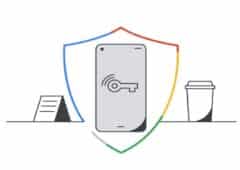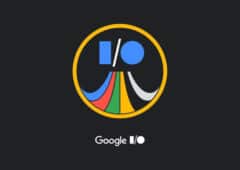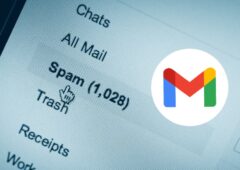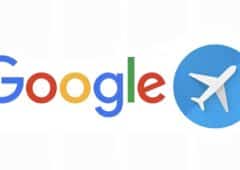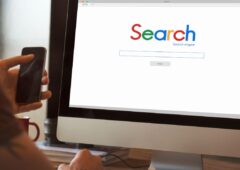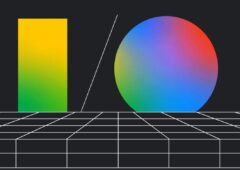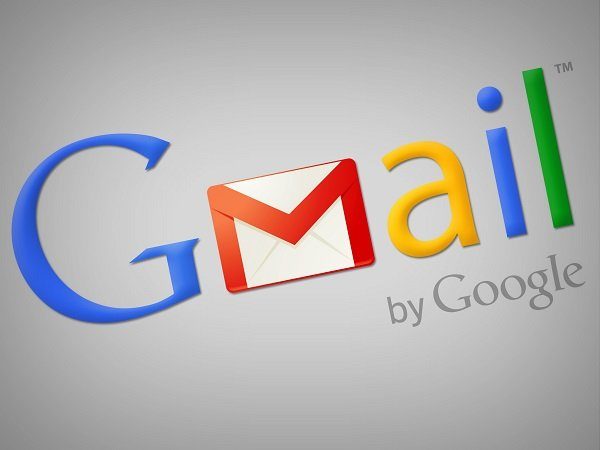
Gmail
Gmail est devenu au fil des ans la boite mail préférée de beaucoup d’internautes (et de beaucoup de lecteurs de Tom’s Guide). Si le grand public lui préfère encore la boite mail de son fournisseur d’accès, ils sont de plus en plus nombreux à lui confier la gestion de tout ou partie de leurs mails.
Il faut avouer que la messagerie de Google, lancée il y a maintenant plus de 10 ans, compile un tas de fonctionnalités très utiles qui en font une messagerie en ligne complète et abordable quel que soit votre niveau. C’est d’ailleurs ce que nous allons vous démontrer. Car au fil des années, Gmail a dépassé le statut de simple client mail. Le service de Google intègre désormais des fonctionnalités plus poussées (raccourcis, filtres, réponses automatiques) et même une possibilité de personnalisation.
Nous vous proposons donc de découvrir quelques astuces simples à appliquer pour que Gmail devienne votre compagnon mail indispensable…
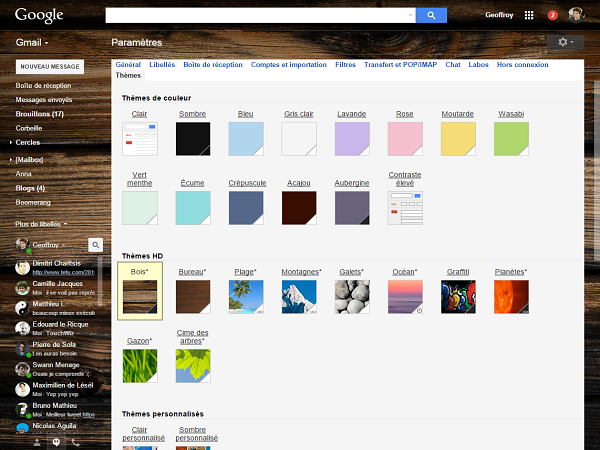
Changer de thème
Gmail vous permet de changer les couleurs de votre boîte mail. Pour ce faire, rien de plus simple. Il vous suffit d’accéder aux paramètres du site, en haut à droite. Cliquez alors sur le titre « thèmes ». Il ne vous reste plus qu’à choisir la sélection de couleur qui vous sied le plus. Si certains thèmes sont uniquement des déclinaisons de couleurs, d’autre reprennent des motifs de bois, des photos de montagne ou des graffitis. Il est également possible de personnaliser son thème, clair ou foncé, à partir d’une image que vous avez-vous-même choisi.
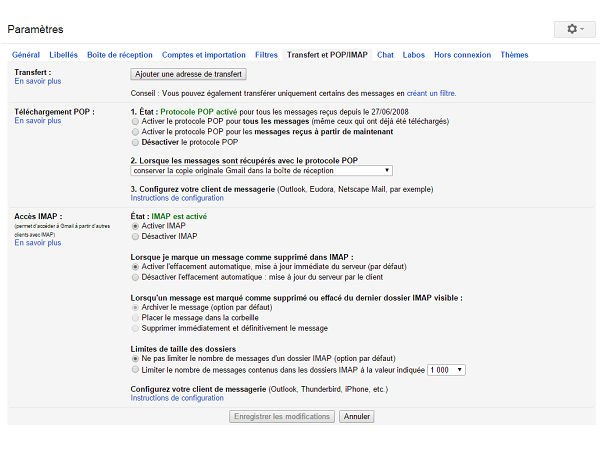
Votre boite en POP/IMAP
Vous avez toujours souhaité pouvoir consulter votre boite Gmail via un logiciel dédié (Outlook ou Thunderbird par exemple), sans pour autant vider votre compte en ligne. C’est très simple. Rendez-vous dans vos Paramètres puis sous l’onglet Transfert et Pop/Imap.
Là, selon que vous souhaitiez transférer vos mails en Pop ou en Imap, sélectionnez Activer le protocole POP pour tous les messages ou Activer IMAP. Pour le protocol POP, vous pouvez choisir de conserver ou non une copie dans votre boite de réception Gmail. Une fois cette option validée, vous pourrez donc recevoir votre courrier dans via votre client mail favori.
Google vous propose une aide en ligen pour configurer vos comptes sur votre logiciel selon que vous avez choisi le protocol POP ou IMAP.
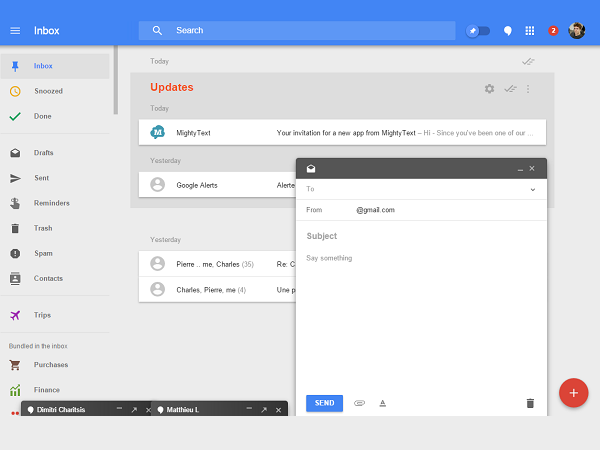
Passer à Inbox
En octobre 2014, Google lançait un nouveau service de mails, parallèle à Gmail. Baptisé Inbox, celui-ci offre une interface nettement plus sommaire, mais des fonctionnalités plus complètes que Gmail. Inbox fonctionne avec votre compte Gmail. Une fois connecté au service, vous pouvez choisir de repousser un mail à plus tard très simplement, l’épingler si vous le juger important, ou l’archiver si vous n’en avez plus besoin. Inbox vous permet également d’ajouter des tâches. Celles-ci seront affichées comme un mail à traiter dans votre boîte de réception. Enfin, Inbox organise automatiquement vos mails en fonction de leur date, mais également de leur nature. La page d’accueil affiche également certains éléments de vos messages comme les heures d’avion ou des images.
Pour passer de Gmail à Inbox, c’est très simple. Le service est en effet disponible pour tous depuis fin mai 2015. Il vous suffit d’accéder à l’adresse du service, puis de vous connecter à l’aide de votre compte Google.
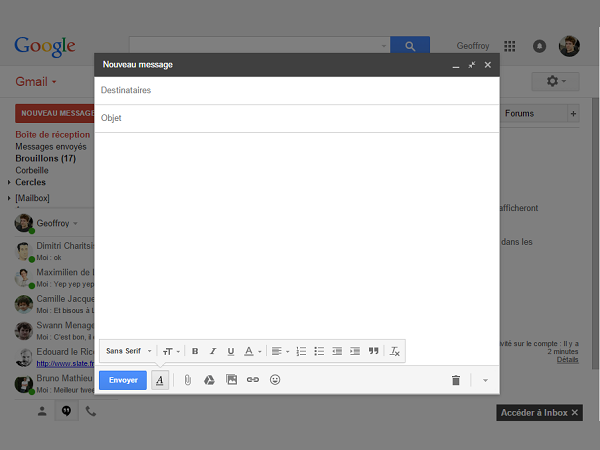
Raccourcis clavier
Impossible de passer à côté des classiques raccourcis clavier. Attention, pour pouvoir en profiter, penser à bien valider Activer les raccourcis clavier dans vos paramètres.
En voici une toute petite sélection utile, en sachant qu’il existe une multitude d’autres combinaisons.
- c : écrire un nouveau message ;
- / : rechercher ;
- n : passe au message suivant ;
- p : revient au message précédent ;
- ! : marque un message comme étant un spam ;
- r : répondre en particulier à un message ;
- a : répondre à tous ;
- f : transférer un message ;
- Ctrl + s : enregistrer comme brouillon…
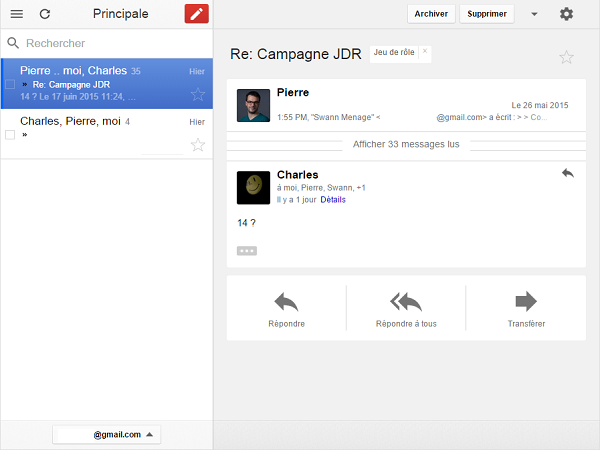
Accéder à Gmail sans Internet
Les utilisateurs du navigateur Chrome peuvent accéder à leur boîte mail même sans connexion Internet à l’aide d’une simple application : Gmail Hors Connexion.
Il s’agit en fait d’une simple application Chrome, disponible sur Mac OS, Windows ou Chrome OS. Une fois installée, elle vous permet de retrouver tous vos messages même sans accès à Internet. Par défaut, l’application ne garde en mémoire que les mails reçus au cours de la semaine précédente. Il est cependant possible de modifier les paramètres pour conserver les mails reçus jusqu’à un mois auparavant. L’application vous permet également de rédiger des mails qui seront envoyés une fois la connexion Internet rétablie.
Cependant, l’interface de Gmail Hors Connexion n’a rien à voir avec celle du site Internet. Il n’est pas question d’onglets ou de liste de conversations, mais d’une interface qui ressemble grandement à celle pour tablettes tactile avec une colonne sur la gauche.
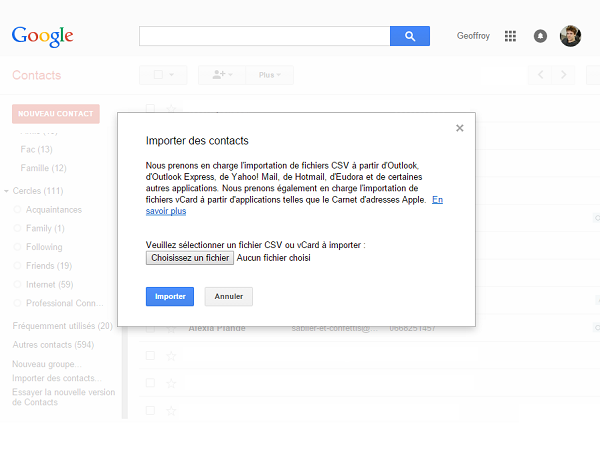
Importer vos contacts
Vous pouvez assez facilement importer vos contacts habituels sur Gmail. Pour cela, commencez par enregistrer vos différents carnets d’adresse au format CSV, comme cela est possible depuis la majorité des logiciels de messagerie ou des webmails concurrents.
Une fois que vous avez ces fichiers enregistrés sur votre disque dur, cliquez sur « Gmail » en haut à gauche, puis sur Contacts. Le site Google Contacts s’ouvre alors. Vous pouvez cliquer « importer des contacts », puis « choisissez un fichier ». Il vous suffit alors de retrouver le fichier CSV sur votre disque dur puis sur Importer pour l’incorporer à votre liste de contacts sur Gmail. Répétez l’opération autant de fois que vous avez de carnets enregistrés.
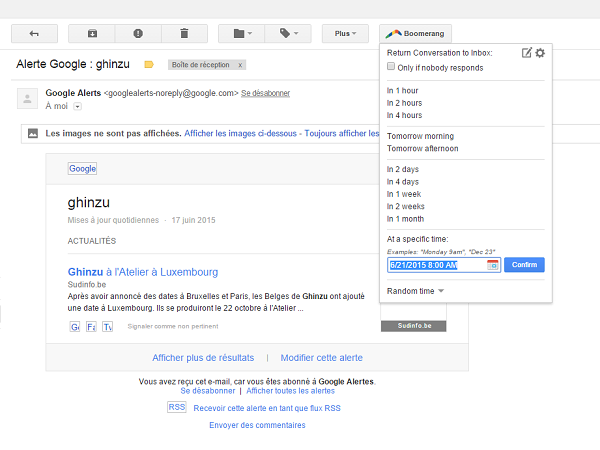
Repousser des mails à plus tard
Boomerang for Gmail est une extension pour navigateur compatible Firefox, Chrome et Safari. Une fois installée, elle vous permet de reprogrammer des mails reçus pour les traiter plus tard et faire le tri dans votre boîte de réception.
Lorsque vous consultez un mail, un nouveau bouton apparaît alors en haut de l’écran avec le logo de l’extension. Il vous suffit de cliquer dessus pour voir apparaître plusieurs options. Vous pouvez ainsi repousser le mail pour qu’il réapparaisse dans une, deux ou quatre heures, mais également dans plusieurs jours, voire un mois. Il est également possible de choisir une date et une heure spécifique.
Vous pouvez accéder aux options de l’extension depuis le symbole en haut à gauche de l’écran. Il est ainsi possible d’accéder à l’ensemble des messages que vous avez repoussés, mais aussi à des paramètres pour ces messages. Vous pouvez choisir de les marquer automatiquement non-lus, de leur ajouter une étoile, de les faire apparaître dans l’onglet principal de votre boîte de réception ou d’ajouter un libellé spécifique.
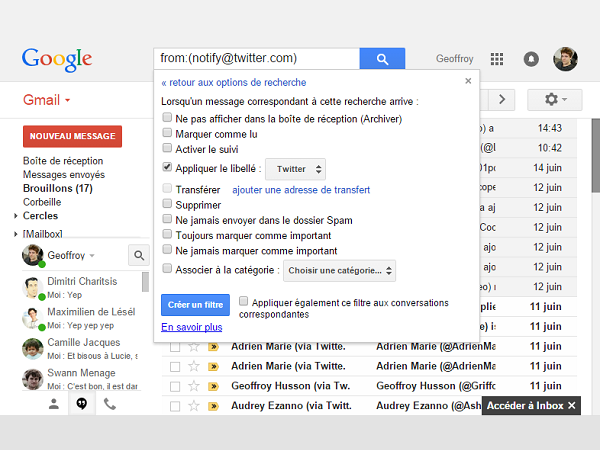
Filtrer ses messages
Sous Gmail, vous pouvez créer autant de filtres qu’il vous plaira pour faire le tri parmi vos messages entrants. Pour cela, rendez-vous dans vos Paramètres, puis sélectionnez l’onglet Filtres. Choisissez de créer un filtre puis entrez les différents paramètres à prendre en compte (adresse d’un correspondant, du destinataire, objet du message, mots clés…). Ensuite Passez à l’étape suivante et déterminez l’action à appliquer systématiquement : archiver, marquer comme lu, appliquer un libellé, transférer à une adresse mail donnée ou bien encore carrément supprimer les messages. Créez le filtre, le tour est joué ! N’oubliez pas non plus de cocher la case Appliquer également le filtre aux conversations ci-dessous si vous avez d’ores-et-déjà des mails concernés.
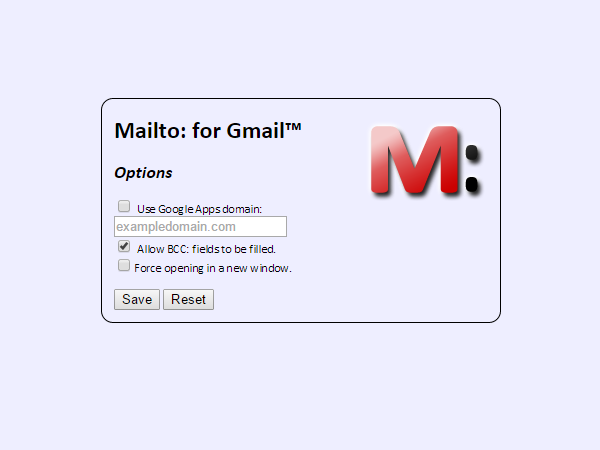
Ouvrir les liens mail avec Gmail
S’il est possible de cliquer sur des liens classiques dans une page web, redirigeant vers une autre page, d’autres permettent d’envoyer directement un mail à un destinataire précis. C’est ainsi le cas de la balise mailto:contact@mail.com. De manière classique, une fois ce lien cliqué, votre ordinateur ouvre votre logiciel de messagerie par défaut sur un nouveau message avec le champ du destinataire prérempli. Cependant, il est possible de forcer ce lien pour que le nouveau mail ne soit pas envoyé depuis un logiciel en local, mais directement depuis Gmail. Pour ce faire, il vous suffit simplement d’installer l’extension Mailto: for Gmail. L’extension fonctionne aussi avec les comptes Google Apps et permet d’ouvrir automatiquement le lien dans un nouvel onglet.
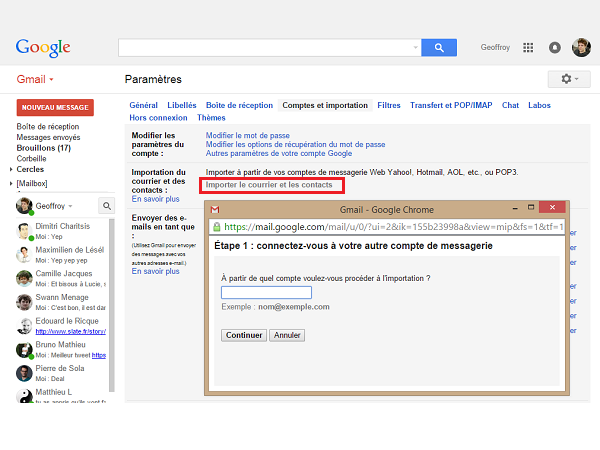
Importer des messages d’autres comptes
De la même manière que vous pouvez importer des listes de contacts, vous pouvez très facilement importer des messages depuis d’autres comptes mail et ainsi tout centraliser sous Gmail. Toutefois, Gmail ne peut récupérer des messages provenant que de boîtes Yahoo Mail, Outlook, AOL ou des boîtes compatibles POP3.
Commencez par vous rendre sous l’onglet « Comptes et importations » de vos Paramètres puis cliquez sur le lien « Importer le courrier et les contacts ». Indiquez alors tout simplement les paramètres de votre compte externe (adresse, mot de passe, etc.). Une fois cette opération accomplie, à vous de décider de laisser ou non une copie des e-mails de ce compte sur le serveur et d’appliquer à ces messages un libellé particulier.
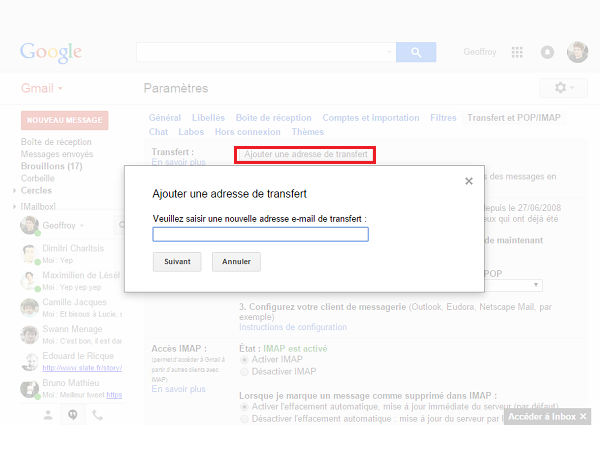
Exporter vos messages
Inversement, vous pouvez aussi avec Gmail rediriger vos messages vers une autre adresse e-mail. Suivez le guide ! Cette option se révèle utile notamment si vous souhaitez conserver plusieurs copies sur différents comptes de messages importants ou centraliser plusieurs adresses Gmail dans une même boîte mail.
Pour exercer cette option, rendez-vous dans l’onglet Transfert et POP/IMAP. Sélectionnez l’option « Ajouter une adresse de transfert » puis précisez la nouvelle adresse concernée. Il est également possible de ne transférer que certains mails.
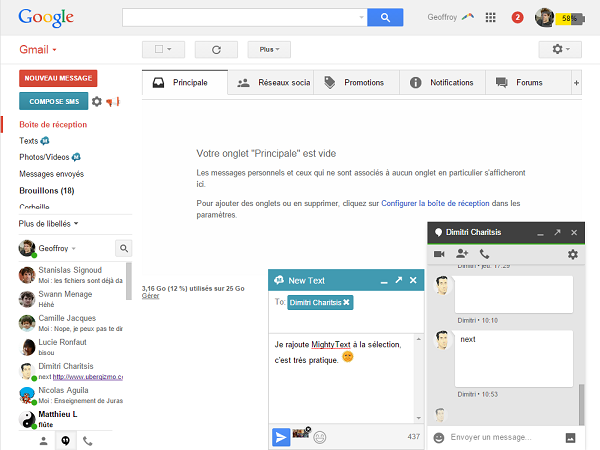
Envoyer des SMS depuis Gmail
Hangouts, la messagerie intégrée d’office à Gmail est assez pratique. Elle permet de communiquer avec tous vos contacts utilisant le même service. Il est cependant possible d’aller encore plus loin et d’envoyer des SMS depuis Gmail.
C’est ce que propose l’extension MightyText for Gmail & Facebook. Pour pouvoir être utilisée, l’extension doit cependant être couplée à l’application MightyText, uniquement disponible sur smartphones Android. Une fois l’application Android et l’extension Chrome installées, vous pouvez utiliser Gmail pour envoyer et recevoir des SMS.
Les conversations se présentent sous la forme de fenêtres de chat Hangouts. En dessous de bouton « nouveau message », vous verrez également apparaître un bouton « compose SMS ». L’extension permet d’envoyer des pièces jointes ou des emojis dans le cas de MMS. Elle affiche également l’autonomie restante de votre smartphone. Enfin, inutile de rentrer un numéro de téléphone, MightyText utilisant les noms de vos contacts présents dans le carnet d’adresses de votre smartphone.
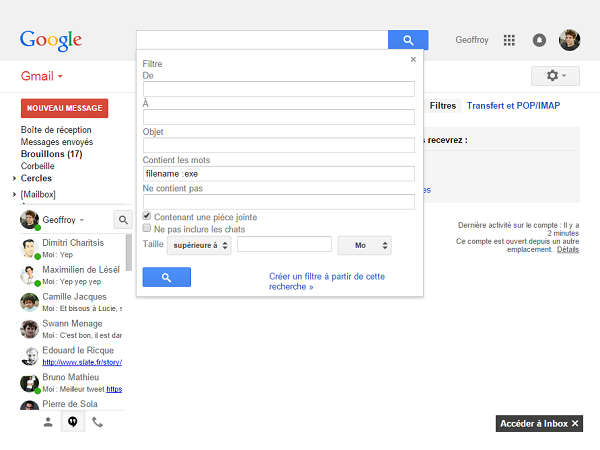
Filtrer en fonction des pièces jointes
Nous vous avons montré comment créer facilement des filtres. Sachez que cette option fonctionne aussi selon le type de contenu de vos mails. Ainsi, vous pouvez décider d’une option de tri ou coller un libellé à certains messages accompagnés de pièces jointes d’un certain type : texte, image, vidéo…
Dans vos Paramètres, sous l’onglet Filtre, choisissez de créer un nouveau filtre. Entrez tout simplement filename:type dans le champ Contenant les mots, en replaçant « type » par l’extension de fichier concernée (doc, pdf, avi, rar, etc.). Enfin, cochez bien évidemment la case Comporte une pièce jointe. Il ne vous reste plus qu’à cliquer sur « Créer un filtre à partir de cette recherche » pour définir la règle à adopter lors de la réception de messages contenant ce type de pièce jointe.
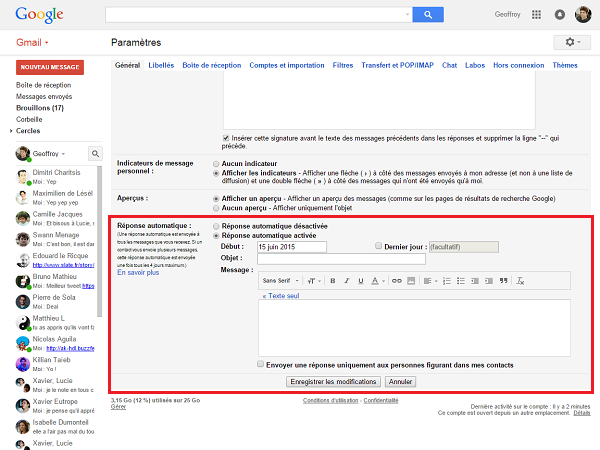
Réponses automatiques
Sous Gmail vous pouvez activer un répondeur en cas d’absence prolongée, afin de ne pas inquiéter vos différents contacts. Pour cela, rendez-vous dans l’onglet Général de vos Paramètres, puis sélectionnez l’option Réponse automatique activée. Entrez alors le texte de votre choix. Vous pouvez aussi choisir d’envoyer une réponse uniquement aux personnes figurant dans votre liste de contacts. Validez le tout en cliquant sur le bouton Enregistrer les modifications.
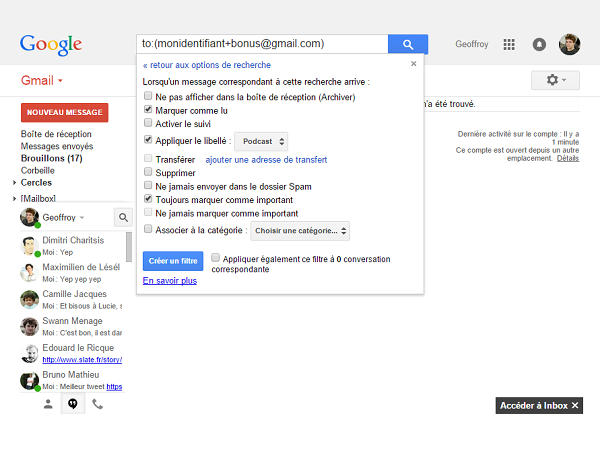
Créer des tas d’alias
Sachez que votre adresse monidentifiant@gmail.com peut être dupliquée à l’infini par le simple ajout du signe +. Ainsi n’importe quelle adresse du type monidentifiant+bonus@gmail.com arrivera dans votre boite au lettre. Cela peut se révéler très utile si vous associez ces différents alias à des libellés typés.
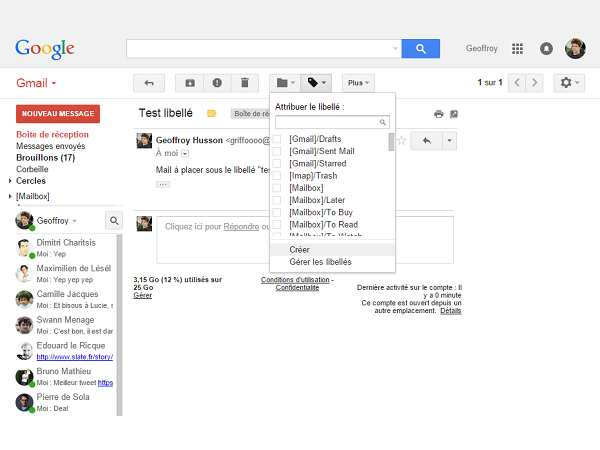
Classer ses messages
Pour classer vos messages sous Gmail, il vous faut passer par la création de libellés, des sortes d’étiquettes. Ceux-ci remplacent les dossiers des autres webmails. Pour créer un libellé dans Gmail, la façon la plus rapide est de faire dérouler le menu des libellés et d’en créer un nouveau. Taper alors simplement le nom du nouveau libellé que vous souhaitez associer à ce message, sachant que ce système peut être apparenté aux tags pour les billets des blogs. Pour appliquer un libellé existant à un e-mail, il suffit de dérouler la même liste Autre action et de sélectionner le libellé de votre choix. A noter que contrairement aux dossiers, il est possible de sélectionner plusieurs libellés pour un même mail.
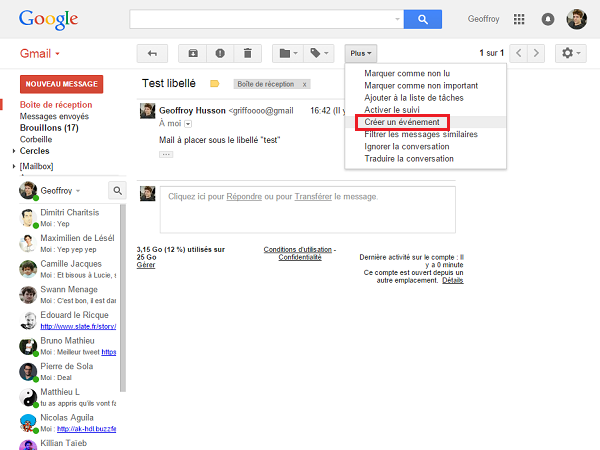
Créer un évènement
Si vous êtes un utilisateur du service Google Agenda, vous allez apprécier de pouvoir créer un évènement directement depuis Gmail. Lorsque vous lisez un e-mail, il vous suffit de cliquer sur « Plus » et de sélectionner Créer un événement. Vous vous retrouvez alors face à votre interface classique pour entrer un nouvel évènement sous Google Agenda.
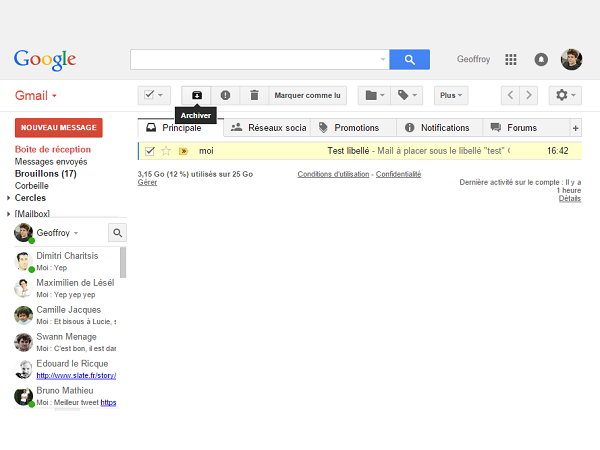
Archiver les messages
Archiver vos messages dans Gmail revient un peu à la même chose que mettre de l’ordre. Gmail peut accueillir plus de 15 Go de données (partagées avec Google Drive et Google Photos). Il est donc tentant de conserver toute sa correspondance. Sauf que bien évidemment une grosse partie devient vite obsolète. Il existe un moyen très simple d’archiver vos messages, c’est à dire de les retirer de votre boite de réception sans pour autant les mettre à la corbeille.
Pour archiver des e-mails sous Gmail, cochez-les dans votre liste puis cliquez tout simplement sur le bouton Archiver. Ils disparaissent alors. Pour avoir accès à l’ensemble de vos messages (archivés ou non), il suffit de vous rendre dans la rubrique Tous les messages du menu à gauche. Pour replacer des messages dans votre boite de réception, il suffit à nouveau de les cocher puis de cliquer cette fois sur Placer dans la boîte de réception.
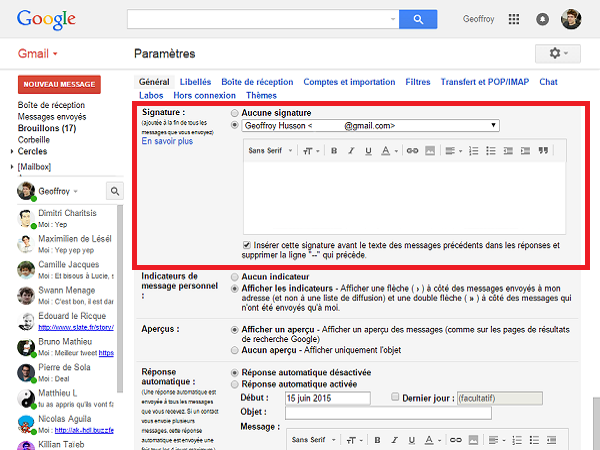
Gérer votre signature
Gmail autorise bien entendu une signature à la fin de vos messages. Pour la personnaliser, rendez-vous dans l’onglet Général de vos Paramètres puis sélectionnez le champ vide dans la rubrique Signature. Tapez votre texte (ou code) puis validez en cliquant sur le bouton Enregistrer les modifications.
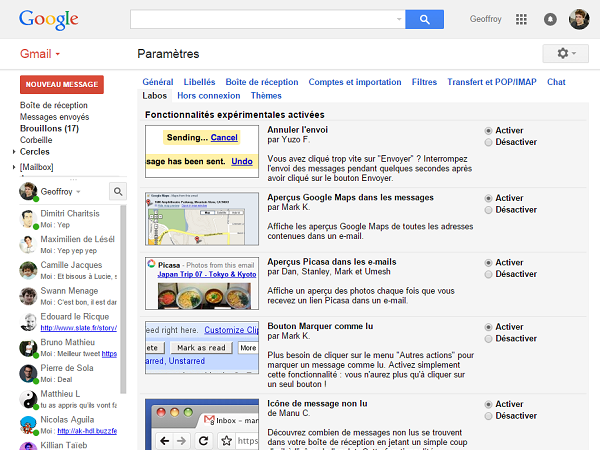
Gmail Labs
Gmail propose également de nombreuses fonctionnalités pour les utilisateurs qui peuvent en avoir besoin. Celles-ci doivent être activées directement dans le menu « paramètres », puis « labo » de Gmail. Parmi les plus intéressantes, on peut citer :
- Annuler l’envoi : permet d’annuler l’expédition d’un mail quelques secondes après son envoi.
- Bouton marquer comme lu : Un simple bouton pour marquer un message comme lu sans même avoir à l’ouvrir.
- Icone de message non lu : affichage du nombre de mails non lu directement dans la barre d’onglet de votre navigateur.
- Aperçu Google Maps dans les messages : Visualiser simplement un lieu sur une carte lorsqu’on vous envoie une adresse.
- Chat à droite : basculer vos contacts Hangouts à droite de Gmail pour ne pas empiéter sur votre liste d’onglets.