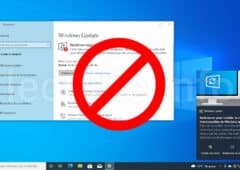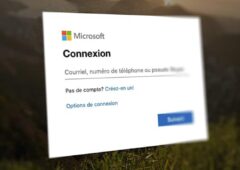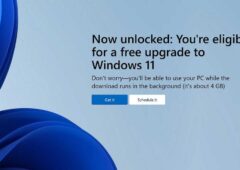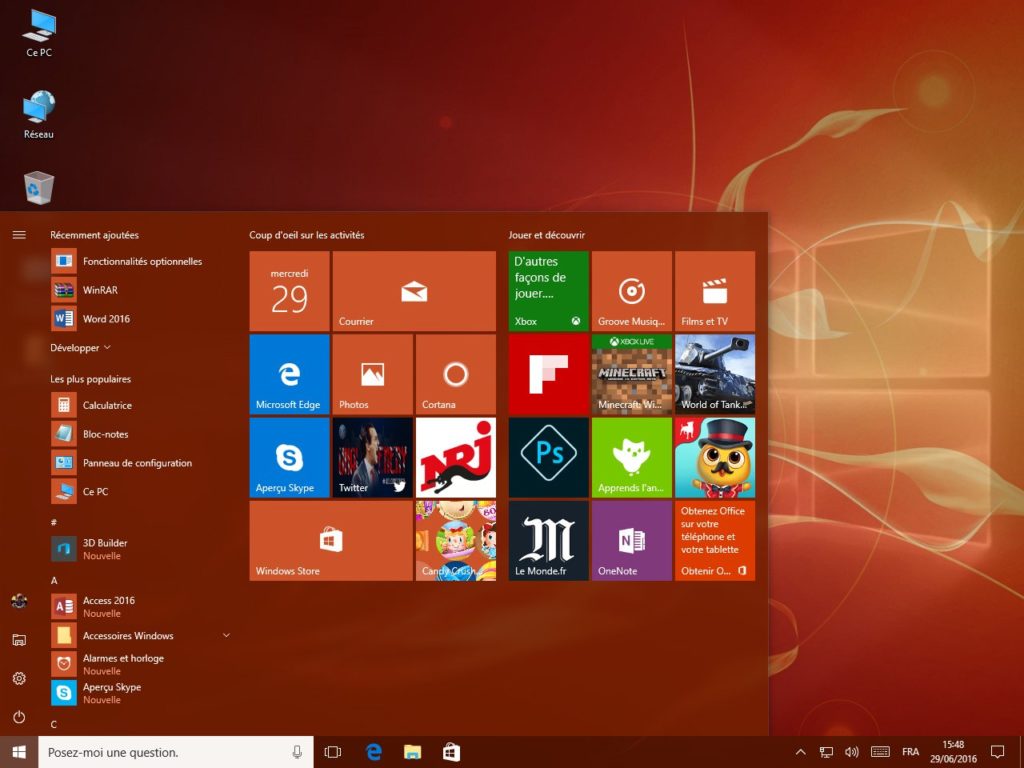
Le point sur les nouveautés de Windows 10 Anniversary Update
Voilà un an que Windows 10 est sorti (déjà !). Si l’édition diffusée le 29 juillet 2015 faisait force de nouveautés et voyait entre autres le grand retour du bouton Démarrer, l’OS était malgré tout décevant par certains aspects. Quelques fonctionnalités promises comme les extensions de Microsoft Edge ou les applications universelles n’avaient été intégrées… Et le système manquait encore de stabilité et de maturité. Certains points ont cependant été réglés au fil des mois, et le système est désormais beaucoup plus fiable qu’à ses débuts. Il s’est également enrichi de quelques fonctionnalités mineures, mais le meilleur reste à venir.
>> Windows 10 : le grand guide du dépannage
Une nouvelle version de Windows 10, baptisée « Anniversary Update » ou « Redstone », vient donc de sortir. Cette édition voit l’ajout de nombreuses fonctionnalités, comme les extensions de Microsoft Edge évoquées plus haut, un menu Démarrer amélioré, une sécurité renforcée et des applications vraiment universelles. Elle corrige également de très nombreux bugs et devrait rendre l’OS plus fiable et stable sur le long terme. Toutes ces fonctionnalités et corrections, nous les avons toutes listées et les avons testées une à une : voici donc un aperçu détaillé de tout ce qui vous attend au sein de cette mise à jour gratuite de Windows 10, disponible dès aujourd’hui.
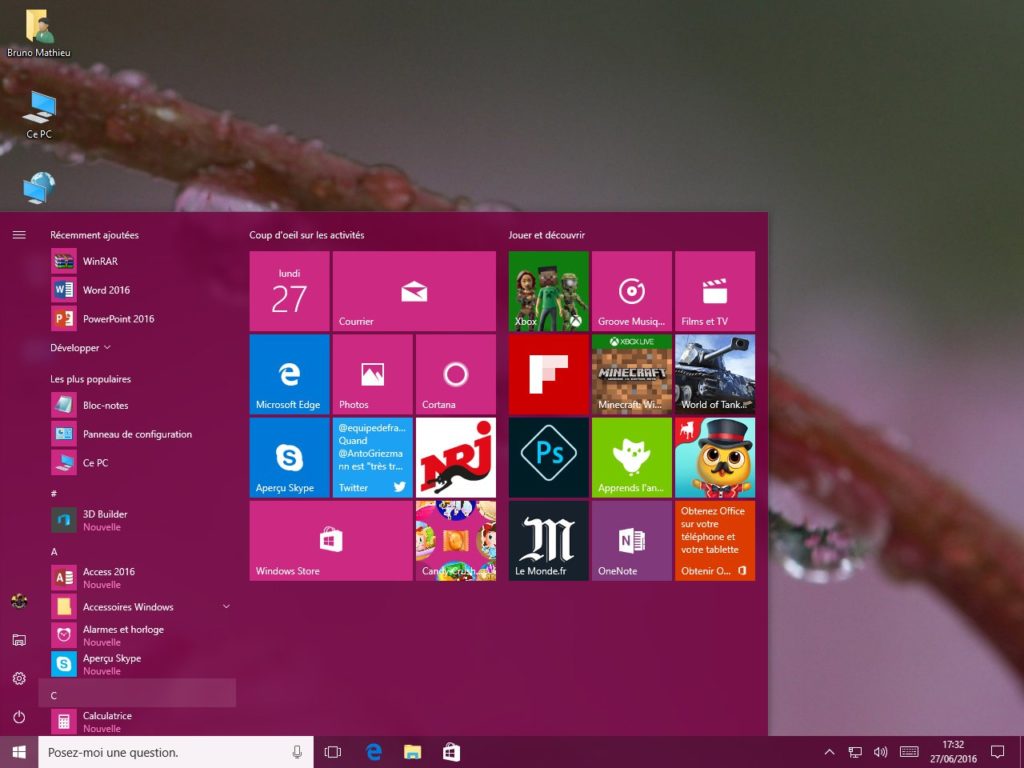
Le menu Démarrer accueille une icône hamburger
- Comment y accéder : bouton Démarrer (icône Windows de la barre des tâches)
- Ce que ça change : sans connaître de profondes mutations comme cela a été le cas entre Windows 7/Windows 8 et Windows 10, le menu Démarrer a subi quelques changements dans la nouvelle version de Windows 10. Le menu est désormais pourvu d’une petite icône “hamburger” (trois traits à l’horizontale). Dans la nouvelle colonne de cette icône, on trouve désormais un accès rapide au compte utilisateur (pratique pour se déconnecter rapidement), un raccourci vers l’Explorateur de fichiers, un autre vers le module des Paramètres et une dernière icône dédiée à l’extinction ou au redémarrage de l’ordinateur. Toutes ces fonctions étaient déjà présentes dans le menu Démarrer de Windows 10, mais situées dans le même menu que les fichiers les plus utilisés. Rien de révolutionnaire, mais l’Anniversary Update rend leur accès plus simple et plus facile.
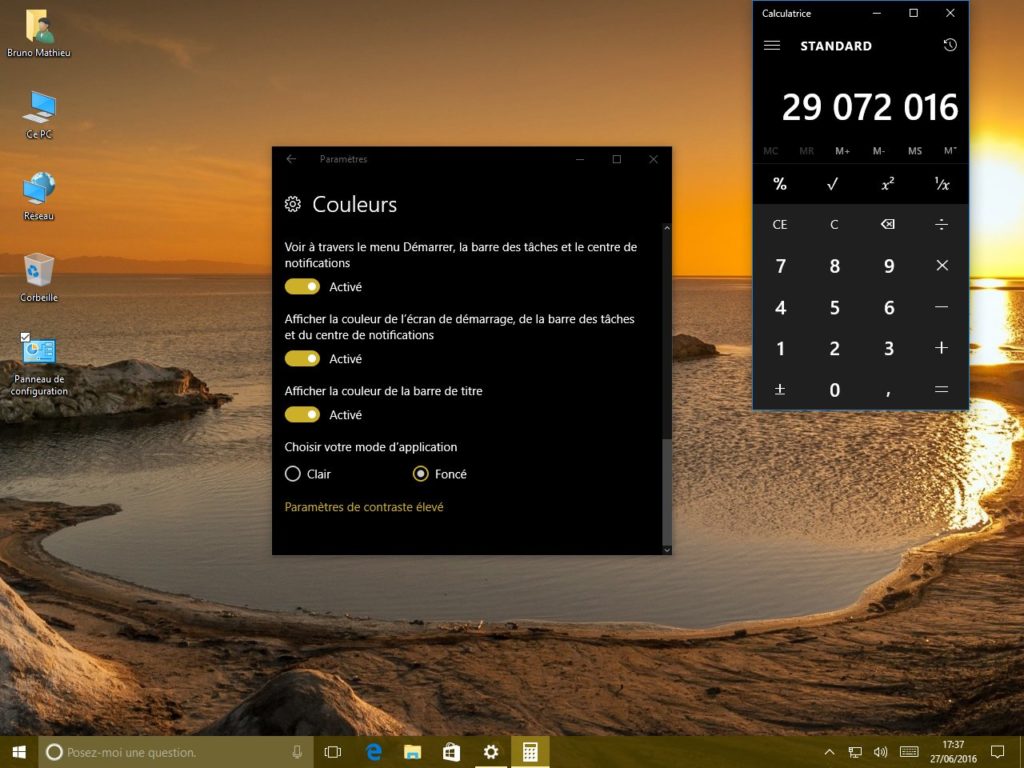
Clair ou foncé ? À vous de choisir
- Comment y accéder : bouton Démarrer > Paramètres > Couleurs > Choisir votre mode d’application
- Ce que ça change : l’ensemble des modules et des applications de Windows 10 peuvent désormais s’afficher sur un fond sombre. Certains trouveront ainsi l’OS plus classe, d’autre lui reprocheront son caractère trop austère. Tous les goûts sont dans la nature. Cette fonctionnalité concerne également le Windows Store, l’outil des Paramètres, etc. En revanche, elle n’a aucun effet sur les logiciels 32/64 bits classiques de Windows (Word ne va pas changer de couleur, lui).
>> Windows 10 : ce qu’il faut savoir avant de l’installer
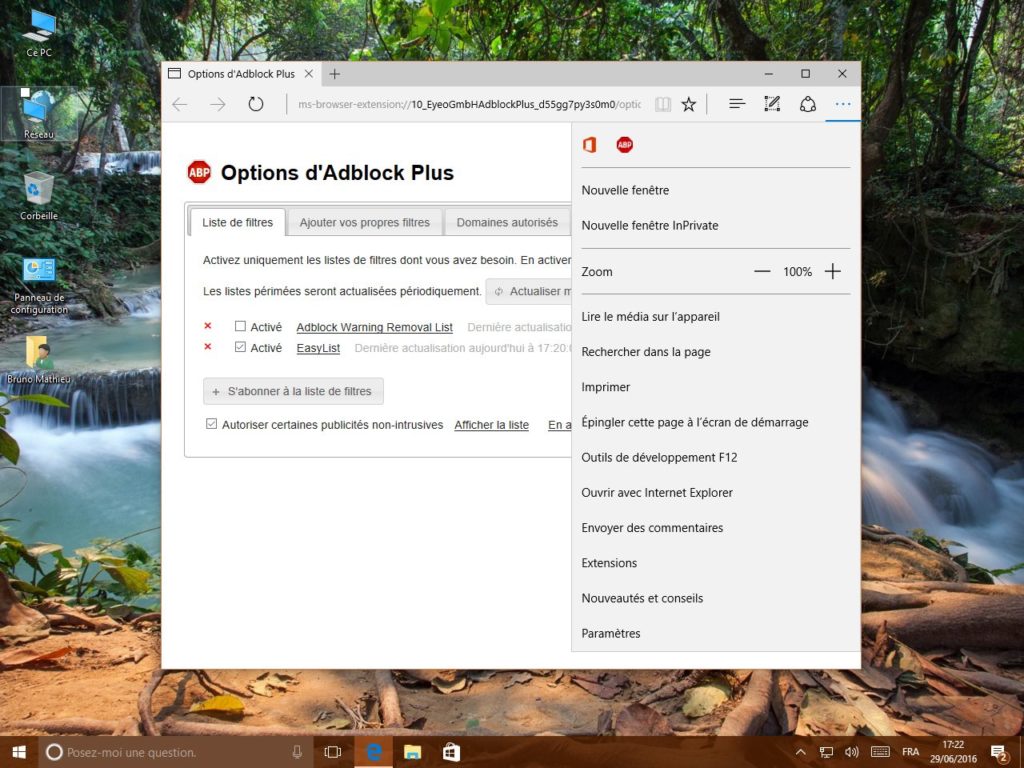
Les extensions de Microsoft Edge sont enfin disponibles
- Comment y accéder : Microsoft Edge > bouton Plus […] > Extensions > Obtenir des extensions auprès du Windows Store
- Ce que ça change : les voilà enfin, les extensions de Microsoft Edge. Pour mémoire, les extensions apportent à un navigateur des fonctionnalités inédites, comme télécharger des vidéos, gérer ses photos en ligne, profiter d’un puissant correcteur orthographique, etc. Elles permettent enfin de mettre Edge au même niveau que ses concurrents (Firefox, Chrome ou Opera), qui bénéficient de cette fonctionnalité depuis de nombreuses années. Pour l’instant, seule une dizaine d’extensions sont accessibles, mais ce chiffre devrait rapidement croître avec la sortie de la finale de l’Anniversary Update. Parmi les extensions les plus pertinentes, on trouve deux bloqueurs de publicités (Adblock et Adblock Plus), un gestionnaire de mots de passe (LastPass), un traducteur instantané de pages web (Microsoft Translator) et deux outils de prises de notes (Evernote et OneNote).
>> A lire aussi >> Tous les meilleurs logiciels gratuits
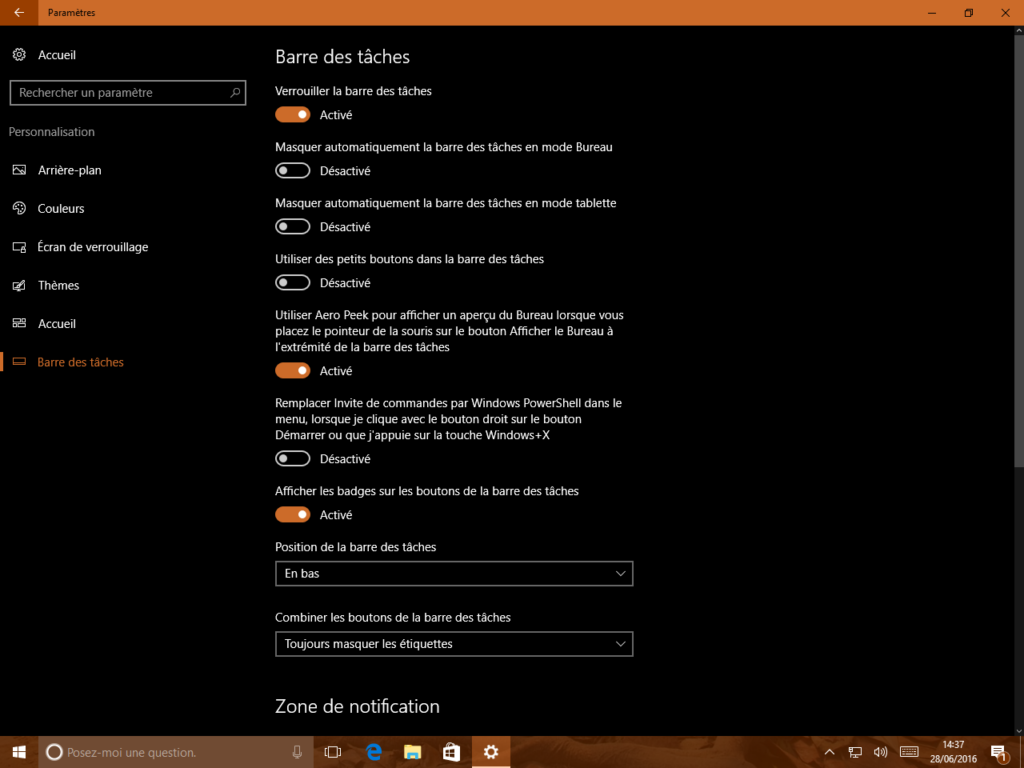
Le module Paramètres sait vraiment tout faire (ou presque)
- Comment y accéder : bouton Démarrer > Paramètres
- Ce que ça change : depuis Windows 8, le module Paramètres tend à remplacer le Panneau de configuration et tous les sous-menus que l’on pouvait trouver de-ci de-là sous l’OS. Sous l’Anniversary Update de Windows, les intitulés de la fonction Paramètres ont été revus. Cette même fonction permet désormais de totalement contrôler la barre des tâches (la verrouiller, la masquer, activer ou désactiver Aero Peek…).
Notez cependant que le Panneau de configuration reste malgré tout indispensables pour certaines tâches plus avancées que celles permises par le module Paramètres. C’est le cas notamment de la gestion des périphériques réseau (le module des Paramètres est trop sommaire pour paramétrer un adaptateur, activer le DHCP, etc.) ou la création d’une image système, par exemple.
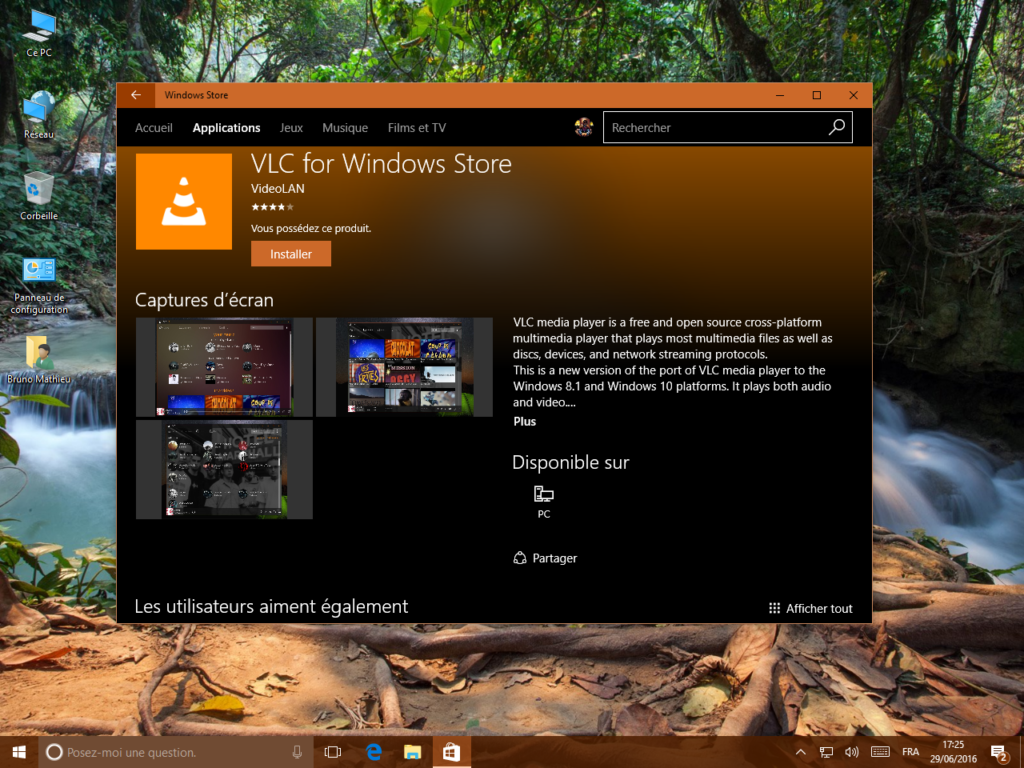
Les UWP et le Windows Store
- Comment y accéder : barre des tâches > icône Windows Store (ou bouton Démarrer > tuile Windows Store)
- Ce que ça change : le Windows Store est désormais uniformisé entre Windows 10, Windows 10 Mobile et la Xbox One. On s’y retrouve donc plus facilement lorsque l’on souhaite profiter d’une application d’une plate-forme à l’autre, d’autant plus que certaines sont désormais universelles. Ces applications UWP (Universal Windows Platform) sont des logiciels ou des jeux qui fonctionnent indifféremment sur n’importe quelle plate-forme nantie de Windows 10 (rappelons que même la Xbox One tourne sous cet OS). Du coup, on profite d’une interface unique, qui s’adapte automatiquement à l’écran. A termes, cette fonctionnalité devrait permettre d’interrompre un travail ou un jeu sur un appareil, et de poursuivre son activité sur un autre appareil, sans discontinuité aucune.
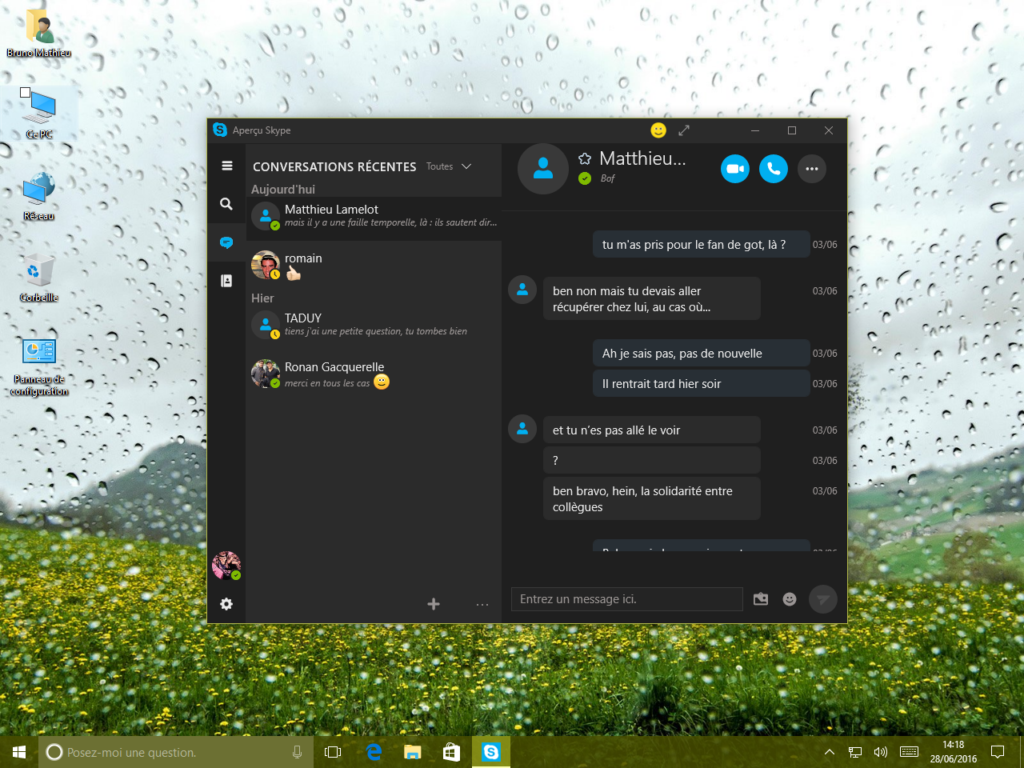
Le grand retour de Skype sous forme d’application
- Comment y accéder : bouton Démarrer > Aperçu Skype
- Ce que ça change : l’Anniversary Update voit la réintroduction d’une véritable application Skype. Un tel outil existait déjà sous Windows 8, mais il avait totalement disparu à la sortie de Windows 10 en 2015. La nouvelle application permet bien évidemment d’envoyer des messages et de les recevoir, mais également de leur adjoindre des pièces jointes (seules les images sont pour l’instant autorisées). Et on a aussi la possibilité grâce à elle de passer des appels audio ou vidéo. Quel intérêt par rapport au “logiciel” Skype, qui existe depuis des années et qui est lui aussi compatible avec Windows 10 ? La version application de Skype est bien intégrée à l’OS : elle travaille en arrière-plan, sans vous déranger. Elle est permet de recevoir des messages dans le centre de notifications.
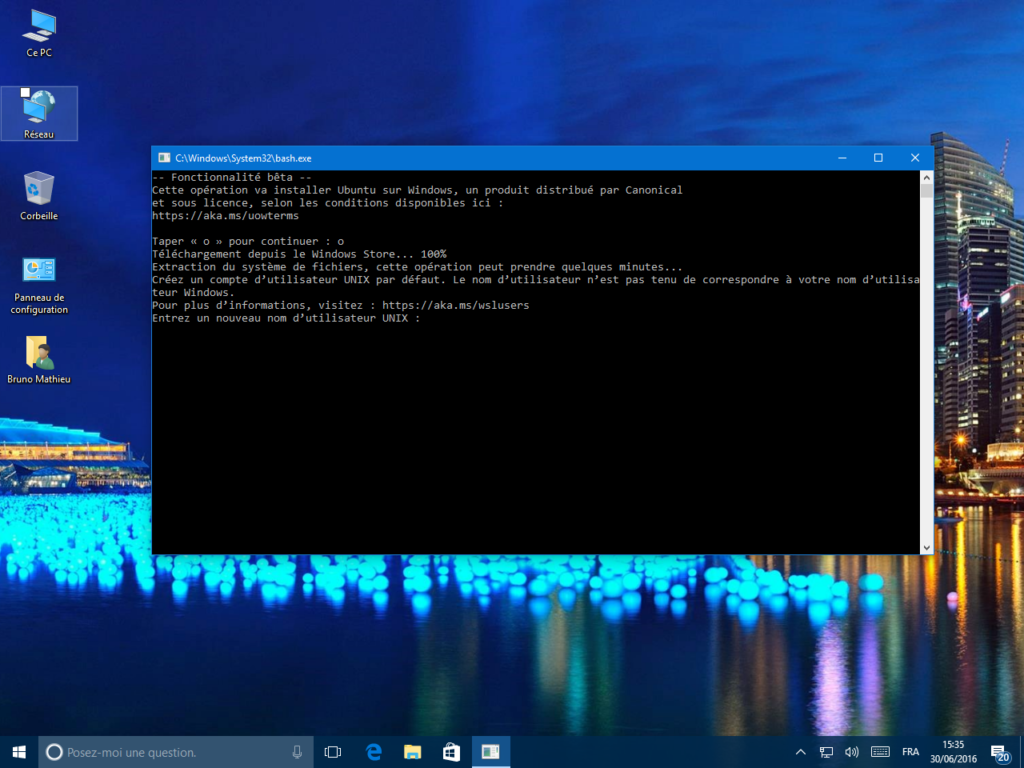
Linux s’invite dans Windows
- Comment y accéder : bouton Démarrer > Paramètres > Mise à jour et sécurité > Pour les développeurs > Mode développeur
bouton Démarrer > Panneau de configuration > Programmes > Activer ou désactiver des fonctionnalités Windows > Sous-système Windows pour Linux (bêta)
barre de recherche > Bash - Ce que ça change : ça, c’est une véritable révolution, puisque si Linux est désormais directement accessible au sein de Windows 10. En fait, il s’agit de la distribution Ubuntu (qui est elle-même dérivée de Debian), laquelle est exécutable par la simple commande BASH sous Windows 10. Grâce à cette fonction, on peut retrouver l’ensemble des fonctions que l’on a l’habitude d’utiliser sous Linux, mais on a aussi la possibilité d’exécuter des applications sans qu’aucune recompilation ne soit nécessaire.
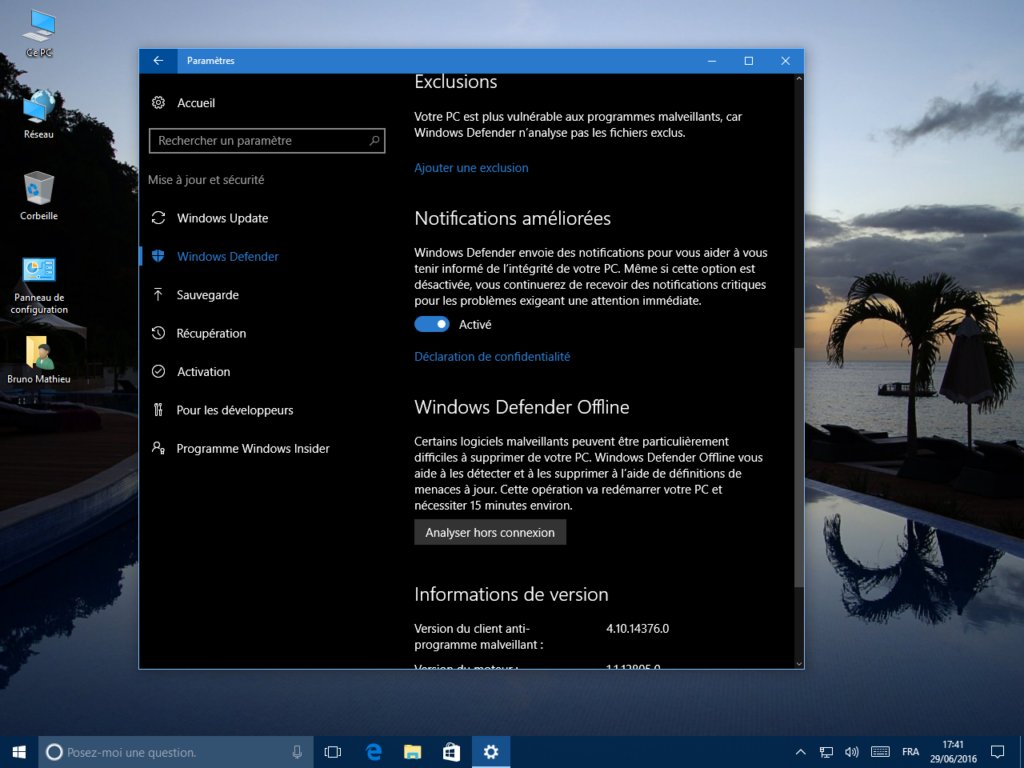
Une sécurité encore plus poussée
- Comment y accéder : bouton Démarrer > Paramètres > Mise à jour et sécurité > Windows Defender
- Ce que ça change : Comme à chaque nouvelle édition de Windows, Microsoft a renforcé la sécurité de son système d’exploitation dans l’Anniversary Update. Le système propose par exemple de mieux contrôler les éventuelles failles de sécurité du lecteur Flash d’Adobe. L’antivirus offre également un mode offline, qui permet d’analyser le système dans un environnement totalement sécurisé et coupé du web. Enfin, dernière nouveauté : Windows Defender peut travailler avec un autre antivirus. Dans ce cas, il scanne périodiquement le système et vous informe des éventuels malwares qu’il trouverait, et qui auraient échappé à une solution concurrente.
>> Antivirus : quelle est la meilleure suite de sécurité ?
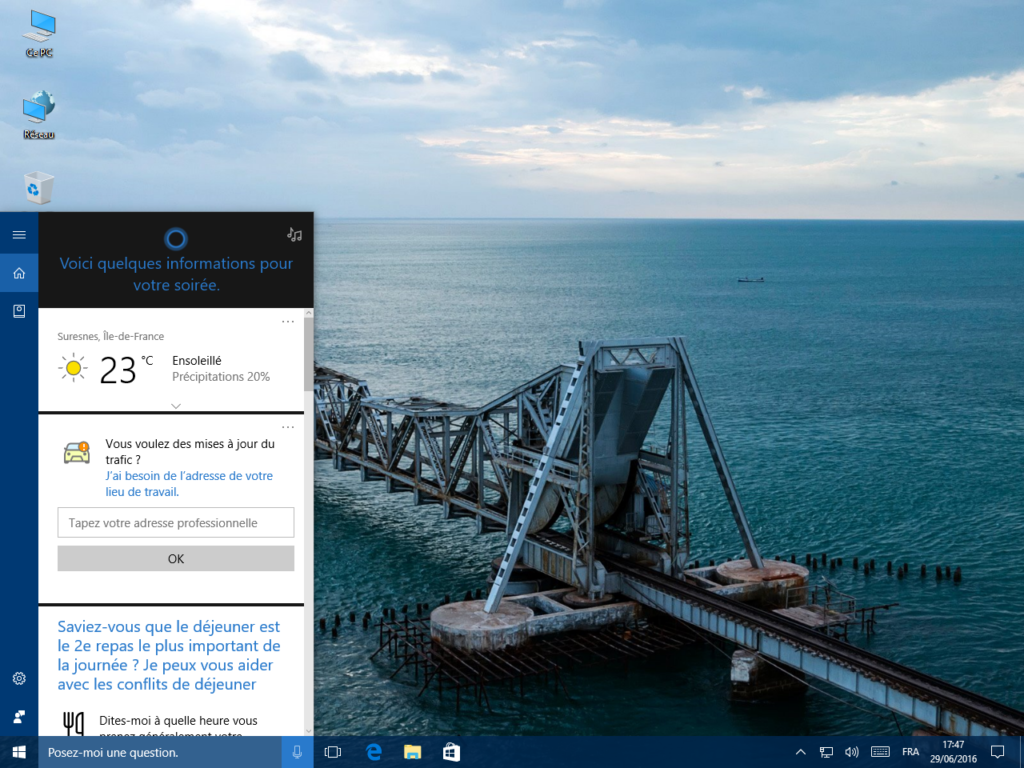
Cortana répond à toutes vos requêtes
- Comment y accéder : barre des tâches > Posez-moi une fonction
- Ce que ça change : l’assistante vocale Cortana n’a cessé de s’améliorer au fil des mois. S’il lui arrive encore de faire des erreurs, celles-ci sont moins fréquentes qu’au lancement de Windows 10 en juillet 2015. Sous l’Anniversary Update, l’assistante s’est enrichie de quelques fonctionnalités, comme la possibilité de mettre en place un compte à rebours ou d’un menu contextuel pour les fichiers .docx. Enfin, l’application est désormais capable de jouer les morceaux présents sur le service Groove Music de Microsoft. Il faut néanmoins posséder un Groove Music Pass pour accéder à cette option, qui permet donc de lancer oralement n’importe quelle musique, de la mettre sur pause, de jouer une liste de lecture, etc.
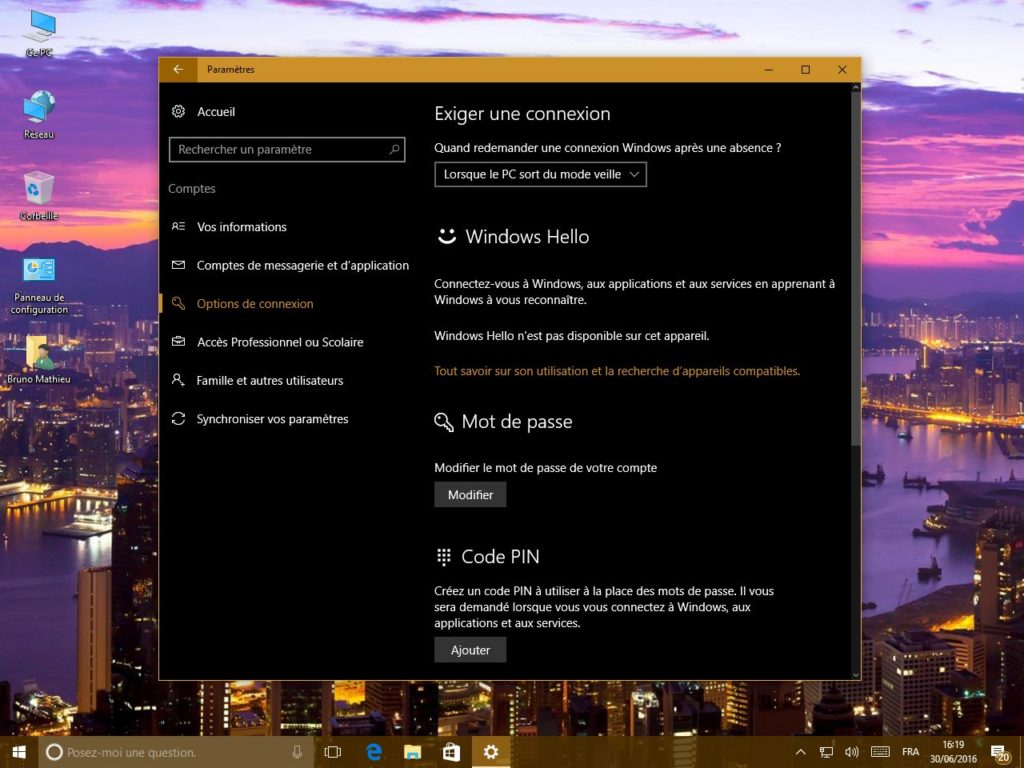
Windows Hello élargit son périmètre
- Comment y accéder : bouton Démarrer > Paramètres > Options de connexion > Windows Hello
- Ce que ça change : Windows Hello constitue un excellent moyen de déverrouiller l’ordinateur, généralement à l’aide de la reconnaissance d’iris, de visage ou d’empreinte digitale. Grâce à l’Anniversary Update, on peut également déverrouiller son PC à l’aide d’un bracelet connecté ou d’un smartphone. Il suffit pour cela de s’approcher de l’appareil, et le tour est joué. Microsoft précise que d’autres scénarios sont possibles, comme celui consistant à utiliser un petit accessoire USB ou un lecteur NFC. Enfin, Windows Hello ne sera plus destiné au seul déverrouillage du PC : l’application pourra être également utilisée pour toute manipulation nécessitant une sécurité (un achat en ligne, par exemple).
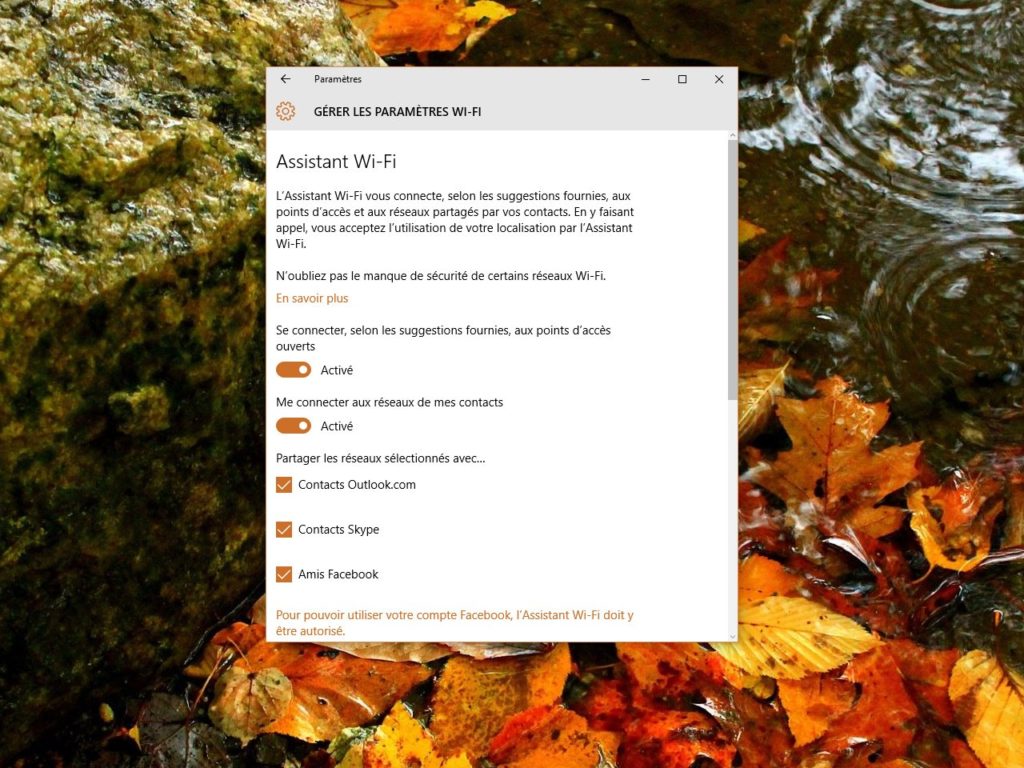
L’assistant Wi-Fi tire sa révérence
- Comment y accéder : bouton Démarrer > Paramètres > Réseau et Internet > Wi-Fi > Gérer les paramètres Wi-Fi
- Ce que ça change : après avoir ajouté de nombreuses fonctionnalités, Microsoft en a aussi retiré une qui avait fait polémique à la sortie de Windows 10 en juillet 2015. Grâce à l’assistant Wi-Fi (Wi-Fi Sense), il était possible de partager sa connexion Wi-fi domestique avec tous ses amis Facebook et Skype. Problème n°1 : la fonctionnalité était activée par défaut. Problème n°2 : impossible de spécifier un à un les amis qui avaient le droit de profiter du Wi-fi, et d’écarter les éventuels indésirables. Avec l’assistant Wi-Fi, c’était tout ou rien.
Cette fonctionnalité n’aura tenu qu’une année, et a finalement disparu de Windows 10 Anniversary Update. Tant mieux, n’est-ce pas ?
>> 10 choses que vous ne savez pas sur Windows 10 (et qu’on vous a bien cachées)
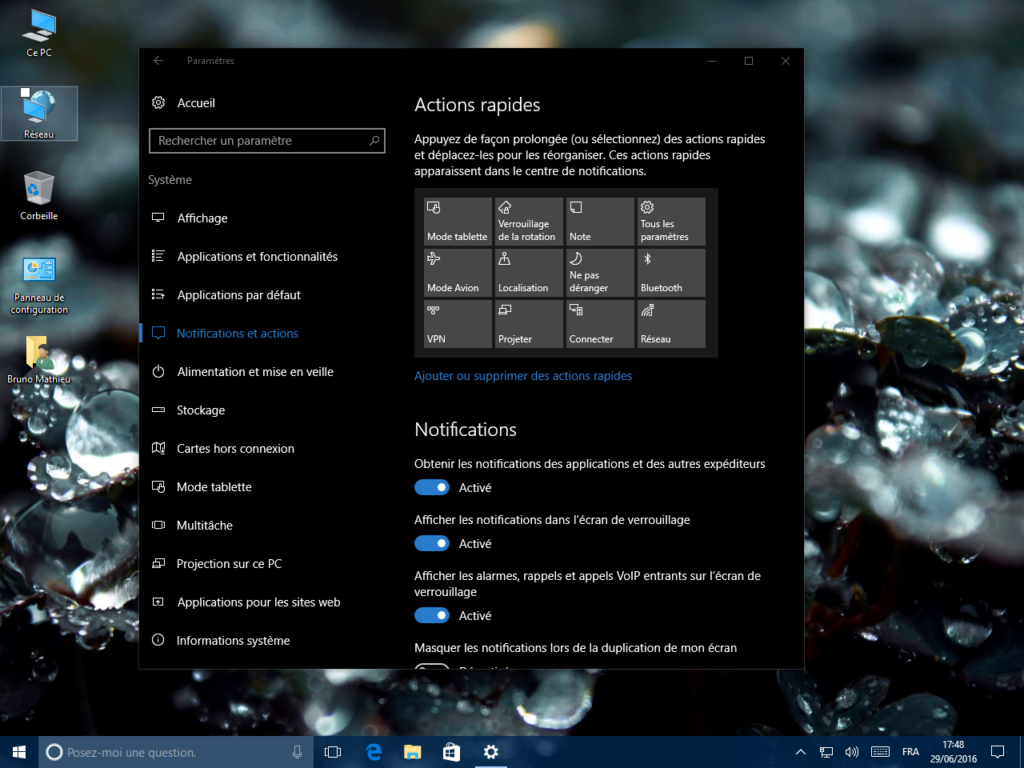
Un centre de notifications réellement personnalisable
- Comment y accéder : bouton Démarrer > Paramètres > Notifications et actions
- Ce que ça change : pour accéder au centre d’actions et de notifications, il suffit de cliquer sur l’icône représentant une bulle de BD (en bas à droite dans la barre des tâches). Jusqu’à présent, on pouvait faire en sorte que certaines applications envoient des notifications à ce centre, tout en en interdisant d’autres. Désormais, on peut également contrôler les modules de Windows qui s’affichent dans le centre d’actions rapides, et qui permettent par exemple de gérer le VPN, de projeter l’image sur un autre écran, d’administrer son réseau. En bref, le centre d’actions et de notifications est désormais customisable sous toutes les coutures, et c’est tant mieux.
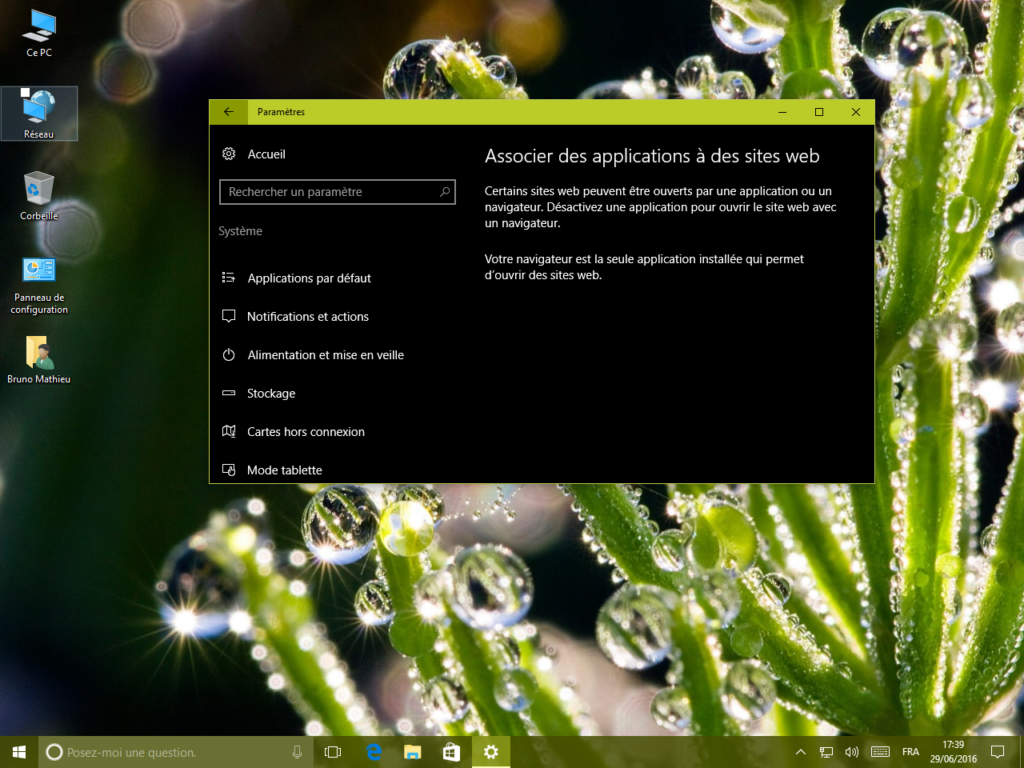
Associer des applications à des sites web
- Comment y accéder : bouton Démarrer > Paramètres > Applications pour les sites Web
- Ce que ça change : cette fonctionnalité permet d’ouvrir un site Web sans passer par le navigateur : le site s’ouvre alors au sein d’une application provenant du Windows Store. Si cette option est bien intégrée à l’Anniversary Update, elle n’est pas encore effective faute d’application tierce pour l’instant. A termes, elle devrait offrir un gain de temps non négligeable, puisqu’elle permettrait de se passer du navigateur pour de petites tâches (remplir un formulaire d’inscription en ligne, consulter rapidement une page, visionner une image, répondre à un message, etc.). Le tout, sans quitter l’application.
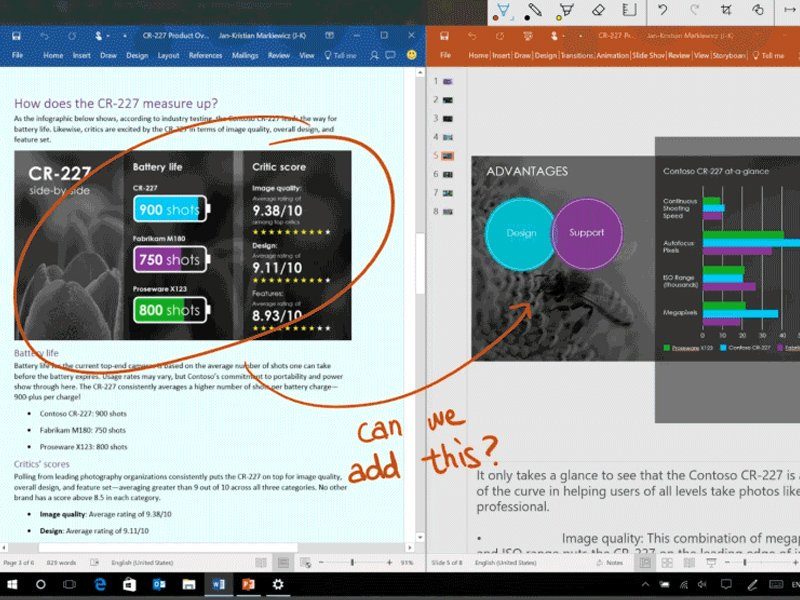
Windows Ink
- Comment y accéder : bouton Démarrer > Paramètres > Périphériques
- Ce que ça change : Windows Ink est une fonction dédiée à celles et ceux qui utilisent un stylet (comme c’est le cas des tablettes Surface ou du Surface Book). Cette toute nouvelle fonctionnalité permet d’ajouter des fonctionnalités inédites à l’accessoire, qui peut être alors utilisé en guise de règle, par exemple. Windows Ink se propose également d’interpréter les caractères que vous écrivez sur l’écran. Entrez de manière manuscrite un numéro de téléphone dans un Pense-bête (ou Sticky Note) : celui-ci est automatiquement détecté en tant que tel et prêt à être composé.