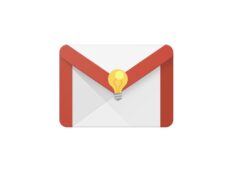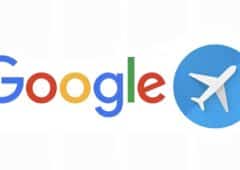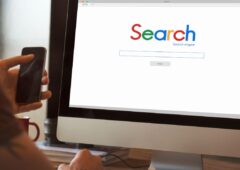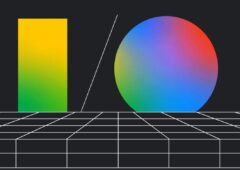Profiter à fond d’Android 7.0
Avec la sortie d’Android Nougat, les utilisateurs d’Android ont pu découvrir un design légèrement revu, quelques optimisations du système, mais surtout de nouvelles fonctionnalités bien pratiques.
>>> Android N : les 10 véritables nouveautés
Afin de vous aider à utiliser ces nouvelles fonctionnalités et de profiter au maximum de la mise à jour vers Android 7.0 sur votre smartphone, la rédaction de Tom’s Guide vous propose ses trucs et astuces. Qu’il s’agisse d’afficher deux applications à l’écran, de visualiser toutes les applications, de personnaliser la barre d’état ou de personnaliser le mode « ne pas déranger », vous pourrez personnaliser aux mieux votre smartphone ou votre tablette sous Android Nougat.
Attention : les différents trucs et astuces réalisés pour ce dossier ont été effectués sur un Nexus 6P. La manœuvre peut être différente pour d’autres appareils ou chez d’autres constructeurs.
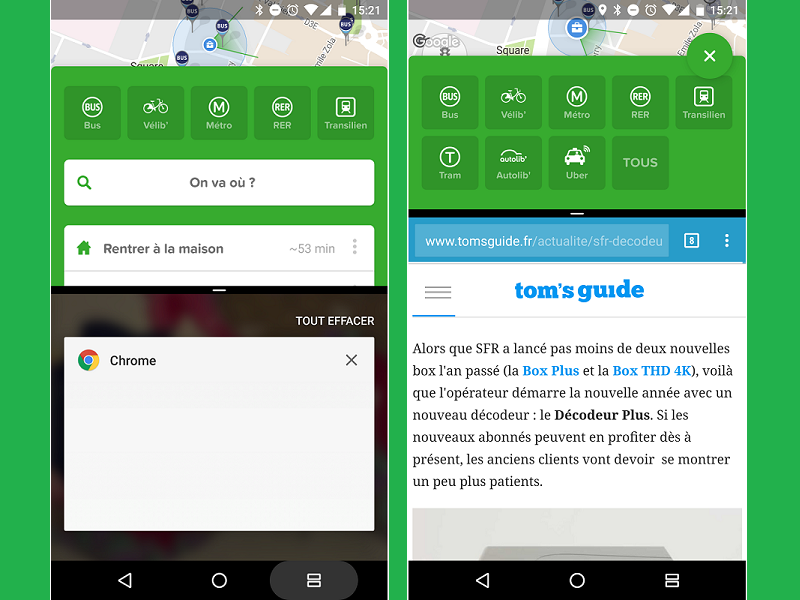
Passer en mode multifenêtre
C’est l’une des principales nouveautés apportées par Android 7.0. Il est désormais possible de séparer l’écran de son smartphone en deux applications, du moins pour les applications compatibles. Pour cela, il vous suffit :
- D’ouvrir une application
- De presser le bouton multitâche, vous verrez alors un deuxième volet apparaître
- De choisir une deuxième application dans le deuxième volet par l’écran multitâche
- Vous pouvez alors régler la dimension de chaque écran en faisant glisser la barre de séparation
- Pour repasser à un écran unique, faites glisser la barre jusqu’en haut ou en bas, ou appuyez à nouveau sur le bouton multitâche.
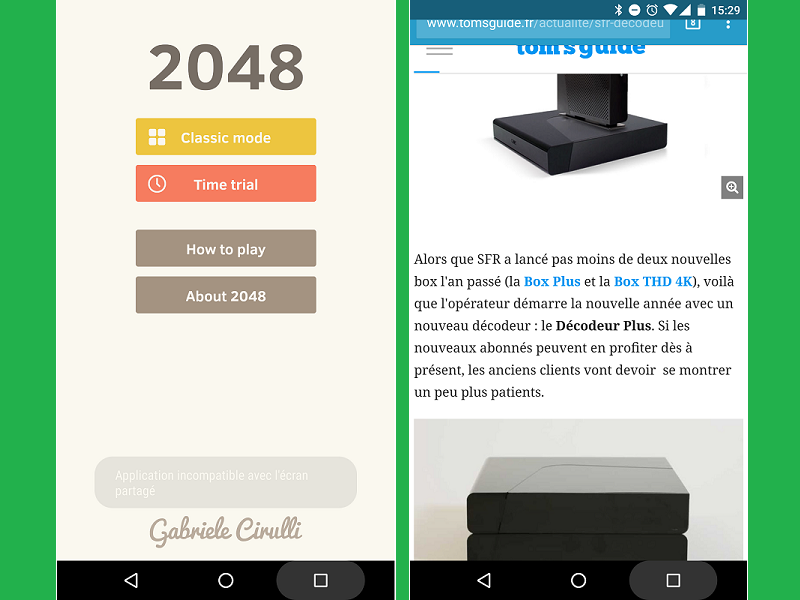
Basculer à l’application précédente
À la manière du raccourci Alt+tab sur Windows, il est désormais possible de naviguer rapidement d’une application à une autre sur Android. Attention cependant, cette technique ne peut permettre de basculer qu’entre deux applications ouvertes et pas davantage. Pour cela, il vous suffit :
- D’ouvrir une application X
- D’appuyer rapidement deux fois sur le bouton multitâche
- Vous revenez alors sur la dernière application ouverte, disons Y
- En appuyant à nouveau deux fois sur le bouton multitâche, vous retournez sur l’application X
- En appuyant à nouveau deux fois sur le bouton multitâche, vous retournez sur l’application Y
- Etc.
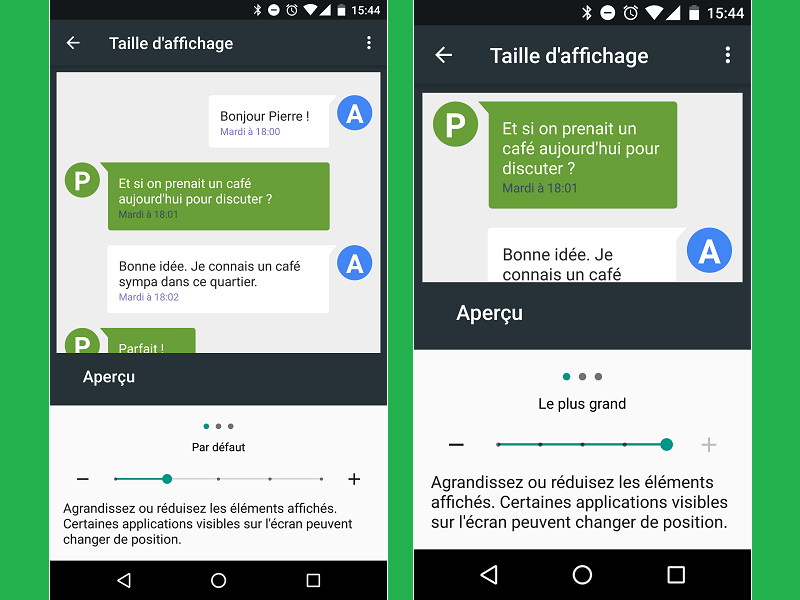
Modifier la taille de l’affichage
Pour les personnes dont la vue décline, Android permet de modifier non seulement la taille de la police de texte par défaut, mais également de tout l’affichage. Cette option vous permet de diminuer ou d’augmenter la taille de la police, mais aussi des icônes, de la barre de notification ou des différentes composantes de l’interface. Pour cela, il vous suffit :
- D’ouvrir le menu Paramètres
- Dans la rubrique « Appareil », de sélectionner l’option « Affichage »
- D’appuyer sur le menu « Taille d’affichage »
- D’appuyer sur « + » ou « – » jusqu’à trouver la bonne taille
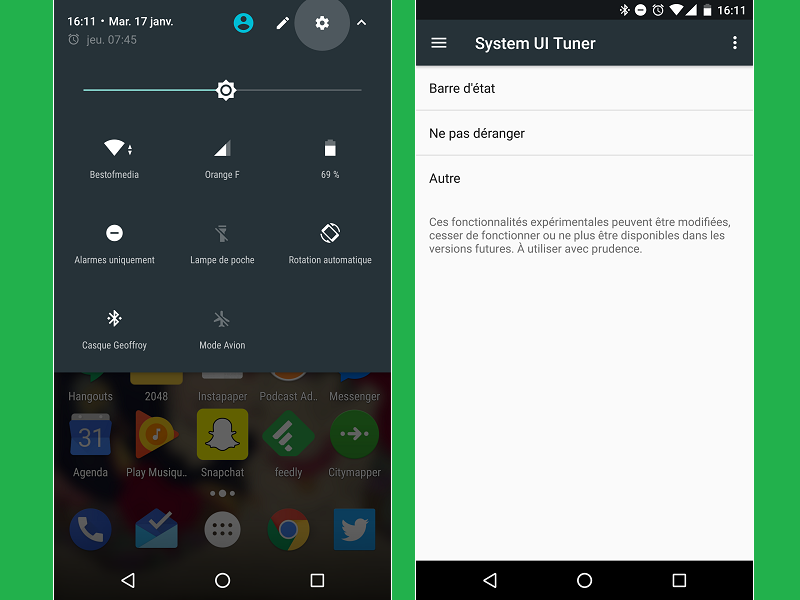
Activer System UI Tuner
Si le système Android est déjà particulièrement complet en termes de paramètres ou de personnalisation, il est cependant possible d’activer un menu caché offrant encore plus d’options pour configurer la barre d’état, à droite des notifications, ou le mode « ne pas déranger ». Pour cela il vous suffit :
- De dérouler vos notifications
- D’appuyer de manière prolonger sur l’engrenage des paramètres
- D’ouvrir le menu « Paramètres »
- Dans la rubrique « Système », est alors apparu un nouveau menu « System UI Tuner »
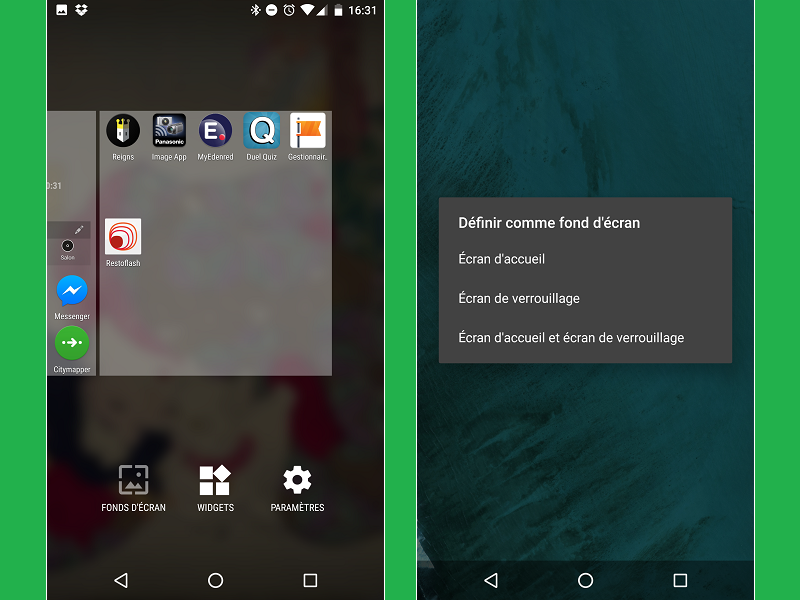
Définir des fonds d’écran différents
Jusqu’à présent, Android ne permettait pas de définir des fonds d’écrans différents pour l’écran d’accueil ou pour l’écran de verrouillage. Au moment de définir un nouveau fond d’écran, celui-ci était nécessairement actif pour les deux affichages. Il est désormais possible de choisir des wallpapers différents pour ces deux écrans. Pour cela il vous suffit :
- D’appuyer sur un espace vide dans l’écran d’accueil
- De sélectionner l’option « Fonds d’écran »
- De choisir le fond d’écran à afficher
- De le définir en fond d’écran d’accueil, en fond d’écran de verrouillage ou en fond d’écran pour les deux.
Il est également possible d’avoir davantage d’options de fonds d’écran. Pour cela, il faudra :
- Rentrer dans le menu « Paramètres »
- Sélectionner « Affichages » dans la rubrique « Appareils »
- Appuyer sur l’option « Fond d’écran »
- Vous pouvez alors choisir plusieurs sources (galerie, Google Photo, gestionnaire de fichiers, fonds d’écran animés) parmi lesquelles sélectionner une image.
- Une fois celle-ci choisie, vous pouvez là aussi la définir pour l’écran d’accueil, de verrouillage ou les deux.
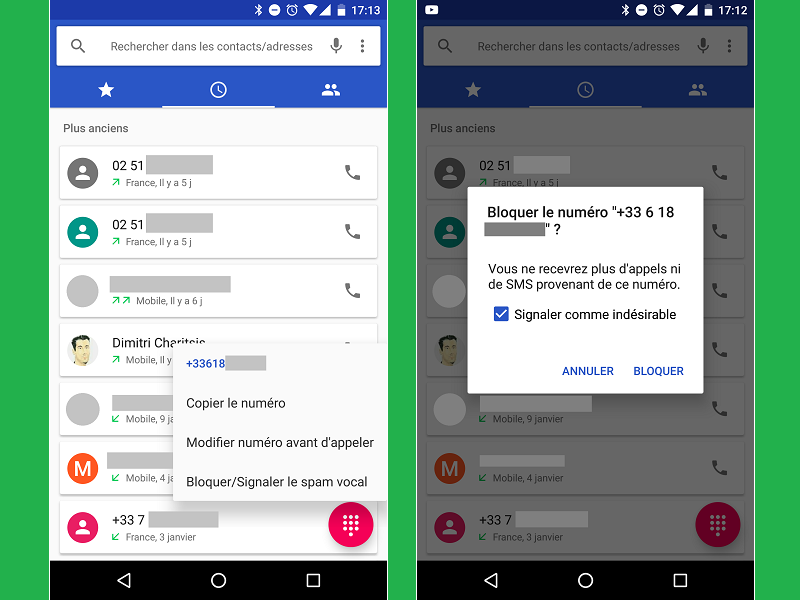
Bloquer un numéro de téléphone
Pendant longtemps, la liste noire des numéros de téléphone était une fonctionnalité absente d’Android. Avec Nougat, il est enfin possible de bloquer un numéro de téléphone afin de ne plus être dérangé par quelqu’un qui nous appelle à répétition, qu’il s’agisse d’une personne malveillante ou d’un numéro de télémarketing. Pour cela il vous suffit :
- D’ouvrir votre application « Téléphone »
- D’accéder à votre historique d’appel en glissant à droite
- De presser le nom et le numéro de téléphone à bloquer
- De sélectionner « Bloquer/Signaler le spam vocal »
- De décochez ou non la case « Signaler comme indésirable » en fonction de s’il s’agit de spam ou non
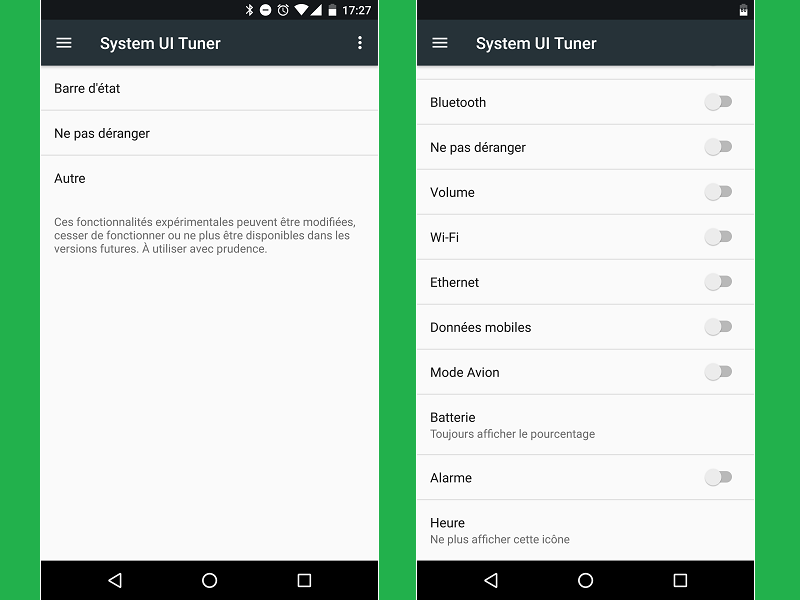
Personnaliser la barre d’état
Une fois le menu System UI Tuner activé (voir précédemment), vous pouvez choisir quelles icônes seront affichées dans la barre d’état de votre smartphone, en haut de l’écran, à droite de la barre de notifications. Un bon moyen d’avoir toujours un aperçu sur les différentes fonctions activées ou, au contraire, d’alléger l’interface de votre appareil. Pour cela, il vous suffit :
- D’ouvrir les paramètres d’Android
- De rentrer dans le menu « System UI Tuner », situé dans la rubrique « Système »
- De sélectionner le menu « Barre d’état »
- De sélectionner les icônes à afficher ou non
- De choisir si le pourcentage de batterie doit s’afficher à l’intérieur de l’icône
- De sélectionner si l’horloge doit afficher également les secondes
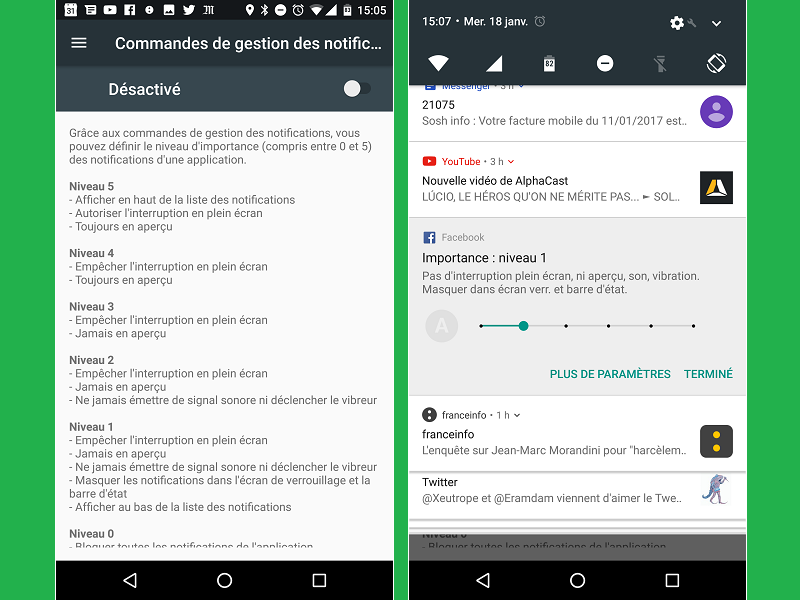
Régler la priorité des applications
S’il est déjà possible de gérer la priorité des applications sur Android en les faisant glisser légèrement dans la barre de notifications puis en appuyant sur la roue crantée pour sélectionner « Afficher les notifications en mode silencieux », « Bloquer toutes les notifications » ou « Ne pas activer le mode silencieux ni bloquer », il est possible de les personnaliser encore davantage. Android Nougat permet ainsi de fixer six niveaux de priorité des applications avec un niveau 5 qui affiche toujours les notifications de l’application en haut et autorise l’interruption du plein écran, et un niveau 0 qui bloque systématiquement les notifications de l’application en question. Pour cela, il vous suffit :
- D’ouvrir les paramètres d’Android
- De rentrer dans le menu « System UI Tuner », situé dans la rubrique « Système »
- De rentrer dans le menu « Autre »
- De sélectionner la « Commande de gestion des notifications »
- De faire glisser le bouton en haut de l’écran de « Désactivé » vers « Activer »
- De dérouler votre écran de notifications
- De faire glisser légèrement une notification vers la droite ou la gauche jusqu’à ce que la roue dentée apparaisse
- D’appuyer sur la roue dentée
- D’appuyer sur le A, puis de faire glisser le curseur jusqu’au niveau de priorité choisi
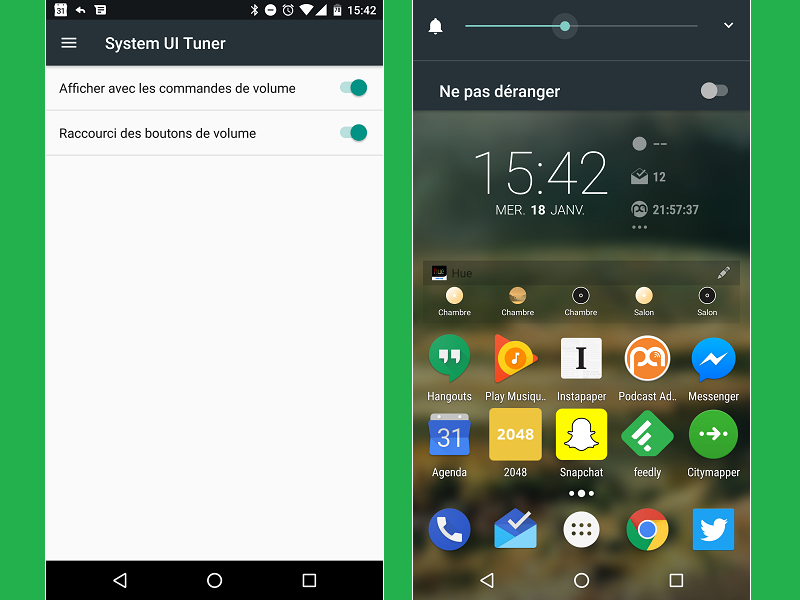
Raccourci vers le mode « Ne pas déranger »
De base, Android ne permet que deux façons d’activer le mode « Ne pas déranger » : avec les touches de volumes en allant au-delà du mode silencieux, ou par la barre de notification. Une fois le System UI Tuner, il est cependant possible de paramétrer un troisième accès à ce mode, directement lorsque l’on cherche à modifier le volume avec les boutons physiques. Pour cela il vous suffit :
- D’ouvrir les paramètres d’Android
- De rentrer dans le menu « System UI Tuner », situé dans la rubrique « Système »
- De rentrer dans le menu « Ne pas déranger »
- D’activer l’option « Afficher avec les commandes de volume »
- Dès lors, il vous suffira d’appuyer une seule fois sur l’une des touches de volume pour voir l’option « Ne pas déranger » et l’activer, sans aller jusqu’au mode silencieux.
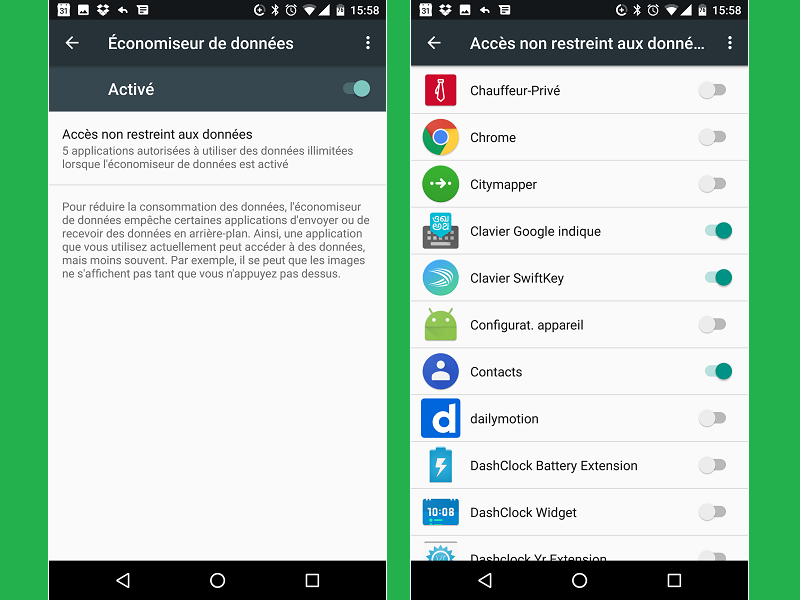
Activer l’économie des données
Android permet déjà depuis quelques années de fixer un plafond des données mobiles utilisées afin de ne pas aller au-delà de son forfait. Après une limite fixée par l’utilisateur, Android peut l’avertir ou couper automatiquement le réseau data. Cependant, Nougat va encore plus loin et permet de configurer chaque application pour qu’elle n’utilise pas le réseau mobile lorsqu’elle est en arrière-plan, mais seulement le réseau Wi-Fi. Un bon moyen de surveiller les applications les plus gourmandes tout en contrôlant son forfait. Pour cela il vous suffit :
- D’ouvrir les paramètres d’Android
- D’aller dans le menu « Consommation des données » dans la rubrique « Sans fil et réseaux »
- De sélectionner l’option « Économiseur de données »
- De sélectionner le bouton pour passer de « Désactivé » à « Activer »
- D’appuyer sur « Accès non restreint aux données »
- De choisir les applications qui pourront tout de même télécharger des données en tâche de fond via le réseau mobile
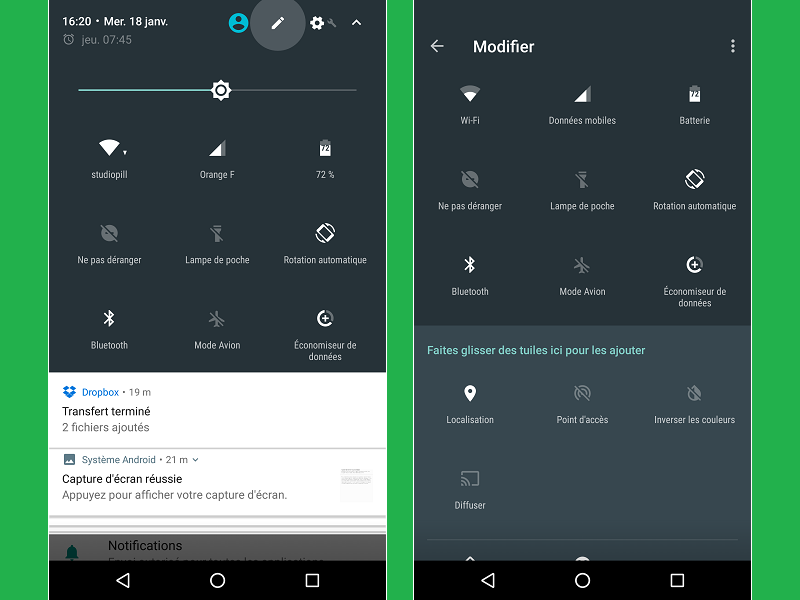
Modifier les paramètres rapides
S’il était possible depuis Marshmallow de modifier les paramètres rapides avec System UI Tuner, la démarche est désormais intégrée de base dans Android. Initialement, le système affiche neuf paramètres qui peuvent être modifié en déroulant deux fois la barre de notification, mais il est possible d’en ajouter d’autres comme l’activation du GPS, le point d’accès mobile ou encore certains proposés par des applications tierces. À noter que les premières applications dans la liste s’afficheront également dans l’écran de notifications. Pour cela il vous suffit :
- De dérouler les notifications
- De faire glisser à nouveau l’écran vers le bas
- D’appuyer sur l’icône de crayon en haut de l’écran
- De presser une icône jusqu’à ce que le smartphone vibre
- De la faire glisser à l’emplacement souhaité dans les paramètres rapides
- De faire de même pour toutes les icônes dont on souhaite modifier l’ordre, ajouter ou supprimer des paramètres rapides.