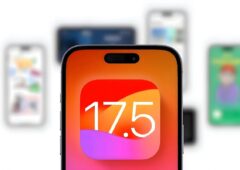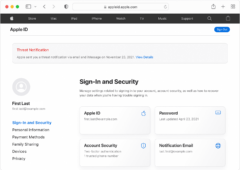Maîtrisez votre iPhone 7
Au premier coup d’oeil sur un iPhone 7 ou un iPhone 7 Plus, on pourrait penser que peu de choses ont changé par rapport à la précédente génération. C’est évidemment faux. Du nouveau bouton principal qu’on peut désormais personnaliser au nouveau mode portrait qui utilise la double caméra du 7 Plus, il existe plusieurs nouvelles fonctions à découvrir et à dompter. Voici un aperçu de ces nouveautés, et quelques conseils pour les utiliser au mieux, de l’écran verrouillé à Apple Pay en passant par les widgets.
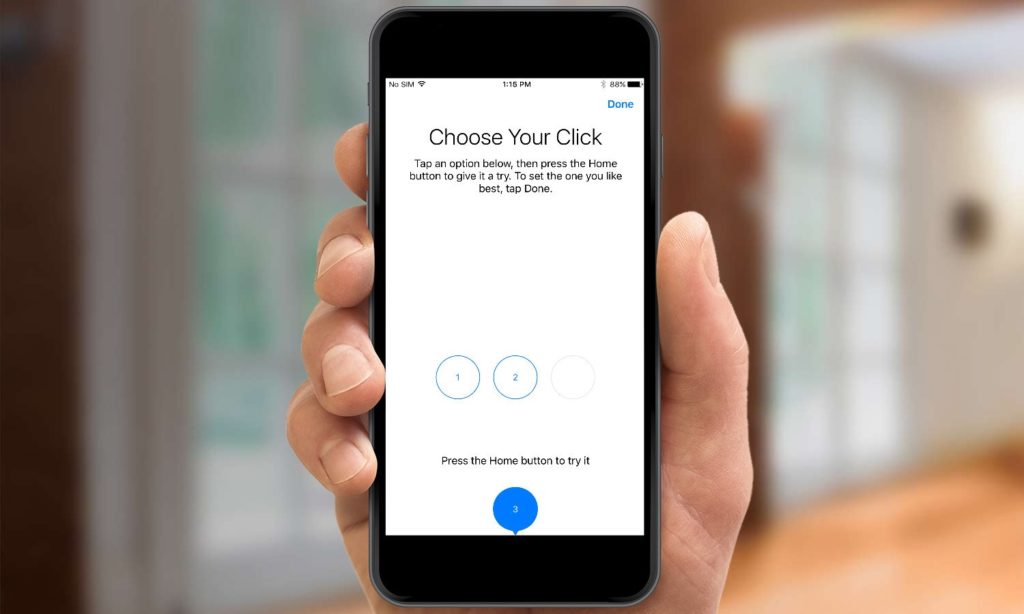
Ajustez le bouton principal de l’iPhone 7
Une des premières choses qui se remarquent se remarquent sur l’iPhone 7 (après avoir remarqué qu’il lui manque une prise casque), est le fait que le bouton principal ne bouge plus du tout. À la place, on dispose d’une zone tactile dans un renfoncement qui répond quand on appuie dessus. Le bouton principal utilise le vibreur pour simuler la sensation d’un bouton.
Vous pouvez ajuster le retour haptique parmi trois choix proposés, pour trouver celui qui vous conviendra le mieux. Allez simplement dans Réglages > Général > Bouton principal pour trouver le réglage du clic.

Redémarrer un iPhone 7
Un bouton principal qui ne bouge plus signifie qu’il faut passer par une nouvelle méthode pour forcer le redémarrage d’un iPhone 7 et 7 Plus. Au lieu de maintenir le bouton principal et le bouton d’allumage en même temps pendant quelques secondes, comme sur les précédents iPhone, il faut désormais maintenir le bouton d’allumage et les boutons de volume en même temps. Cela demande un temps d’adaptation, surtout pour les utilisateurs d’iPhone de longue date, mais c’est une méthode assez simple à maîtriser une fois qu’on sait où appuyer.

Utiliser la profondeur de champ de l’iPhone 7 Plus
L’iPhone 7 Plus dispose de deux capteurs photo sur son dos : un de 12 mégapixels qui propose une focale de 28mm, et un autre avec une focale de 56mm. Cela permet à l’iPhone 7 Plus d’afficher moins de distortion en zoomant sur un objet, mais permet aussi de prendre des photos en utilisant l’effet de profondeur de champ qui conserve la netteté d’un sujet au premier plan en appliquant un flou à l’arrière plan, bien que cette fonction soit encore en beta.
Vous pouvez profiter de l’effet (qu’Apple nomme Mode Portrait) directement dans le menu principal de l’appareil photo, dans le carrousel de fonctions. Glissez simplement sur la fonction Portrait, et l’iPhone 7 Plus fait le reste du travail, la lentille de 56mm capturant le sujet tandis que l’autre se concentre sur l’arrière plan, le reste étant effectué par le processeur de l’iPhone.
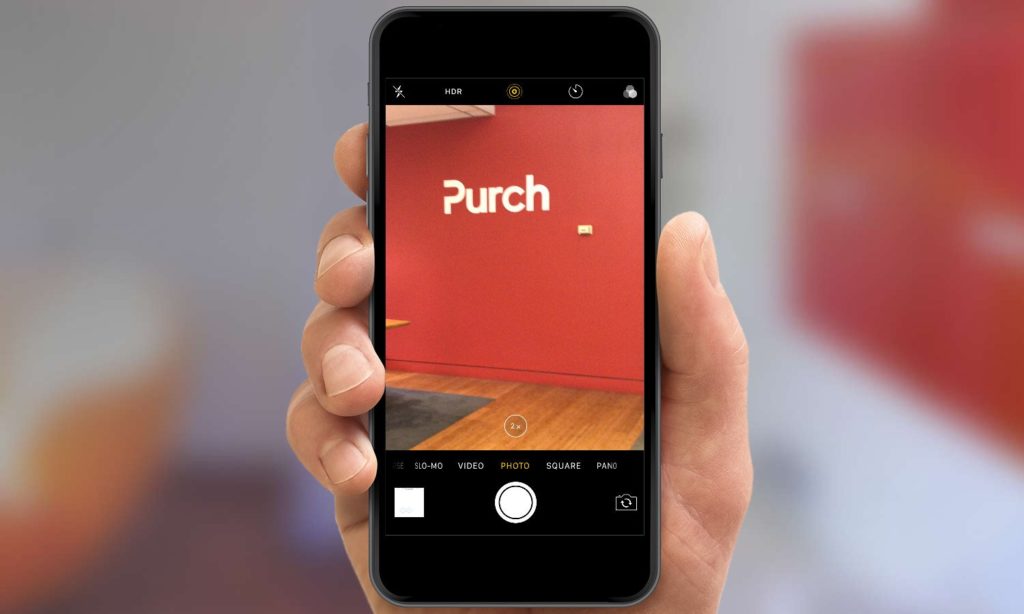
Utiliser le zoom optique de l’iPhone 7 Plus
Voici une fonction que l’iPhone 7 Plus propose dès la sortie de la boîte : l’usage de sa double-caméra pour zoomer sur des objets.
Depuis l’application Appareil Photo, tapotez le bouton « 1x » en bas de l’image pour y appliquer un zoom optique, signalé par un « 2x ». Tapotez ce bouton à nouveau pour revenir à un zoom 1x. Pour obtenir un meilleur zoom, gardez votre doigt sur le bouton « 1x » pour faire apparaître un arc de cercle. En glissant votre doigt dessus, vous pourrez zoomer jusqu’à 10x, mais vous utiliserez alors le zoom numérique de l’appareil, ce qui aura pour effet de dégrader la qualité de l’image.
Enfin, si vous avez l’habitude de pincer l’image pour zoomer ou dézoomer, cette fonction est évidemment toujours disponible dans l’appareil photo, et vous permet également de monter jusqu’à 10x, sans pour autant profiter de la même précision que la première méthode.
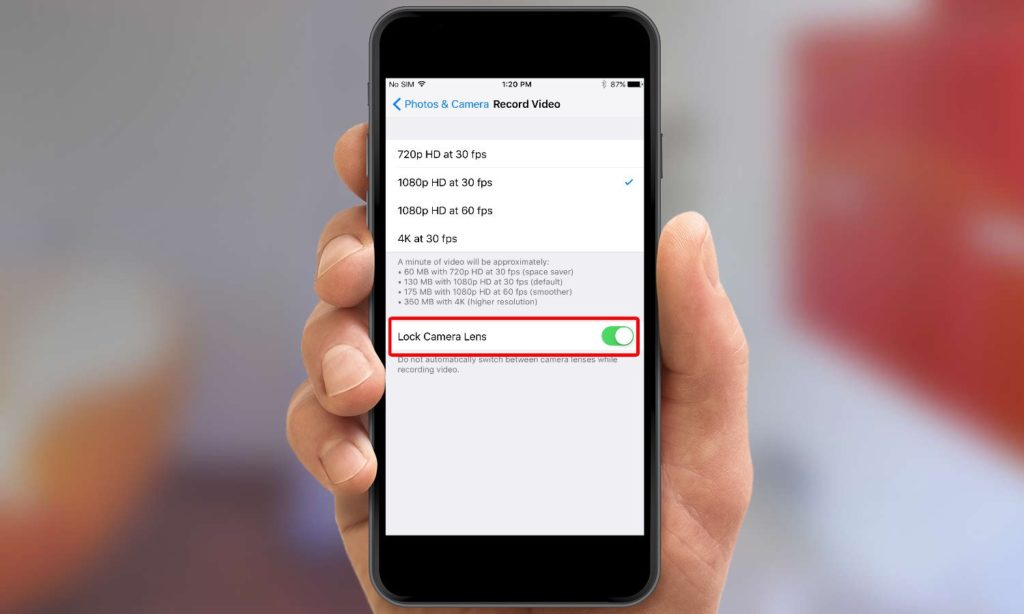
Verrouiller l’objectif de l’iPhone 7 Plus
L’ajout d’un deuxième capteur et d’un zoom optique arrive avec de de nouveaux réglages pour l’appareil photo. Vous pouvez désormais verrouiller l’objectif de votre caméra lorsque vous filmez. Cela évitera à l’appareil de passer d’un capteur à l’autre en pleine vidéo, et évitera ainsi les légers sauts d’image qu’un changement de lentille peut occasionner.
Dans les réglages, cliquez sur Photos et appareil photo, et choisissez Enregistrement vidéo. Vous y trouverez l’option « Verrouiller l’objectif ».
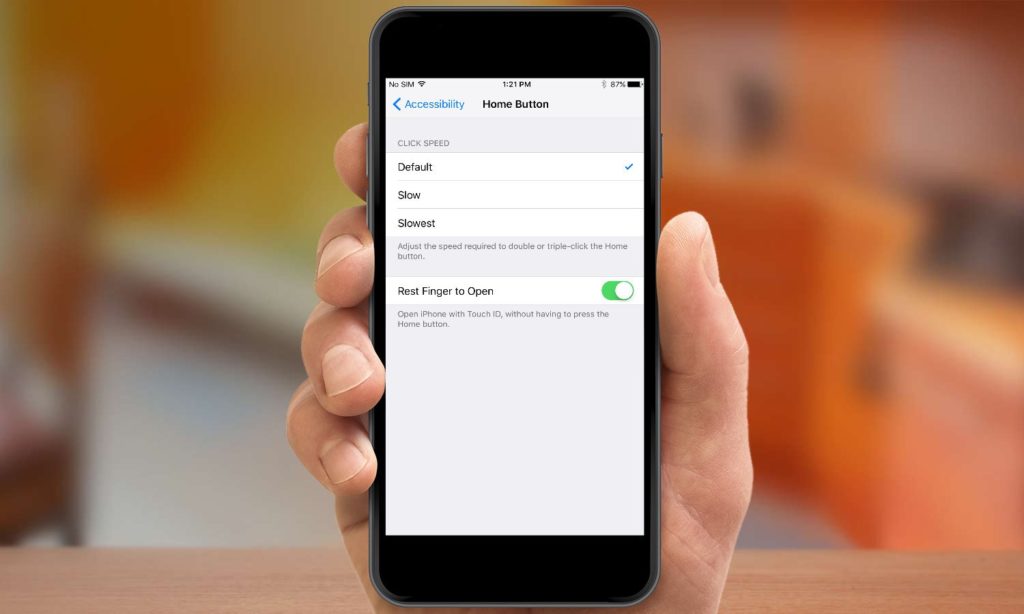
Ajuster le déverrouillage de l’iPhone avec Touch ID
iOS 10 change la manière dont vous pouvez déverrouiller votre iPhone grâce à Touch ID, qui nécessite d’appuyer sur le bouton principal au lieu de simplement y laisser son doigt. Cela peut être un peu inhabituel pour certains utilisateurs, notamment pour les utilisateurs d’iPhone de longue date. Il existe cependant un moyen de le modifier et de revenir à l’ancien système, pour peu qu’on sache où regarder.
En allant dans Réglages > Général > Accéssibilité, vous y trouverez l’option Bouton Principal. Dans ce menu, vous pourrez cocher l’option Toucher pour ouvrir, qui vous permet de simplement laisser votre doigt sur le capteur pour déverrouiller l’iPhone.
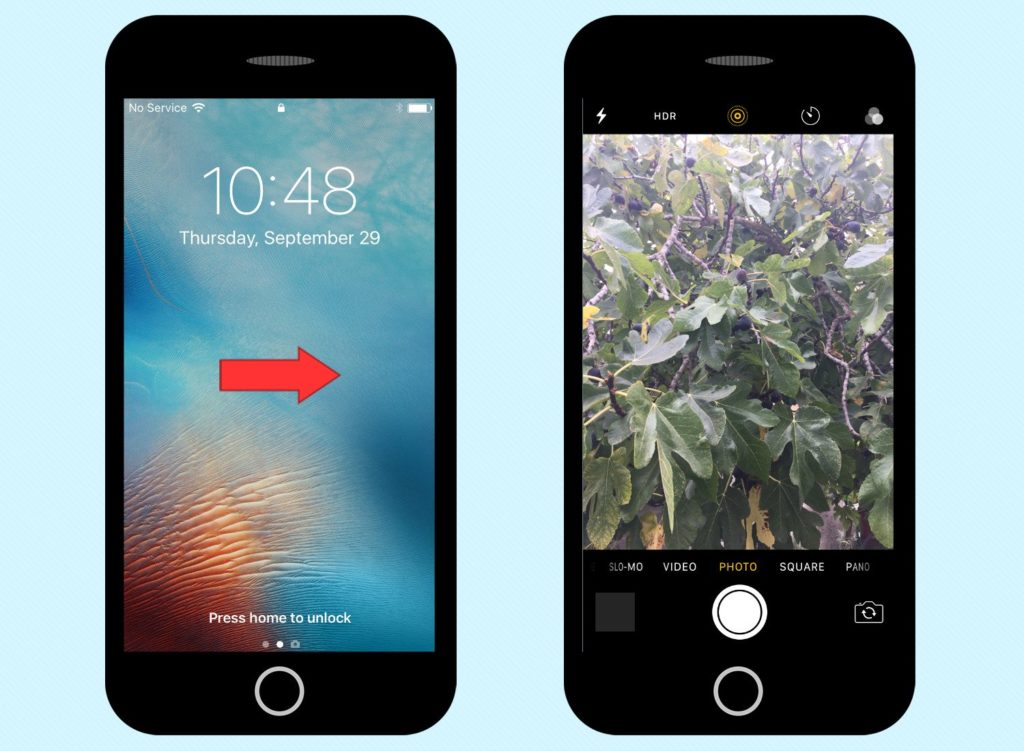
Trouver le raccourci vers l’appareil photo
Voici un autre raccourci d’iOS 10 qui pourrait surprendre les anciens utilisateurs d’iPhone qui passeraient sur un iPhone 7 ou 7 Plus. Dans iOS 9, l’écran verrouillé proposait un raccourci vers l’appareil photo représenté par une icône en bas de l’écran, qui permettait de lancer sans avoir à déverrouiller le téléphone. Idéal pour prendre une photo rapidement sans avoir à passer par le menu principal de l’iPhone. Dans iOS 10, cette icône a disparu, mais l’option existe toujours et Apple a simplifié son accès.
Depuis l’écran verrouillé, glissez simplement votre doigt de droite à gauche. L’application Appareil Photo se lancera sur l’iPhone et sera prête à être utilisée.
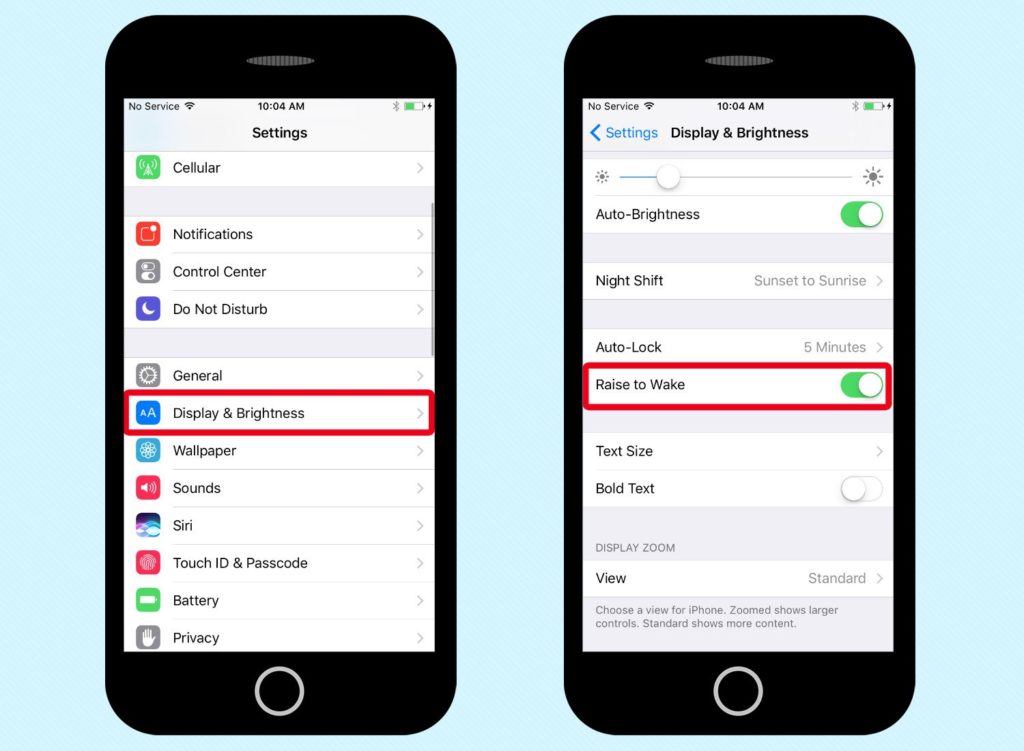
Couper l’activation automatique de l’écran
La fonction Lever pour activer, qui permet à votre iPhone d’afficher l’écran verrouillé lorsque vous le portez à hauteur de vos yeux, fait partie des plus originales d’iOS 10. Mais vous pourriez préférer ne voir votre smartphone s’allumer que quand vous le lui demandez. Dans ce cas, il existe un menu vous permettant de désactiver la fonction. Cette fois, rendez-vous dans les réglages et choisissez Luminosité et affichage. Vous y trouver une option à décocher pour désactiver la fonction Lever pour activer.

Transformer son clavier en trackpad
Cette fonction n’est pas tout à fait nouvelle sur iPhone 7 et 7 Plus, mais elle représente tout de même une utilisation intéressante de la fonction 3D Touch. Lorsque vous écrivez une note, un mail ou un message et que vous voulez déplacer le curseur pour corriger une erreur ou choisir un mot, vous pouvez placer votre doigt à l’endroit où vous voulez le mettre. Mais cette méthode manque de précision, et il peut être difficile de voir exactement à quel endroit se trouve le curseur sous son doigt. À la place, une pression forte sur le clavier permet de dévoiler une autre méthode : le clavier disparaît, et vous vous retrouvez avec un semblant de trackpad.
Vous pouvez désormais déplacer votre curseur n’importe-où en glissant votre doigt dans cet espace. Une fois que le curseur survole le mot que vous voulez, effectuez une nouvelle pression forte pour sélectionnez le mot. Une double pression forte sélectionnera la phrase entière.
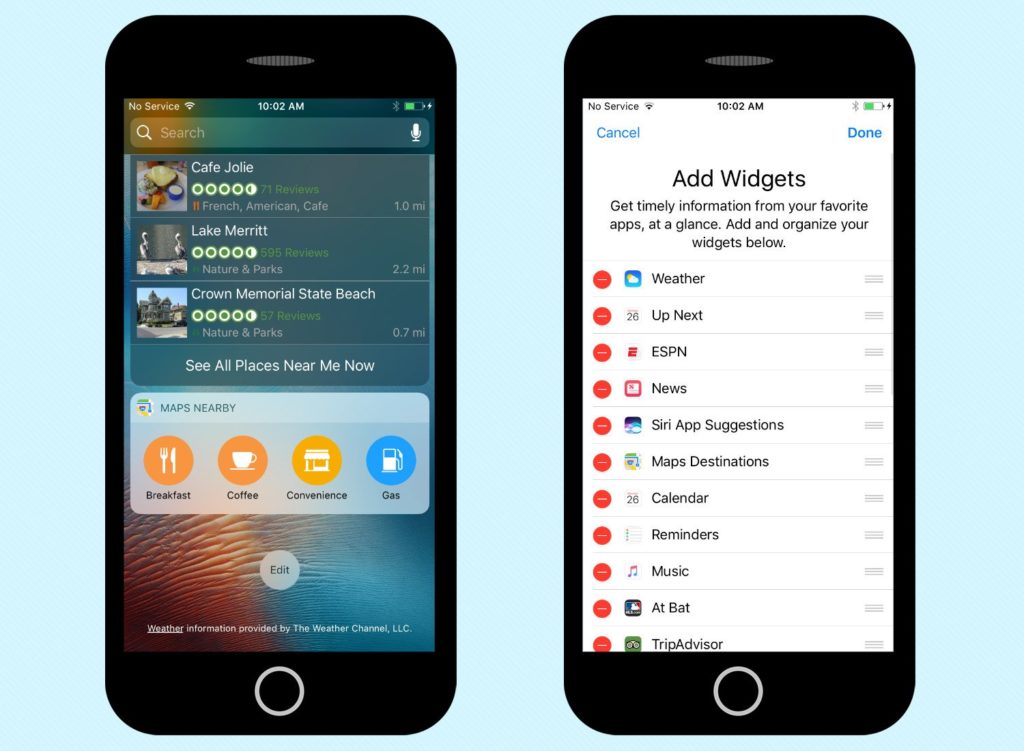
Ajouter des widgets
iOS 10 affiche un écran Aujourd’hui remanié, avec un nouveau look, que vous voudrez probablement personnaliser une fois en possession d’un iPhone 7 ou 7 Plus. Depuis l’écran verrouillé ou depuis la première page du menu principal, glissez vers la droite pour accéder à l’écran Aujourd’hui. Il propose des widgets par défaut comme la météo, l’agenda ou les dernières infos, ou encore les suggestions de Siri.
Vous pouvez évidemment modifier ce qui y apparaît. Faites défiler jusqu’en bas pour trouver un bouton « Modifier », qui vous permettra de retirer les widgets qui en vous intéressent pas, et d’ajouter ceux de vos applications que vous voulez y retrouver. En effet, si vous disposez d’une application proposant un widget à afficher sur l’écran Aujourd’hui, vous pourrez le trouver dans ce menu.

Attention à l’humidité
Les iPhone 7 et 7 Plus sont les premiers à pouvoir supporter des éclaboussures d’eau sans subir de dégâts. Apple annonce une protection IP67 pour ce modèle, ce qui veut dire qu’il devrait pouvoir résister à une immersion de 30 minutes dans un mètre d’eau. Lors de nos tests, nous avons pu renverser de l’eau sur notre iPhone et même le lâcher dans un pichet d’eau sans constater de dégâts.
Néanmoins, même si l’iPhone 7 résiste bien à l’eau, les précautions restent de rigueur, et il vaut mieux l’essuyer dès que possible avant de l’utiliser ou le charger. Apple a même intégré une nouvelle fonction vous avertissant quand de l’humidité est présente aux endroits sensibles, afin d’éviter de brancher celui-ci et de provoquer un court-circuit.
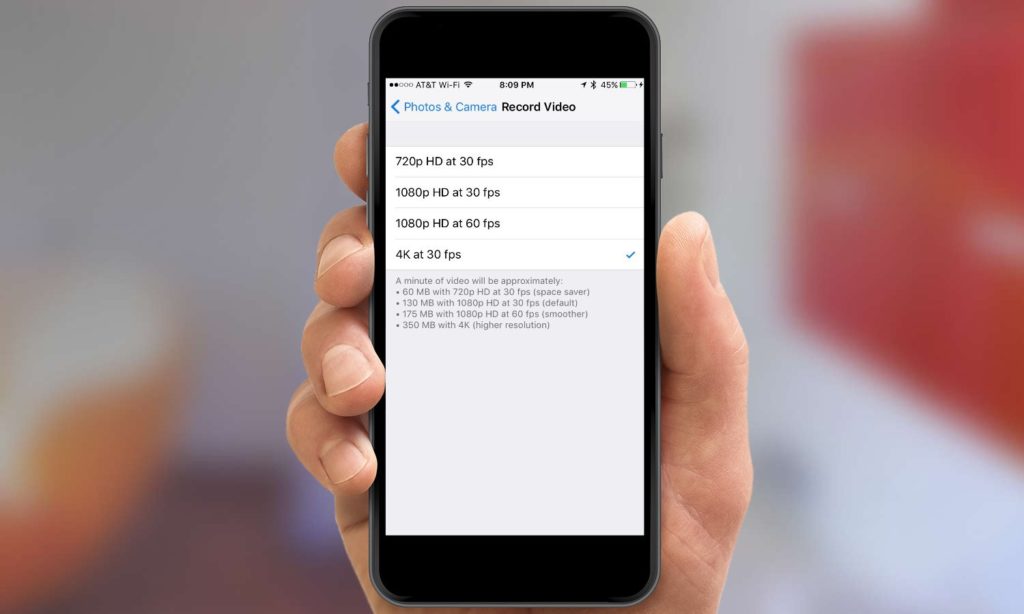
Changer la résolution de la vidéo
Vous n’avez peut-être pas encore de TV 4K, mais ça ne pourrait être qu’une question de temps. À ce moment-là, l’iPhone 7 sera déjà capable de proposer des vidéos correspondant à cette résolution. Ouvrez les réglages et allez dans Photos et appareil photo, puis faites défiler jusqu’à l’option Enregistrement vidéo. Elle vous proposera plusieurs formats d’enregistrement dans diverses résolutions et fréquences d’image, entre le 720p à 30 images par seconde et la 4K.
Notez cependant que la taille de la vidéo changera évidemment en fonction du format choisi : iOS vous prévient qu’une minute de vidéo en 4K pèse 350 Mo, près de 6 fois le volume d’une vidéo à la définition la plus basse.
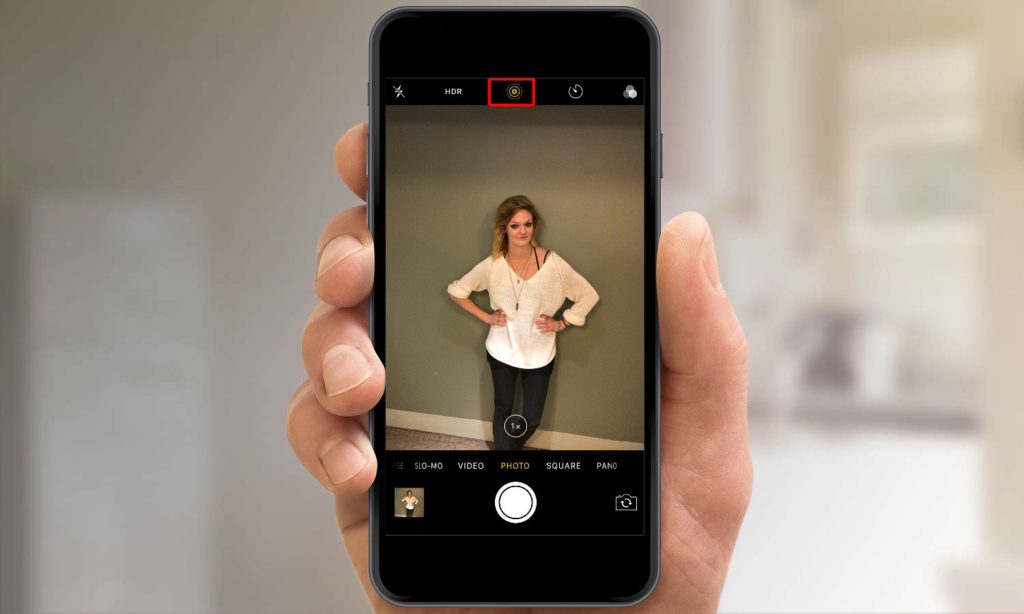
Prendre une Live Photo
L’iPhone 6s avait été le premier à utiliser les Live Photos : des images fixes qui s’animent lorsque vous pressez dessus, et que vous pouvez réaliser avec votre appareil photo, qui prendra automatiquement une courte vidéo à chaque cliché.
Live Photos est activé par défaut. Vous pouvez vous en rendre compte grâce à l’icône située en haut, au centre de l’écran dans l’application Appareil Photo. Si l’icône est jaune, l’option est activée : tapotez-la pour la désactiver. Lorsque Live Photos est activé, votre iPhone prendra une courte vidéo de 1,5 seconde avant et après que votre prise de vue, pour animer le tout par la suite. La mention « Live » apparaît alors sur l’écran pour vous signifier que l’appareil est toujours en train d’enregistrer.
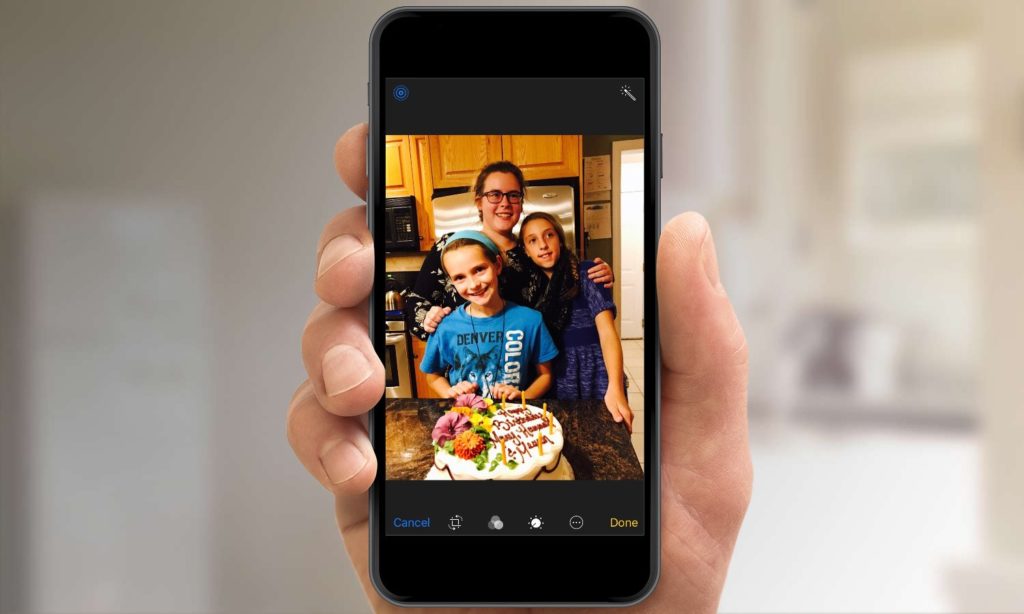
Modifier une Live Photos
Maintenant que vous savez prendre des Live Photos avec votre iPhone 7, vous pouvez également les modifier. Dans iOS 10, l’outil d’édition présent dans l’application Photos permet cela. Choisissez une photo, et tapotez le bouton bouton d’édition en bas de l’écran (qui ressemble à trois curseurs les un au-dessus des autres). De là, vous pourrez choisir la taille, ajuster la luminosité et la couleur, ou encore ajouter un filtre sans perdre l’animation. Tout comme les photos classiques, les éditions ne suppriment pas la version originale, que vous pouvez retrouver ensuite.
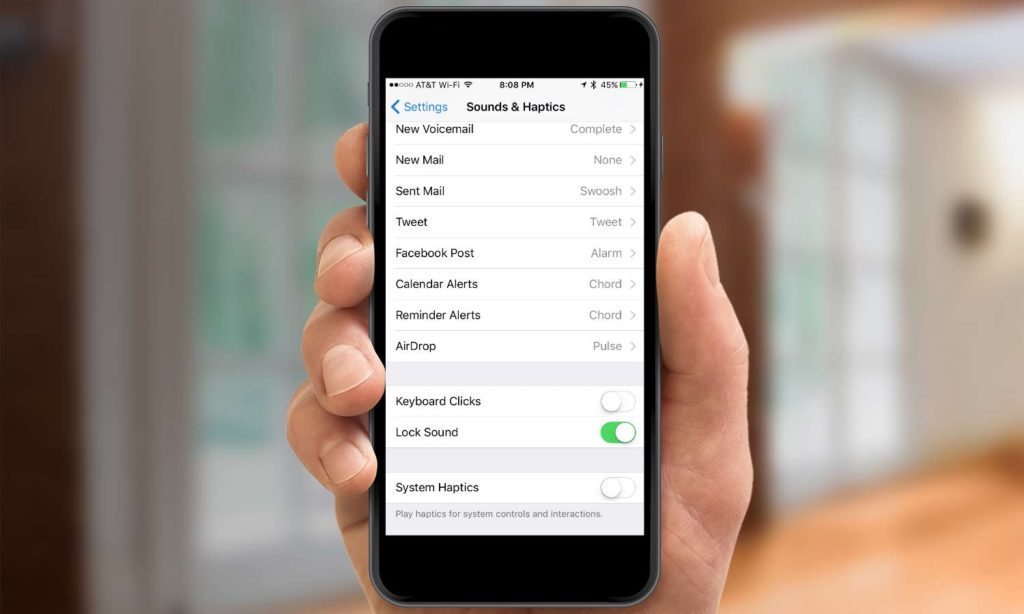
Désactiver toutes les vibrations
Avec l’iPhone 7, Apple a amélioré le Taptic Engine, qui remplace le bon vieux moteur pour créer des vibrations. Cela offre des vibrations plus précises de l’appareil, notamment pour créer un retour dans l’utilisation des fonctions tactiles.
Cependant, si ces vibrations vous gênent ou vous distraient, vous pouvez les désactiver complètement. Dans les Réglages, rendez vous dans le menu Sons et vibrations. Faites défiler vers le bas pour trouver l’option Vibrations du système, que vous pouvez décocher pour les désactiver.
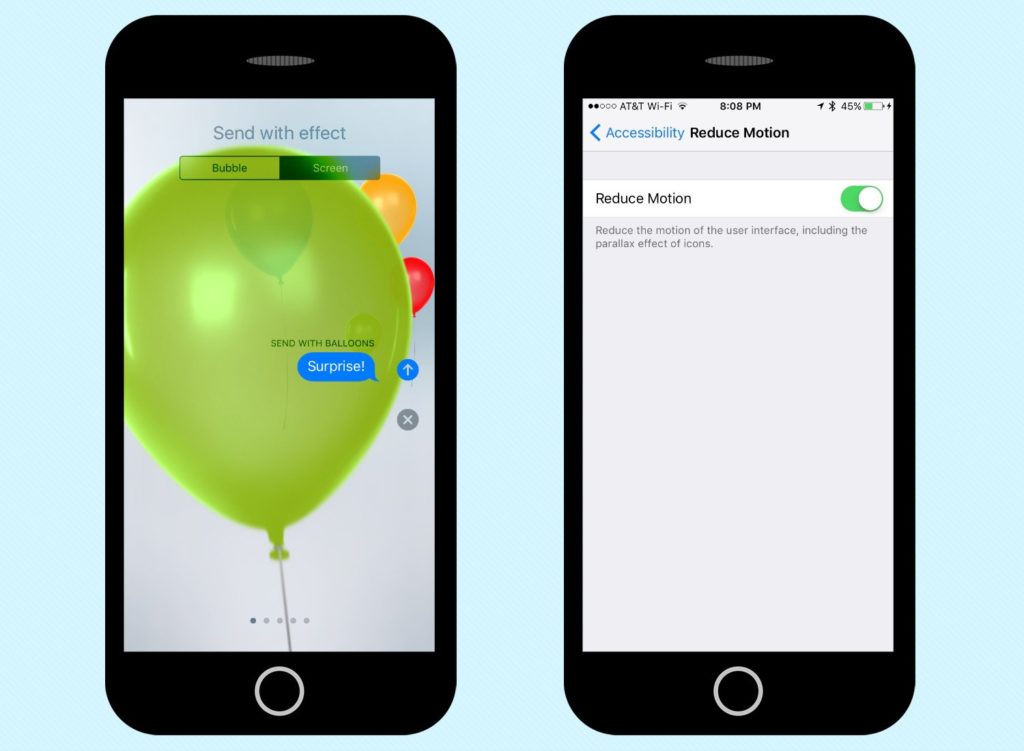
Désactiver les animations des messages
Une des principales nouveautés d’iOS 10 est la possibilité d’ajouter des animations aux messages que vous envoyez, comme une bulle qui tremble ou des ballons qui s’envolent. Il se peut cependant que vous n’appréciez pas ces effets, ou qu’il ne vous intéressent tout simplement pas. Pas de problème : la bonne nouvelle, c’est que vous pouvez les désactiver pour vous débarrasser des ballons et des confettis dans les messages que vous recevez.
Allez dans Réglages > Général > Accessibilité > Réduire les animations et activez l’option qui s’y trouve. Notez cependant que cela désactivera bien les animations des messages, mais aussi tous les effets basés sur les mouvements du téléphone, comme l’effet de profondeur sur les boîtes de texte ou l’écran d’accueil. (Nota : si en revanche vous ne pouvez pas envoyer de messages avec effet, cela signifie probablement que la fonction est désactivée).
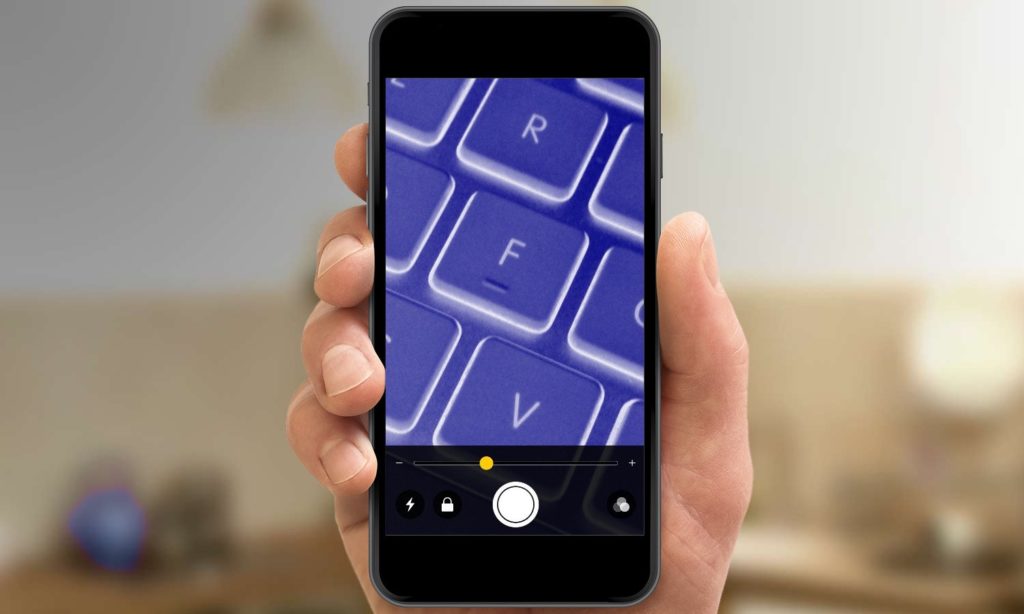
Activer la loupe
Il est parfois utile de pouvoir jeter un oeil de plus près aux objets, soit pour mieux les vois, soit par simple curiosité. iOS 10 propose une nouvelle option d’accessibilité pour cela. Allez dans Réglages > Général > Accessibilité > Loupe et activez la Loupe.
Pour l’utilisez, effectuez un triple clic sur le bouton principal. Cela ouvrira une interface similaire à celle de l’appareil photo, avec un curseur correspondant au niveau de zoom qui vous permettra d’agrandir les objets à l’image. Vous pouvez verrouiller le focus en cliquant sur le cadenas, activer le flash, ou encore prendre capturer une image. Il y a également une option vous permettant d’appliquer un filtre pour modifier le contraste afin de mieux faire ressortir certains détails.
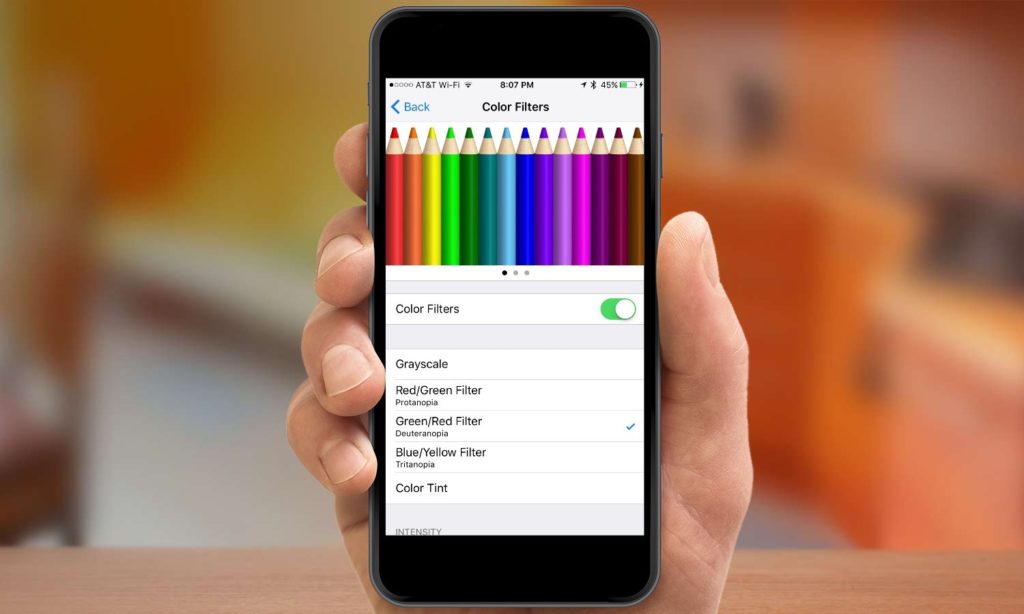
Activer les filtres de couleurs
Peu importe la luminosité de l’écran de nouvel iPhone 7, distinguer les couleurs n’en est pas moins difficile si vous êtes daltonien. iOS 10 tente d’aider ces personnes de plusieurs manières, en appliquant des filtres pour modifier les couleurs affichées et les aider à les distinguer. Allez dans Réglages > Général > Accessibilité > Adapter l’affichage > Filtres de couleurs, où vous pourrez choisir le filtre à appliquer selon votre condition : protanopie, deutéranopie, tripanopie, ou encore niveaux de gris.
Un dernier filtre permettra d’ajuster manuellement la teinte des couleurs sur l’écran.
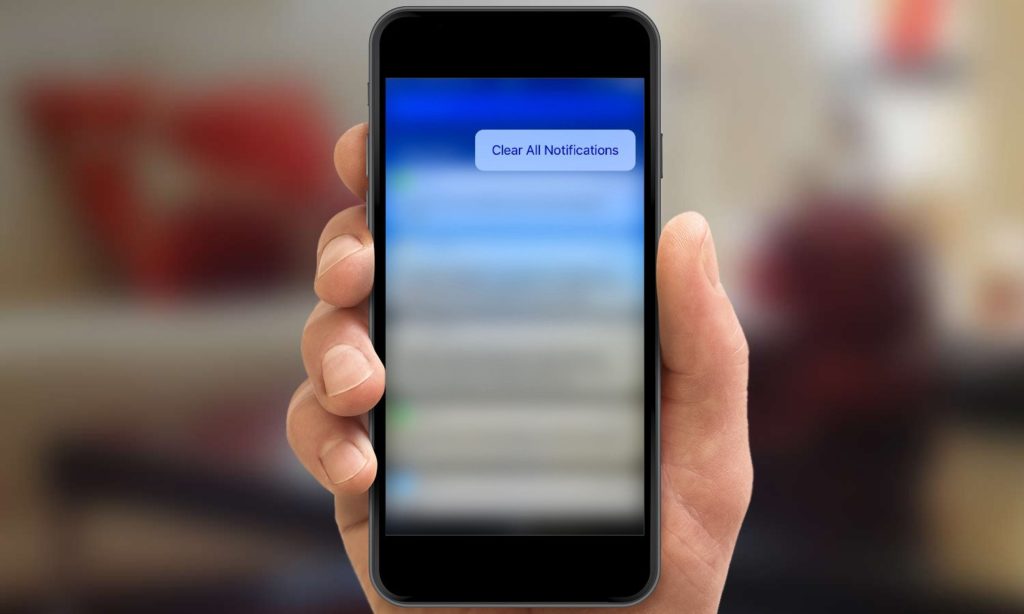
Effacer toutes les notifications d’un coup
Le centre de notifications est un vieux de la vieille d’iOS. Il a connu un lifting dans iOS 10, mais la meilleure nouveauté concerne exclusivement les utilisateurs d’iPhone 6s et iPhone 7. Sur les précédents iPhone, supprimer toutes les notifications nécessitait de cliquer la petite croix pour chaque journée.
Mais avec 3D Touch, il est désormais possible d’effectuer une pression forte sur la croix située en haut de la première journée pour obtenir une option proposant de supprimer toutes les notifications. Validez pour obtenir un centre de notifications vide comme au premier jour.
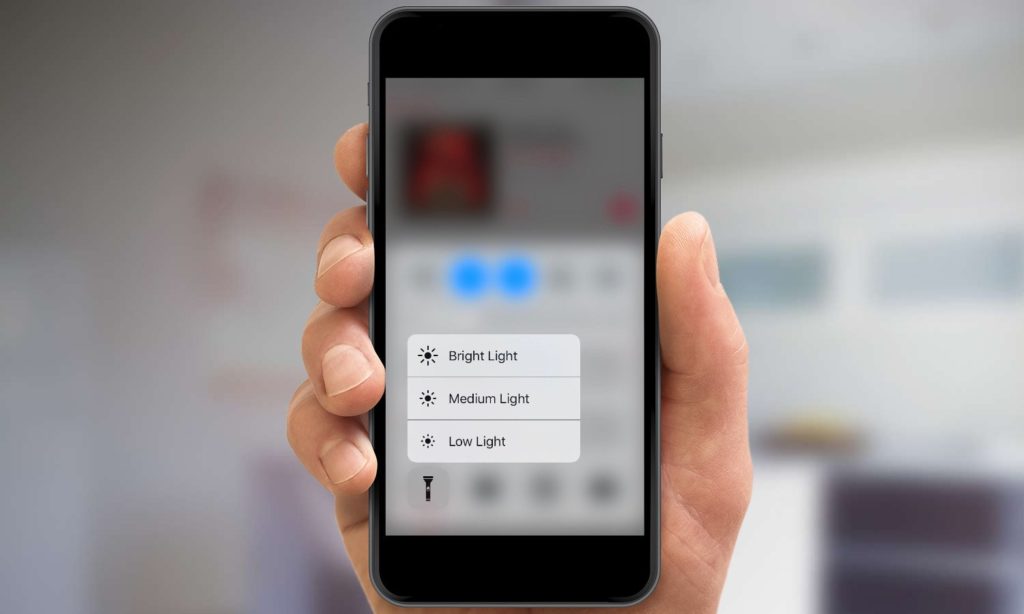
Les raccourcis du centre de contrôle
3D Touch ouvre de nouvelles possibilités dans le Centre de contrôle. Il suffit de glisser de bas en haut sur l’écran d’un iPhone 7 pour le faire apparaître. Comme avant, les boutons d’en bas permettent d’accéder à plusieurs fonctions du smartphone comme la lampe, le chronomètre, la calculatrice ou l’appareil photo. Mais dans iOS 10, un appui fort sur ces boutons ouvre de nouvelles options.
Par exemple, un appui fort sur le bouton de la lampe permet de régler l’intensité de celle-ci : faible, moyen ou vif. La même chose sur le chronomètre permet de choisir la durée d’un compte à rebours, et la calculatrice affiche le dernier résultat. L’appareil photo, quant à lui, propose d’accéder directement à la fonction selfie, à l’enregistrement d’une vidéo ou d’un ralenti, ou à la simple prise de photos.
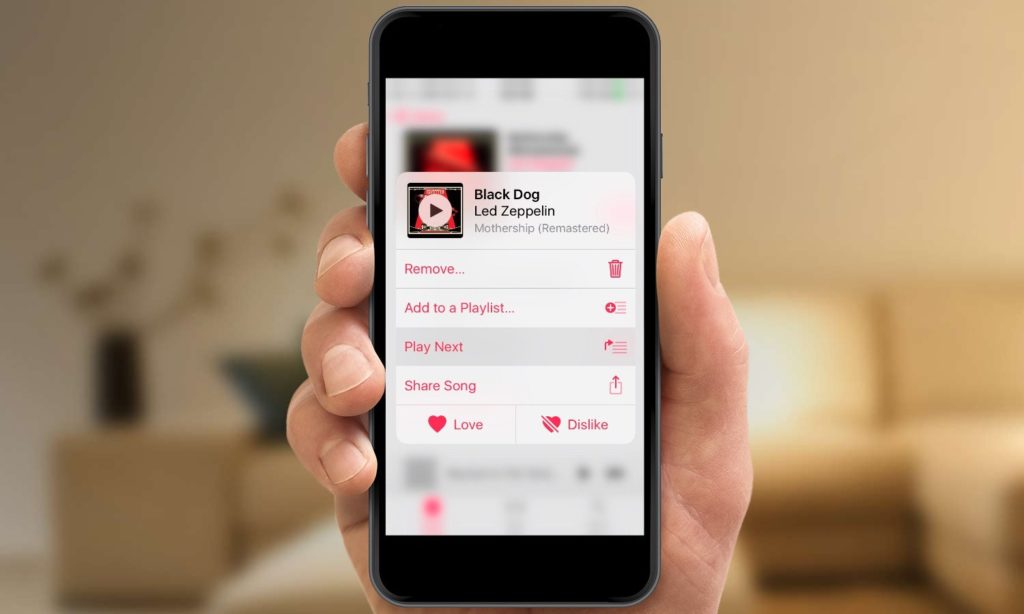
Choisir la prochaine chanson à écouter
iOS 10 propose un nouveau design (une fois de plus) de l’application Musique, avec de nouvelles fonctions accessibles via 3D Touch. Une des plus pratiques consiste à intégrer un morceau à la suite de sa liste de lecture. Lorsque vous écoutez un morceau, vous pouvez en chercher un autre dans le champ dédié, et effectuer un appui fort dessus. Un menu apparaîtra alors, vous proposant plusieurs options : supprimer, ajouter à une playlist, écouter ensuite, ou encore partager le morceau. En tapotant Écouter ensuite, le morceau en question sera alors le prochain à être joué par votre iPhone.
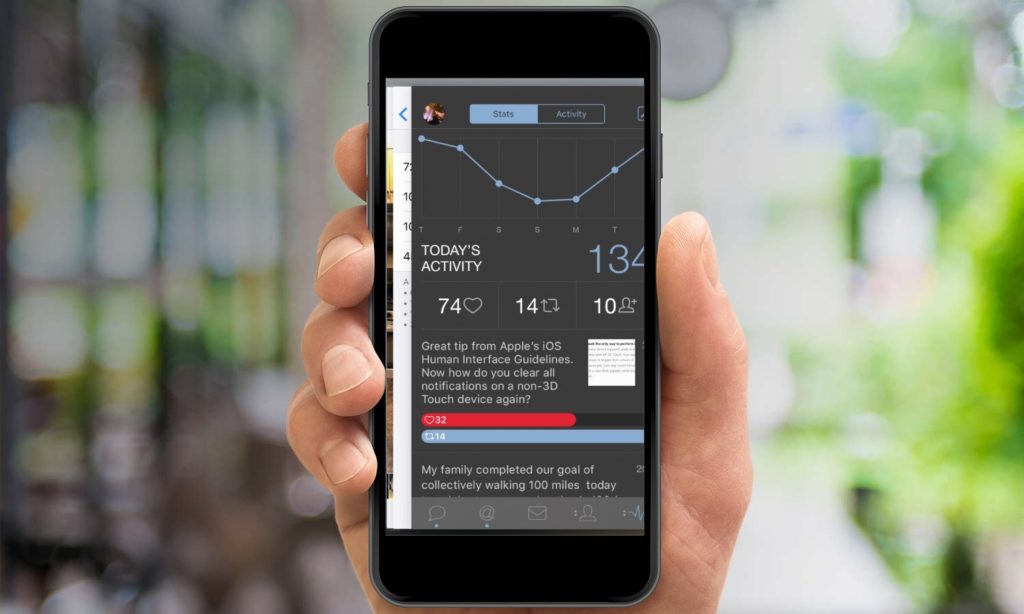
Changer d’app rapidement
Nous savons désormais tous qu’il est possible de passer d’une application à une autre en double cliquant sur le bouton principal pour activer le multitâche. Mais les possesseurs d’un iPhone supportant 3D Touch disposent d’une manière encore plus simple d’afficher ce menu.
Il suffit pour cela d’effectuer un appui fort sur le bord de l’écran. En maintenant cet appui pendant une seconde, l’interface du multitâche s’ouvre alors. Si à la place, on glisse son doigt vers la droite sans maintenir l’appui, on passe alors à la dernière application utilisée. L’usage de cette fonction peut être un peu délicat, mais il suffit d’attendre la vibration qui confirme que l’action a bien été prise en compte pour ne pas se tromper.
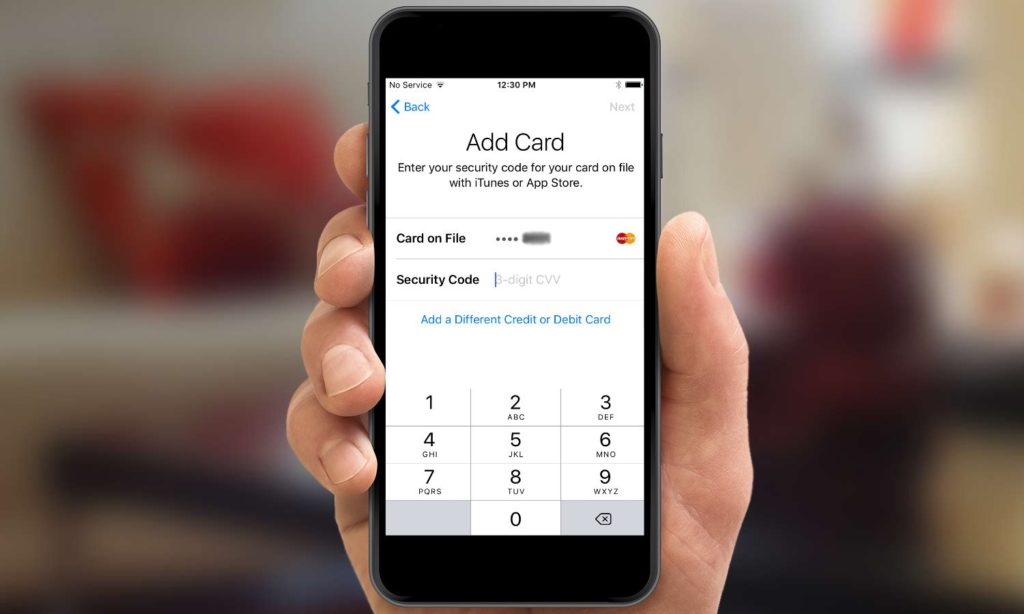
Payer avec son iPhone
Si vous venez de passer sur un iPhone 7, il se pourrait que ce soit votre première découverte d’Apple Pay, le système de paiement sans contact d’Apple.
Pour utiliser cette fonction, lancez l’application Wallet sur votre iPhone et suivez les instructions pour enregistrer une nouvelle carte. Vous devrez vous assurer que votre carte bancaire et votre banque sont bien compatibles avec le service, toutes ne l’étant pas forcément. En plus de permettre les paiements sans contacts, iOS 10 donne également la possibilité d’utiliser Apple Pay pour effectuer ses achats en ligne via le navigateur Safari, pour peu que les sites marchands soient partenaires d’Apple.