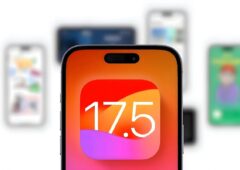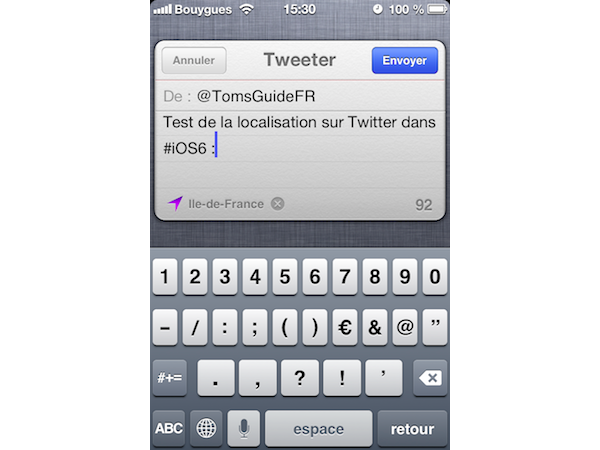
Publier sa localisation facilement sur FB ou Twitter
Certains utilisateurs se servent des réseaux sociaux pour partager des liens, des photos, d’autres pour partager leur localisation. Pour ces derniers, la mise à jour du centre de notification intègre désormais un bouton pour publier rapidement un post sur Facebook ou sur Twitter. Pour cela, il suffit de « tirer » le centre de notification. Deux boutons apparaissent, un « Tweeter » un autre « Publier ». En bas de l’écran qui apparaît alors, un bouton « Ajouter le lieu ». Il faudra vraisemblablement passer par les réglages pour la première fois, afin d’autoriser l’application à accéder à la localisation du terminal. Une fois cela fait, il ne reste plus qu’à valider la publication et le tour est joué.
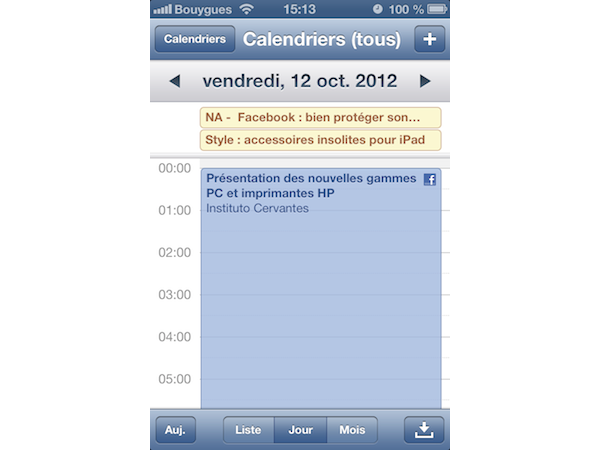
Synchroniser iCal et son calendrier Facebook
Certains utilisateurs d’iPhone (et de smartphones en général) sont accrocs à Facebook et à ses publications en temps réel. Pour ceux-là, la dernière mise à jour d’iOS permet d’ajouter les événements Facebook dans iCal, l’application native de calendrier. Pour cela, il faut se rendre dans les Réglages, puis dans l’onglet Facebook. Puis cocher la case « Calendrier » sous la mention « Autoriser ces apps à utiliser votre compte ». Les événements du réseau social apparaissent logiquement en bleu foncé dans le calendrier de votre terminal sous iOS 6.
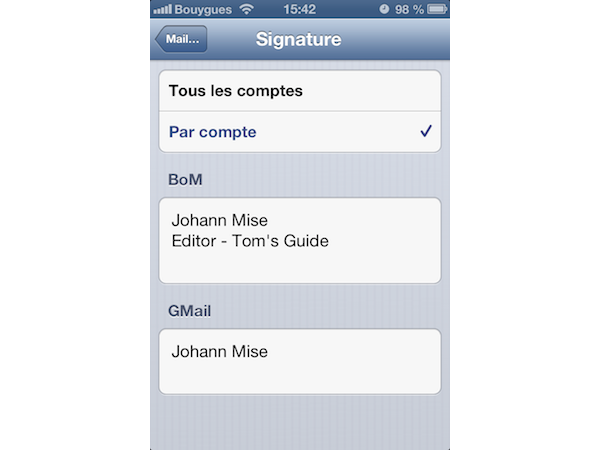
Choisir une signature pour chacun de ses comptes mails
L’outil de gestion des mails d’iOS est plutôt pratique, surtout pour les utilisateurs de plusieurs adresses. Seulement, il n’était jusqu’ici possible d’apposer qu’une seule signature à la fin de ses messages. Désormais, chaque compte configuré dans Mails peut se voir octroyer une signature dédiée. Dans Réglages, aller dans le menu « Mail, Contacts, Calendrier » puis dans « Signature ». Il s’agit ensuite de rédiger (le copier-coller fonctionne également) la signature adaptée à chaque compte.
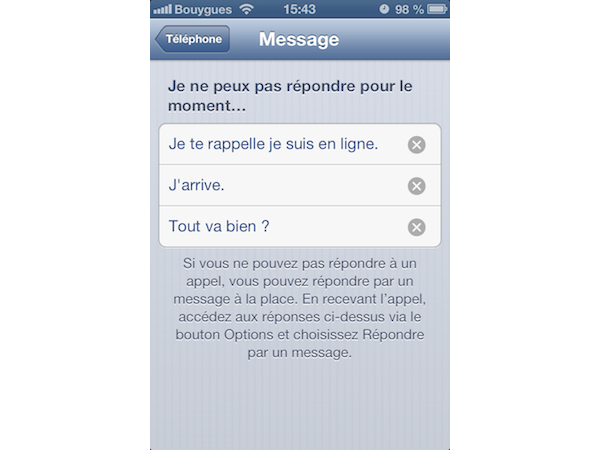
Paramétrer un message de réponse d’appel lorsque vous êtes occupés
Le double appel c’est bien, mais il n’est pas toujours possible de répondre à un appel. iOS 6 intègre la possibilité de répondre à un appel en cours par un message préenregistré. Pour cela, se rendre dans Réglages, Téléphone puis dans Message. Trois champs sont alors disponibles pour autant de messages à entrer. Malheureusement, cette fonctionnalité se limite à trois messages. Pour utiliser ces messages, lorsque vous recevez un appel, un téléphone horizontal s’affiche en bas à droite de l’écran. Faites le glisser vers le haut de l’écran et cliquer sur le message à envoyer.
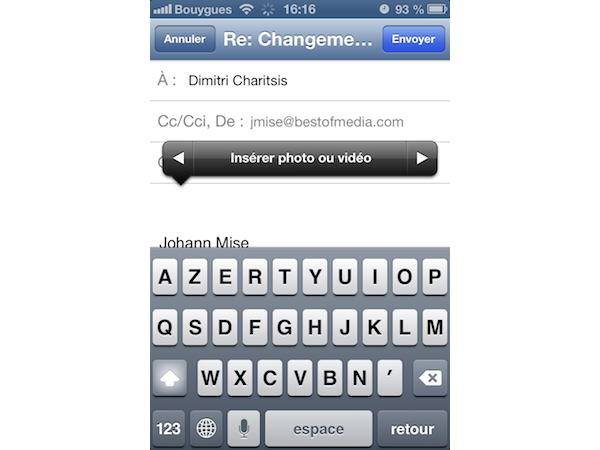
Insérer une photo ou une vidéo directement depuis un mail
Parmi les nombreux reproches faits à l’encontre de Mail, on trouvait l’impossibilité d’ajouter une photo au milieu d’un message. Bien sûr, on pouvait partir de la bibliothèque de photos pour l’envoyer par mail et rédiger ensuite son message. Mais lorsque le message était déjà commencé ou lorsqu’on voulait ajouter une image à une conversation, impossible avant iOS 6. Désormais, il suffit simplement de cliquer à l’emplacement du message dans lequel on souhaite coller la photo. Apparait alors un menu et une flèche à droite sur laquelle il faut appuyer. Il ne reste plus qu’à insérer une photo ou une vidéo.
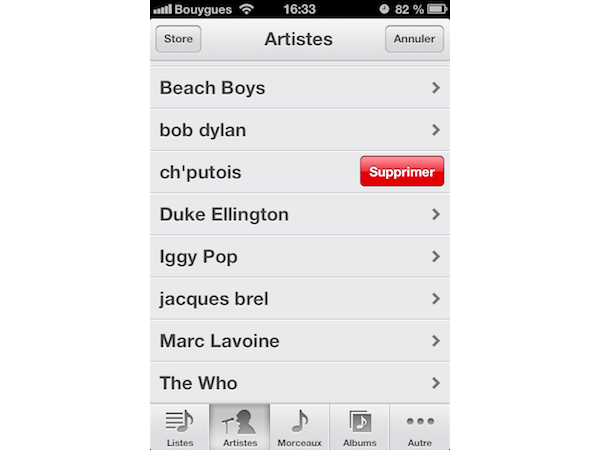
Supprimer un morceau ou un artiste directement sur l’iPhone
Autre velléité récurrente des utilisateurs de l’iPhone et ce depuis la toute première version : pouvoir supprimer des morceaux ou des artistes de sa bibliothèque directement sur son smartphone Apple. Il aura fallu attendre plus de 5 ans et iOS 6 pour que cela possible. La manipulation est très simple : sur un morceau il suffit de faire glisser son doigt horizontalement et cliquer sur le bouton rouge Supprimer apparu à l’écran. Idem pour un artiste, dans l’onglet « Artistes ». Attention cependant, cette astuce n’est pas applicable dans le cas où vous utilisez iTunes Match sur votre terminal iOS.
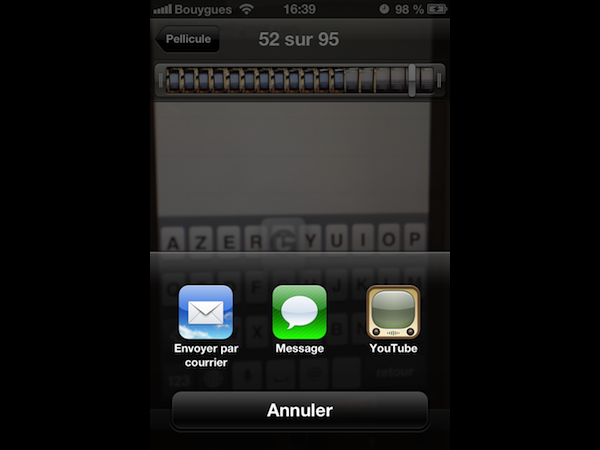
Publier une vidéo sur YouTube sans passer par l’application
L’application YouTube a peut-être disparu des applications natives mais elle est toujours présente dans l’iPhone. En effet, il est possible de partager une vidéo depuis sa bibliothèque sur le site de vidéos de Google. Lorsque vous cliquez sur le bouton « Partager » dans la visualisation d’une vidéo, une icône YouTube apparaît. Il est alors possible de publier directement sa vidéo, sans pour autant avoir à télécharger l’application dédiée sur l’App Store. Si l’application est installée il sera possible d’y visionner la vidéo intégrée sans quoi l’utilisateur sera rebasculé sur le site mobile de YouTube.
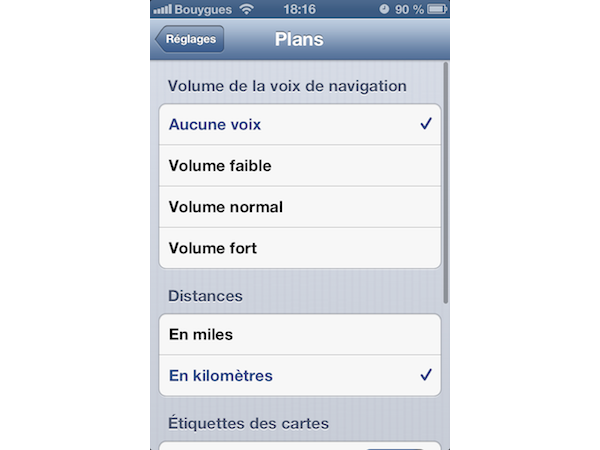
Désactiver la voix dans le guidage de Maps
Maps n’est pas totalement au point mais il a au moins le mérite d’apporter le guidage par la voix à l’application native de l’iPhone. S’il n’est malheureusement pas encore possible de choisir entre plusieurs voix, Apple a le mérite d’avoir laissé le choix du volume des voix. Ainsi, il est possible de positionner le volume sur Faible, Normal ou Fort. Mais surtout, Maps peut être totalement muet. Cela se passe dans le menu Réglages puis Plans. Toujours pratique quand on écoute la radio ou de la musique sur son terminal Apple et que l’on ne veut pas être interrompu toutes les deux minutes par le guidage vocal.
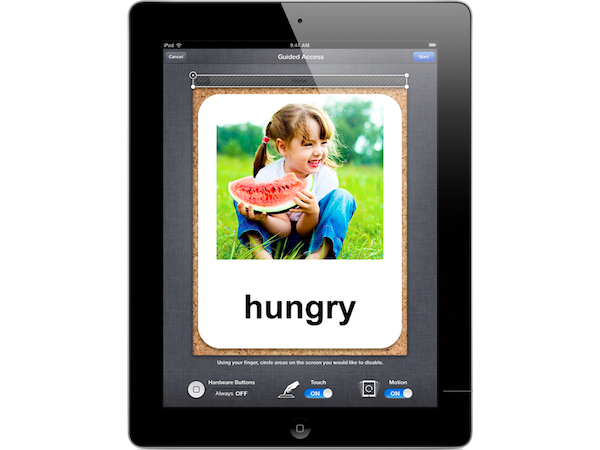
Limiter l’accès à une seule application
Cette astuce ne servira peut-être qu’à un nombre limité d’utilisateurs mais elle pourrait bien rendre quelques menus services. Il est ici question de limiter (temporairement le plus souvent) l’usage de son appareil Apple à une application. Pour cela, il faut se rendre dans le menu Réglages, Accessibilité puis Accès Guidé. Avant de l’activer, l’utilisateur doit définir un code d’accès. Pour enclencher le mode Accès Guidé, il suffira de cliquer trois fois sur le bouton Home. Il ne restera plus qu’à délimiter la partie de l’écran qui sera accessible par l’utilisateur tiers. Pour sortie du mode Accès Guidé, tapoter de nouveau trois fois sur Home et entrer le code dédié.
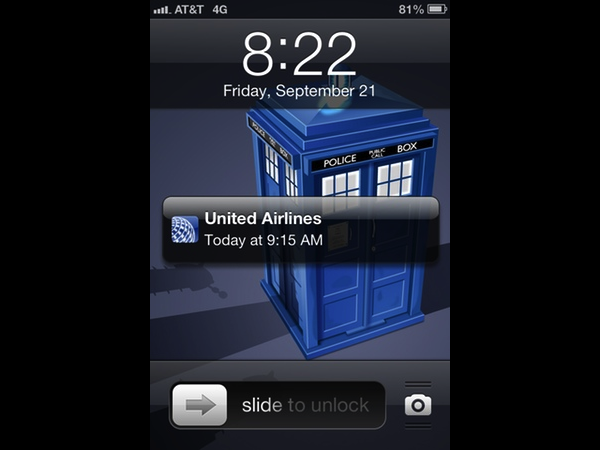
Être notifié d’un changement de réservation d’avion
Passbook est plein de promesses mais encore trop limité pour se révéler être une fonctionnalité majeure d’iOS 6. Cependant, quelques points méritent d’être soulignés. Parmi eux, on trouve la possibilité, pour les grands voyageurs, d’être notifié lorsqu’une réservation est modifiée sur un billet d’avion. Cela ne fonctionne pour le moment qu’avec trois applications de vols, Lufthansa, American Airlines et United Airlines. Une fois une des applications téléchargées, il faut bien se connecter à son compte lié à la compagnie aérienne depuis l’application dédiée. Une fois la réservation effectuée depuis l’app, il sera possible d’ajouter son billet à Passbook. La notification d’un changement dans la réservation ou dans la proximité du vol se fera automatiquement.
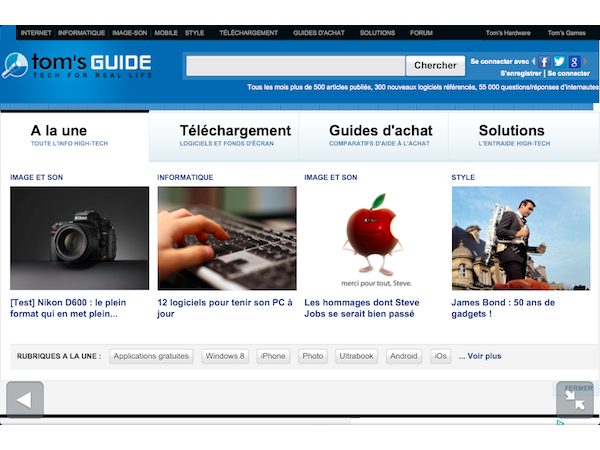
Passer le navigateur en plein écran
Malgré l’arrivée de Chrome, Safari reste le navigateur par défaut et donc le plus utilisé sur iOS. Le navigateur mobile d’Apple se distingue de ses concurrents notamment via la possibilité de visionner une page en plein écran. Malheureusement cela n’est pour le moment disponible qu’en mode paysage : une double flèche apparait en bas à droite de l’écran et tout le reste disparait. Tout enfin presque puisque deux autres boutons transparents s’affichent en bas à gauche, pour passer d’une page à une autre. Espérons qu’une prochaine mise à jour proposera la même option en mode portrait.
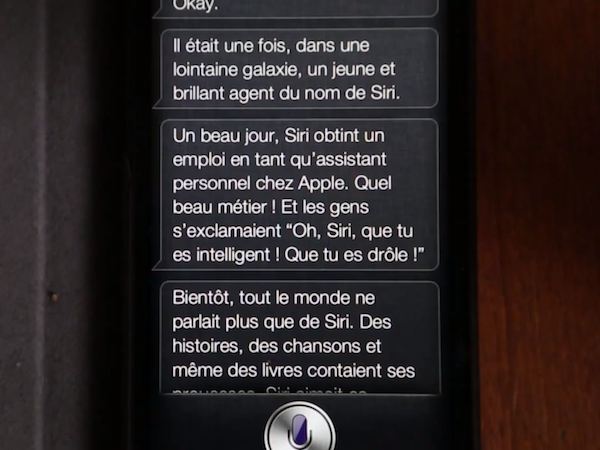
Faire raconter une histoire à Siri
Voici un dernier point qui tient plus de l’anecdote amusante que de l’astuce véritable. La rédaction s’est amusée, après avoir vu passer l’information sur Twitter, à demander à Siri une histoire. « Siri, raconte-moi une histoire » : il faut insister très lourdement, plusieurs dizaines de fois. Et puis tout à coup le système de recherche vocale se met à conter une courte histoire (plusieurs minutes tout de même), celle de Siri l’assistant au succès fulgurant. La chute est particulièrement drôle et nous vous conseillons de demander à l’assistant vocal qui est Eliza. Pour les plus curieux, une vidéo est disponible sur YouTube. Bravo Siri !