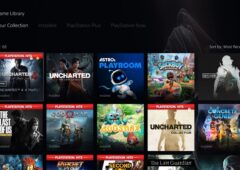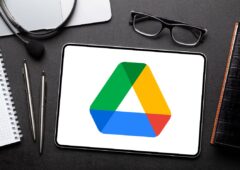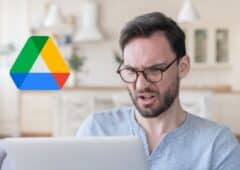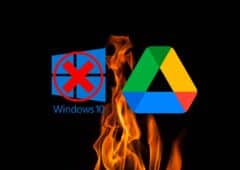Les meilleures astuces pour maîtriser Google Drive
Google Drive est un service qui permet de stocker en ligne toute sorte de fichiers. Accessible depuis n’importe quel appareil équipé d’un navigateur, Google Drive est devenu l’un des services les plus incontournables en matière de Cloud. Lorsque vous prenez une photo sur votre smartphone Android, elle est automatiquement enregistrée sur votre espace Google Drive, tout comme le sont vos documents créés sous Google Docs, ou même vos pièces jointes envoyées par Gmail (en option).
Pour ouvrir un compte Google Drive, rendez-vous à l’adresse suivante : www.google.fr/intl/fr/drive. Ce service propose gratuitement 15 Go d’espace et s’est enrichi au fil des années d’une multitude de fonctionnalités. Car Google Drive regorge de petits outils qui permettent de vraiment tout faire grâce à lui… À tel point qu’on pourrait presque se passer de logiciels sur son ordinateur.
Voici notre sélection des meilleures astuces dédiées à Google Drive.
>> A lire aussi : Stockage en ligne gratuit : quel service choisir ?
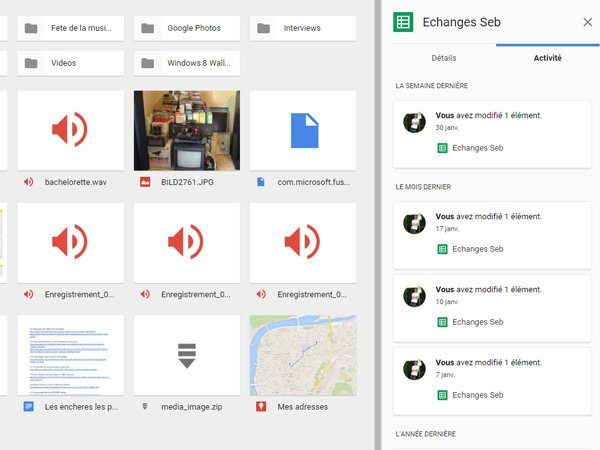
Gérer l’historique des fichiers (1/2)
Google Drive enregistre toutes les modifications que vous apportez à un document, un tableau, une présentation, etc. Cet historique des fichiers s’avère particulièrement utile pour retrouver une ancienne version d’un programme, sans devoir l’enregistrer systématiquement sous un nom différent ou dans un autre endroit. Elle peut également se révéler très pratique lorsque l’on partage un document : grâce à elle, on peut facilement observer toutes les modifications apportées par les autres personnes.
Pour accéder à l’historique d’un fichier stocké sur son espace personnel, il suffit de cliquer sur le fichier en question à l’aide du bouton droit et de sélectionner la fonction Afficher les détails. Un volet apparaît à droite et vous présente un récapitulatif de tous les changements qui ont eu lieu sur le fichier. Google Drive vous présente alors un récapitulatif temporel de toutes les modifications du fichier qui ont été apportées depuis sa modification, ainsi que le nom des personnes qui ont altéré ce même fichier (au cas où il serait partagé avec d’autres utilisateurs).
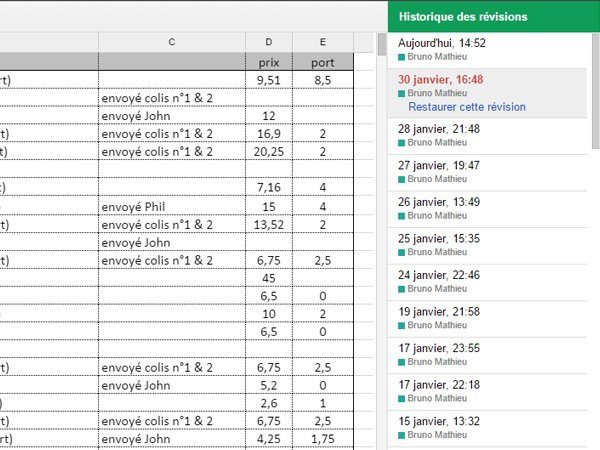
Gérer l’historique des fichiers (2/2)
Pour récupérer les anciennes données d’un fichier modifié, procédez ainsi :
- double-cliquez dessus. Pressez ensuite le raccourci [CTRL] + [ALT] + [MAJ] + [G]. Ou rendez-vous sur l’option Fichier > Consulter l’historique des révisions;
- dans le volet de droite s’affichent toutes les modifications que vous avez apportées à votre fichier. Cliquez sur celle que vous souhaitez récupérer. Patienter une à deux secondes, le temps que se charge l’ancienne version de votre document. En surbrillance apparaissent toutes les modifications de votre fichier;
- pour récupérer votre ancien travail, il vous suffit cliquer sur la fonction Restaurer cette révision. En cas d’erreur, rien n’est perdu : revenez sur l’historique des révisions de votre fichier, et restaurez l’autre version, celle que vous avez précédemment substitué.
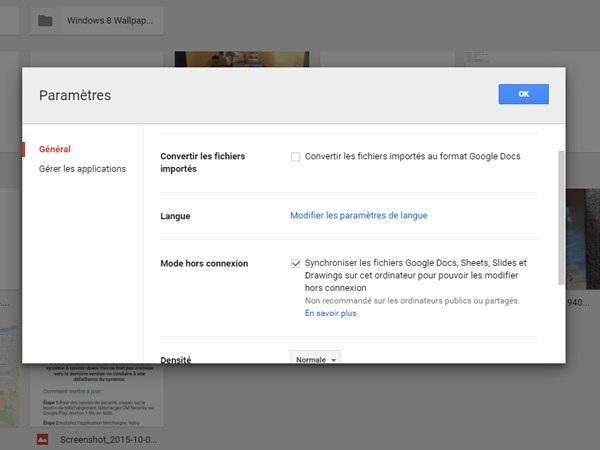
Travailler hors ligne
Pour accéder à l’espace Google Drive, il faut un navigateur (ou à défaut, un logiciel installé sur son ordinateur ou une application sur son smartphone). Mais il n’est pas indispensable d’être connecté pour pouvoir consulter les fichiers stockés sur son espace en ligne. Le service de Google propose en effet une fonction de navigation hors ligne, fonction qui n’est pas activée par défaut. Pour la mettre en place, ouvrez votre espace et cliquez sur la petite roue crantée, en haut à droite. Sélectionnez la fonction Paramètres. Depuis le menu Paramètres, cochez la fonction Mode hors connexion.
>> A lire aussi : Stockage photo : que vaut Google Drive ?
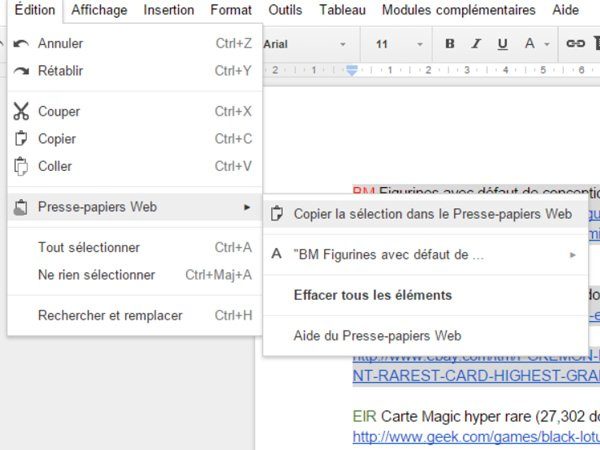
Copier-coller dans tous les sens
Google Drive permet de copier-coller tout type de données entre différents types de fichier. Il s’agit d’une sorte de presse-papier géant : vous pouvez par exemple copier des données provenant d’une feuille de calcul, pour les récupérer dans un document. Les classiques raccourcis [CTRL] + [C] (ou [Cmd] + [C] sur Mac) ou [CTRL] + [V] (ou [Cmd] + [V] sur Mac) fonctionnent. Mais la copie de données va encore plus loin. Ouvrez par exemple un document dans Google Docs. Sélectionnez une phrase, un paragraphe mis en forme ou même un dessin. Rendez-vous ensuite sur Édition > Presse-papier web. Vous avez alors la possibilité de copier l’élément sélectionné dans le presse-papier. Dès lors, vous pouvez le récupérer dans une autre application ou un autre service en conservant toute sa mise en forme, qu’il s’agisse d’un texte, d’un tableau, d’une présentation, d’un dessin, etc.
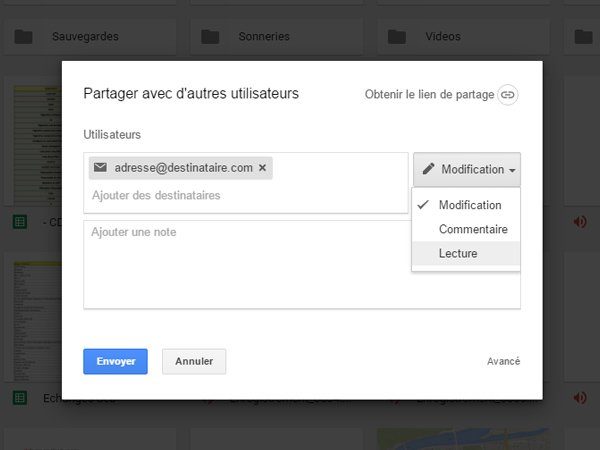
Partager des données avec ses contacts (1/2)
Comme tout service de Cloud, Google Drive vous propose de partager vos données avec n’importe qui. La grande force de Google Drive, c’est que cette fonctionnalité est très facilement administrable. Rendez-vous sur votre espace Google Drive, et cliquez sur n’importe quel fichier ou dossier à l’aide du bouton droit. Un petit menu contextuel s’affiche : dirigez-vous sur la fonction. Vous pouvez dès lors entrez l’adresse email d’une ou de plusieurs personnes, qu’elle(s) figure(nt) ou non dans votre liste de contacts. A droite de ce menu, vous pouvez préciser les droits que chacun aura sur les fichiers partagés. En mode modification, tout est permis. en mode commentaire, vos contacts peuvent déposer une note sur un document, sans pour autant en modifier réellement le contenu. Enfin, en mode lecture, ils devront se contenter de consulter le fichier.
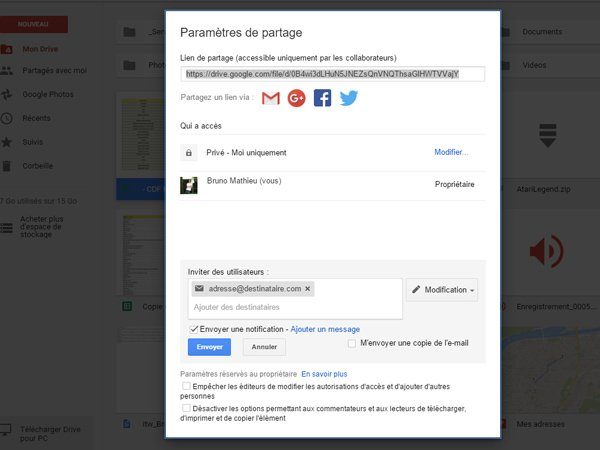
Partager des données avec ses contacts (2/2)
Google Drive vous offre d’aller encore plus loin dans les réglages de partage. Depuis la fenêtre Partager avec d’autres utilisateurs (voir page précédente), cliquez sur la fonction Avancé, située en bas à droite. C’est ici que vous pouvez faire en sorte que l’ensemble des internautes puisse avoir accès à votre fichier, sans avoir à spécifier une liste d’utilisateurs. Pour cela, cliquez sur Qui a accès > Modifier. Vous pouvez également, toujours depuis cette même fenêtre, partager vos données sur des services comme Twitter ou Facebook. Enfin, si vous souhaitez que personne ne télécharge vos données (consultation pure), cliquez sur Désactiver les options permettant aux commentateurs et aux lecteurs de télécharger, d’imprimer et de copier l’élément.
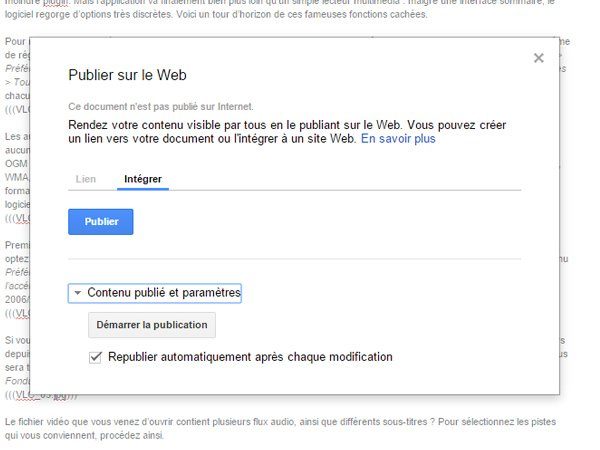
Publier sur le Web
Grâce au service en ligne de Google, vous avez la possibilité de diffuser un document, sans même avoir à le partager. Ouvrez par exemple un document stocké sur votre espace à l’aide de Google Docs. Rendez-vous sur le menu Fichier, puis optez pour la fonction Publier sur le Web. Dès lors, votre fichier est accessible à tous, peu importe que les internautes disposent d’un compte Google ou non. Notez par ailleurs qu’il est possible de partager votre document en tant que page unique (fonction Lien) ou l’insérer dans une page Web déjà existante (fonction Intégrer). À tout moment, vous avez la possibilité d’interrompre la publication publique, toujours depuis le menu Fichier > Publier sur le Web. Rendez-vous cette fois sur l’option Contenu publié et paramètres > Arrêter la publication.
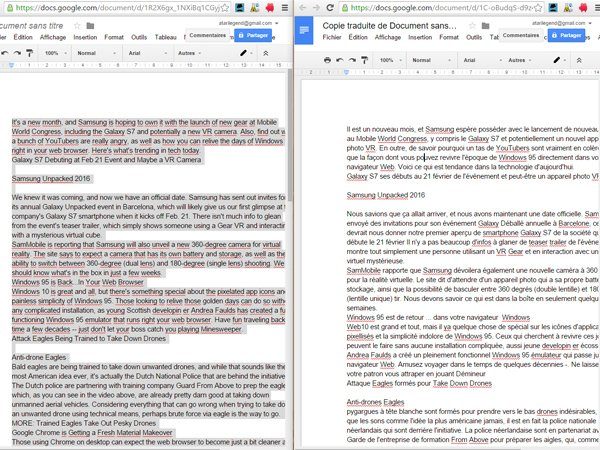
Traduction et reconnaissance de caractère
On passe souvent à côté, mais Google Drive (et les services qui l’accompagnent) disposent d’un outil de traduction instantané. Une option très pratique pour traduire par exemple un document anglais en français, document qui est stocké sur votre espace. Ouvrez un document à l’aide de Google Docs, et rendez-vous sur Outils > Traduire le document.
Mais Google Drive et Google Docs permettent d’en faire encore plus avec les documents. Ils se proposent par exemple de reconnaître les caractères présents sur une photo. Prenez un cliché depuis votre smartphone Android, cliché qui sera alors accessible depuis votre espace Google Drive. Ouvrez cette même photo à l’aide de Google Docs : au terme d’un petit traitement qui dure une dizaine de secondes, le cliché est alors converti en fichier textuel, que vous pouvez éditer, remettre en forme et enregistrer en PDF.
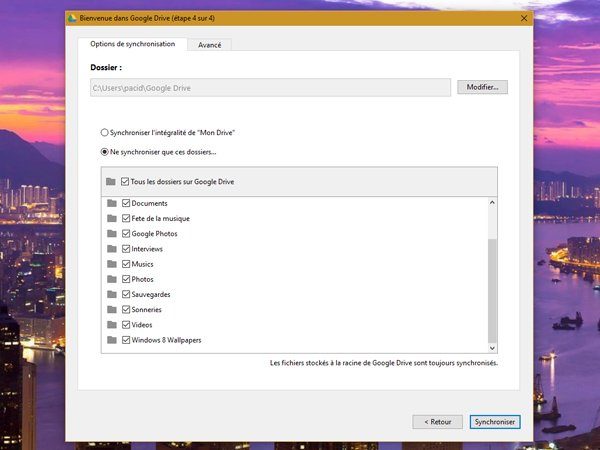
Ne pas oublier le logiciel pour ordinateur
Google Drive est certes un service accessible depuis le navigateur, mais également un logiciel que l’on peut installer sur son PC ou son Mac. Le logiciel est accessible depuis l’adresse : www.google.com/drive/download. Ce logiciel vous propose d’accéder à tous vos fichiers et dossiers stockés sur le Cloud, directement depuis l’Explorateur ou le Finder. Vous avez également la possibilité de ne synchroniser qu’une partie de vos dossiers, ou l’intégralité. Mais l’autre atout, c’est que les fichiers sont instantanément synchronisés : tous les changements que vous apporterez à votre espace en ligne seront immédiatement répercutés sur les fichiers de votre disque dur, et inversement.

Les indispensables raccourcis clavier
- [Entrée] ou [O] : ouvrir un dossier ou un fichier.
- [Shift] + [F] : créer un nouveau répertoire.
- [Shift] + [T] : créer un nouveau document.
- [Shift] + [S] : créer un nouveau tableau.
- [Shift] + [P] : créer une nouvelle présentation.
- [Shift] + [D] : créer un nouveau dessin.
- [Shift] + [A] : sélectionner tous les éléments de la page.
- [Shift] + [N] : désélectionner tous les éléments de la page.
- [X] : sélectionner ou désélectionner un élément.
- [/] : accéder à la zone de recherche rapide.
- [J] : passer au fichier suivant.
- [K] : revenir au fichier précédent.