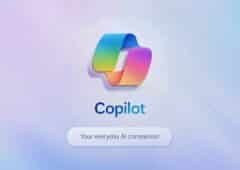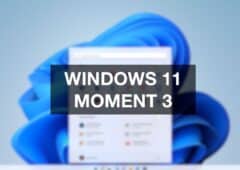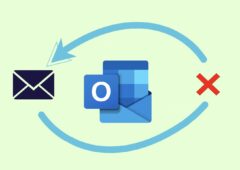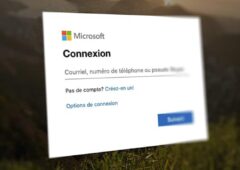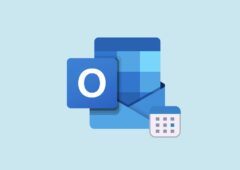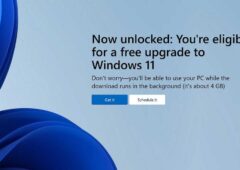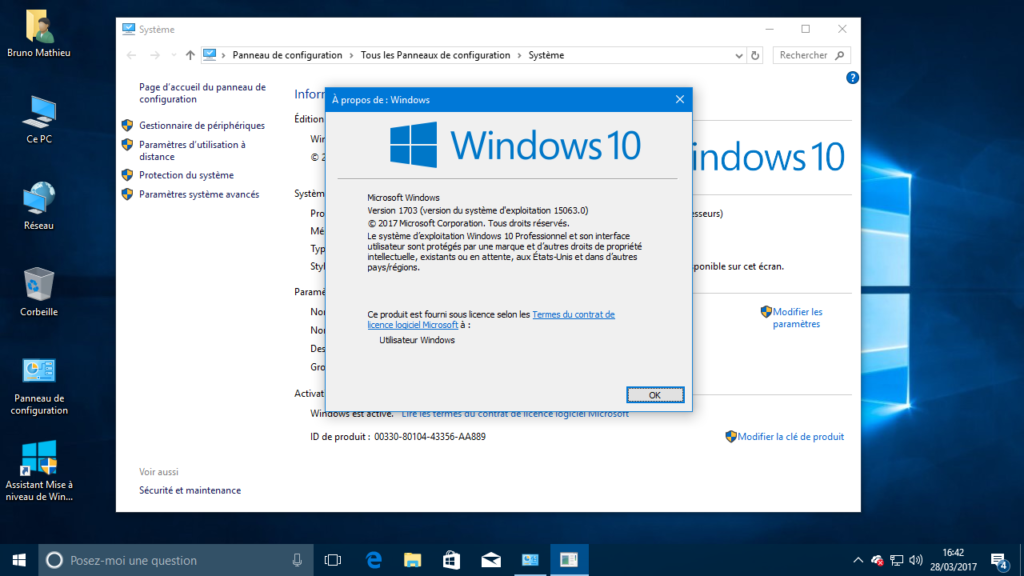
Windows 10 : tous les changements de la Creators Update
Annoncée il y a quelques mois déjà, ça y est : la Creators Update de Windows 10 est sur là. Accessible depuis le Windows Update (bouton Windows > Paramètres > Mise à jour sécurité) ou via l’outil de mise à niveau, cette mise à jour réserve bon nombre de nouveautés. Car la Creators Update (version 1703), c’est la plus grosse mise à jour que Windows 10 aura connue depuis août 2016. Contrairement aux Patch Tuesday de Windows publiés une fois par mois, il ne s’agit pas d’une simple update visant à simplement corriger des failles de sécurité.
Le système d’exploitation voit donc l’introduction de grandes nouveautés, quand certains de ses composants ont été totalement revus et corrigés. Nouvelles options du module Paramètres, mode Gaming, mode nuit, refonte de Windows Defender… Voilà quelques exemples de ce que vous réserve Windows 10 Creators Update. Nous vous expliquons tout ce qu’il y a à retenir sur cette conséquente mise à jour dans les pages suivantes. Allez, en route !
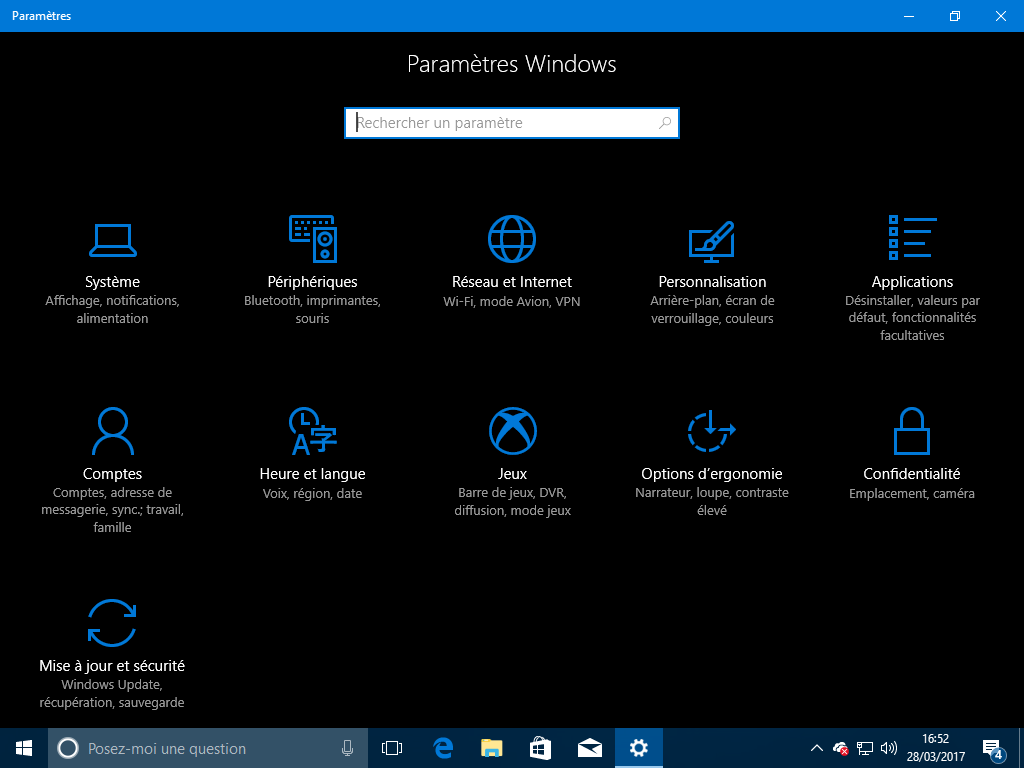
Les ajouts du module Paramètres
Comment y accéder : bouton Démarrer (icône Windows de la barre des tâches) > Paramètres
Ce que ça change : l’une des modifications les plus visibles de cette nouvelle édition de Windows 10 est le réagencement du module Paramètres (celui qui tend à remplacer le Panneau de configuration). On y trouve désormais deux nouvelles icônes : l’une dédiée aux applications installées, et l’autre consacré à l’espace des jeux vidéo. Cette disposition permet de s’y retrouver plus facilement, notamment pour mieux gérer ses applications, une fonction qui était jusqu’à présent intégrée dans le module Système.
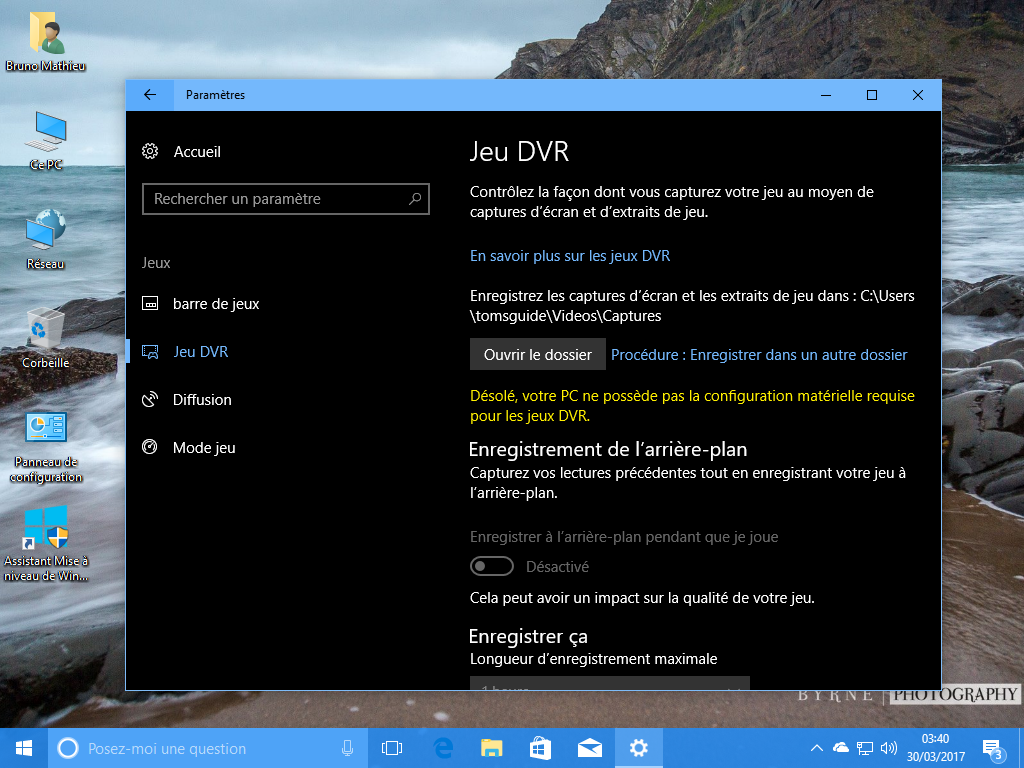
Le mode jeu
Comment y accéder : bouton Démarrer > Paramètres > Jeux
Ce que ça change : Windows 10 met de plus en plus l’accent sur le Gaming et c’est donc assez logiquement que l’on retrouve une fonction dédiée aux jeux vidéo depuis le module Paramètres. Grâce à celle-ci, on peut activer ou désactiver le « mode jeu », qui attribue aux jeux vidéo un maximum de ressources et permet de bénéficier de « la meilleure qualité et de performances de jeu optimales » (dixit Microsoft). Au cas où vous l’auriez manquée dans les précédentes éditions de Windows 10, sachez enfin que l’OS dispose d’une barre de jeux, accessible depuis la combinaison de touches [Windows] + [G]. Celle-ci se propose d’enregistrer une vidéo ou une capture d’une partie en cours, ou de tout type d’application.
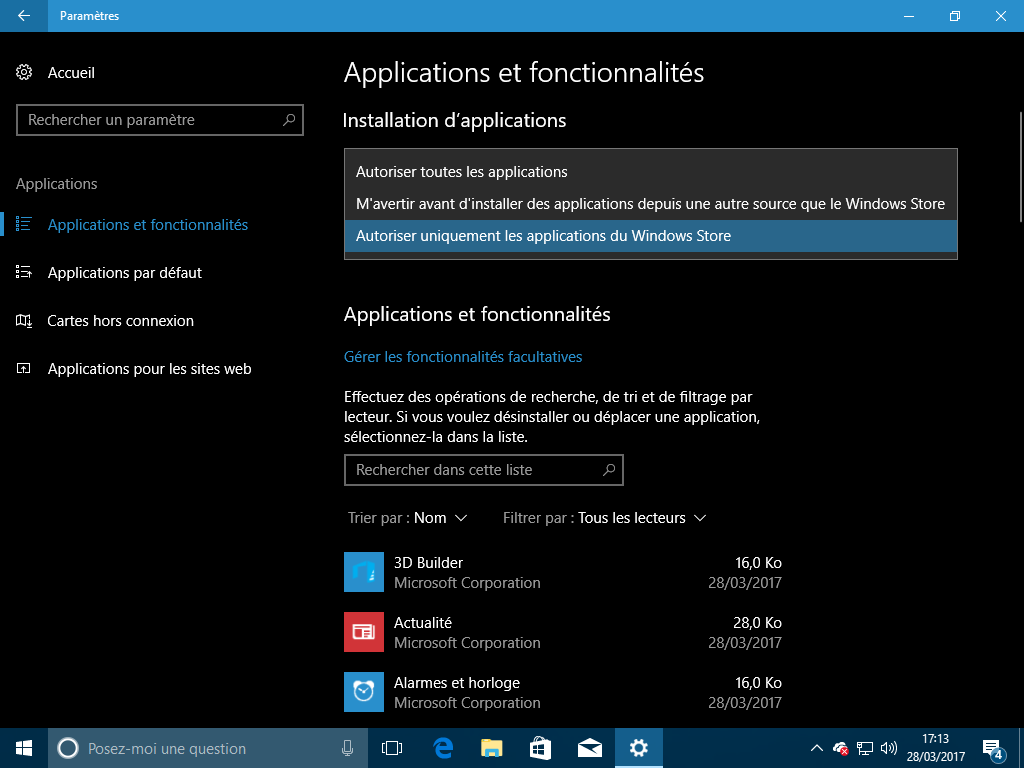
Autoriser uniquement les applications du Windows Store
Comment y accéder : bouton Démarrer > Paramètres > Applications > Applications et fonctionnalités
Ce que ça change : cette fonction se destine surtout à celles et ceux qui ont besoin d’administrer un PC et qui ne veulent pas que n’importe quoi soit installé sur leur précieuse machine. Elle permet d’autoriser ou non l’installation des applications qui ne proviennent pas du Windows Store. En clair, cette fonctionnalité empêche d’installer les logiciels classiques 32/64 bit. Elle n’est pas activée par défaut, mais une fois mise en place depuis un compte administrateur, elle permet d’interdire à quiconque d’installer des applications non certifiées. Très pratique si vous prêtez régulièrement votre PC, ou tout simplement si vous travaillez dans une petite entreprise et souhaitez gérer facilement votre parc de PC.
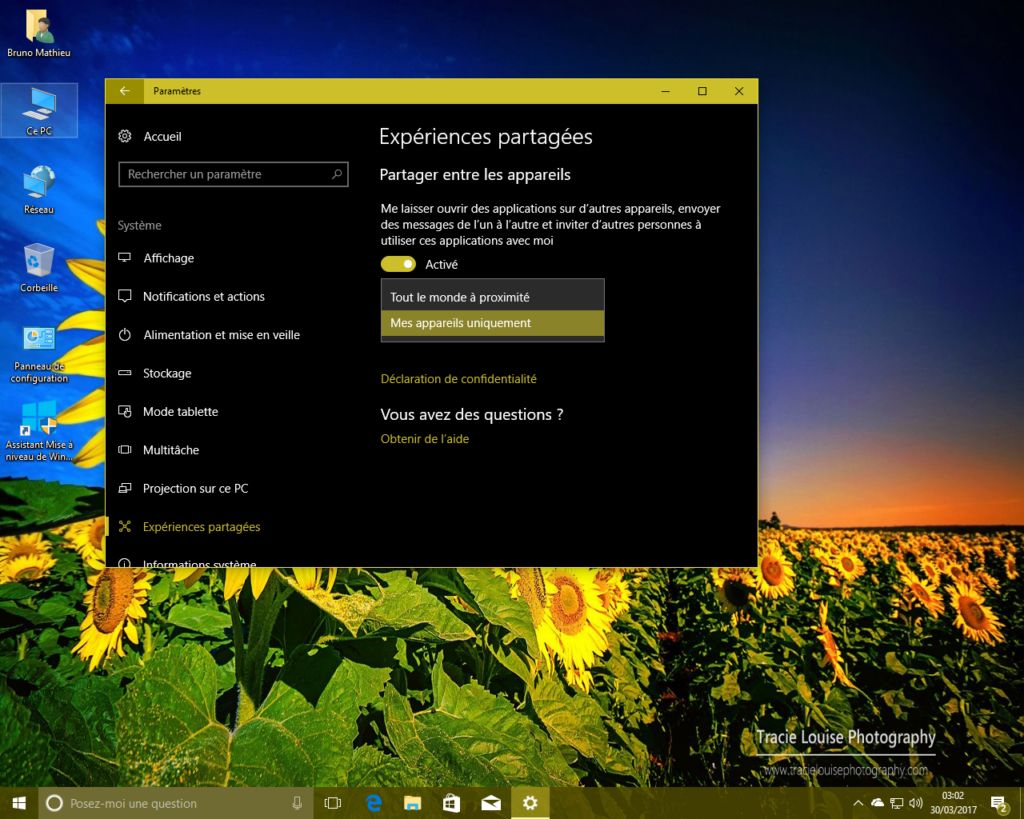
Expériences partagées
Comment y accéder : bouton Démarrer > Paramètres > Système > Expériences partagées
Ce que ça change : cette toute nouvelle fonctionnalité, exploitant un outil de Microsoft baptisé Project Rome, vous propose d’entamer une tâche sur une machine sous Windows 10, et de la poursuivre sur un autre appareil. À titre d’exemple, vous pouvez par exemple commencer à lire un article sur votre PC, et reprendre votre lecture sur votre smartphone. Mais elle va encore plus loin : puisqu’elle exploite au maximum le Cloud, elle permet de partager les données de vos applications avec d’autres utilisateurs à proximité. L’autre bonne nouvelle, c’est qu’il n’est pas nécessaire que le smartphone dernier fonctionne sous Windows 10 Mobile : Project Rome prend également en charge les appareils sous Android. Notez en revanche que toutes les applications du Windows Store ne sont pas compatibles avec cette fonctionnalité.
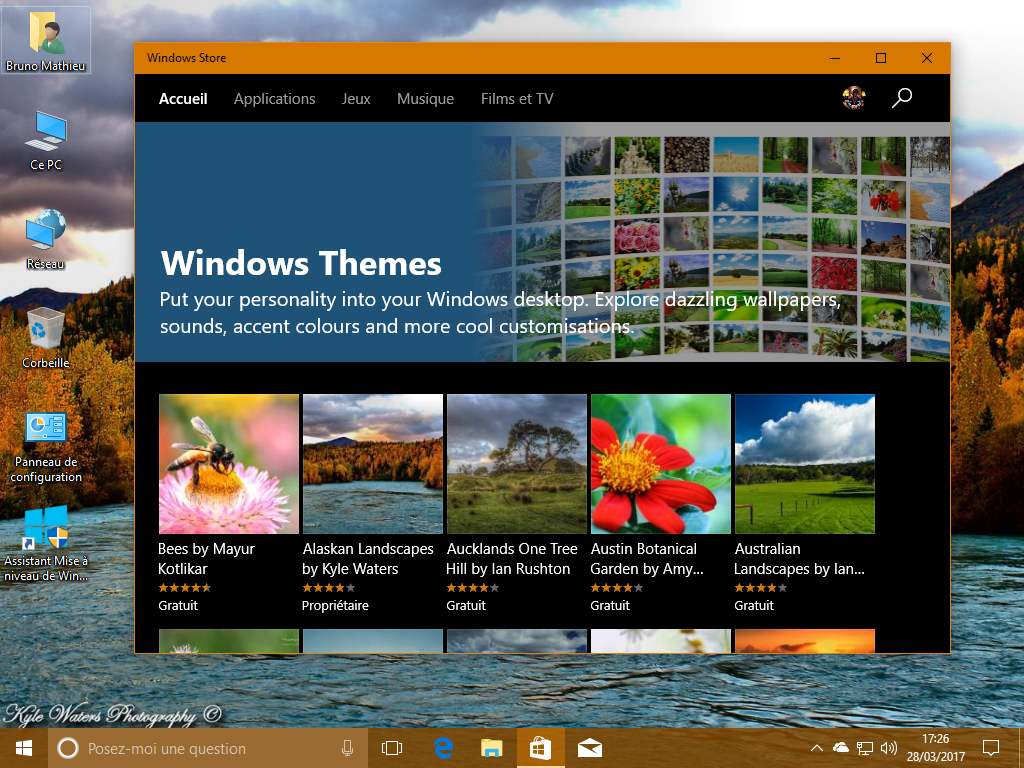
Nouveaux thèmes (depuis le Windows Store)
Comment y accéder : bouton Démarrer > Paramètres > Personnalisation > Arrière-plan > Thèmes
Ce que ça change : la Creators Update voit l’introduction d’un très grand nombre de nouveaux thèmes. Mais contrairement aux précédentes éditions de Windows 10, ceux-ci ne sont plus accessibles depuis une page Web, mais depuis le Windows Store. On y trouve plusieurs centaines de thèmes dédiées à Windows 10 et ils sont tous gratuits. On regrettera néanmoins qu’ils ne soient plus classés par sujet ou par méthode d’affichage, comme cela a toujours été le cas avec les précédentes versions de Windows. Pas facile de s’y retrouver quand on cherche un thème pour un affichage en double écran…
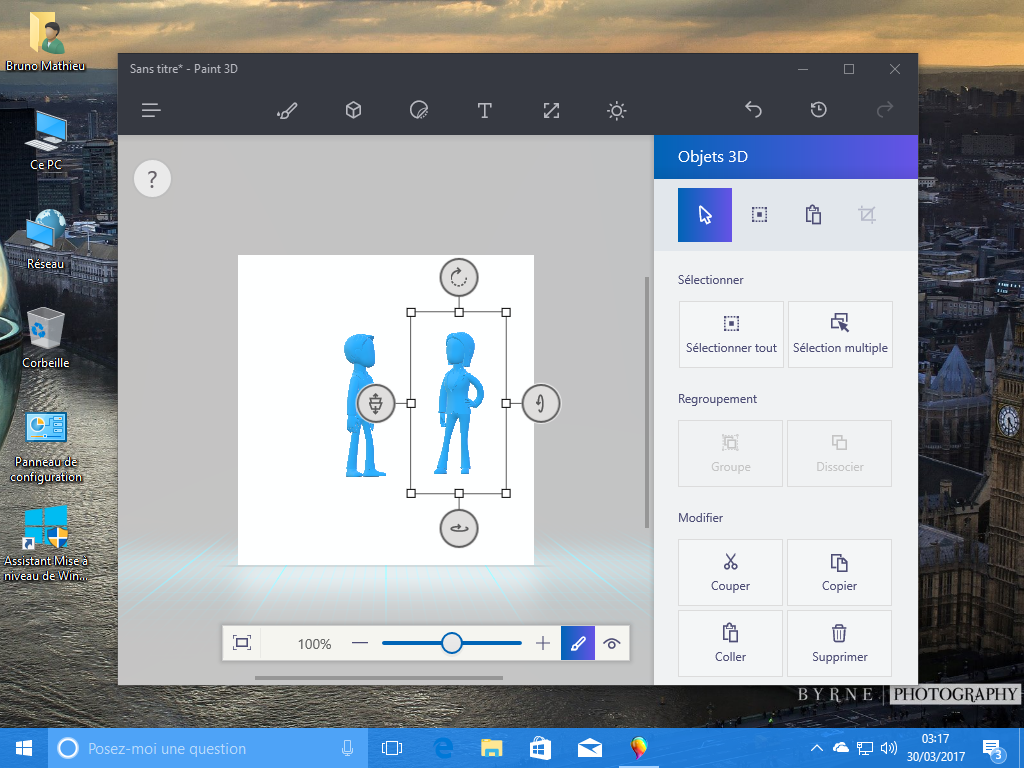
Paint 3D
Comment y accéder : bouton Démarrer > Paint 3D
Ce que ça change : si l’ancestral Paint est toujours bien présent dans cette édition de Windows 10, un autre outil entend bien le remplacer un jour. Paint 3D fait son apparition dans la Creators Update. Comme son nom l’indique, le logiciel prend en charge des objets 3D. Il propose quelques éléments prédéfinis, comme un homme, une femme, un chien, un chat, etc. Il permet également de gérer des objets en 2D, d’y appliquer des stickers, et offre également le moyen d’appliquer des textures sur tout ou partie de l’image. Bref, si l’on est encore bien loin de Photoshop ou de Gimp, voilà un successeur à Paint plutôt bienvenu. Et pour visualiser ses créations, sans passer par Paint 3D, Windows 10 livre désormais par défaut une application baptisée View 3D Preview.
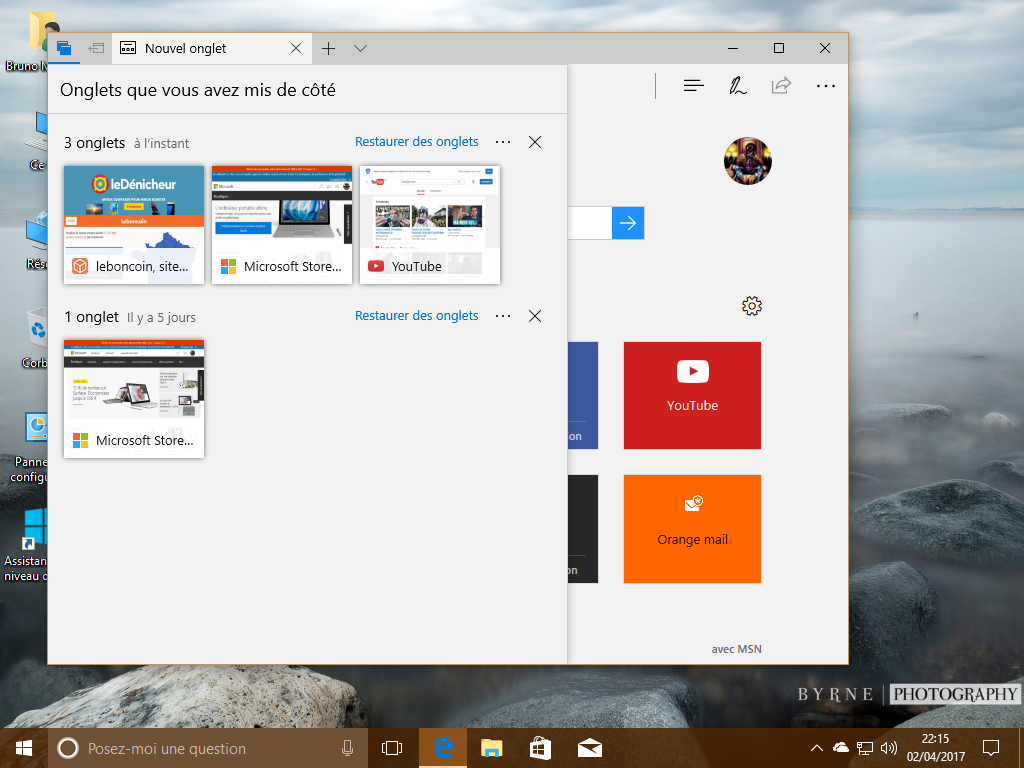
Microsoft Edge
Comment y accéder : icône Microsoft Edge de la barre des tâches
Ce que ça change : le navigateur de Microsoft (qui succède à Internet Explorer, lequel est néanmoins toujours bien présent dans Windows 10) s’enrichit de quelques fonctionnalités. Il propose tout d’abord une nouvelle option, qui permet de mettre de côté des onglets, afin de les rouvrir ultérieurement. Cette méthode permet de réduire la consommation de ressources.
Autre petite nouveauté : Edge propose simplifie les paiements en ligne (Web Payments), notamment grâce à une nouvelle API destinée aux développeurs.
Enfin, Microsoft a adopté pour sa nouvelle version de son navigateur une politique que les concurrents (comme Firefox ou Chrome) ont déjà engagée il y a quelques semaines : le blocage par défaut du Flash. Un moyen comme un autre de sécuriser davantage le navigateur, Flash n’était pas connu pour sa fiabilité.
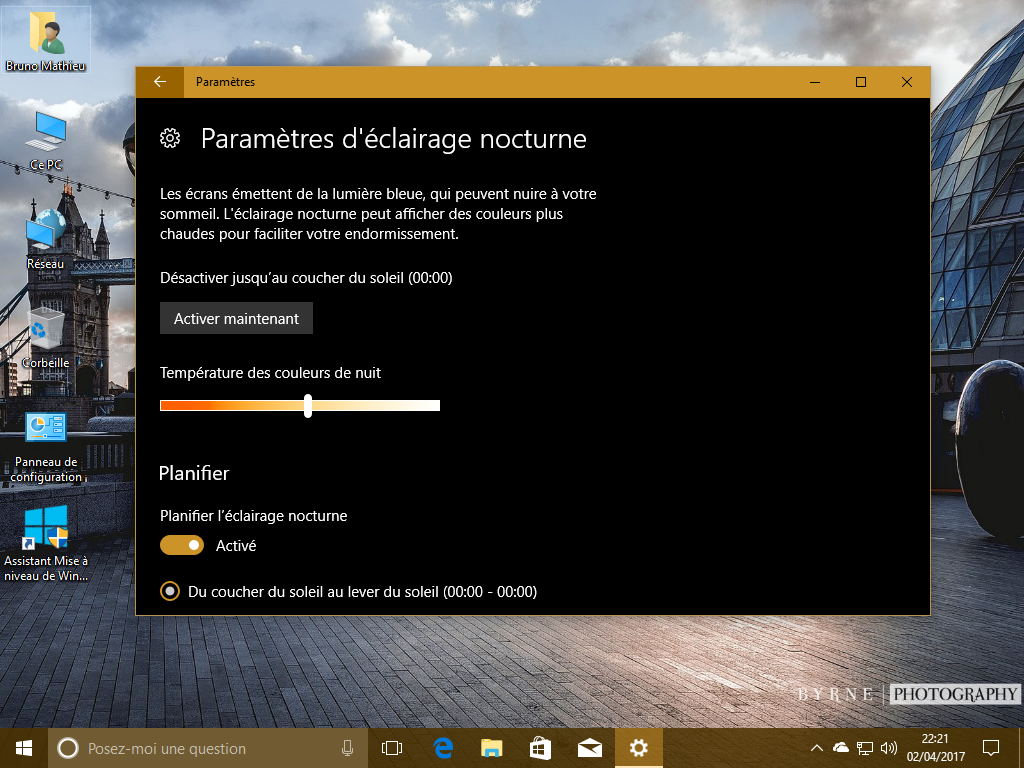
Profiter du mode nuit
Comment y accéder : bouton Démarrer > Paramètres > Système > Affichage
Ce que ça change : à l’instar de macOS ou des OS mobiles, Windows 10 dispose désormais de son propre mode nuit (appelé éclaire nocturne). Concrètement, cette fonctionnalité se propose de réduire la lumière bleue, qui nuit au sommeil de l’utilisateur. En planifiant le mode nuit, l’écran de l’ordinateur se calibre automatiquement à heure fixe sur des couleurs plus chaudes. Et au lever du soleil, l’écran revient à son affichage normal.
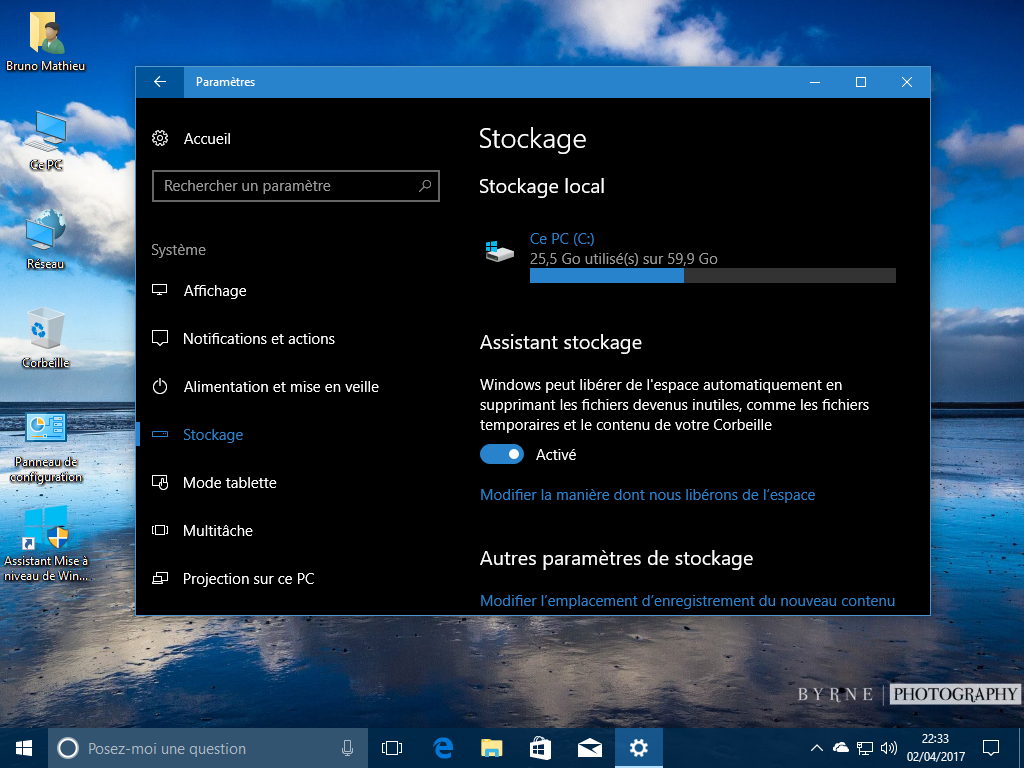
Assistant stockage
Comment y accéder : bouton Démarrer > Paramètres > Système > Stockage
Ce que ça change : cette petite fonction existait déjà dans les précédentes éditions de Windows, mais elle était si bien cachée, qu’on avait tendant à trop souvent l’oublier. Microsoft a donc décidé de la placer dans le menu Paramètres. Grâce à elle, plus besoin de s’occuper de la maintenance de son PC : l’Assistant de stockage se charge de libérer automatiquement de l’espace sur le PC. Pour cela, il supprime automatiquement les fichiers temporaires et vide la Corbeille tous les 30 jours.
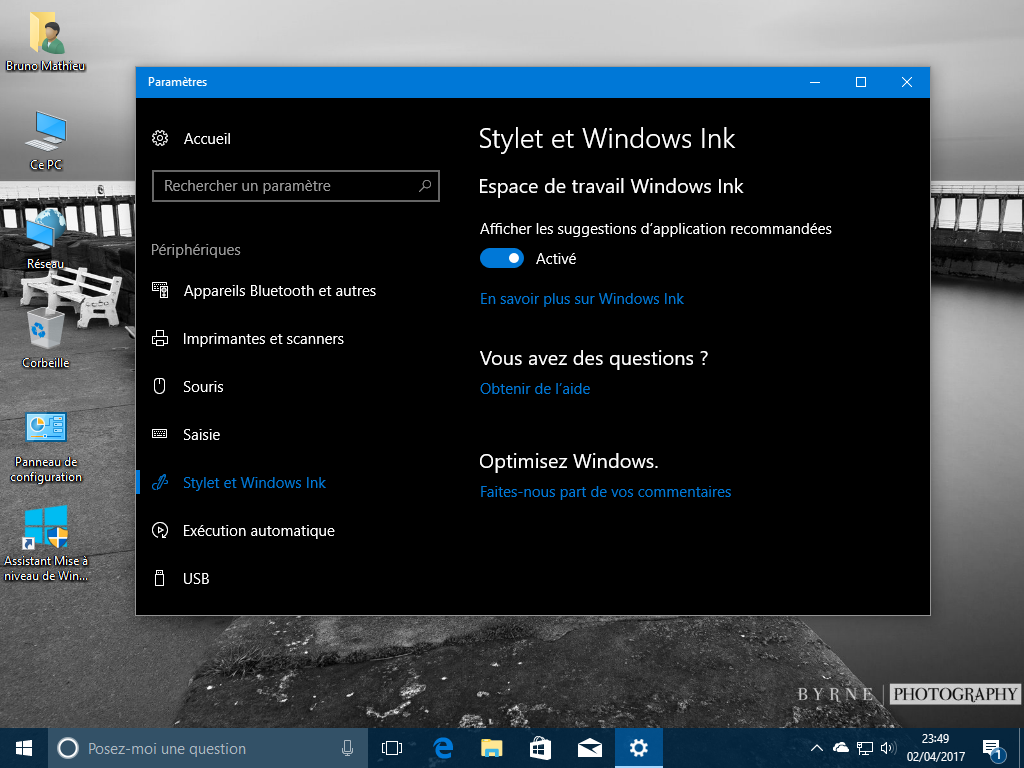
Windows Ink : toujours plus
Comment y accéder : bouton Démarrer > Paramètres > Périphériques > Stylet et Windows Ink
Ce que ça change : à condition un stylet sur son PC, on profite de quelques nouvelles fonctionnalités dédiées à Windows Ink au sein de la Creators Update. La fonction stylet s’améliore notamment avec des modes de contrôles plus intuitifs (pour la gestion de la couleur et de l’épaisseur, par exemple). En outre, quand on écrit à l’aide du stylet dans l’application Sticky Notes, celle-ci est désormais capable de détecter les adresses, les numéros de téléphone ou les horaires. L’application Photos prend également en charge le stylet, et offre le moyen d’annoter et de partager des clichés.
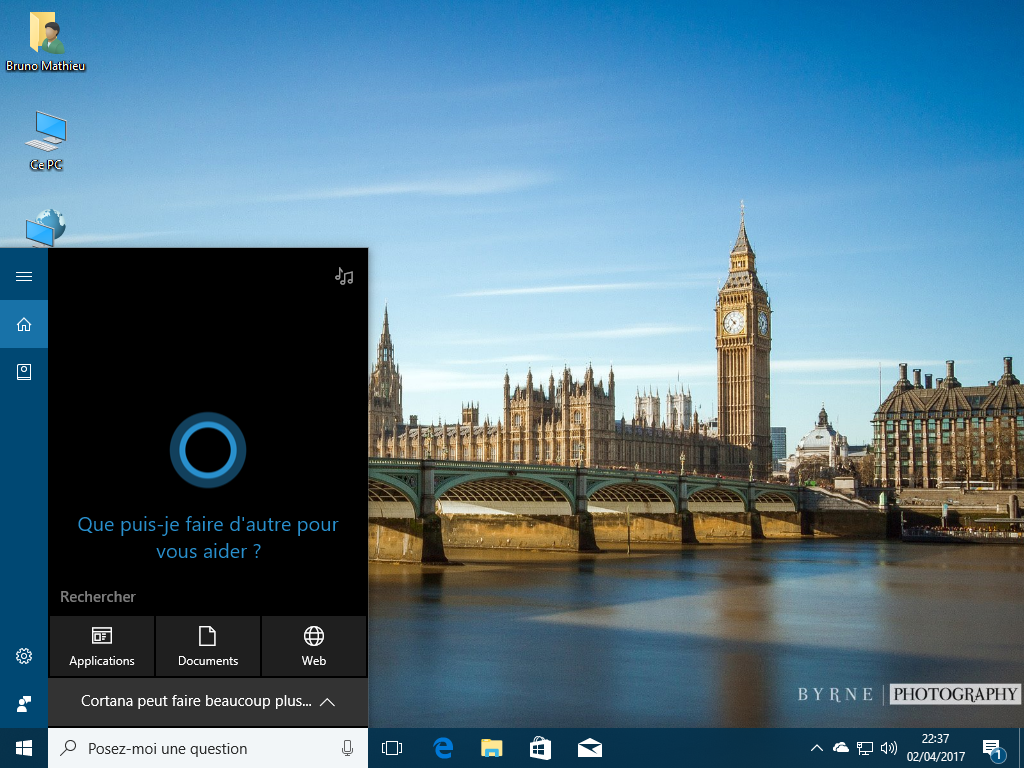
Cortana se peaufine
Comment y accéder : Champ de recherche de la barre des tâches
Ce que ça change : Cortana, l’assistante vocale de Microsoft, s’améliore au fil de chaque version (il faut bien avouer qu’elle revient de loin). Dans la Creators Update de Windows 10, elle permet d’éteindre, de mettre en veille, de redémarrer ou de verrouiller le PC en par simple commande vocale. Elle peut aussi vous aider à retrouver votre travail quand vous changez de PC, en affichant vos documents, vos applications et les sites récemment ouverts sous Edge. Enfin, elle affiche également des tuiles, qui permettent de différencier les recherches : vous pouvez effectuer une requête au sein des applications, dans les documents ou sur le Web.
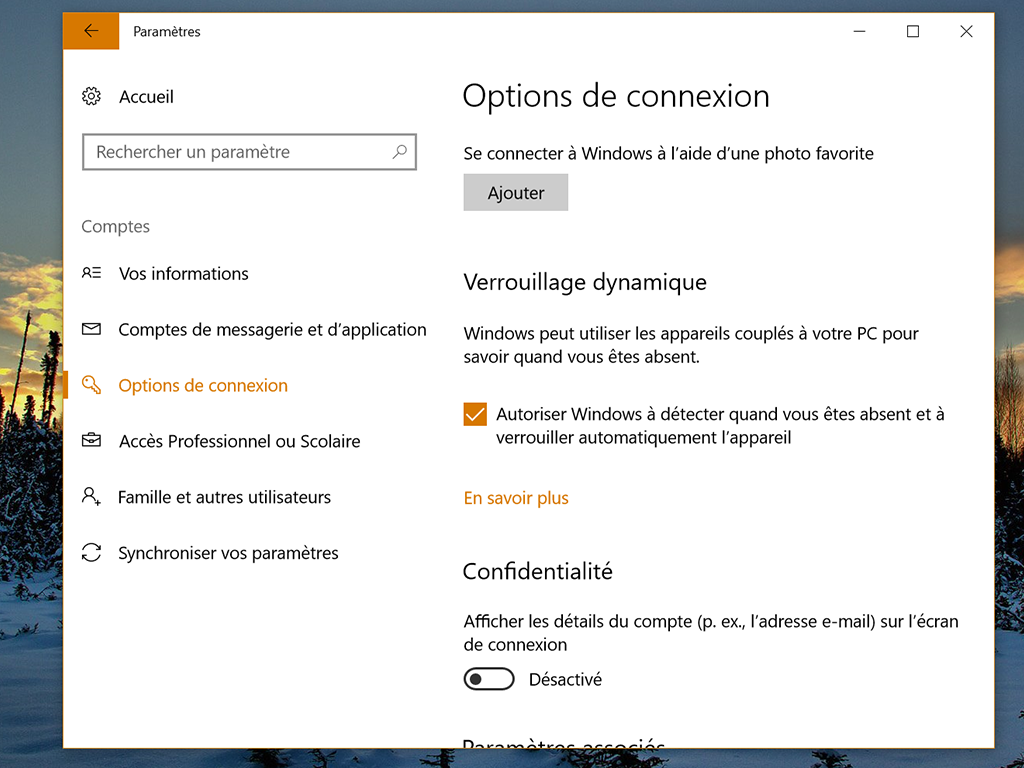
Verouillage dynamique
Comment y accéder : bouton Démarrer > Paramètres > Comptes > Options de connexion
Ce que ça change : appelée Windows Goodbye, cette fonction permet de verrouiller / déverrouiller son PC à l’aide d’un autre appareil Bluetooth. Concrètement, grâce à Windows Goodbye, il est possible de déverrouiller en approchant son smartphone de son PC. Et de le verrouiller automatiquement dès que le téléphone s’en éloigne. En gardant ainsi son mobile toujours en poche, l’utilisateur peut s’assurer de sécuriser son ordinateur dans toutes circonstances.
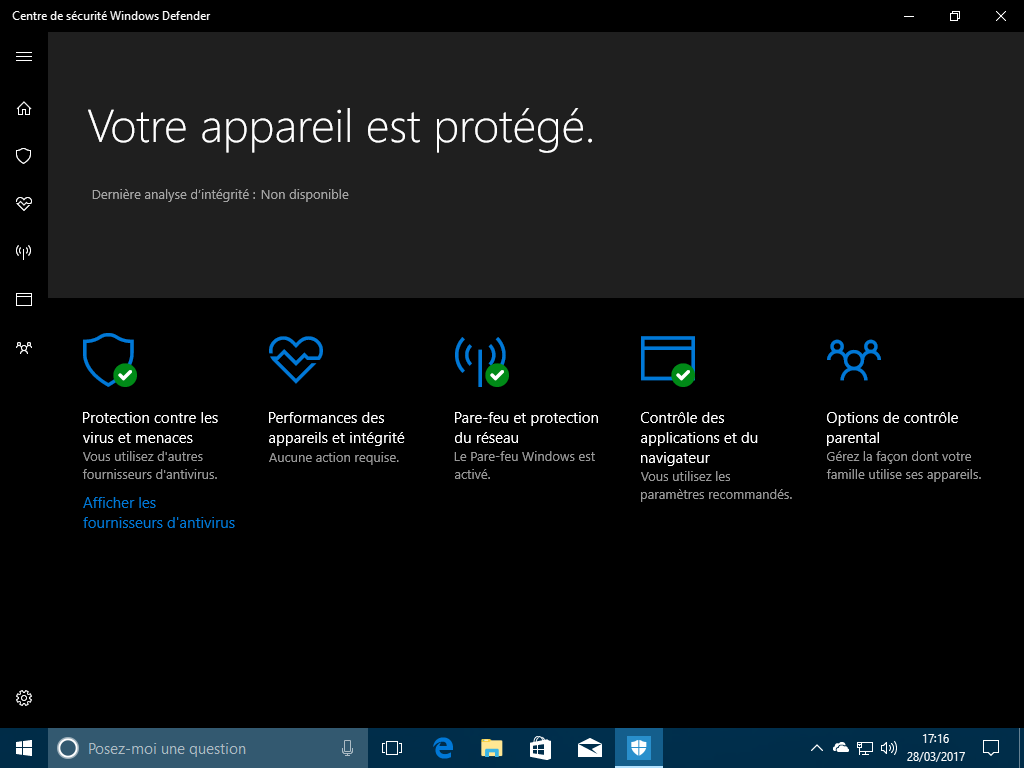
Windows Defender subit un gros lifting
Comment y accéder : barre des tâches > clic droit Windows Defender > Ouvrir
Ce que ça change : la nouvelle version du système d’exploitation bénéficie d’un centre de sécurité relooké. Il s’agit toujours de Windows Defender, mais celui-ci a été totalement remodelé et propose un environnement plus clair et plus simple à appréhender. La moindre faille de sécurité est facilement repérable, puisque Windows Defender affiche désormais, dès son ouverture, différentes informations sur l’état PC. On y voit notamment le statut de la protection contre les virus et autres malwares, mais également le mode de connexion Wi-Fi (réseau privé ou réseau public). Notez enfin que Windows Defender offre également un accès au contrôle parental établi depuis votre compte en ligne.
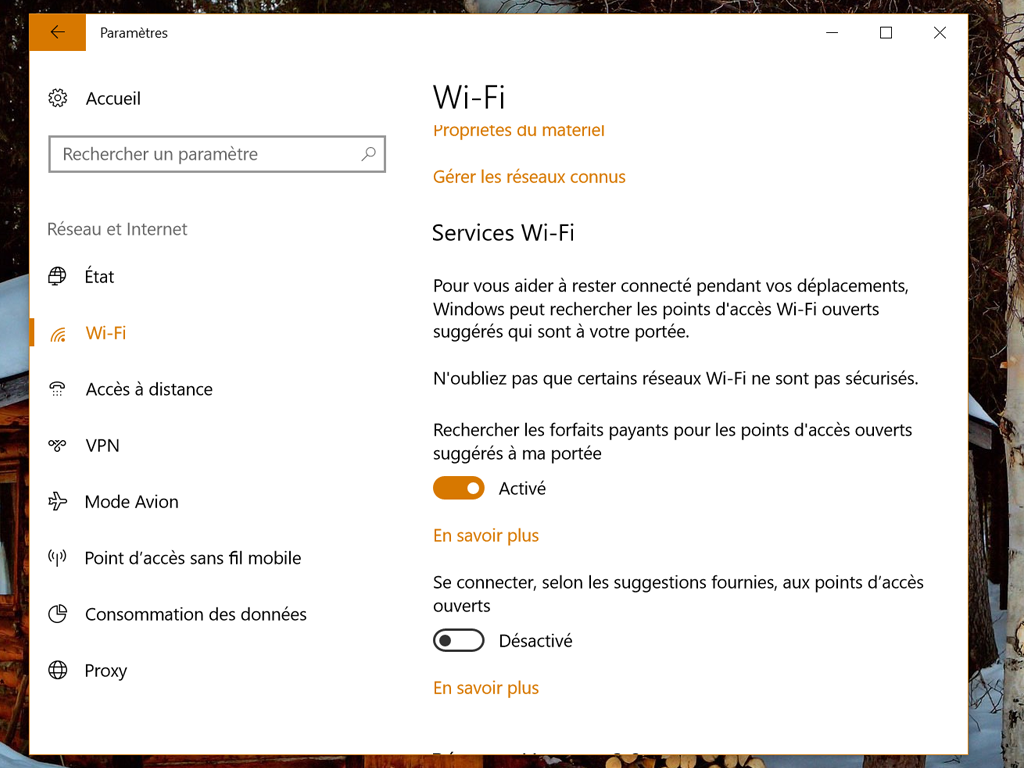
Support du Wi-Fi 802.11ad
Comment y accéder : bouton Démarrer > Paramètres > Réseau et Internet
Ce que ça change : cette fonctionnalité peut passer inaperçue, mais elle devrait révéler tout son potentiel sur le long terme. La nouvelle édition de Windows 10 prend pour la première fois en charge le Wi-Fi 802.11ad, une nouvelle norme de connexion sans fil qui offre un débit allant jusqu’à 6,75 Gb/s (avec multiplexage), là où le 802.11ac ne dépassait pas les 866 Mb/s. Si sa portée est nettement plus courte, puisqu’elle n’excède pas les 10 mètres (contre 35 mètres pour le 802.11ac), cette nouvelle norme promet donc un débit beaucoup plus important.
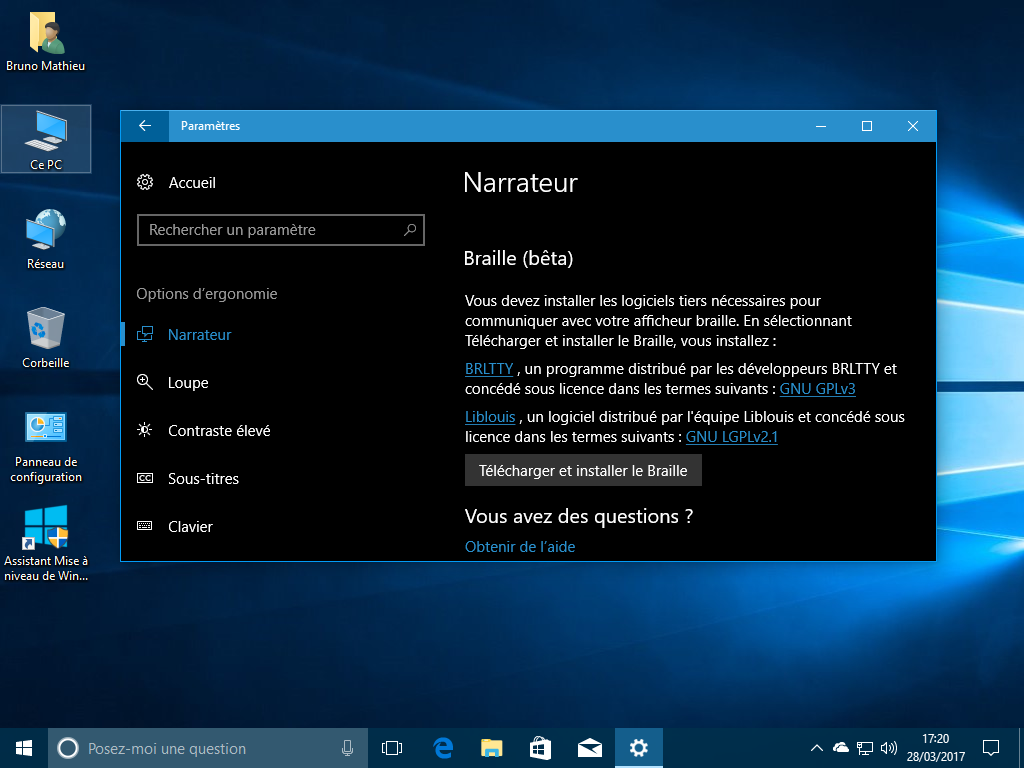
La prise en charge du braille
Comment y accéder : bouton Démarrer > Paramètres > Options d’ergonomie > Narrateur
Ce que ça change : la Creators Update Windows 10 dispose désormais d’un outil dédié à la lecteur en braille. Cette fonctionnalité est accessible directement depuis le module des Paramètres, mais nécessite quelques téléchargements (elle est préembarquée, pas totalement installée).