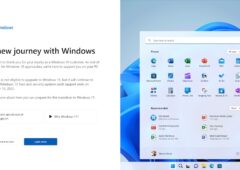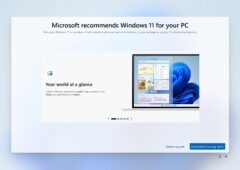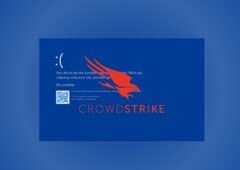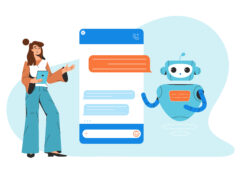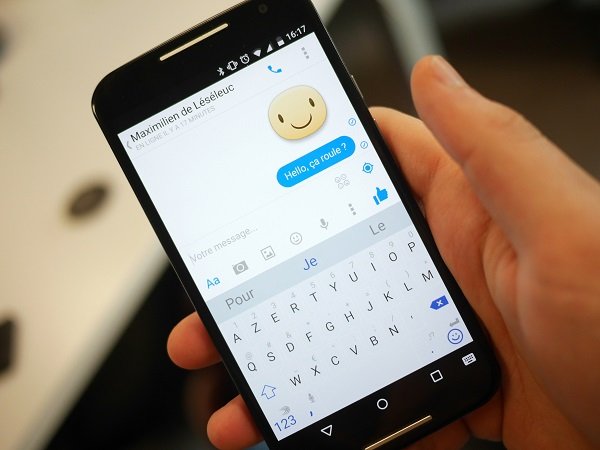L’écran noir est problème assez courant en effectuant le raccourci Alt + Tab. Pendant un temps plus ou moins long, rien ne s’affiche et vous restez penaud devant votre PC. On vous donne quelques solutions pour y remédier.
- Quelle est la cause d’un écran noir après un Alt + Tab ?
- 1. Quelques solutions génériques à l’écran noir après un Alt + Tab
- 2. Exécutez l’application en mode fenêtré ou sans bordures pour un Alt + Tab fluide
- 3. Ajuster vos paramètres d’affichage peut optimiser le Alt + Tab
- 4. Arrêter tout overclocking si votre Alt + Tab se porte mal
- 5. Désactiver le mode joueur
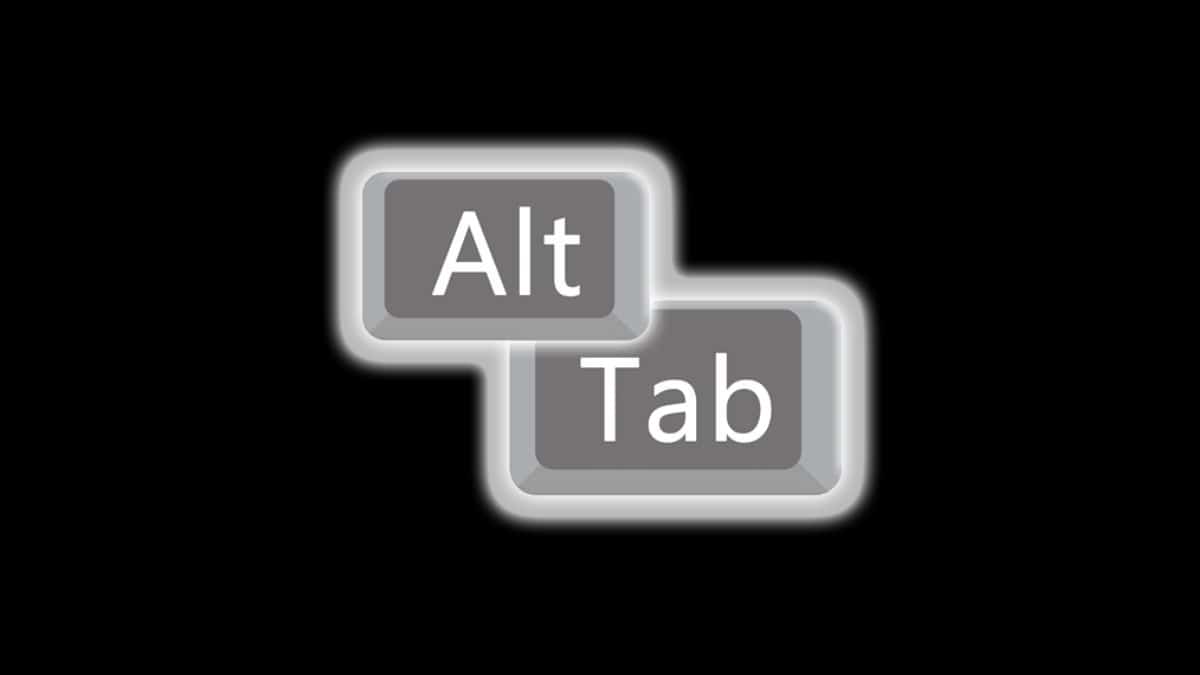
Manier le Alt + Tab fait partie des bases de l’informatique, surtout quand vous faites partie comme moi de la plèbe qui n’a pas un deuxième écran. Pour passer rapidement d’une application à l’autre, rien de tel qu’un petit Alt + Tab. Les jeux vidéos qui supporte particulièrement bien cette manipulation tiennent même une place spéciale dans le cœur des joueurs PC. Bien qu’il fonctionne la plupart du temps, il se peut qu’un écran noir apparaisse pendant un temps plus ou moins long.
Si un écran noir a interrompu vos activités multitâches après un Alt + Tab, ne vous inquiétez pas. Vous trouverez ci-dessous quelques solutions recommandées sous Windows.
Quelle est la cause d’un écran noir après un Alt + Tab ?
Avant de passer aux solutions, il est essentiel de comprendre ce qui provoque un écran noir lorsque vous appuyez sur les touches Alt + Tab. En voici quelques-unes des plus courantes :
- L’incompatibilité plein écran : Certains programmes peuvent être incompatibles avec le mode plein écran, ce qui entraîne un écran noir.
- Un pilote de carte graphique obsolète : le pilote du GPU gère la majeure partie du travail graphique sous Windows. Si vous ne l’avez pas mis à jour, vous risquez de provoquer vous-même des problèmes d’écran noir !
- L’overclocking : l’overclocking n’est pas mauvais, sauf si vous en faites trop. Cela peut éventuellement endommager votre GPU et causer des problèmes.
- Le mode joueur : cette fonction spécifique à certains moniteurs vous permet d’appliquer des réglages d’affichage à votre écran. Cependant, elle fait parfois plus de mal que de bien.
En gardant ces facteurs à l’esprit, voici quelques solutions pour résoudre le problème de l’écran noir après un Alt + Tab
1. Quelques solutions génériques à l’écran noir après un Alt + Tab
Étant donné qu’il s’agit d’un problème d’affichage, il existe quelques petites astuces à appliquer avant de chercher des solutions plus avancées :
- Tout d’abord, vérifiez l’état des câbles HDMI ou VGA de votre PC. Assurez-vous qu’ils sont correctement branchés à votre écran et si vous en avez d’autres sous la main, réessayez avec des câbles différents.
- Ensuite, vérifiez que vous avez les derniers pilotes en date de votre GPU. Si ce n’est pas le cas, mettez à jour les pilotes graphiques via les outils dédiés d’AMD, de Nvidia ou d’Intel.
- Si cela ne fonctionne pas, faites table rase des précédentes installation et réinstallez proprement les pilotes de votre carte graphique.
2. Exécutez l’application en mode fenêtré ou sans bordures pour un Alt + Tab fluide
L’une des principales raisons du problème de l’écran noir peut être l’incompatibilité entre votre programme en cours d’exécution et vos paramètres d’affichage.
Supposons que vous jouiez à un jeu en mode plein écran et que vous basculiez en appuyant sur Alt + Tab. Dans ce cas, il se peut que le jeu ne prenne pas en charge vos paramètres d’affichage actuels, ce qui entraîne un conflit avec la fonctionnalité Alt + Tab.
Une solution simple consiste à exécuter le programme en mode fenêtré ou en mode fenêtré sans bordures. Ce paramètre est généralement possible dans les paramètres graphiques du jeu, sinon il existe de nombreuses méthodes accessibles sur le net pour forcer l’application à s’exécuter en mode fenêtré. Ce mode permet au programme en cours d’exécution de s’adapter à vos paramètres d’affichage sans provoquer de conflit.
À lire : Comment désactiver la webcam dans Windows 11 et 10
Cependant il n’est pas très satisfaisant esthétiquement de voir un jeu en mode fenêtré. Vous pourrez donc préférer une solution plus pérenne.
3. Ajuster vos paramètres d’affichage peut optimiser le Alt + Tab
Une solution plus pérenne lorsque l’écran de votre PC devient noir après la combinaison Alt + Tab est de modifier les paramètres d’affichage. Les principaux coupables sont les paramètres de taux de rafraîchissement et de résolution d’écran de votre bureau.
Voici comment modifier la résolution et le taux de rafraîchissement de votre écran sous Windows :
Ouvrez les paramètres d’affichage de votre ordinateur en appuyant sur la touche Windows + I, puis naviguez jusqu’à Système > Affichage.
- Sous “Résolution de l’écran”, sélectionnez l’option indiquée comme “Recommandée” dans la liste.
- Cliquez sur “Paramètres d’affichage avancés”, en petit dans la section tout en bas de la page.
- Choisissez un taux de rafraîchissement de 60 Hz dans la liste déroulante. Si vous rencontrez des problèmes avec un taux de rafraîchissement inférieur, vous pouvez essayer de l’augmenter jusqu’à ce que le problème disparaisse.
Après avoir effectué ces modifications, testez le Alt + Tab pour voir si le problème est résolu.
4. Arrêter tout overclocking si votre Alt + Tab se porte mal
L’overclocking de votre GPU est un moyen très répandu d’améliorer les performances d’un PC. Un taux de rafraichissement plus élevé avec le même matériel sans nécessité d’achat supplémentaire, que demander de plus ?
Mais si vous êtes confronté à un écran noir après avoir procédé à l’overclocking de votre matériel, il est logique d’en déduire qu’il en est la cause. Pour y remédier, il faudra faire marche arrière.
À lire : Ryzen 7000 X3D : le dernier processeur d’AMD brûle sans raison, mettez vite votre BIOS à jour
Si vous savez comment overclocker votre ordinateur, on se doute qu’il n’y a pas besoin de vous montrer comment faire l’inverse, d’autant plus que la procédure diffère selon chaque constructeur de carte mère.
5. Désactiver le mode joueur
Le mode joueur est une fonction de certains PC qui donne la priorité aux performances des jeux par rapport à d’autres applications. Ce mode offre plusieurs fonctionnalités, telles qu’un taux de rafraîchissement plus élevé, un temps de réponse plus rapide, etc.
Certains moniteurs sont dotés d’applications exclusives ou de boutons physiques dédiés permettant d’activer ou de désactiver le mode “Jeu”. Si cette fonction peut être avantageuse pour les joueurs, elle peut parfois créer des problèmes de compatibilité avec votre système d’exploitation, ce qui se traduit par un écran noir.
Pour désactiver le mode “joueur”, vérifiez la présence d’un bouton physique au-dessous ou à l’arrière de votre écran. Ensuite, accédez aux paramètres du mode joueur et désactivez-le. Sinon, vous pouvez probablement y accéder depuis l’utilitaire du constructeur de votre carte mère s’il est installé. Si ce n’est pas le cas, rendez-vous dans le BIOS, accessible en appuyant sur la touche Suppr ou F3 de votre ordinateur au démarrage.
Dans certains cas, il se peut que vous ne trouviez pas sur votre écran un paramètre spécifique “Jeu”. Au lieu de cela, votre moniteur peut fournir des réglages similaires sous un nom différent. Dans ce cas, le plus simple est de réinitialiser les paramètres de votre écran à leurs valeurs par défaut.
À lire : Steam : comment se faire rembourser un jeu, tout ce qu’il faut savoir pour récupérer son argent
Le problème de l’écran noir après un Alt + Tab est un problème assez répandu Windows, mais il est tout à fait possible de le résoudre. En suivant les solutions proposées ci-dessus, vous devriez pouvoir désormais passer d’une application à une autre en tout fluidité.