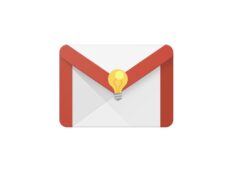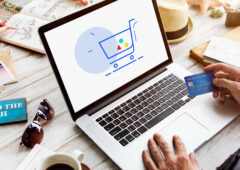Windows 7 regorge de fonctions cachées, ou simplement oubliées par beaucoup d’utilisateurs. Voici une série des meilleures astuces pour doper ses performances.
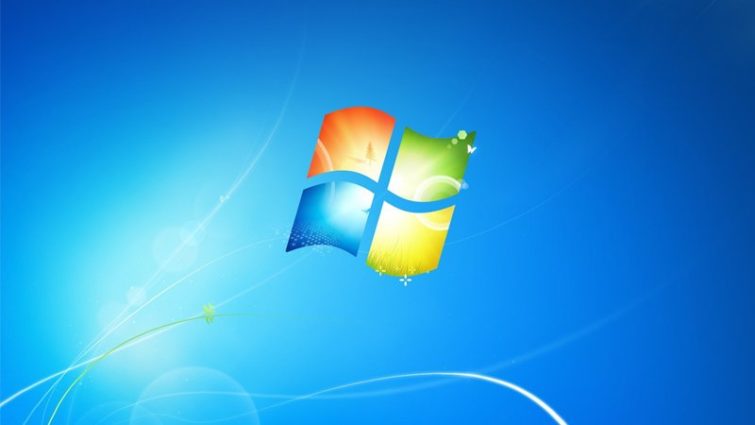
Même si Windows 7 a officiellement tiré sa révérence en janvier 2020, 100 millions de PC en sont toujours équipés. Selon le site NetMarketShare, cela représente 20 % du parc global.
Malgré la migration gratuite vers Windows 10, si vous faites partie des irréductibles et que vous ne souhaitez pas goûter à Windows 11, voici notre guide détaillé pour Windows 7. Peut-être êtes-vous passé à côté de certaines des fonctionnalités du système d’exploitation ? Pour aller plus loin, pour le maîtriser complètement et le customiser sous tous les angles, voici une série d’une trentaine d’astuces dédiées à Windows 7. Allez, en route !
Ajouter ou supprimer des fonctionnalités de Windows 7
Voici une petite astuce très simple, mais à côté de laquelle on a tendance à passer. De nombreuses fonctionnalités présentes dans les éditions de Windows sont désormais accessibles “en option” sous Windows 7. Il s’agit par exemple du client et du serveur Telnet, des services TCP/IP simplifiés, du service d’activation des processus Windows (dont l’environnement .NET), etc. Des composants qui paraîssent barbares, mais qui peuvent se révéler très utiles un jour ou l’autre.
A contrario, il est également possible de désinstaller la plupart des éléments de Windows 7 que l’on juge totalement inutiles. On y gagne en place et en temps de chargement de l’OS. Cela peut être le cas par exemple d’Internet Explorer (assurez-vous de télécharger un autre navigateur au préalable), ou des fonctionnalités multimédias (Windows Media Center, Lecteur Windows Media, etc.). Dans les deux cas, voici la marche à suivre pour accéder à la liste des modules de Windows 7 :
- Rendez-vous sur le bouton Démarrer entrez le terme fonctionnalités dans le champ de recherche. Cliquez sur Activer ou désactiver des fonctionnalités Windows.
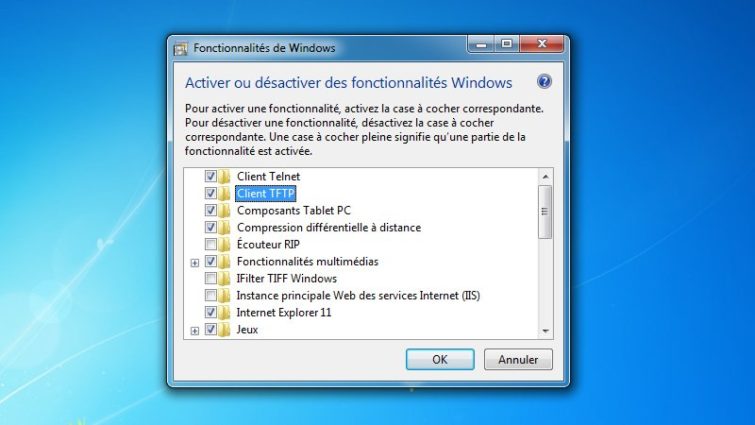
- Cochez ensuite les composants qui vous intéressent, et décochez ceux dont vous n’avez aucune utilité. Validez à l’aide du bouton OK et le tour est joué.
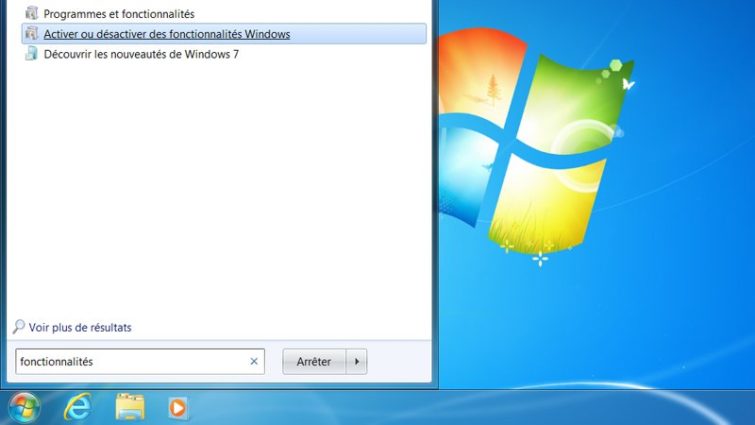
Afficher les fichiers et dossiers cachés
Comme ses prédécesseurs, Windows 7 permet d’afficher les dossiers et fichiers cachés. Cette modification est réalisable à partir de n’importe quel dossier. Pour cet exemple, nous allons commencer par accéder à l’Explorateur.
- Cliquez sur Ordinateur depuis le menu Démarrer
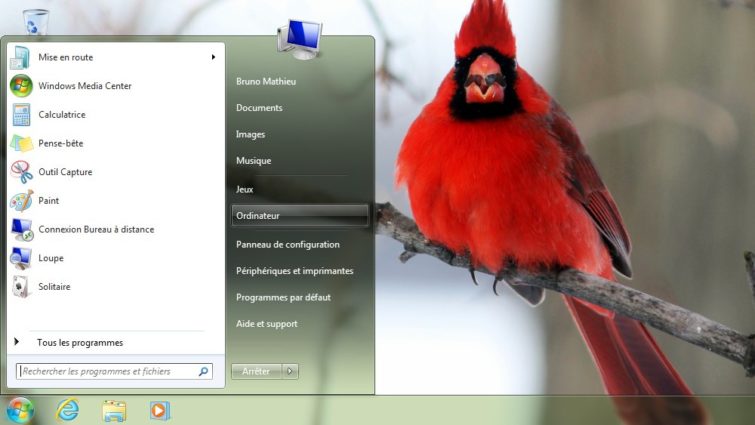
- Allez dans Organiser (en haut à gauche de la nouvelle fenêtre, qui n’est autre que l’Explorateur de Windows)
- Cliquez sur Options des dossiers et recherche
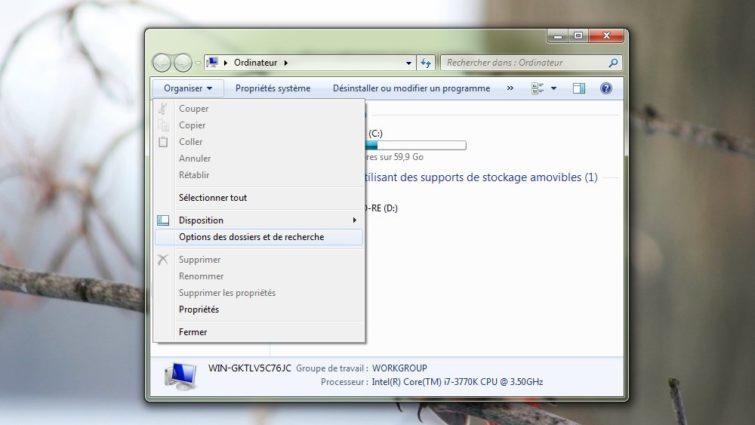
- Dans l’onglet Affichage, cochez Afficher les dossiers et fichiers cachés
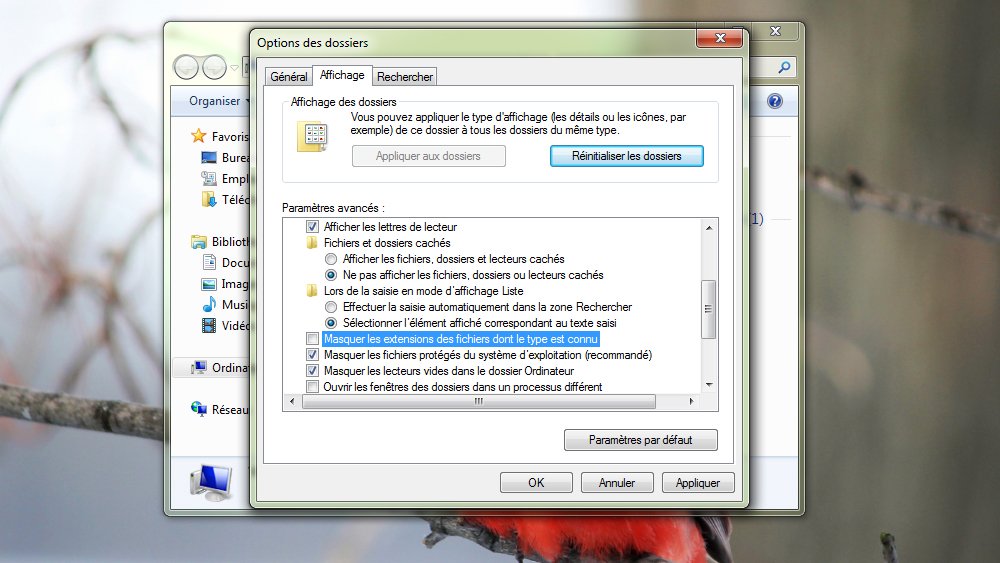
Ce menu permet également de démasquer les extensions des fichiers dont le type est connu. Pour ce faire, décocher la commande éponyme. Enfin, pour voir les fichiers protégés du système, il faut décocher l’option Masquer les fichiers protégés du système d’exploitation.
Les options cachées du menu contextuel
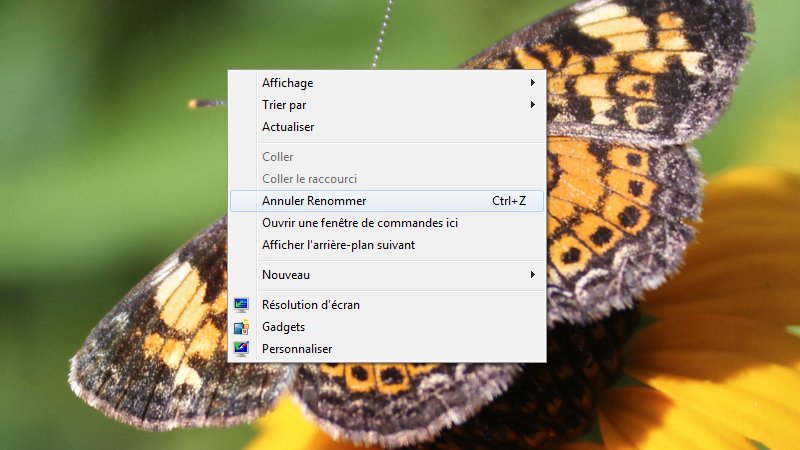
Le clic droit sur le bureau et dans les dossiers peut mener à des options cachées. Pour les faire apparaître, il suffit de maintenir la touche Shift enfoncée lorsque l’on effectue le clic droit. Dès lors, les options suivantes apparaissent :
Sur le bureau
- Annuler Renommer
- Ouvrir une fenêtre de commandes ici
Dans un dossier
- Ouvrir dans un nouveau processus
- Ouvrir une fenêtre de commandes ici
- Copier en tant que chemin d’accès
Lancer une recherche par contenu
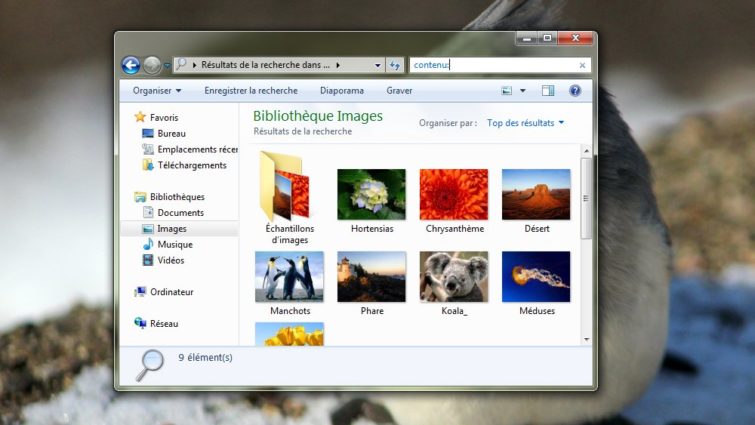
Vous souhaitez lancer une recherche dans un répertoire qui n’est pas indexé ? Certes, vous pouvez le faire, mais les résultats retournés ne concerneront que le nom des fichiers, et non leur contenu. Procédez plutôt ainsi :
- Depuis l’Explorateur, ouvrez un répertoire et placez le curseur dans le champ de recherche en haut à droite. Entrez la commande contenu: suivie du terme que vous souhaitez rechercher.
Désactiver la recherche (Windows Search)
L’indexation automatique de fichiers est certes très pratique, mais elle sollicite parfois un peu trop les ressources du PC, et peut même se révéler une véritable torture sur toutes les petites configurations. Il est possible de la désactiver totalement. Voici comment :
- Depuis le champ de recherche du bouton Démarrer, entrez le terme Services. Cliquez sur le premier résultat qui apparaît tout en haut.
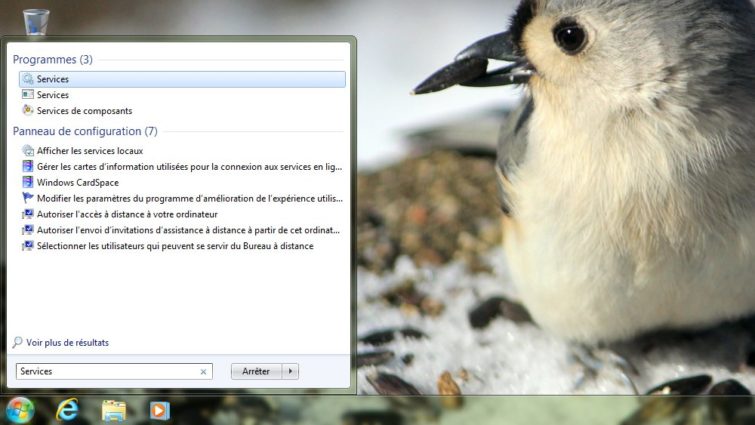
- Une fenêtre apparaît. Faites défiler la liste des éléments de ce module jusqu’en bas. Double-cliquez sur Windows Search.
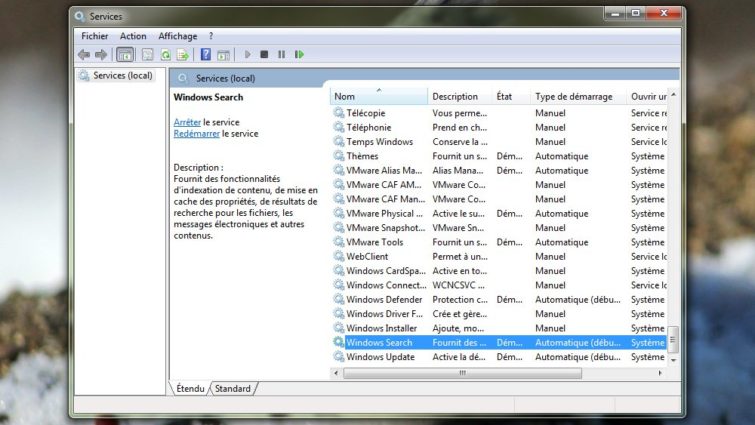
- Dans la nouvelle fenêtre qui s’affiche, repérez l’élément intitulé Type de démarrage. Sélectionnez la fonction Désactivé. Puis pressez le bouton Arrêter et validez à l’aide de OK. Ça y est, l’indexation est totalement désactivée et le PC a retrouvé un second souffle.
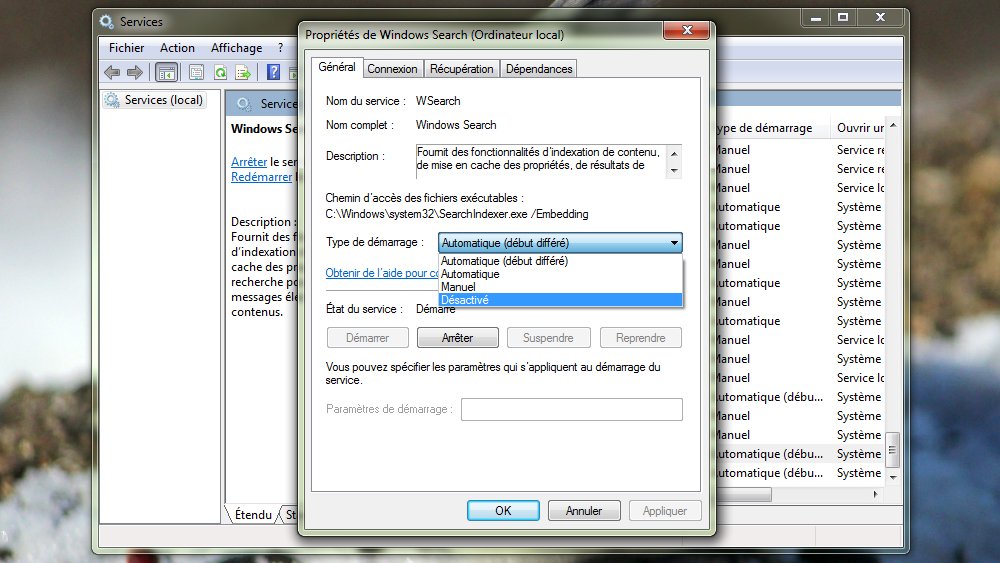
Accéder à une calculatrice plus complète
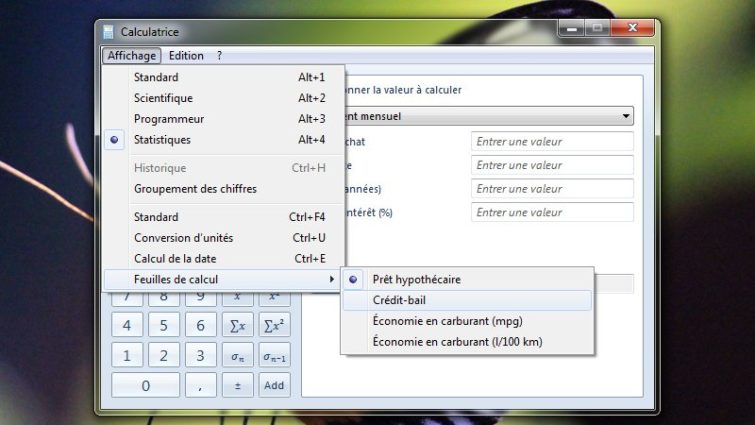
On a tendance à passer totalement à côté, mais Windows 7 dispose d’une puissante calculatrice. Par défaut, l’application ne présente que quelques opérations très simples (mode standard). Pourtant, en pointant son curseur sur le menu Affichage, on accède à 4 calculatrices (dont deux nouvelles, qui n’existaient pas sous Vista) :
- standard
- scientifique
- programmeur
- statistiques
En outre, la calculatrice peut aussi servir de convertisseur d’unité (toujours depuis le menu Affichage) ou même de feuille de calcul, pour un prêt hypothécaire ou un calcul d’économie de carburant.
Changer la destination de l’Explorateur
Par défaut l’Explorateur s’ouvre sur la bibliothèque personnelle. Il est néanmoins possible de le rediriger vers le Poste de travail ou encore MesDocuments en procédant ainsi :
- Commencez par faire un Shift + Clic Droit sur l’icône de l’Explorateur dans la barre des tâches.
- Cliquez sur Propriétés à l’aide du bouton gauche de la souris.
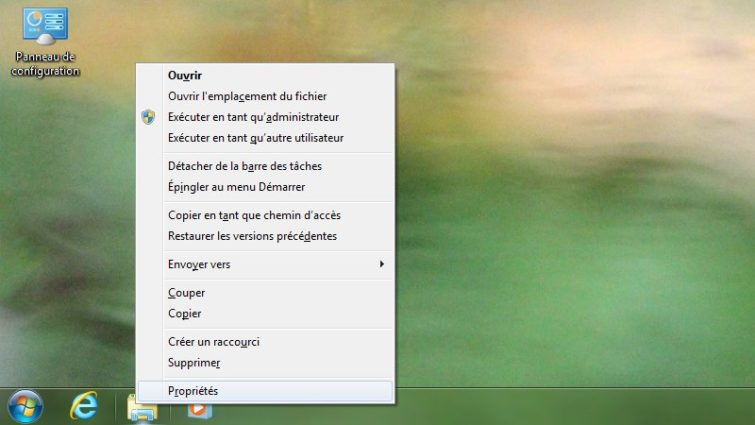
- Allez ensuite sur l’onglet Raccourci
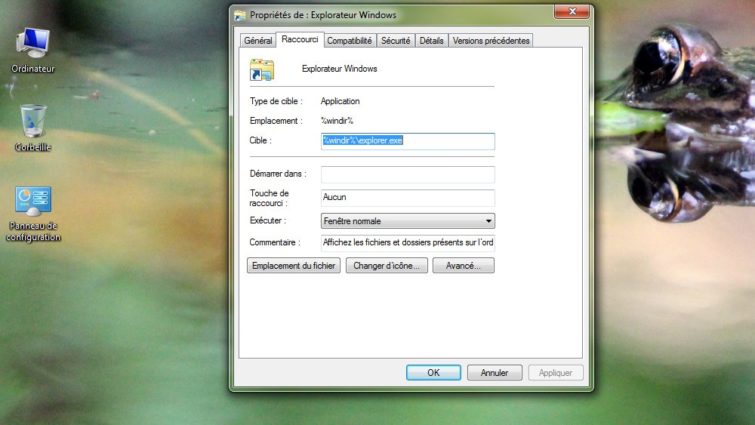
- Complétez le champ Cible comme ceci pour rediriger vers le Poste de travail :
%windir%explorer.exe ::{20D04FE0-3AEA-1069-A2D8-08002B30309D} - Ou comme ceci pour rediriger vers MesDocuments :
%windir%explorer.exe ::{450D8FBA-AD25-11D0-98A8-0800361B1103}
Terminez en cliquant sur Appliquer.
Dans le menu contextuel, ajouter les commandes « Déplacer vers un dossier » et « Copier vers un dossier »
Le menu contextuel de Windows 7 vous semble un peu pauvre en fonctionnalités ? Pas de souci, il est possible de lui ajouter deux options :
- Déplacer vers un dossier
- Copier vers un dossier
Pour ce faire, il faut plonger le nez dans la base de registre du système de la manière suivante :
- Tapez Regedit dans le champ recherche du bouton démarrer ou dans le menu Exécuter (pressez simultanément les touches [Windows] + [R] pour l’appeler).

- Cliquez sur le résultat pour ouvrir le programme.
- Ouvrez la clé HKEY_CLASSES_ROOT de cette manière :
HKEY_CLASSES_ROOT/AllFilesystemObjects/Shellex/ContextMenuHandlers
Faites un clic droit sur ContextMenuHandlers puis cliquer sur Nouveau, et enfin sur Clé.
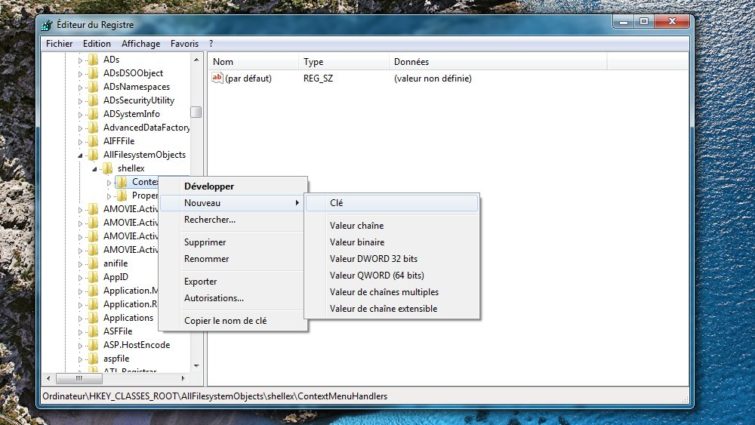
- Une nouvelle entrée apparaît. Renommez Nouvelle Clé #1 en MoveTo
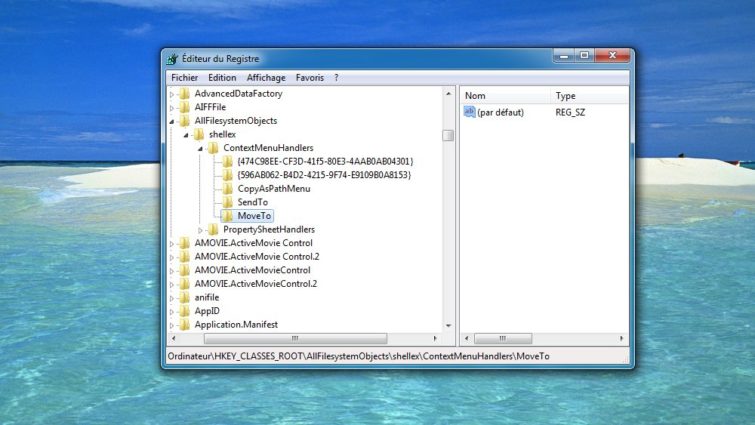
- Sélectionnez ensuite MoveTo. Sur la colonne de droite faites un clic droit sur (par défaut) et sélectionnez Modifier
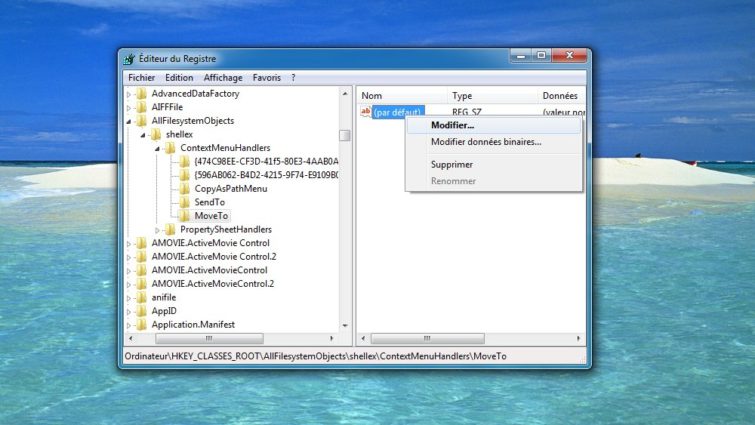
- Dans la nouvelle fenêtre, complétez le champ Données de la valeur par ceci :
{C2FBB631-2971-11D1-A18C-00C04FD75D13}
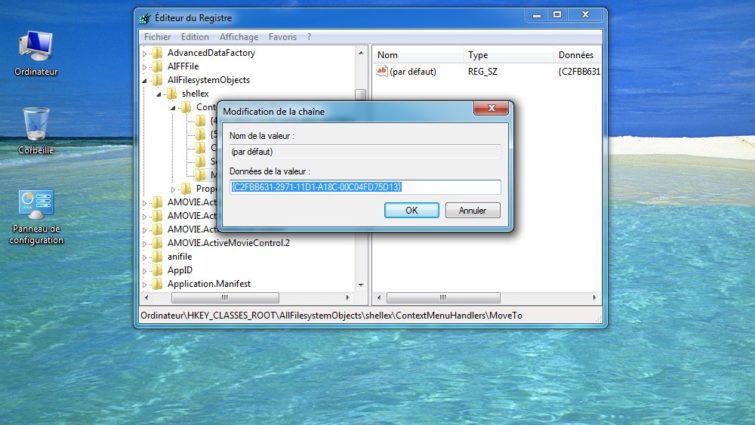
Cliquez sur OK puis fermer Regedit. Désormais, la commande Déplacer vers un dossier est disponible dans le menu contextuel.
Pour ajouter la commande Copier vers un dossier, suivez le même procédé en créant une nouvelle clé CopyTo puis en complétant les Données de la valeur par {C2FBB630-2971-11D1-A18C-00C04FD75D13}.
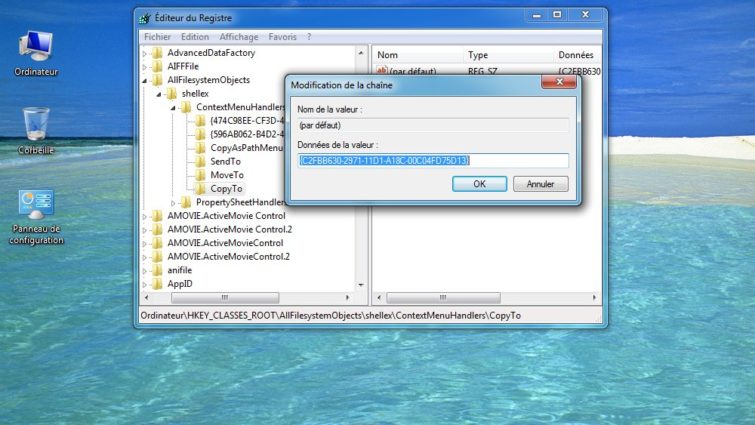
Ajouter des applications au menu contextuel
Pour toujours avoir vos applications récurrentes sous la main, Windows 7 propose d’intégrer leur exécutable directement dans le menu contextuel, celui auquel vous accédez à l’aide du clic droit. Néanmoins, pour parvenir à vos fins, il va vous falloir vous plonger de nouveau dans la base de registre.
Pour ce tutoriel, nous allons prendre pour exemple le Notepad comme exécutable accessible depuis le menu contextuel.
- Tapez regedit dans le champ de recherche du menu Démarrer, puis lancez-le
- Ouvrez la clé HKEY_CLASSES_ROOT de cette manière
HKEY_CLASSES_ROOT/Directory/Background/shell
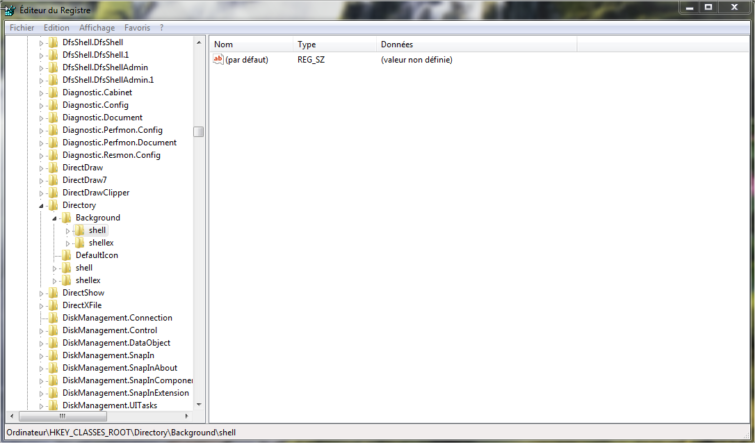
- Faites un clic droit sur le « dossier » shell
- Sélectionnez Nouveau dans le menu, puis Clé dans le second menu
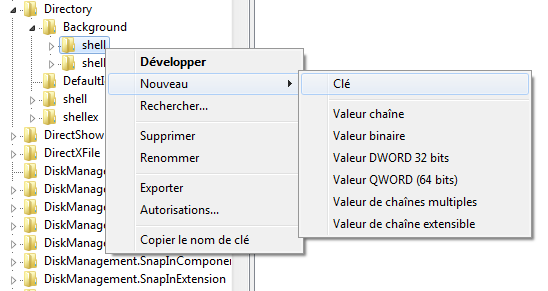
- Nommez cette clé Notepad
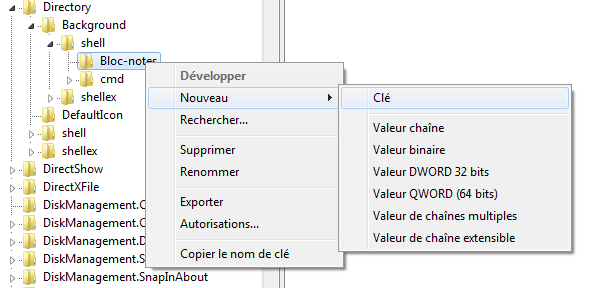
- Refaites l’opération sur cette clé avec clic droit + Nouveau + Clé
- Nommez la nouvelle clé command
- Après avoir cliqué sur command, éditez la chaîne (par défaut) située dans le volet de droite en double cliquant dessus
- Dans l’espace Données de la valeur, saisissez « C:WindowsSystem32notepad.exe »
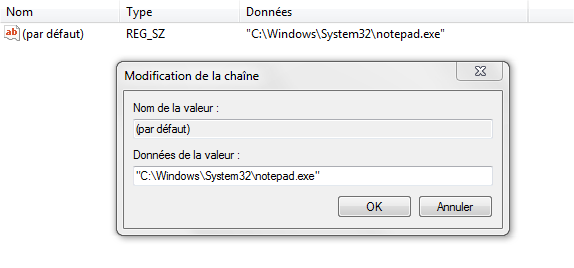
- Cliquer sur OK et fermer regedit
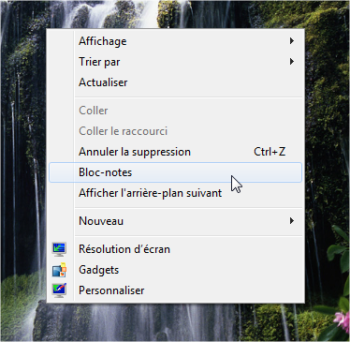
- Désormais le menu contextuel du clic droit contient l’outil Notepad.
- Pour ajouter d’autres applications, suivez la même opération tout en modifiant le nom de la première clé par le nom du programme voulu (ici, Notepad) et les Données de la valeur de la chaîne éditée par le chemin de destination du programme désiré (ici, « C:WindowsSystem32notepad.exe »).
Supprimer des fichier récalcitrants
Il est parfois possible d’être dans l’incapacité de supprimer un fichier. Dans certains cas, Windows 7 demande l’autorisation d’un certain TrustedInstaller. Pour passer outre toutes ces formalités, l’utilisateur peut devenir Grand Administrateur. Suivre la procédure suivante :
- Faites un clic droit sur le bureau, puis sélectionner Nouveau, puis Document texte
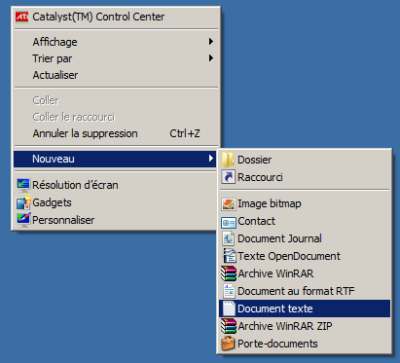
- Nommez-le GrandAdministrateur.reg
- Double-cliquez sur ce nouveau fichier
- Vérifiez dans le menu Format que l’option Retour à la ligne ne soit pas cochée
- Copiez-collez le texte suivant
Windows Registry Editor Version 5.00
[HKEY_CLASSES_ROOTshellrunas] @= »Grand Administrateur » « NoWorkingDirectory »= »” [HKEY_CLASSES_ROOTshellrunascommand]
@= »cmd. exe /c takeown /f »%1 » && icacls »%1 » /grant administrateurs:F »
« IsolatedCommand »= »cmd. exe /c takeown /f »%1 » && icacls »%1 » /grant administrateurs:F »
[HKEY_CLASSES_ROOTexefileshellrunas2]
@= »Grand Administrateur »
« NoWorkingDirectory »= »”
[HKEY_CLASSES_ROOTexefileshellrunas2command]
@= »cmd. exe /c takeown /f »%1 » && icacls »%1 » /grant administrateurs:F »
« IsolatedCommand »= »cmd. exe /c takeown /f »%1 » && icacls »%1 » /grant administrateurs:F »
[HKEY_CLASSES_ROOTDirectoryshellrunas]
@= »Grand Administrateur »
« NoWorkingDirectory »= »”
[HKEY_CLASSES_ROOTDirectoryshellrunascommand]
@= »cmd. exe /c takeown /f »%1 » /r /d y && icacls »%1 » /grant administrateurs:F /t »
« IsolatedCommand »= »cmd. exe /c takeown /f »%1 » /r /d y && icacls »%1 » /grant administrateurs:F /t »
(raccrochez les expressions cmd et .exe)
- Allez dans Fichier puis Enregistrer sous
- Sélectionnez Tous les fichiers dans le menu déroulant en-dessous du nom du fichier
- Cliquez sur Enregistrer
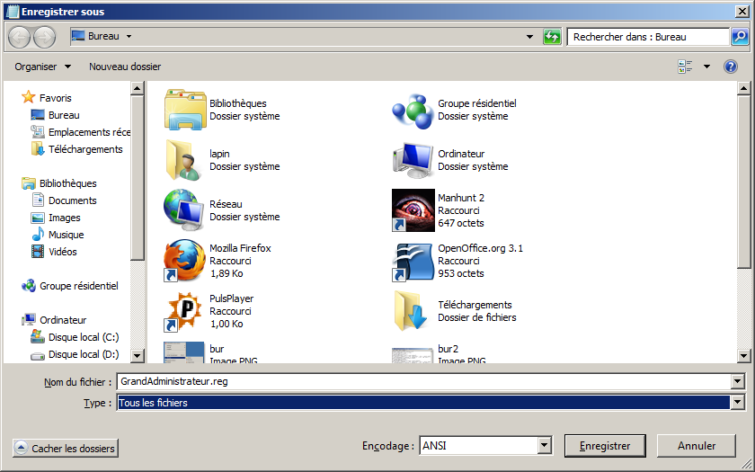
- Double-cliquez sur GrandAdministrateur.reg pour l’ajouter au registre
- Accédez à la demander de l’éditeur du Registre en répondant oui à la fenêtre d’ajout
- Redémarrez la session
Désormais, la commande Grand Administrateur apparaît lors d’un clic droit sur un fichier ou dossier. Sélectionnez-la pour avoir tous les droits sur ce fichier/dossier.
Ressusciter une application qui ne répond plus
Lorsqu’une application se bloque totalement, on a tendance à appeler le gestionnaire des tâches et à la “tuer” totalement, afin de la relancer ultérieurement. Les moins aguerris vont même jusqu’à redémarrer complètement le PC. Mais il existe pourtant un moyen assez efficace de relancer une application qui ne répond plus, sans pour autant la tuer. Et donc de retrouver son travail en cours. Voici comment faire :
- Rendez-vous sur le bouton Démarrer et dans le champ de recherche, saisissez le terme RESMON.
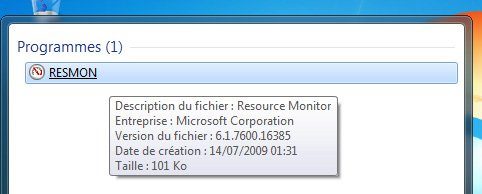
- Dans la partie Processeur > Image, cherchez l’application qui bloque. A l’aide du bouton droit de la souris, cliquez dessus et sélectionnez la fonction Analyser la chaîne d’attente. Vous devriez alors trouver deux processus en cours d’exécution. Sélectionnez celui du bas, et cliquez sur Arrêter le processus. Même si elle ne fonctionne pas à 100%, cette méthode permet de ramener à la vie dans la plupart des cas un programme déficient.

Agrandir la taille des vignettes de la barre des tâches
Lorsque vous lancez une application, son icône est placée automatiquement dans la Barre des tâches (et elle disparaîtra lorsque vous la quitterez, sauf si vous décidez de l’épingler). En passant le curseur de la souris sur cette icône, une vignette s’affiche, laquelle permet de prévisualiser l’application en cours. Problème : la taille de vignette est parfois un peu petite pour réellement voir le travail en cours. Il convient donc de l’agrandir de la manière suivante :
- Lancez l’éditeur de la base de registre, en vous dirigeant sur le bouton Démarrer et en entrant le terme Regedit dans le champ de recherche. Déployez la colonne de gauche de la manière suivante :
HKEY_CURRENT_USER > Software > Microsoft > Windows > CurrentVersion > Explorer > Taskband
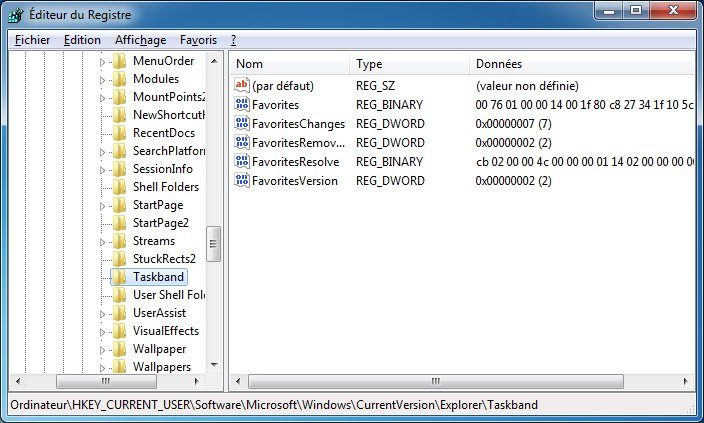
- Cliquez à l’aide du bouton droit et créez une valeur DWORD 32 bits que vous appellerez MinThumbSizePx. Double-cliquez sur cette valeur et attribuez-lui (par exemple) le nombre 300. Redémarrez la session : la taille des vignettes a désormais changé. Vous pouvez modifier la valeur autant de fois que vous le désirez, jusqu’à trouver la taille qui vous correspond le mieux
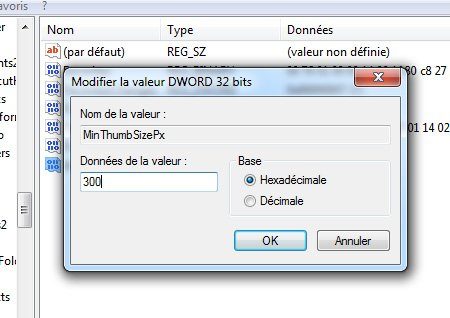
Créer un disque de restauration
En cas de problème avec votre PC, il est toujours bien utile d’avoir sous la main un disque permettant de démarrer et de démarrer le système. Windows 7 propose de base une telle fonctionnalité. Voilà comment y accéder :
- Ouvrez le Panneau de configuration, et rendez-vous sur Système et sécurité > Sauvegarder l’ordinateur.
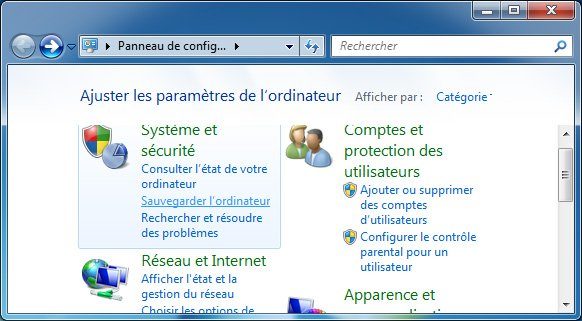
- Dans la fenêtre, à gauche, cliquez sur Créer un disque de réparation système. Insérez un disque vierge et laissez l’opération se dérouler jusqu’au bout. Vous disposez désormais d’un disque de restauration, qu’il vous faudra insérer au démarrage du PC en cas de grosse panne avec Windows 7.

Chiffrer ses données (BitLocker)
Si quelqu’un vient à subtiliser votre ordinateur, et qu’il démonte le disque dur et le place dans une autre machine, il aura accès à l’ensemble des données (même si vous avez précisé un mot de passe). À l’aide de Windows 7, il est parfaitement possible de chiffrer ses données, de telle sorte qu’elles ne soient consultables que par vous, même si quelqu’un de malintentionné vient à démonter le disque dur. C’est la fameuse fonction BitLocker. Voici comment la mettre en marche :
- Depuis le bouton Démarrer, rendez-vous sur le Panneau de configuration. Cliquez sur Système sécurité, et cliquez sur Protéger votre ordinateur en chiffrant les données présentes sur le disque.

- Choisissez ensuite le disque sur lequel BitLocker doit être activé (il peut très bien être actif sur C:, mais pas sur les autres, par exemple). Cliquez sur Activer BitLocker

- Déterminez ensuite un mot de passe pour votre disque ou votre partition. Pour cela, cochez la fonction « Utiliser un mot de passer pour déverrouiller le lecteur » et entrez deux fois le mot de passe en question. Le système commence alors à chiffrer l’intégralité du disque ou de la partition. L’opération peut se révéler assez longue, en fonction de la taille du disque dur. Au prochain redémarrage du système (si vous avez décidé de chiffrer l’unité C:), le mot de passe vous sera demandé. Même chose si vous avez souhaité chiffrer un disque dur externe ou une clé USB : à chaque introduction du périphérique, le mot de passe vous est demandé et impossible d’accéder à ses données sans lui.
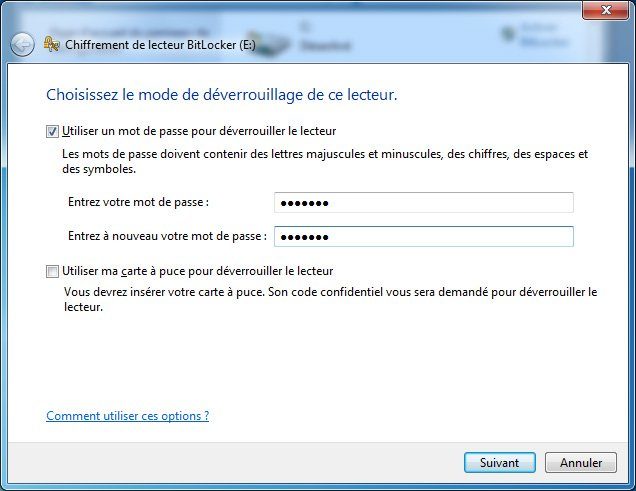
Déplacer MesDocuments sur une autre partition
Pour ne pas perdre sers documents lors d’un plantage de la partition système (c: en général), il est intéressant de déplacer le dossier MesDocuments sur une autre partition. Pour que les fichiers multimédias, de messagerie instantanée… continuent de s’y enregistrer, une manipulation est à effectuer :
- Ouvrez Ordinateur en passant par le bouton Démarrer.
- Dans la colonne de gauche, déroulez comme suit : Bibliothèques > Documents > Mes documents
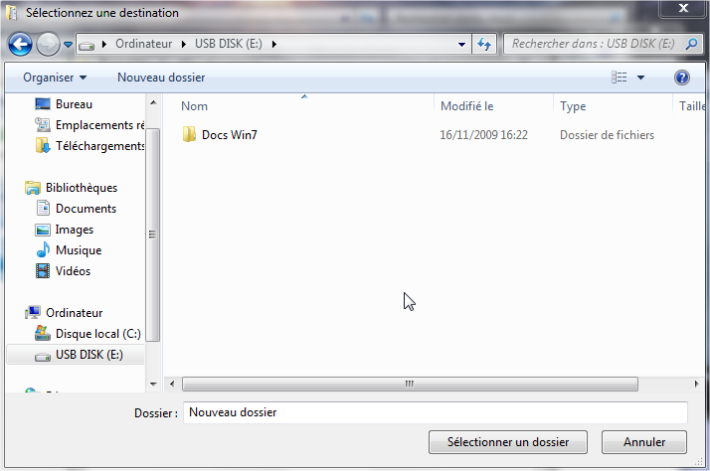
- Faites un clic droit sur Mes documents, puis sélectionnez Propriétés
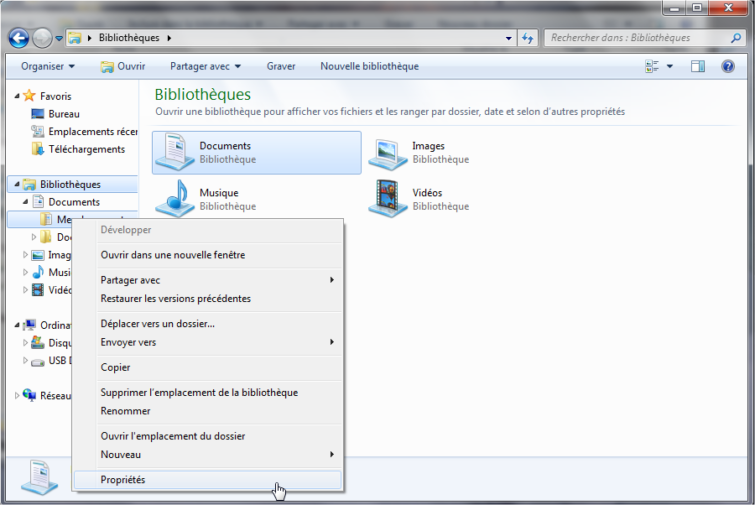
- Dans l’onglet Emplacement cliquez sur Déplacer
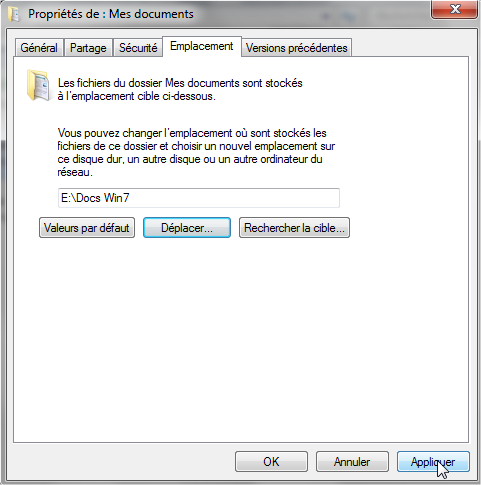
- Sélectionnez alors l’endroit souhaité pour le nouvel emplacement de Mes documents (stockage interne ou externe)
- Cliquez sur Sélectionner un dossier
- Cliquez sur Appliquer
- Confirmez le déplacement à l’affiche du message de Windows 7
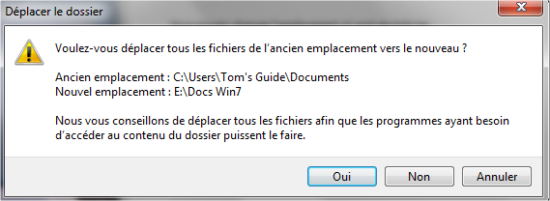
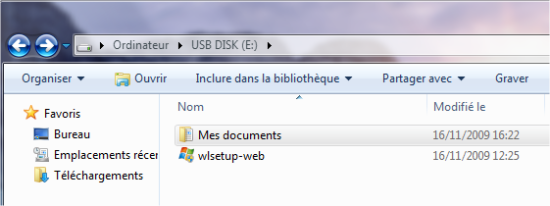
Le dossier Mes documents est déplacé. Pour le remettre à son emplacement originel, il suffit de refaire le même chemin jusqu’aux Propriétés de Mes documents.
- Dans l’onglet Emplacement, cliquez sur Valeurs par défaut
- Cliquez sur Appliquer
- À la question de la création d’un dossier, répondre Oui
- Confirmer le déplacement par Oui
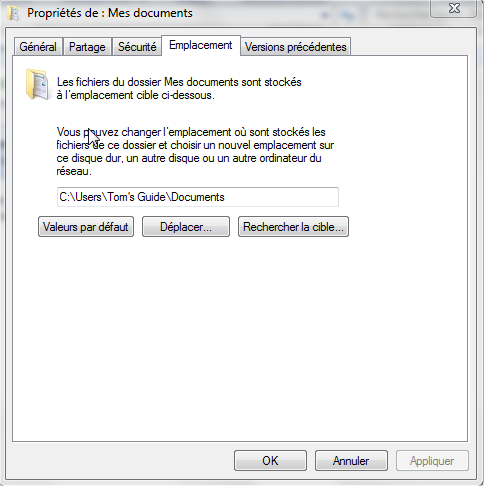
Activer les fenêtres en les pointant avec la souris
Pour sélectionner une fenêtre, il faut cliquer dessus. Une option de Windows permet de simplement passer dessus pour la mettre au premier plan.
- Depuis le menu Démarrer, dirigez-vous sur le Panneau de Configuration
- Sélectionnez Options d’ergonomie
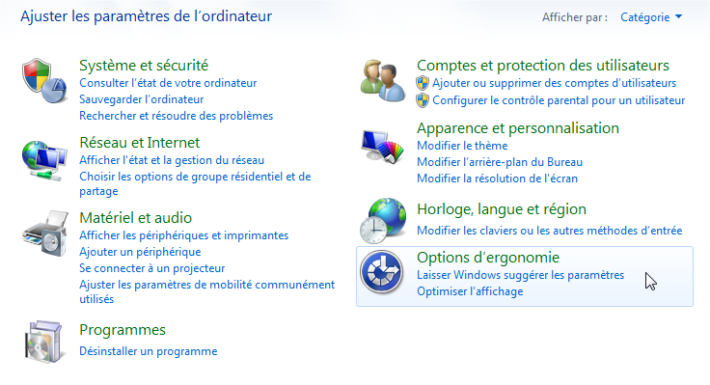
- Cliquez alors sur Modifier le fonctionnement de votre souris
- En-dessous de toutes les icônes de souris cocher Activer une fenêtre en pointant dessus avec la souris
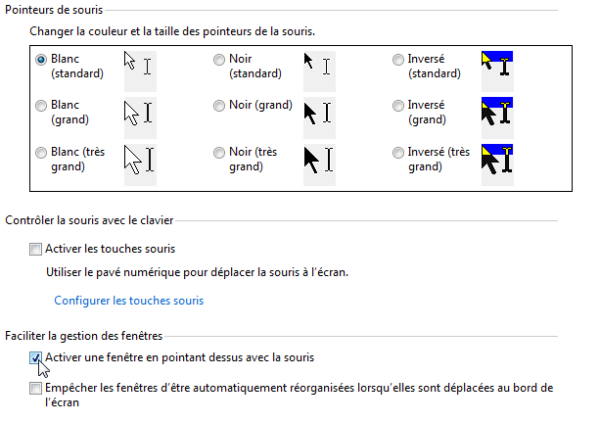
- Pour finir, cliquer sur Appliquer
Accéder au mode XP
Ce mode vous permet de retrouver Windows XP, sans avoir à redémarrer l’ordinateur. En fait, vous continuez à utiliser Windows 7, et Windows XP se lance dans une fenêtre, dans une « machine virtuelle ». Dès lors, vous pouvez retrouver tous les programmes qui fonctionnaient avec Windows XP, mais qui ne sont pas compatibles avec Windows 7. Unique restriction : il vous faudra posséder les éditions « Professionnel », « Entreprise » ou « Intégrale » de Windows 7. Voici comment y accéder :
- Commencez par télécharger cet outil de détection matérielle, afin de vérifier que votre configuration supporte bien la virtualisation de Windows XP. Lancez le programme. Vous devriez obtenir le message ci-dessus.
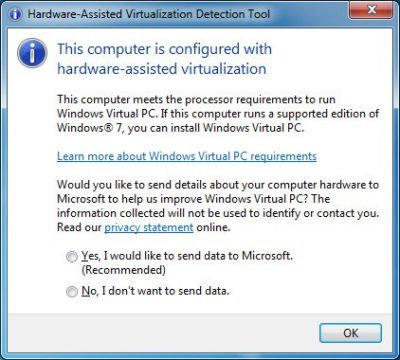
- Téléchargez ensuite le pack Windows XP Mode. Il vous faudra au préalable télécharger, toujours sur cette page, le Genuine Microsoft Software, qui permet de valider votre installation.

- Récupérez ensuite le pack Virtual PC. Téléchargez la version qui correspond à votre configuration (Windows6.1-KB958559-x86-RefreshPkg.msu pour du 32 bits, Windows6.1-KB958559-x64-RefreshPkg.msu pour du 64 bits). Redémarrez : le Windows XP Mode est installé.

- Pour lancer Windows XP sous Windows 7, il vous suffit dès lors de vous rendre sur le bouton Démarrer, et de lancer le logiciel Windows Virtual PC > Windows XP Mode. Au premier lancement, vous devrez spécifier un mot de passe, et patienter quelques minutes le temps que l’installation complète soit mise en place. Rappelez-vous par ailleurs que la durée de vie du Windows XP Mode est identique à celle du Windows XP « classique ». À compter du 8 avril 2014, le logiciel n’est plus officiellement supporté par Microsoft et se révéler la cible de malwares virulents. En revanche, cela n’affecte nullement votre OS principal, à savoir Windows 7.
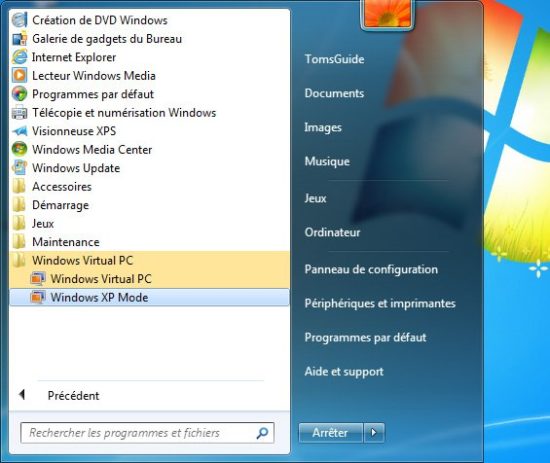
Supprimer l’écran de veille durant la lecture vidéo
Si un écran de veille est programmé dans Windows 7, la lecture de contenus vidéo en ligne (YouTube, Dailymotion) peut en pâtir. Cas concret : l’image se fige et le son poursuit. Pour pallier cet inconvénient, il suffit de mettre la vidéo en plein écran.
Dans le cas de l’utilisation de Windows Media Player :
- Ouvrez le lecteur
- Cliquez sur Organiser, puis sur Options dans ce menu
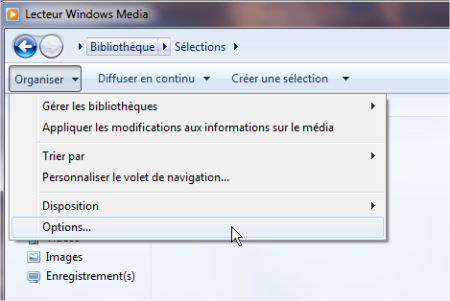
- Dans l’onglet Lecteur, décochez Autoriser l’écran de veille pendant la lecture
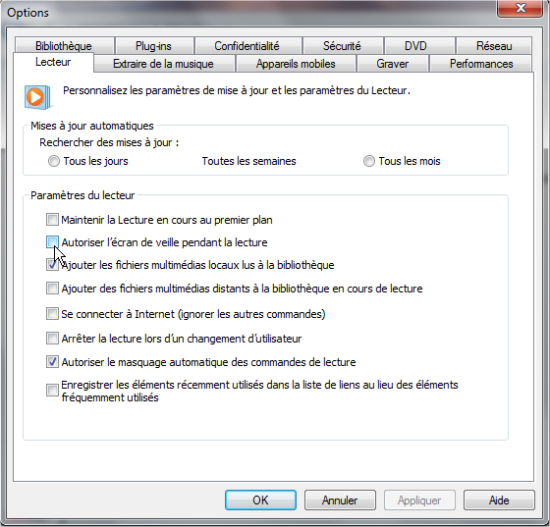
Nettoyer Windows Essentials
Vous avez installé (il y a longtemps, car il n’est plus possible de le télécharger) Windows Essentials ? Certes, le programme intégrait de nombreux outils permettant de monter ses films, de gérer ses photos, d’envoyer des mails, etc. Néanmoins, certains composants de Windows Essentials sont vraiment “dispensables”, mais ne peuvent malheureusement pas être supprimés de manière classique.
- C’est le cas par exemple de Choice Guard. Cet outil s’immisce dans votre moteur de recherche et même sur la page d’accueil du navigateur. Pour le supprimer totalement, rendez-vous sur le bouton Démarrer et entrez la commande
msiexec /x {F0E12BBA-AD66-4022-A453-A1C8A0C4D570}
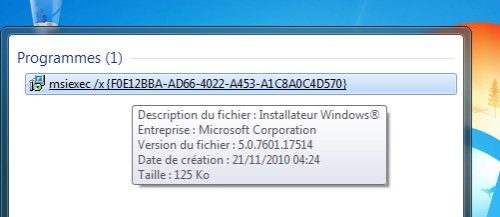
Forcer l’activation d’Aero
L’activation classique de l’interface Aero de Windows 7 requiert une configuration minimale :
- Un processeur de 1 gigahertz (GHz) 32 bits (x86) ou 64 bits (x64)
- 1 gigaoctet (Go) de mémoire RAM
- 1 carte graphique de 128 mégaoctets (Mo)
Ainsi qu’une version compatible de Windows 7 :
- Windows 7 Entreprise
- Windows 7 Édition Familiale Premium
- Windows 7 Professionnel
- Windows 7 Édition Intégrale
Si l’ordinateur ne respecte pas la configuration minimale, il est tout de même possible de forcer l’activation d’Aero.
- Tapez regedit dans le champ de recherche du menu Démarrer, puis lancez-le
- Déployez la clé HKEY_CURRENT_USER de cette manière
HKEY_CURRENT_USERSoftwareMicrosoftWindows
- Sélectionnez alors la clé DWM
- Faites un clic droit dans la colonne de droite
- Cliquez sur Nouveau puis sur ValeurDWORD 32 bits
- Nommez cette valeur UseMachineCheck en laissant les données de la valeur à 0
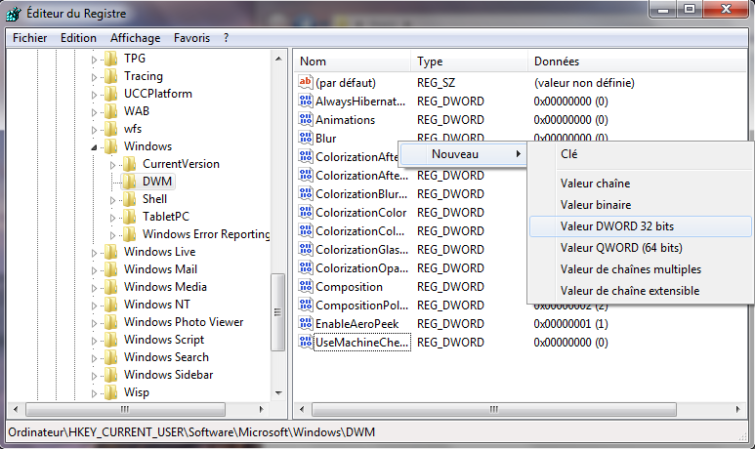
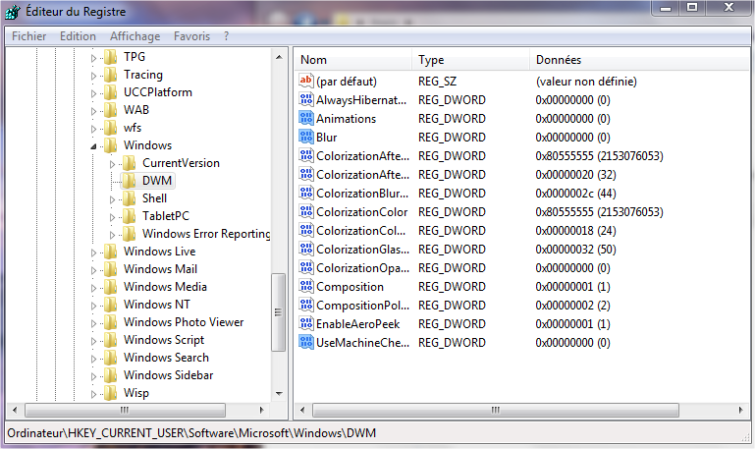
- Tapez cmd dans le champ de recherche du bouton Démarrer
- Cliquez droit sur le résultat
- Sélectionnez Exécuter en tant qu’administrateur
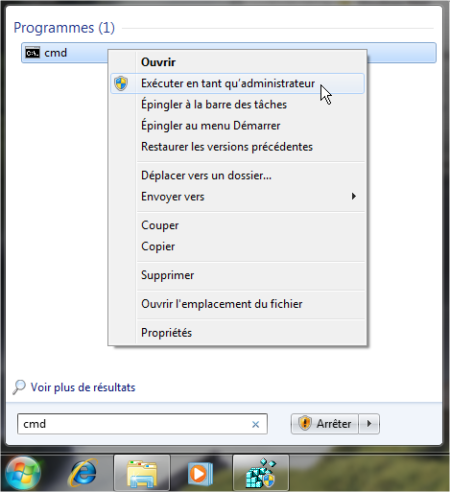
- Une fenêtre MS-Dos s’ouvre : y saisir Net Stop uxsms puis Net Start uxsms
- Refermer la console de commande
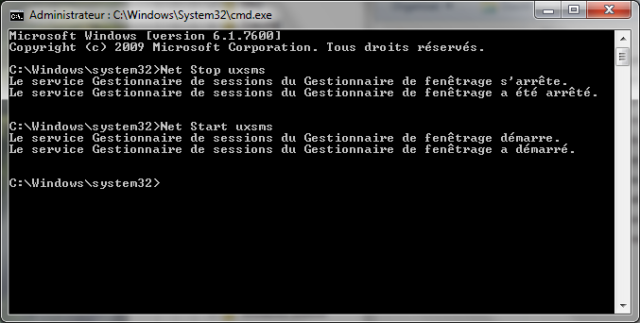
Dès lors, il est possible de choisir un thème Aero dans le menu Personnaliser (clic droit sur le Bureau).
Désactiver Aero Snap
Une nouvelle fonctionnalité de Windows 7 est l’Aero Snap. Dès qu’une fenêtre est déplacée sur un bord de l’écran, elle est automatiquement redimensionnée pour rester dans le cadre. Pour les habitués des anciennes versions de Windows, Aero Snap peut s’avérer gênant. Voici comment désactiver cette fonction.
- Cliquez sur Panneau de configuration dans le menu Démarrer
- Sélectionnez Options d’ergonomie
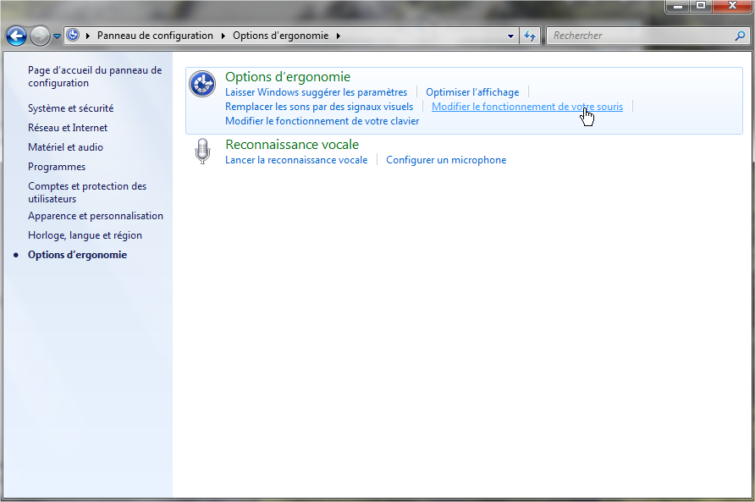
- Cliquez sur Modifier le fonctionnement de votre souris
- En-dessous des icônes de souris, décochez l’option Empêcher les fenêtres d’être automatiquement réorganisées lorsqu’elles sont déplacées au bord de l’écran
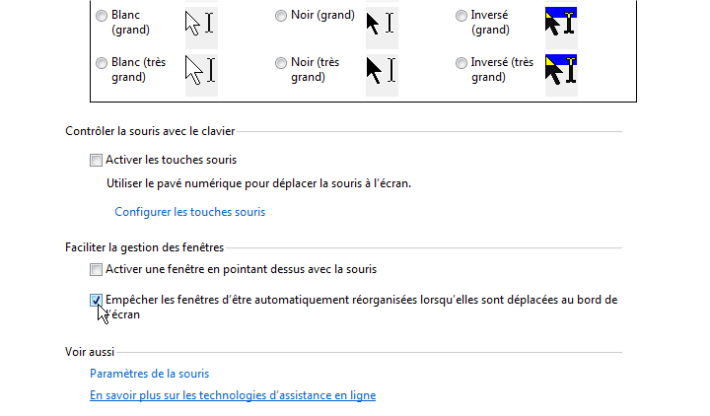
- Cliquez sur Appliquer
- Fermez la fenêtre
Désactiver Aero Shake
Dans Windows 7, Aero Shake permet de diminuer toutes les fenêtres sauf celle maintenue par le clic gauche de la souris en la secouant. Pour désactiver cette fonction, un tour dans l’éditeur de registre s’impose.
- Tapez regedit dans le champ de recherche du menu Démarrer, puis lancer-le
- Ouvrez la clé HKEY_CURRENT_USER de cette manière
HKEY_CURRENT_USER Software Policies Microsoft
- Faites un clic droit sur la clé Windows
- Sélectionnez Nouveau puis Clé
- Nommez la nouvelle clé Explorer
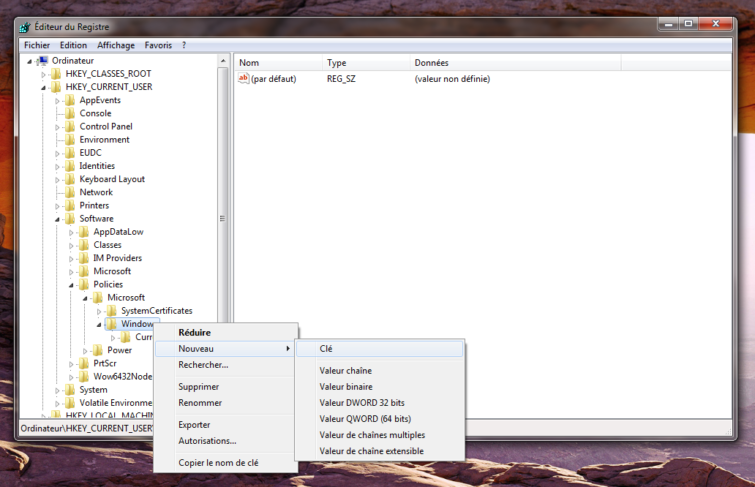
- Avec Explorer en surbrillance, cliquez droit sur le volet de droite
- Sélectionnez Nouveau puis Valeur DWORD 32 bits
- Nommez cette valeur NoWindowMinimizingShortcuts et cliquer sur OK
- Double-cliquez sur cette nouvelle valeur et attribuer 1 au champ Données de la valeur
- Cliquez sur OK
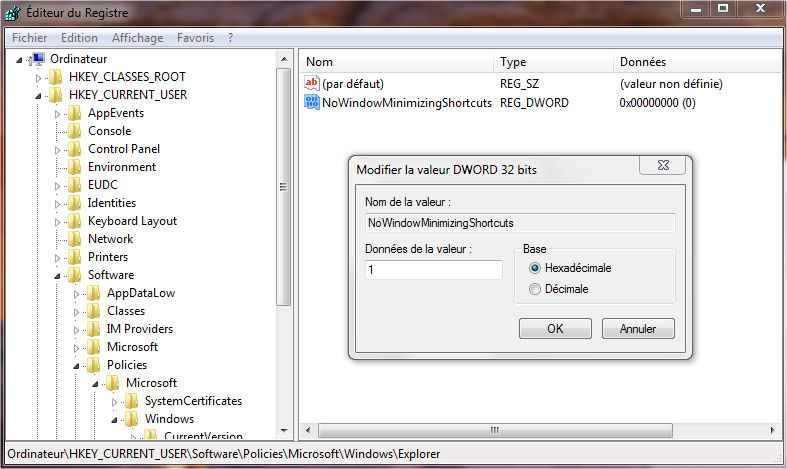
- Redémarrez la session pour appliquer les changements
- Pour réactiver Aero Shake, attribuez 0 au champ Données de la valeur de NoWindowsMinimizingShortcuts.
Générer des fonds d’écran avec les images de Bing
Pour obtenir un fond d’écran changeant automatiquement chaque jour, une manipulation permet d’y faire défiler les images de Bing, le moteur de recherche de Microsoft.
Il faut tout d’abord créer le thème Bing :
- Ouvrez un nouveau document Bloc-notes en allant dans Démarrer > Tous les Programmes > Accessoires > Bloc-notes
- Copiez-collez le code suivant créé par Mahendra Palsule
[[Theme]
DisplayName=Bing
[Slideshow]
Interval=1800000
Shuffle=1
RssFeed=http://feeds.feedburner.com/bingimages
[Control PanelDesktop]
TileWallpaper=0
WallpaperStyle=0
Pattern=
[Control PanelCursors]
AppStarting=%SystemRoot%cursorsaero_working.ani
Arrow=%SystemRoot%cursorsaero_arrow.cur
Crosshair=
Hand=%SystemRoot%cursorsaero_link.cur
Help=%SystemRoot%cursorsaero_helpsel.cur
IBeam=
No=%SystemRoot%cursorsaero_unavail.cur
NWPen=%SystemRoot%cursorsaero_pen.cur
SizeAll=%SystemRoot%cursorsaero_move.cur
SizeNESW=%SystemRoot%cursorsaero_nesw.cur
SizeNS=%SystemRoot%cursorsaero_ns.cur
SizeNWSE=%SystemRoot%cursorsaero_nwse.cur
SizeWE=%SystemRoot%cursorsaero_ew.cur
UpArrow=%SystemRoot%cursorsaero_up.cur
Wait=%SystemRoot%cursorsaero_busy.ani
DefaultValue=Windows Aero
Link=
[VisualStyles]
Path=%SystemRoot%resourcesthemesAeroAero.msstyles
ColorStyle=NormalColor
Size=NormalSize
ColorizationColor=0X6B74B8FC
Transparency=1
[MasterThemeSelector]
MTSM=DABJDKT
Pressez [Ctrl] + [S] pour enregistrer là où vous le souhaitez
Donnez Bing.theme comme nom au nouveau fichier en n’omettant pas de sélectionner Tous les fichiers dans le menu déroulant inférieur
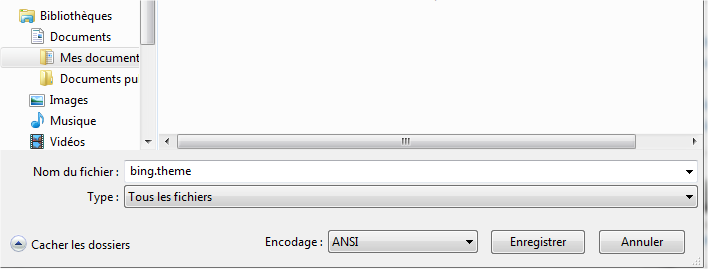
Double-cliquez sur Bing.theme
- Cliquez sur Télécharger les pièces jointes
Le thème Bing est désormais dans le menu Personnaliser (clic droit sur le bureau)
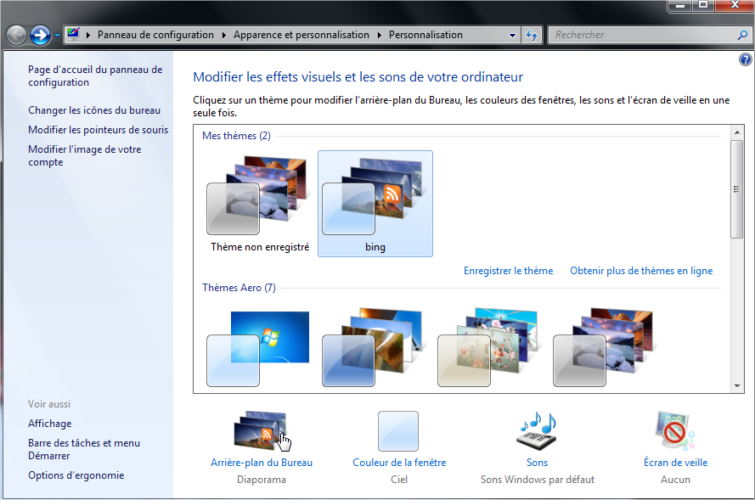
Pour vérifier si le flux RSS est bien pris en compte pour les mises à jour automatiques, il faut ouvrir Internet Explorer à partir du menu Démarrer.
- Cliquez sur Favoris, en haut à gauche du navigateur
- Allez dans l’onglet Flux
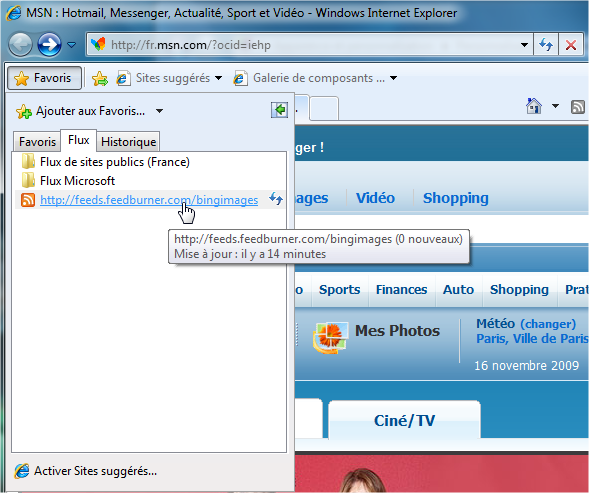
- Cliquez sur le flux http://feeds.feedburner.com/bingimages
- Sélectionnez Activer la mise à jour automatique des flux RSS
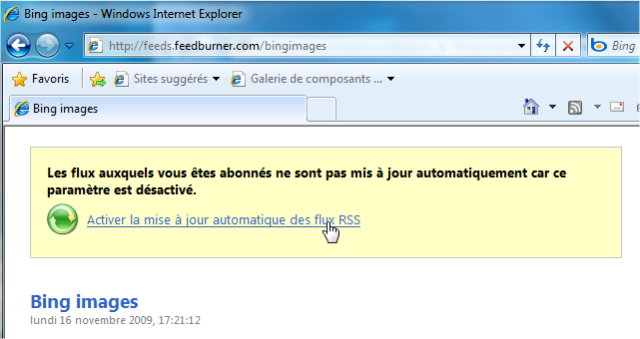
- Validez à la demande du navigateur
- La mise à jour est configurée
Afficher les thèmes cachés
Windows 7 comporte des thèmes cachés propres à chaque pays. Ainsi, la France peut avoir le thème du Canada.
Il faut tout d’abord afficher les fichiers cachés :
- Ouvrez Ordinateur dans le menu Démarrer
- Allez dans Organiser puis cliquer sur Options des dossiers et de recherche
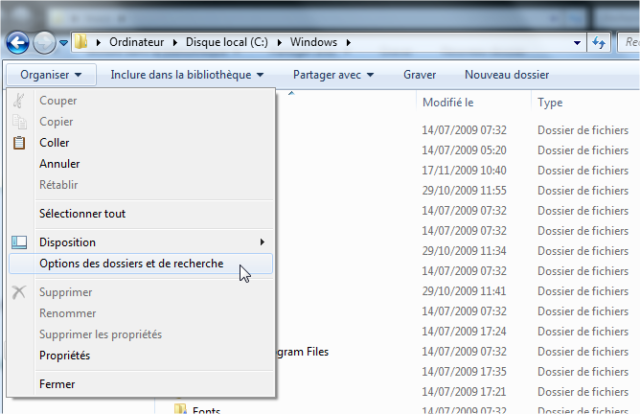
- Dans l’onglet Affichage, cochez Afficher les fichiers, dossiers et lecteurs cachés
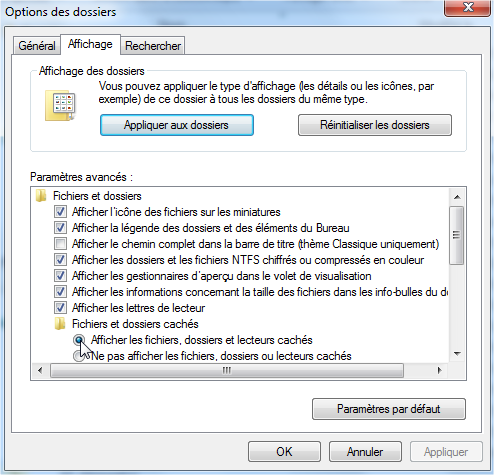
Suivez alors le chemin : C:WindowsGlobalizationMCTTheme
Double-cliquez sur CA.theme
Le thème du Canada est désormais dans le menu Persionnaliser (cliquez droit sur le bureau).
Changer le nom d’utilisateur
Pour changer le nom d’utilisateur après la fin de l’installation de Windows :
- Allez dans le Panneau de Configuration à partir du bouton Démarrer
- Sélectionnez Comptes et protections utilisateurs
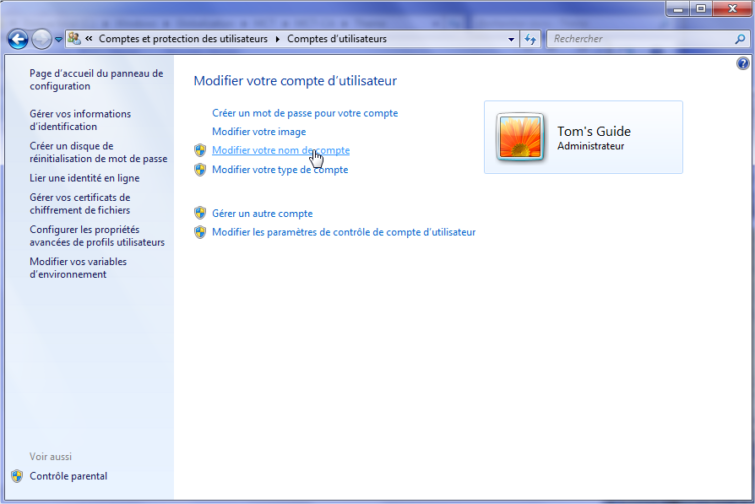
- Cliquer sur Comptes d’utilisateurs, puis Modifier votre nom de compte
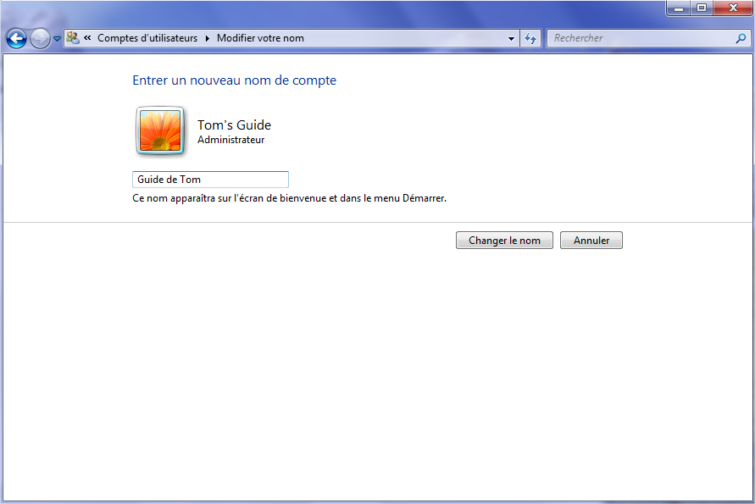
Le nom est changé partout sauf dans le dossier utilisateur. Pour modifier cela, direction la base de registre.
- Tapez regedit dans le champ de recherche du menu Démarrer, puis lancez-le
- Ouvrez la clé HKEY_LOCAL_MACHINE de cette manière
HKEY_LOCAL_MACHINESOFTWAREMicrosoftWindows NTCurrentVersion
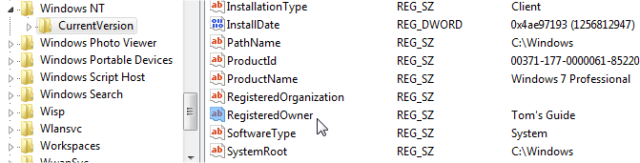
- Dans le volet de droite, double-cliquez sur RegisteredOwner
- Changez le nom d’utilisateur dans le champ Données de la valeur
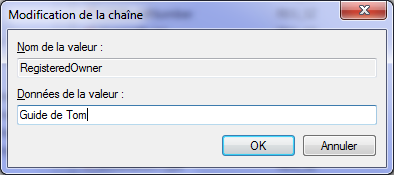
- Cliquez sur OK et fermez l’éditeur
Accélérer la fermeture de Windows 7
Voici la procédure pour accélérer la fermeture de Windows 7 et gagner ainsi quelques secondes. Mais attention, néanmoins : le fait de fermer Windows 7 plus rapidement ne laisse que très peu de temps aux applications encore ouvertes de sauvegarder les fichiers en cours. Prenez bien soin à fermer systématiquement tous les applications avant d’éteindre Windows 7.
- Tapez regedit dans le champ de recherche du menu Démarrer, et lancez-le
- Ouvrez la clé HKEY_LOCAL_MACHINE de cette manière
HKEY_LOCAL_MACHINE SYSTEM CurrentControlSet Control
Sur la partie droite de la fenêtre, double-cliquez sur WaitToKillServiceTimeout.
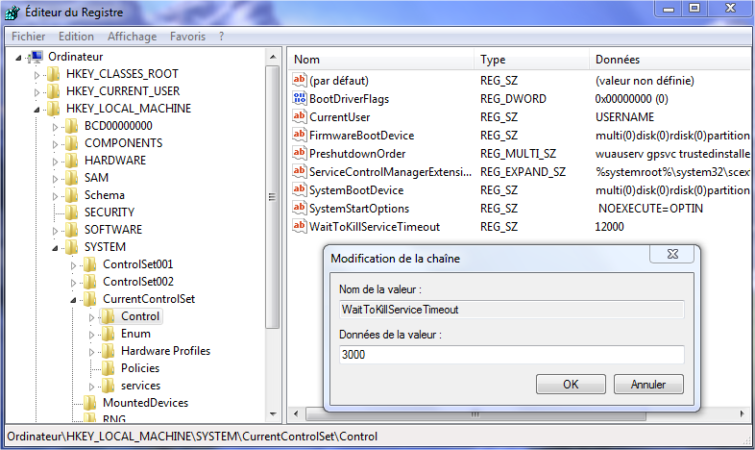
- Les données de la valeur sont par défaut à 12000 (12 secondes). Elles peuvent varier entre 2000 et 12 000
- Une fois les données de la valeur changées, cliquez sur OK et fermez l’éditeur
Corriger « Cette copie de Windows n’est pas authentique »
Il peut arriver que Windows 7 affiche une bulle mettant en doute l’originalité du système avec une phrase proche de « Cette copie de Windows n’est pas authentique ».
Voici deux méthodes pour corriger cette erreur.
Première méthode : réinstaller les fichiers de la licence
- Tapez cmd dans le champ de recherche du bouton Démarrer
- Cliquez droit sur le résultat
- Sélectionnez Exécuter en tant qu’administrateur
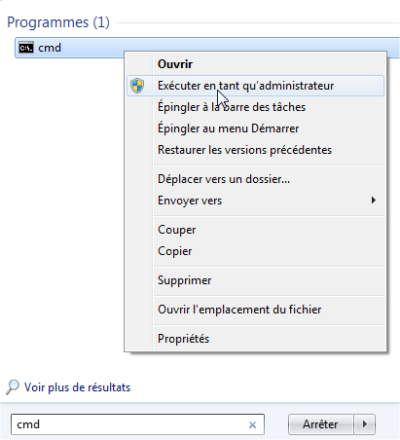
- Saisissez alors slmgr /rilc et confirmer par Enter
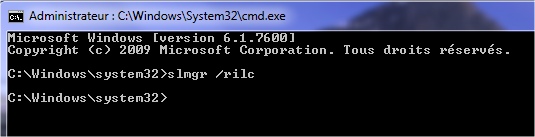
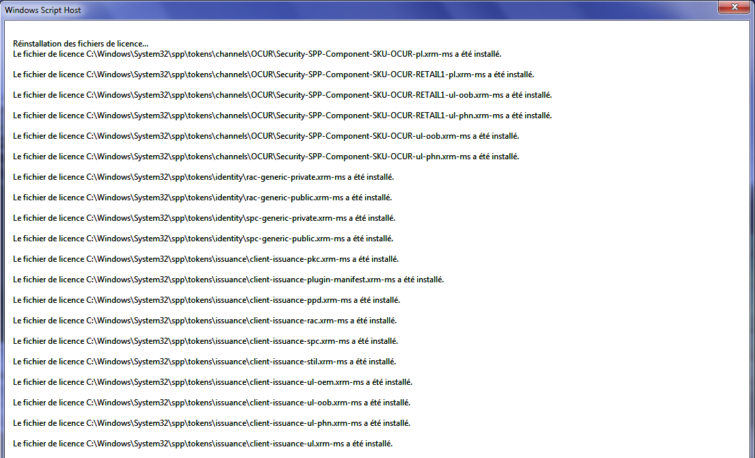
Seconde méthode : réinstaller l’état de la licence
- Tapez cmd dans le champ de recherche du menu Démarrer
- Cliquez droit sur le résultat
- Sélectionnez Exécuter en tant qu’administrateur
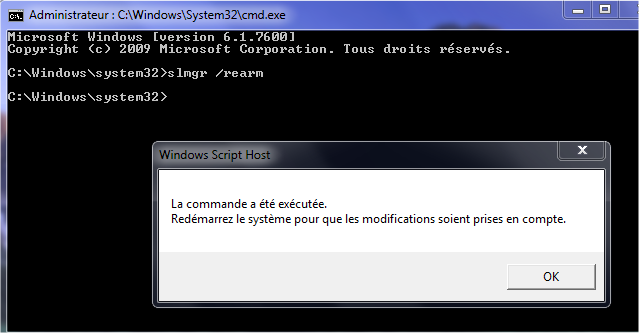
- Saisissez alors slmgr /rearm et confirmer par Enter par deux fois
- Redémarrez l’ordinateur
Commandes Exécuter de Windows 7
Voici les principales commandes Exécuter de Windows 7. Elles sont à saisir dans le champ recherche du menu démarrer.
Activation slui.exe
Centre de maintenance wscui.cpl
Connexions réseau ncpa.cpl
Contacts Windows wab
Contrôle des comptes d’utilisateurs netplwiz
Diagnostic DirectX dxdiag
Dossiers partagés fsmgmt.msc
Accès au registre regedit ou regedt32
Gestionnaire de périphériques devmgmt.msc
Gestion de l’ordinateur compmgmt.msc
Informations système msinfo32
Invite de commandes cmd
Moniteur de fiabilité perfmon.msc
Nettoyage de disque cleanmgr
Obervateur d’événements eventvwr ou eventvwr.msc
Gestion de démarrage msconfig
Options des dossiers control folders
Options d’alimentation powercfg.msc
Diagnostic de la mémoire mdsched
Pare-feu avancé wf.msc
Programmes et fonctionnalités appwiz.cpl
Propriétés Internet inetcpl.cpl
Propriétés du moniteur desk.cpl
Propriétés système sysdm.cpl
Réglage de l’horloge timedate.cpl
Restauration du système rstrui
Sauvegarde des mots de passe credwiz
Services services.msc
Services de composant dcomcnfg
Son mmsys.cpl
Raccourcis clavier de Windows 7
Puisqu’un bon raccourci clavier permet de gagner de précieuses secondes, voici pour conclure un rappel des principaux de Windows. Ils sont également compatibles avec Vista et XP.
- Win + Espace : toutes les fenêtres ouvertes sont mises en transparence, le Bureau apparaît
- Win + flèche haut : maximise la fenêtre ouverte
- Win + Maj + Flèche Gauche : déplace la fenêtre active sur le moniteur gauche si vous utilisez deux moniteurs
- Win + flèche bas : minimise la fenêtre ouverte
- Win + Maj + Flèche Droite : déplace la fenêtre active sur le moniteur droite si vous utilisez deux moniteurs
- Win + flèche droite : cadre la fenêtre ouverte sur la partie droite de l’écran
- Win + flèche gauche : cadre la fenêtre ouverte sur la partie gauche de l’écran
- Win + T : pré-visualise la première application active de la barre des tâches. Faire à nouveau la combinaison pour aller vers l’application active suivante sur la barre des tâches
- Win + Maj + T : pré-visualise la dernière application active de la barre des tâches . Faire à nouveau la combinaison pour revenir en arrière sur la barre des tâches
- Win + 1 à 9 : lance une nouvelle instance de l’application se trouvant en position 1 à 9 dans la barre des tâches
- Win + Q : ajuste les propriétés de l’écran
- Win + Home : réduit toutes les fenêtres à l’exception de la fenêtre active
- Win + G : affiche les gadgets au premier plan
- Alt + P : active le volet de prévisualisation dans l’explorateur
- Win + touche « + »: active la loupe et augmente le zoom
- Win + touche « – »: diminue le zoom de la loupe
- Win + E : appelle l’Explorateur
- Win + X : affiche le Centre de mobilité
- Win + P : affiche une barre des tâches permettant de sélectionner les options d’affichage
- Ctrl + Maj + Echap pour accéder directement au Gestionnaire de tâches
- Ctrl + Maj + clic sur programme pour le lancer en mode administrateur