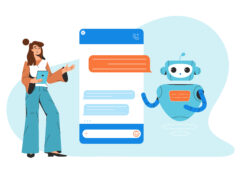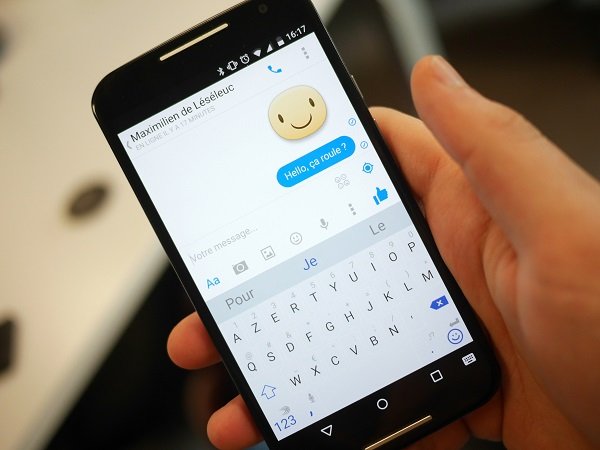Vous voilà donc avec votre version de Windows 7 fraîchement acquise dans les mains, l’heure est venue de passer à l’installation de ce système tant attendu. Il y a cependant un certain nombre de choses à savoir, bien que l’installation de ce système soi
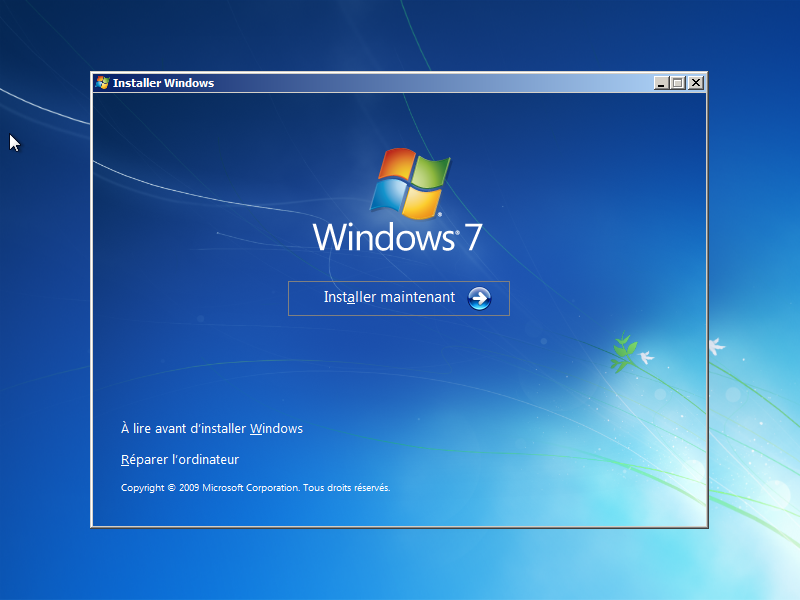
L’installation commence
Vous voilà donc avec votre version de Windows 7 fraîchement acquise dans les mains, l’heure est venue de passer à l’installation de ce système tant attendu. Il y a cependant un certain nombre de choses à savoir, bien que l’installation de ce système soit toujours aussi simple que les précédentes. Celle-ci nous a pris près de 45 minutes au total.
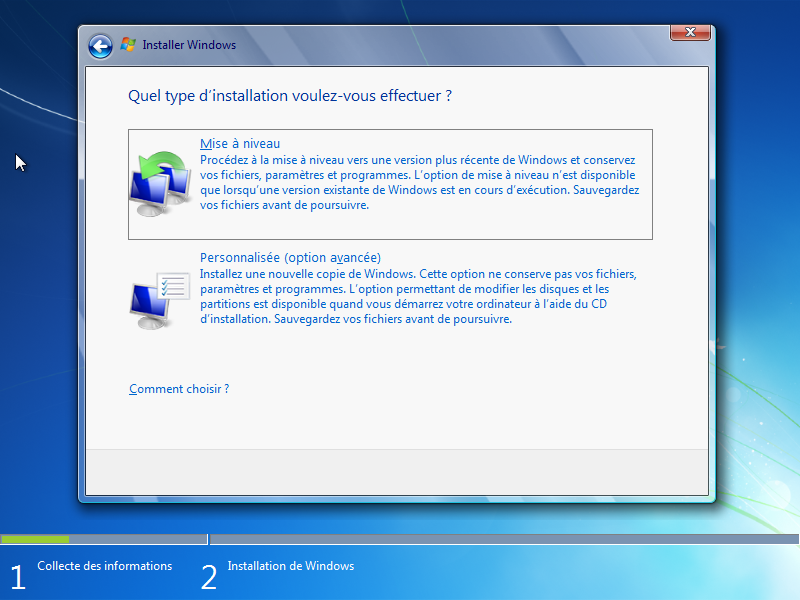
Le type d’installation
Il s’agit donc, dans un premier temps, de décider si vous souhaitez effectuer une mise à niveau de votre version de Windows, ou si vous préférez une installation toute nouvelle. Quelques détails importants sont à connaître pour cette étape. Pour commencer, la mise à niveau ne peut s’effectuer qu’à partir de votre système actuel, et n’est pas possible en démarrant depuis le disque. Cela signifie notamment qu’il est impossible de mettre à jour un Windows en 32 bits vers une version 64 bits. Autre point important : l’édition de Windows 7 que vous installez doit correspondre à celle que vous possédez déjà sur votre disque dur pour que la mise à niveau soit possible. Par exemple, un Windows Vista Ultimate ne pourra pas être mis à jour vers un Windows 7 Professionnel. Il faudra donc vous munir d’un Windows 7 Ultimate pour effectuer votre mise à niveau, sans quoi vous devrez effectuer une nouvelle installation.
L’autre option, « Personnalisée », correspond à une nouvelle installation, et supprimera donc les données présentes sur le disque dur. En cas d’oubli, le programme d’installation effectuera tout de même une sauvegarde du dossier Windows de l’ancien système, qu’il placera dans un dossier Windows.old.
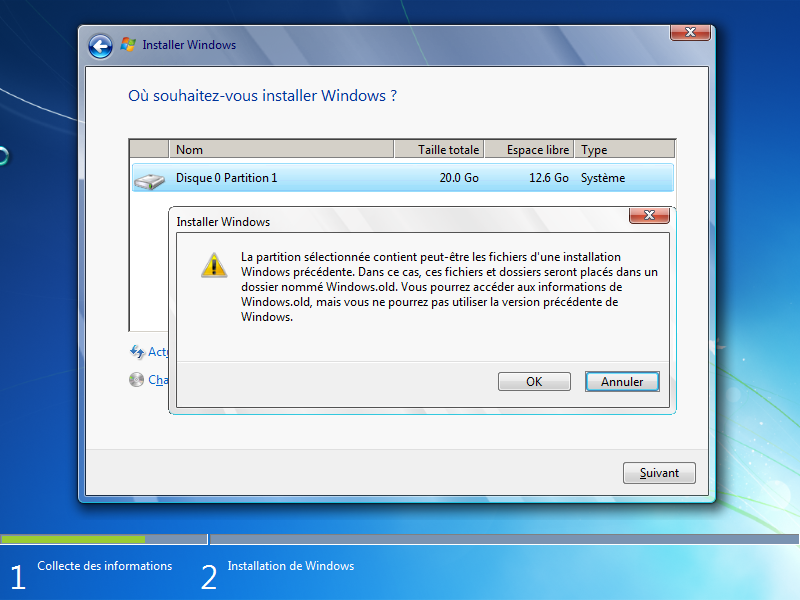
Choix de la partition
Le moment est donc venu de choisir la partition qui devra accueillir Windows 7. Sachez qu’une installation de Windows 7 peut occuper plusieurs Go sur le disque dur. Il faut donc vous assurer de disposer d’autant d’espace disponible avant de vous lancer dans une telle opération. Dans notre exemple, l’installation de Windows une fois terminée occupait environ 5 Go sur le disque.
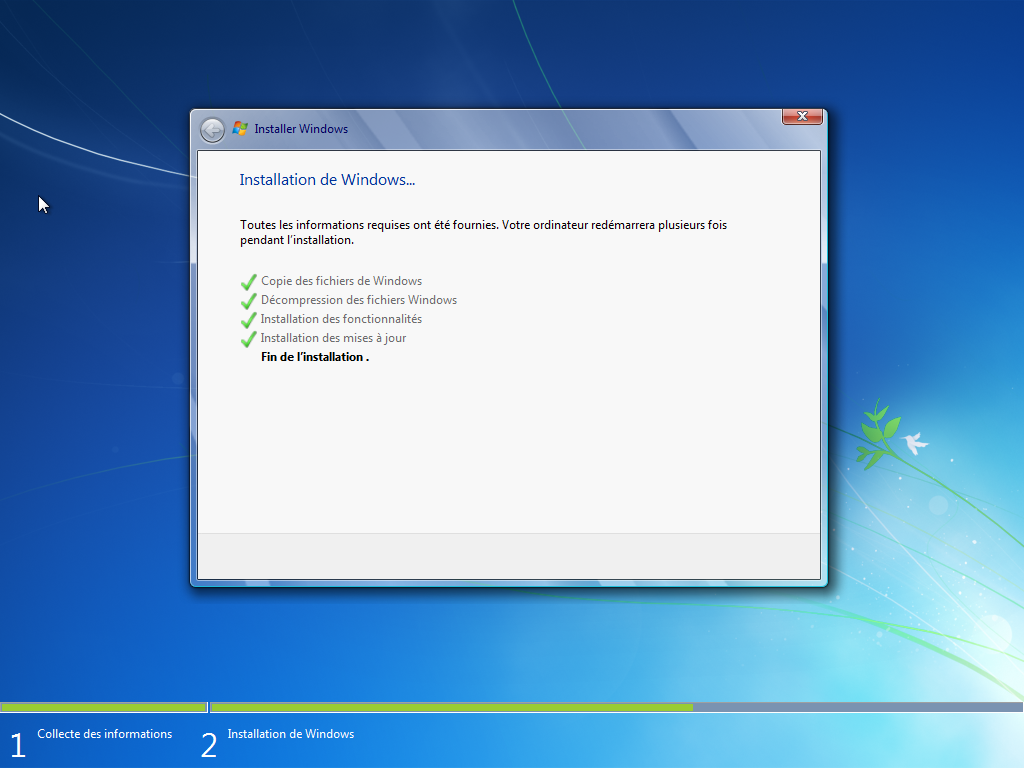
Copie des fichiers
Le plus dur est passé, et une fois ces quelques formalités remplies, le programme d’installation va alors commencer à copier les fichiers nécessaires sur le disque dur. L’opération peut durer plusieurs minutes et nécessiter plusieurs redémarrages, il s’agit en fait de la partie la plus longue de l’installation du système. Pensez cependant que le redémarrage de la machine ne doit pas s’effectuer sur le DVD, mais sur le disque dur, où le programme terminera l’installation.
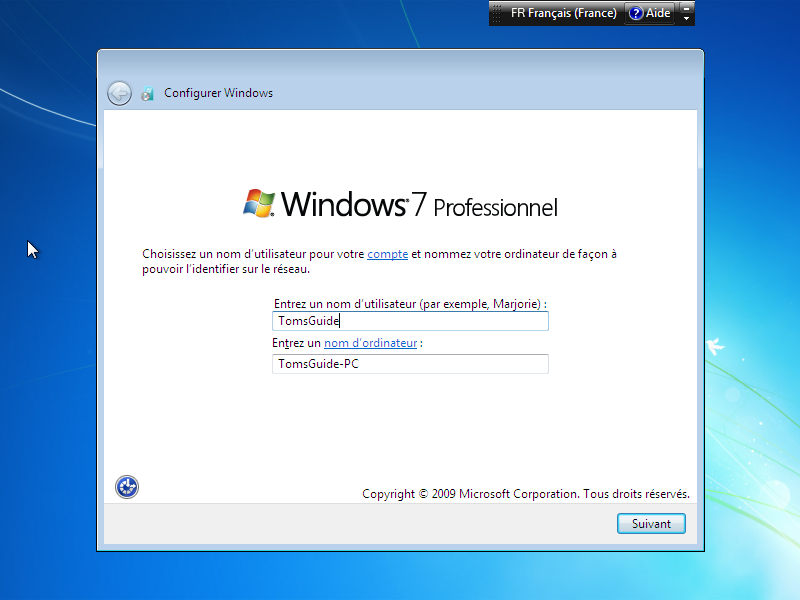
Choix du nom d’utilisateur
Il vous reste donc à donner un nom à votre session ainsi qu’à votre ordinateur. Vous créez ici le compte de l’utilisateur principal de l’ordinateur, mais il sera bien entendu possible de créer ensuite de nouveaux comptes une fois le système installé. Pour chaque compte, des restrictions pourront être décidées et un mot de passe différent appliqué. Le nom de votre machine a également son importance, puisqu’il pourra éventuellement servir pour identifier votre ordinateur sur un réseau local.
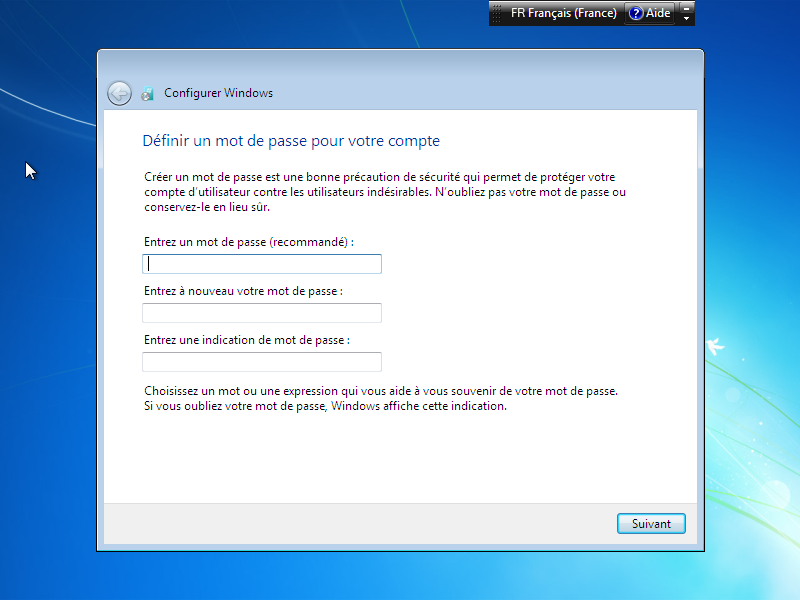
Choix du mot de passe
Bien qu’il soit recommandé, le réglage d’un mot de passe n’est pas obligatoire. Si toutefois vous décidez d’en utiliser un, il vous sera demandé un indice, similaire à une question secrète sur Internet, qui aura pour but de vous rappeler votre mot de passe si vous l’oubliez.
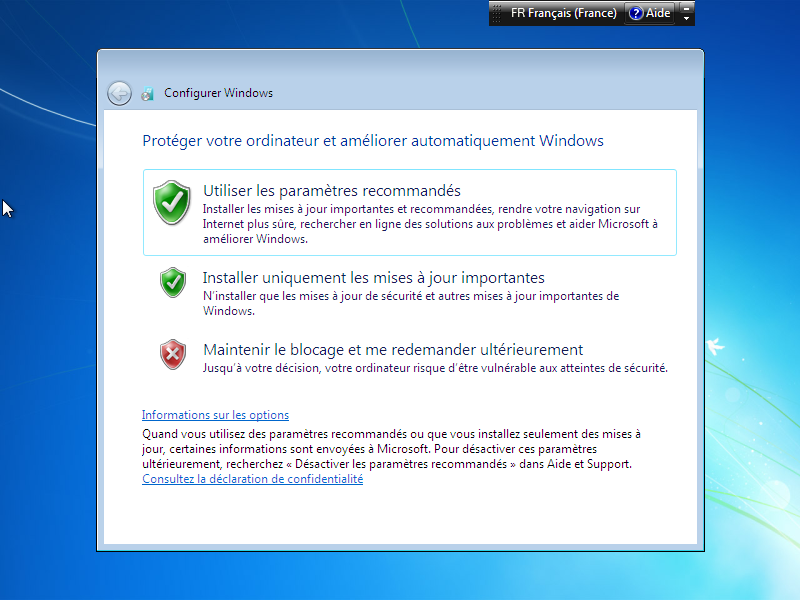
Réglage de Windows Update
Avant dernière étape de l’installation de Windows 7 : le réglage de Windows Update. Celui-ci propose en effet à l’utilisateur de télécharger automatiquement la totalité des mises à jour disponibles pour ses produits, ce que nous vous conseillons, ou simplement les mises à jour de sécurité. La troisième option, moins recommandée, laisse à l’utilisateur le choix de se connecter lui-même à Windows Update pour effectuer ses mises à jour manuellement. Si cette méthodes est plus fastidieuse, elle laisse en revanche un contrôle total sur l’installation des mises à jour.
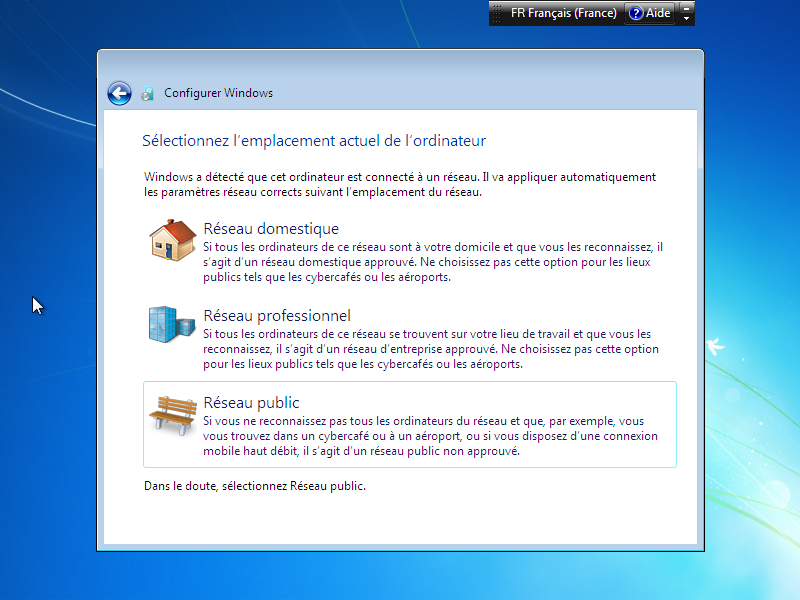
Réglages du réseau
Voilà la dernière étape : le réglage du type de réseau que vous allez utiliser. Windows va ainsi régler les paramètres réseaux en fonction que vous vous trouviez dans un lieux public, sur un réseau domestique ou sur un réseau d’entreprise.
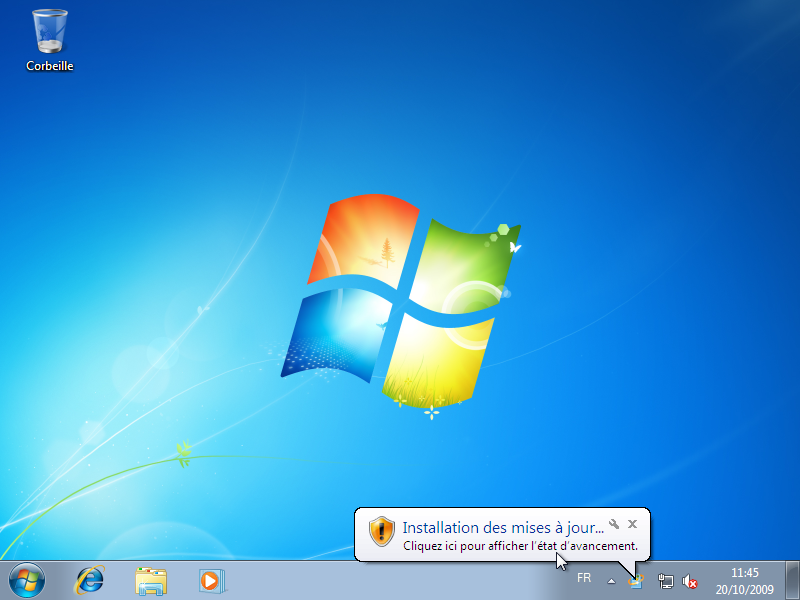
Windows est prêt !
Voilà, Windows 7 est prêt à fonctionner ! Dans un premier temps, le système va se charger de trouver immédiatement les mises à jour dont vous avez besoin si vous avez sélectionné l’option adéquate lors de l’installation. Ensuite, cette opération sera effectuée périodiquement par Windows, et les mises à jour installées à chaque redémarrage.