Windows 11 ajoute une section appelée AI components dans le build 26016 de la version Canary. Cet espace permet de voir et de supprimer des fonctionnalités alimentées par l’intelligence artificielle. Voici comment en profiter.

Windows 11 poursuit son chemin vers l’implémentation totale de l’intelligence artificielle. Alors que Copilot est disponible pour le système d’exploitation, le build 26016 de la version Canary ajoute une petite nouveauté assez intéressante. On trouve désormais une section appelée AI components (soit composants IA) dans les Paramètres. Mais à quoi sert-elle et comment en profiter ?
À lire > Windows 11 : fonctionnalités et nouveautés, voici l’essentiel à savoir
Modulez l’intelligence artificielle selon vos préférences
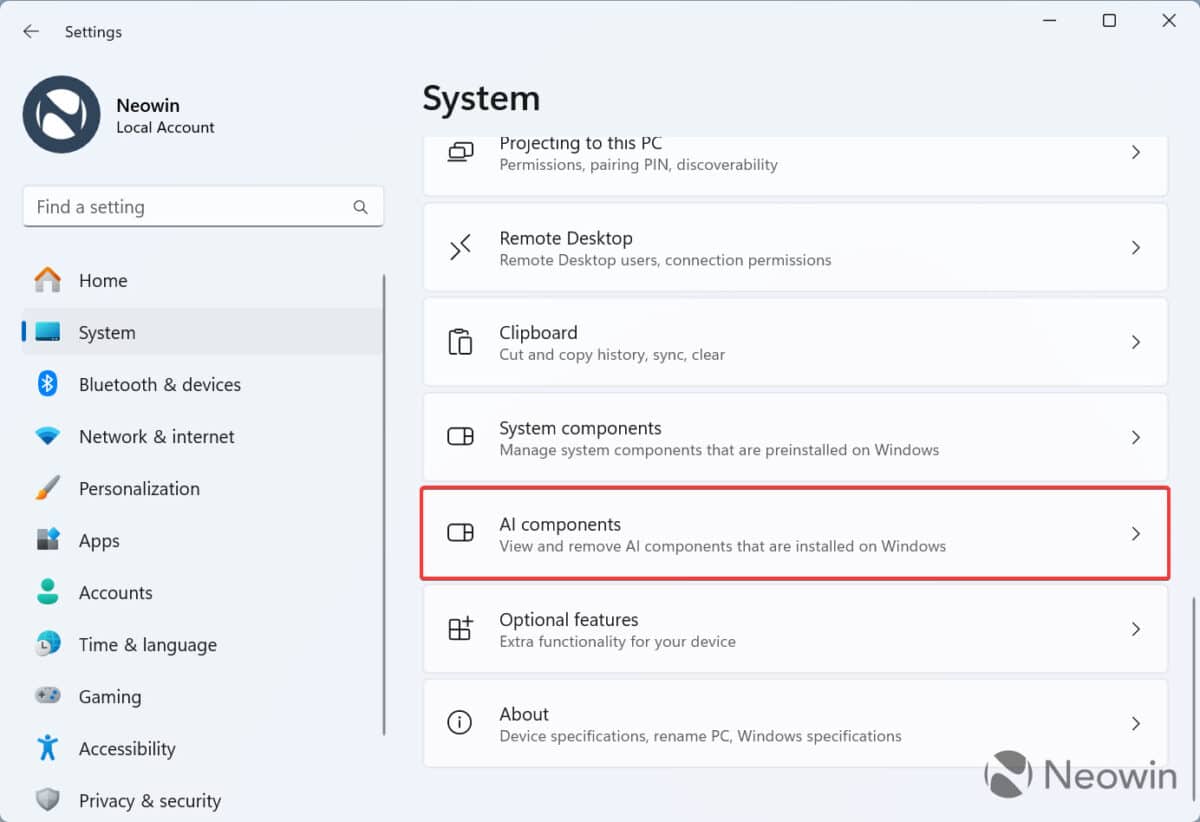
AI components est une section permettant de voir et de supprimer les fonctionnalités de Windows 11 alimentées par l’intelligence artificielle. Elle s’inscrit dans la volonté de Microsoft d’être le leader de cette technologie, la firme de Redmond allant jusqu’à recruter un spécialiste du nucléaire pour l’alimenter.
Pour rappel, le futur Windows 12 est pensé pour miser à fond sur l’intelligence artificielle. Ce n’est pas un hasard si les futurs processeurs d’AMD et d’Intel promettent de grandes améliorations à ce niveau. Le build 26016 confirme la trajectoire prise par Microsoft avec cette volonté de pouvoir moduler l’intelligence artificielle selon ses préférences.
Pour le moment, la section AI components n’est pas encore disponible pour l’ensemble des utilisateurs dans sa version définitive. Microsoft bosse encore dessus, le fait que son icône soit similaire à celle de System components le confirme plus ou moins. Mais vous pouvez toutefois en profiter en bidouillant un peu.
Comment accéder à AI components depuis ma machine ?
Vous pouvez installer AI components sur votre machine compatible mais attention : il est vivement recommandé de sauvegarder vos données avant de procéder. Voici comment faire :
- Téléchargez ViVeTool à cette adresse sur GitHub
- Décompressez les fichiers dans un dossier
- Appuyez sur Win + X et sélectionnez Terminal (administrateur)
- Changez le profil du Terminal Windows en profil Invite de commandes avec l’une de ces deux méthodes :
- Utiliser le raccourci Ctrl + Shift + 2
- Sélectionner Invite de commandes en cliquant sur la flèche qui pointe vers le bas en haut de la fenêtre
- Naviguez jusqu’au dossier qui contient les fichiers ViVeTool avec la commande CD. Par exemple, si ViVeTool se trouve dans C:\ViVeTool, tapez CD C:\ViVeTool
- Entrez vivetool /enable /id:47688503 puis validez en appuyant sur entrée
- Redémarrez votre machine
- Si tout a bien été fait, vous devriez trouver AI components dans Paramètres > Système















