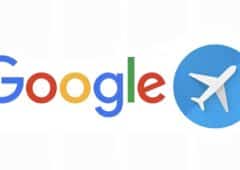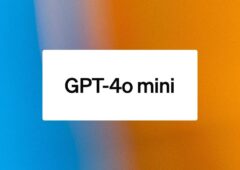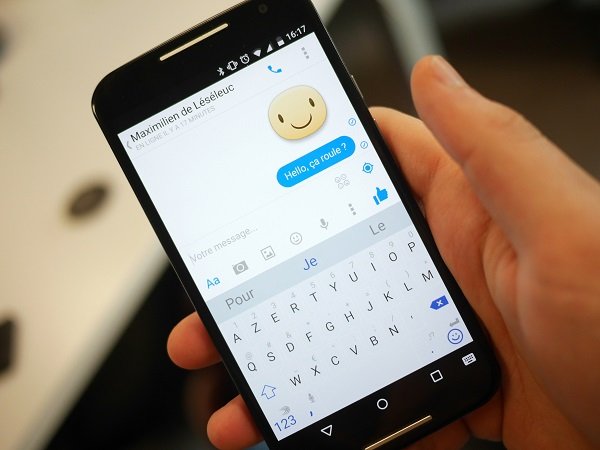Disponible en France depuis fin mars, le Chromecast de Google est une clé HDMI à connecter directement à son téléviseur. Une fois branché et connecté, le Chromecast vous permet d’accéder à toutes sortes de contenus disponibles depuis Internet. Pour cela, il vous suffit surtout de vous munir de votre smartphone ou de votre tablette Android et iOS et de chercher des applications compatibles. Dès lors, un bouton vous permet simplement de demander au Chromecast d’accéder au serveur sur lequel ce contenu est stocké afin de pouvoir le lire sur un plus grand écran. Idéal pour les vidéos YouTube ou les services de VOD et de télévision de rattrapage.
Lire notre test du Google Chromecast
Comment configurer Chromecast ?
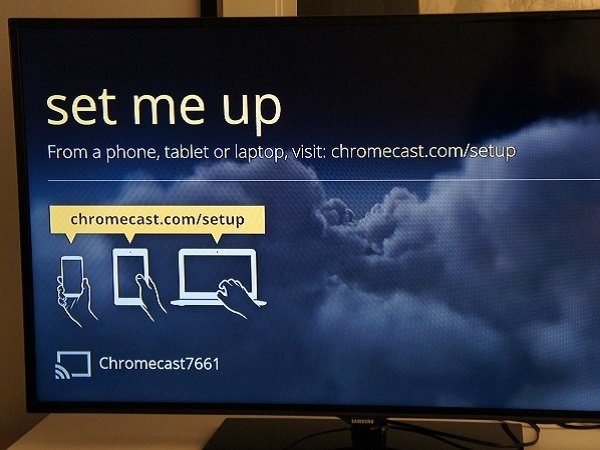
Pour configurer Chromecast, il vous faudra simplement brancher la clé dans une prise HDMI disponible sur votre téléviseur, et la prise USB dans une prise USB du téléviseur ou dans l’adaptateur secteur pour alimenter la clé HDMI. Il vous faudra alors sélectionner le bon canal sur votre téléviseur correspondant à la prise HDMI choisie, puis vous connecter à chromecast.com/setup depuis un ordinateur connecté à votre réseau Wi-Fi classique pour télécharger un logiciel qui vous permettra de paramétrer plus en profondeur le Chromecast. Une fois le logiciel lancé, votre ordinateur se connectera au réseau Wi-Fi émis par le Chromecast et l’écran de votre téléviseur doit faire apparaître un code. Vérifiez que le même code est indiqué sur votre ordinateur puis validez. Il ne vous reste plus qu’à entrer les accès Wi-Fi de votre réseau et à sélectionner le nom de votre Chromecast pour profiter de vos contenus sur votre téléviseur.
Comment trouver des applications compatibles Chromecast ?
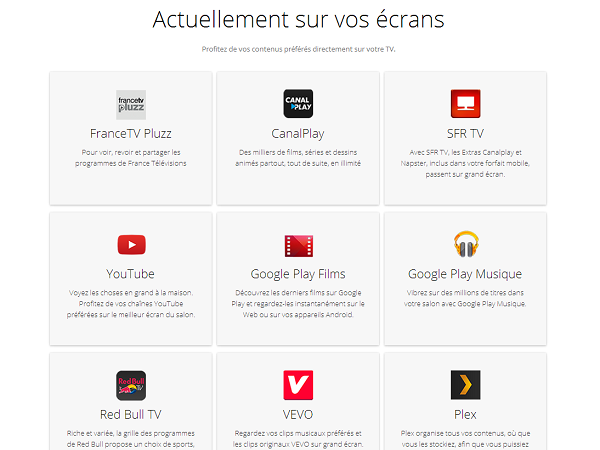
Sur Android, Google met en avant une sélection d’applications compatibles avec le Chromecast. Pour cela, il vous suffit d’accéder au Google Play Store sur un appareil Android (ce n’est pas possible depuis le site Internet). Dès lors, accédez à la partie « applications » puis, dans l’onglet « catégories », sélectionnez le titre « Chromecast ». Une dizaine d’applications compatibles telles que France TV Pluzz, Canal Play, Rdio ou YouTube, vous sont alors proposées. Cependant, d’autres comme Podcast Addict, Dayframe ou RealPlayer Cloud ne sont pas encore mises en avant par Google. Le plus simple reste alors de chercher « Chromecast » directement dans la barre de recherche du Play Store.
Par ailleurs, de nombreux sites se sont ouverts autour du Chromecast depuis son lancement l’été dernier aux États-Unis. C’est notamment le cas de la section « Ready to cast » sur le site communautaire Reddit. Une page dirige vers l’ensemble des applications compatibles Chromecast disponibles sur Android, iOS ou directement accessibles depuis un navigateur web.
Comment envoyer un contenu depuis un ordinateur ?
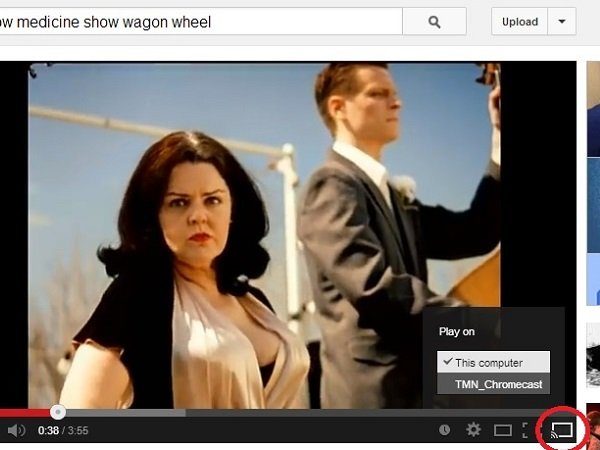
Google met à disposition aux développeurs web un outil permettant simplement de permettre de demander au Chromecast de lire certains contenus directement depuis leur site. C’est par exemple le cas de YouTube, service Google oblige. Sur le site de streaming, il est en effet possible de demander au Chromecast de lire lui-même les fichiers sur le téléviseur. Pour cela, il vous suffit de disposer d’un ordinateur connecté au même réseau Wi-Fi que le Chomecast et du navigateur Chrome, obligatoire. Lorsque le lecteur vidéo de YouTube s’affiche, à côté des boutons de plein écran ou de grand format, un autre logo est désormais disponible. Celui-ci permet de demander au Chromecast de charger la vidéo. Il vous suffit de cliquer sur le logo pour que votre téléviseur prenne la main. Le contrôle de la lecture continue néanmoins à se faire depuis l’ordinateur pour mettre pause, avancer, reculer, ou modifier le volume sonore.
Comment envoyer un contenu depuis Android ou iOS ?
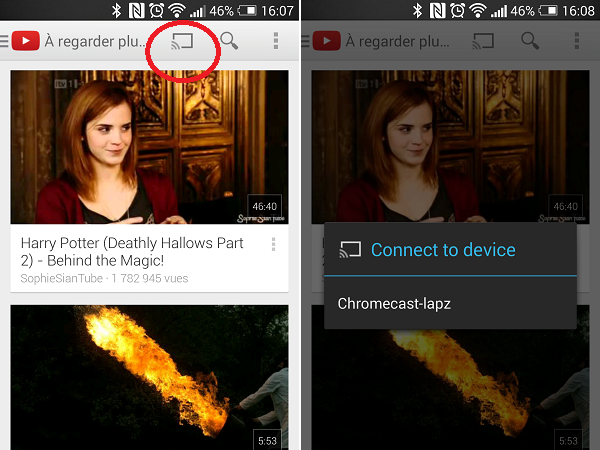
Sur plateformes mobiles, la manœuvre ne change pas fondamentalement de celle utilisée sur ordinateur. Pour cela, il vous faudra installer l’application Chromecast sur le Play Store de Google ou l’App Store d’Apple en fonction du système d’exploitation de votre appareil, puis de trouver des applications intégrant le support du Chromecast. Une fois vos applications compatibles installées sur votre smartphone ou votre tablette, il vous suffit de les lancer et de repérer le logo Chromecast pour accéder au contenu désiré sur votre téléviseur. Par exemple, sur YouTube sur Android, le logo Chromecast est affiché en haut de la vidéo. Une fois que vous avez validé le Chromecast auquel vous souhaitez vous connecter, au cas où vous en auriez plusieurs installés sur votre réseau Wi-Fi, vous pourrez choisir de le lire directement ou de l’ajouter à la liste de lecture de la clé HDMI. Il est également possible de contrôler la lecture en modifiant le volume sonore, mettant le contenu en pause ou en avançant ou reculant dans le flux.
Comment envoyer un onglet de navigateur depuis son ordinateur ?
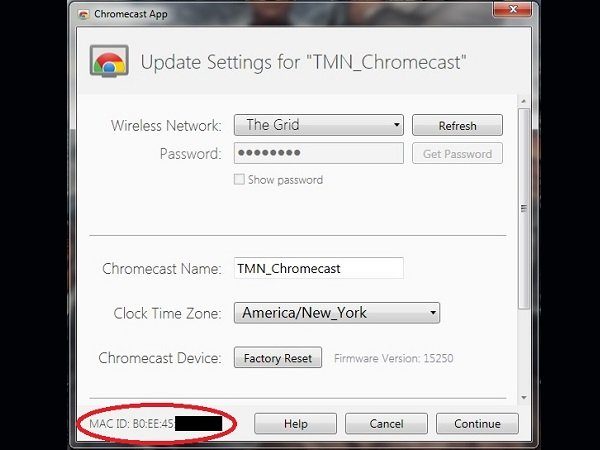
Outre certains services web compatibles nativement avec le Chromecast de Google, la firme de Mountain View offre une solution pour permettre d’afficher l’intégralité d’un onglet de son navigateur Chrome sur son téléviseur.
Baptisé Google Cast, cette extension est disponible sur le Chrome App Store de Google. Elle permet, en cliquant sur le logo disponible dans la barre d’extension, d’afficher le contenu d’un onglet directement dans Chrome. Une fois que vous avez accédé au site dont vous souhaitez afficher le contenu sur téléviseur, cliquez sur le bouton, puis sélectionner le Chromecast dans la liste qui s’affiche. Pour arrêter l’affichage sur téléviseur, il vous suffit de cliquer à nouveau sur le bouton, puisque de sélectionner « Stop Casting ». Afin de savoir quel onglet est envoyé sur votre téléviseur, le logo de Chromecast est affiché en haut de l’onglet dans Chrome, à l’endroit même où s’affiche l’icône de haut-parleur qui permet de savoir d’où vient un son qui est joué dans le navigateur.
Comment trouver l’adresse MAC du Chromecast ?
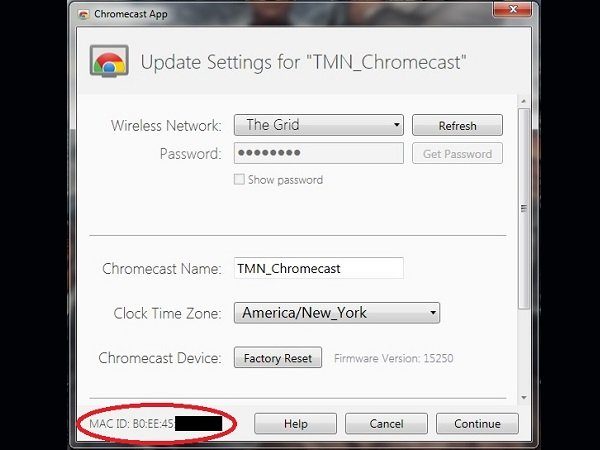
Pour les plus bidouilleurs, la simplicité d’utilisation du Chromecast de Google peut être un frein. Difficile en effet d’accéder à des informations basiques comme l’adresse Mac de la clé HDMI, puisqu’une fois connectée au téléviseur, il n’est pas possible de contrôler depuis son écran les différents paramètres.
Comme la plupart des configurations et des informations du Chromecast, celle de l’adresse MAC peut être trouvée dans le logiciel Chromecast installée sur un ordinateur. Une fois le logiciel lancé, une fenêtre s’ouvre et vous permet d’accéder aux paramètres de la clé. Dans ces paramètres, vous retrouverez, en bas de la fenêtre, l’adresse MAC de la clé que vous pourrez alors copier pour utiliser a posteriori. Grâce à cette adresse MAC, vous pourrez configurer votre routeur Wi-Fi ou votre box afin de vous permettre d’envoyer des contenus vers le Chromecast, même en cas de routeur filtrant les contenus.
Comment jouer des contenus stockés en local sur Chromecast ?
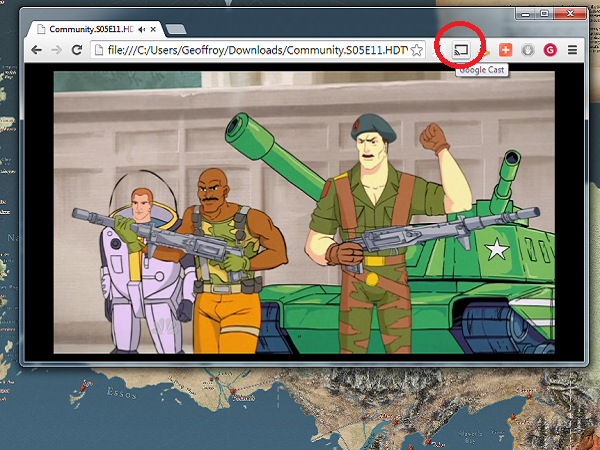
Si le Chromecast de Google permet essentiellement de jouer des fichiers hébergés en ligne en les téléchargeant directement depuis les serveurs de différents services, il est également possible de lancer certains fichiers stockés en local sur une tablette, un smartphone, ou un ordinateur.
La méthode la plus simple pour cela consiste à utiliser l’extension Google Cast sur le navigateur Chrome. Il est alors nécessaire de faire glisser un fichier, photo, musical ou vidéo dans un nouvel onglet. Le fichier sera alors lu directement par le navigateur. Il vous suffit dès lors à cliquer sur le logo Chromecast de l’extension Google Cast pour profiter de la lecture directement sur son ordinateur, mais avec beaucoup de latence.
Il existe également différentes applications sur le Play Store de Google, comme Dayframe ou Allcast, qui vous permettent de streamer des fichiers stockés en local sur votre smartphone ou tablette Android. Il vous suffit pour cela de lancer l’application, qui récupérera tous les médias stockés dans votre appareil, mais également sur les appareils utilisant le même réseau Wi-Fi, puis de sélectionner une photo ou une vidéo pour qu’elle soit partagée automatiquement vers le téléviseur.
Comment gérer la file d’attente du Chromecast ?
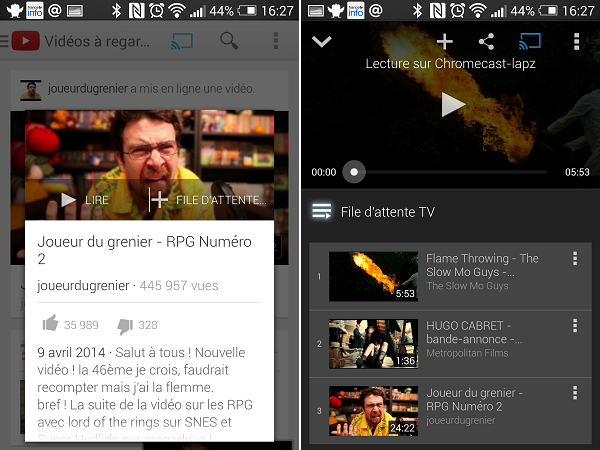
Lorsque vous demandez au Chromecast de jouer un fichier depuis un ordinateur, un smartphone ou une tablette, deux choix s’offrent à vous. Vous pouvez lancer directement le fichier, ou l’ajouter à la fin d’une liste de lecture mise en mémoire par le Chromecast. Toutes les applications ne permettent cependant pas d’ajouter un fichier à la fin de la file d’attente et certaines lancent automatiquement la lecture du fichier, faisant fi des autres contenus dont la lecture a été demandée précédemment.
Sur l’application YouTube, lorsque vous demandez à ce qu’un fichier soit ajouté à la liste de lecture, vous aurez alors un aperçu de celle-ci. Il est alors possible de modifier l’ordre de lecture, de supprimer une vidéo, ou d’en ajouter de nouvelles, y compris depuis un autre appareil que celui précédemment utilisé.
Comment remettre à zéro les paramètres du Chromecast ?

En cas de problème, il peut être utile de remettre à zéro son Chromecast afin de le réinitialiser avec les paramètres d’usine. Pour cela, en l’absence d’interface directe depuis le téléviseur, il vous faudra encore une fois passer par le logiciel Chromecast installé sur votre ordinateur. Une fois celui-ci ouvert, accéder aux paramètres, puis sélectionner « paramètres d’usine ». Une fenêtre pop-up s’ouvrira alors pour vous demander si vous confirmez votre action et vous prévient que cette remise à zéro effacera vos données et paramètres. Confirmez alors votre action.
S’il n’est pas possible de reconfigurer le Chromecast depuis le logiciel, il est toujours possible de le faire de façon matérielle. Pour cela, appuyez plusieurs secondes sur le bouton noir à l’arrière de la clé HDMI lorsqu’elle est encore branchée à votre téléviseur jusqu’à ce qu’une lumière clignote. Il vous suffit alors de reconfigurer à nouveau le Chromecast comme s’il s’agissait de sa première utilisation.