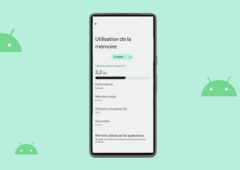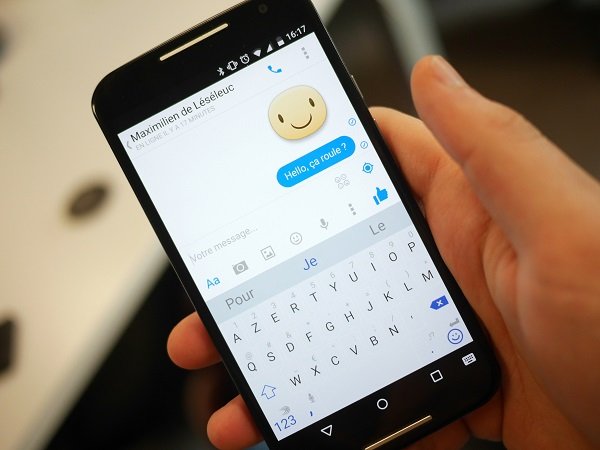Un media center, qu’est-ce que c’est ?
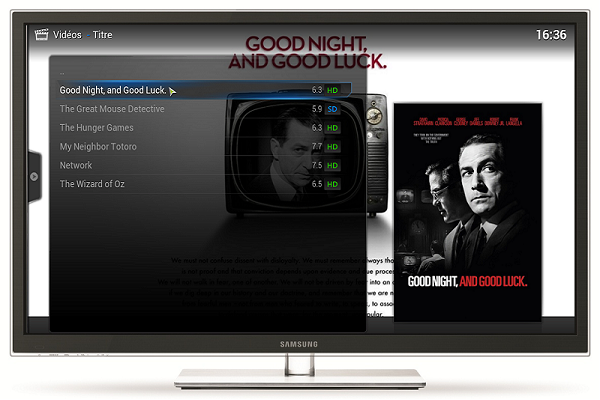
Un média center est, comme son nom l’indique, un centre multimédia. C’est un ordinateur dans lequel vous stockerez votre musique, vos films, vos séries et même vos jeux vidéo, le tout présenté dans une interface la plus simple d’accès possible sur son téléviseur.
Plusieurs logiciels existent et permettent de bénéficier de ce type d’interface, comme Boxee, Windows Media Center ou Plex. Nous avons toutefois sélectionné XBMC, basée sur Xbox Media Player, à la fois pour sa gratuité et pour sa souplesse. XBMC étant un logiciel libre, la communauté autour du logiciel produit de nombreuses extensions, solutions ou guides permettant d’adapter la configuration du logiciel à vos besoins.
Dans le cadre de notre installation, à la fois orientée vers les films ou les séries et les jeux, nous avons choisi d’installer XBMC sur Windows 8.1, la dernière version du système d’exploitation de Microsoft, qui est aujourd’hui la plus répandue avec des ordinateurs neufs.
Comment organiser ses fichiers sous XBMC ?
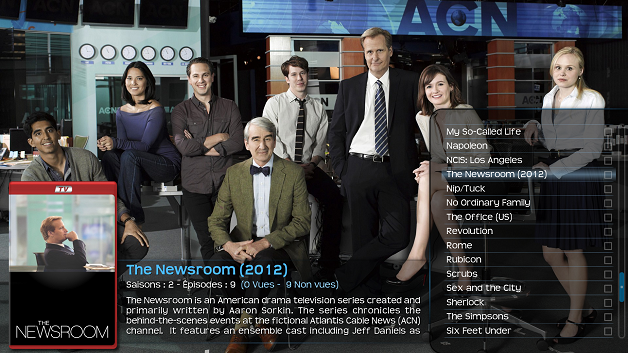
Pour fonctionner correctement, XBMC doit en effet accéder aux différents dossiers dans lesquels vous stockez vos fichiers vidéo ou musicaux. Pour cela, il vous faudra renseigner, dans XBMC, les différents répertoires dans lesquels sont stockés vos titres musicaux, vos films ou vos épisodes de séries TV. Il convient pour cela de rentrer dans la catégorie vidéo puis de sélectionner l’onglet fichiers. Une fois dans le menu, sélectionnez fichiers puis « ajouter une source vidéo ». Vous accéderez alors à l’arborescence des dossiers de Windows. Dès lors, sélectionnez un dossier à l’aide de « parcourir », puis sélectionnez « OK » quand vous avez atteint le dossier que vous souhaitez faire analyser par XBMC. Le logiciel analysera également tous les sous-dossiers. Il ne vous reste plus qu’à nommer ce répertoire puis à sélectionner la catégorie (clips, séries TV, films). Il est conseillé de placer tous ses films, toutes ses séries ou toutes ses musiques dans le même dossier principal afin de ne pas avoir à répéter l’action plusieurs fois.
En fonction de la catégorie du répertoire, XBMC rajoutera les fichiers en tant que films ou séries et ira chercher les données relatives au fichiers sur plusieurs bases de données en ligne comme The TVDB pour les séries ou The Movie Database pour les films. Des paramètres différents sont également affichés en fonction de la catégorie. Par exemple, s’il s’agit d’un répertoire de séries, il est possible de spécifier que le dossier ne contient qu’une série ou que l’on ne souhaite pas que XBMC mette à jour sa base de données si d’autres fichiers sont rajoutés au dossier.
Une fois vos premiers films et séries intégrés à XBMC, vous pourrez y accéder depuis le menu dédié dans l’interface principal. Vous pourrez ainsi voir l’affiche du film ou de la série ainsi qu’un fond d’écran dédié. Enfin, certains thèmes permettent d’afficher plusieurs autres informations comme l’encodage audio ou vidéo, la note moyenne ou la présence ou non de sous-titres associés au film ou à l’épisode.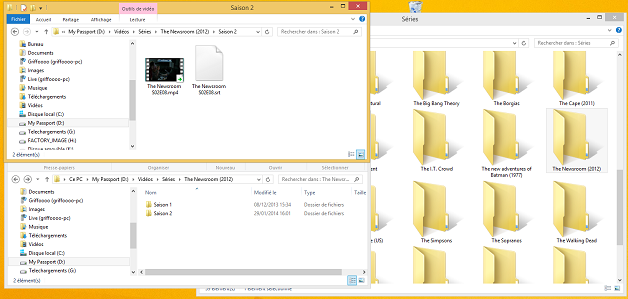
Si la tâche peut s’avérer fastidieuse, surtout si vous disposez déjà d’une vidéothèque conséquente, elle permettra bien des déconvenues et vous assurera de pouvoir tout contrôler depuis la même interface.
Personnaliser l’interface de XBMC
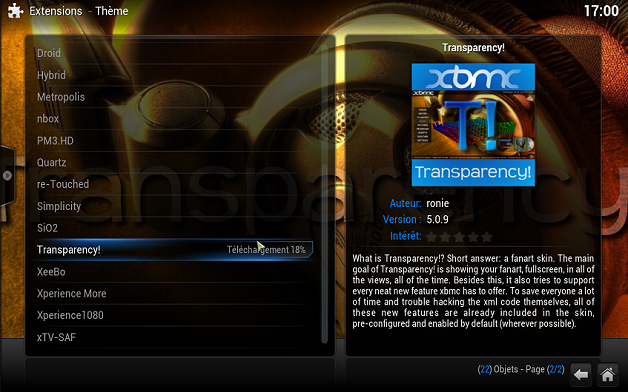
XBMC peut être en effet largement personnalisé, qu’il s’agisse des fonctionnalités ou de l’interface. Ainsi, pour modifier le thème de XBMC il suffit de se rendre dans le menu paramètres puis apparences. Il vous suffit alors de sélectionner votre thème favori parmi une large sélection. En sélectionnant « Plus », vous aurez en effet accès d’office à vingt-trois thèmes référencés en plus desquels vous pouvez compter sur les innombrables thèmes trouvables sur Internet et installables dans XBMC. De notre côté, nous avons choisi d’installer Transparency! Pour sa clarté et les nombreuses informations offertes lors de la sélection de films ou de séries.
Par ailleurs, chaque thème installé dispose lui-même de plusieurs options de personnalisation en plus de la configuration de XBMC. Ceux-ci apparaissent dans le menu « paramètres du thème ». Dans le cadre de Transparency!, on peut par exemple y choisir les boutons à afficher une fois le menu « éteindre » sélectionné, mais aussi le type de contenus à afficher dans l’écran d’accueil ou les images affichées en arrière-plan en fonction du menu. Ainsi, il est possible d’afficher dès l’écran d’accueil les menus que vous consulterez le plus, qu’il s’agisse des films, des séries TV, de la musique ou des clips, tout en en supprimant les menus qui ne vous intéressent pas comme la météo, les images ou les favoris.
De nombreuses extensions sont disponibles, qu’elles soient mises en avant au sein même de XBMC dans le menu apparences ou directement sur Internet et installable à partir d’un fichier Zip. Le mieux reste de s’essayer à plusieurs thèmes jusqu’à trouver celui qui, par son design ou ses fonctionnalités, vous correspond le mieux.
Les extensions incontournables
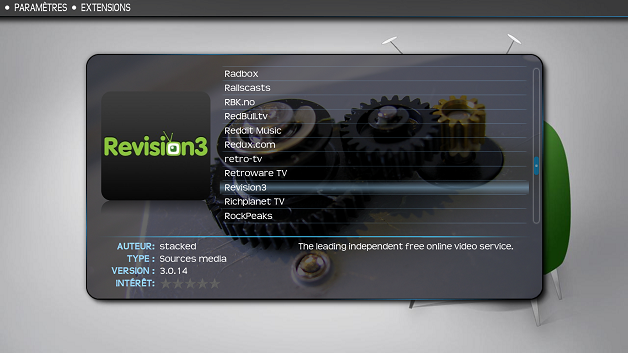
La communauté de développeurs autour de XBMC est en effet particulièrement active et à tout besoin il existe son extension. Ainsi, il est possible d’accéder à vos morceaux favoris sur Spotify grâce SpotyXBMC2, à votre catalogue Google Play Music grâce à l’extension Google Music ou aux vidéos en streaming des chaines YouTube auxquelles vous êtes abonnés grâce à YouTube Channels.
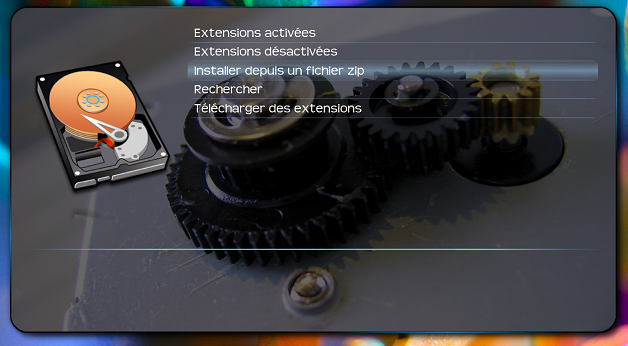
La seconde manière de dénicher une extension est de la trouver sur Internet. De nombreux forums ou wiki en ligne vous permettent de trouver l’extension correspondant le plus à vos besoins. Dès lors, il vous suffit de télécharger le fichier Zip correspondant, puis, dans le menu paramètre, puis extensions, de sélectionner « Installer depuis un fichier zip » et de sélectionner le fichier dans l’arborescence qui apparaît.
Parmi les extensions disponibles, une d’entre elles s’avère particulièrement utiles : Advanced Launcher. Advanced Launcher est une extension XBMC vous permettant de lancer d’autres programmes depuis XBMC puis de revenir à l’interface de votre média center une fois que vous fermez le programme lancé. Cette extension s’avère particulièrement pratique si vous comptez faire de votre media center une machine de jeu.

Une fois lancée, l’application vous propose d’ajouter des « launchers », c’est-à-dire des raccourcis vers vos applications. Il vous suffit pour cela d’effectuer un clic droit et de sélectionner « créer un nouveau launcher ». Vous avez alors le choix entre un lanceur autonome (un simple fichier exe) ou un lanceur de fichier (pour les jeux sous forme de rom nécessitant un émulateur). Si vous comptez ajouter un lanceur pour jouer directement à un jeu déjà installé sur votre PC, sélectionnez « simple exécutable », puis accédez au fichier .exe qui va lancer votre jeu. Gardez « %rom% » dans la sélection des arguments de l’application, donnez un nom à votre lanceur, puis sélectionnez la machine sur lequel le jeu est sorti à son lancement. Pour les jeux PC, sélectionnez « IBM PC Compatible ». Cette partie va permettre à Advanced Launcher d’ajouter des illustrations à votre lanceur. Sélectionnez ensuite les dossiers dans lesquels vignettes (pochettes des jeux) et fanarts (fond d’écran) seront stockés, et c’est tout.
Grand avantage d’Advanced Launcher, vous pouvez également créer un simple lanceur pour Steam. Configurez la plateforme de jeux dématérialisés de Valve pour qu’elle se lance automatiquement en mode Big Picture et vous pourrez ainsi accéder très simplement à tous vos jeux stockés sur votre PC directement depuis XBMC, puis revenir à l’interface media center une fois vos parties terminées.
Bien évidemment, il est également possible d’utiliser Advanced Launcher pour installer tous types de logiciels, même s’il ne s’agit pas de jeux vidéo. Libre alors à vous d’ajouter manuellement les illustrations pour enjoliver un peu votre interface. Ainsi, XBMC ne décodant pas nativement les Blu-Ray, vous pouvez ajouter un lanceur pour un logiciel de lecture de Blu-Ray comme PowerDVD 13 et faire en sorte qu’il se lance lui aussi en mode home cinéma.
Comment lancer directement son ordinateur en mode media center ?
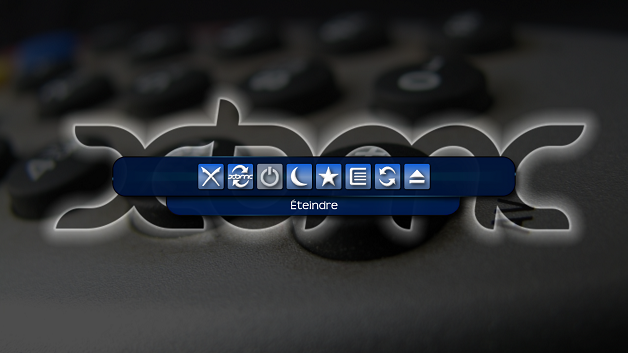
Télécharger XBMCLauncher
Le logiciel se présente sous la forme d’une petite fenêtre avec plusieurs onglets, en anglais : startup settings (paramètres de démarrage), focus settings (paramètres de mise en avant), exit settings (paramètres de sortie), XBMC path (chemin de XBMC), external apps group 1 et 2 (groupes d’applications externes) et shell (l’interface graphique).
- Paramètres de démarrage :
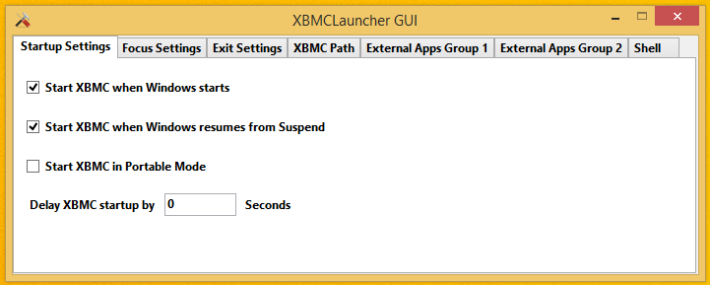
- Paramètres de mise en avant :
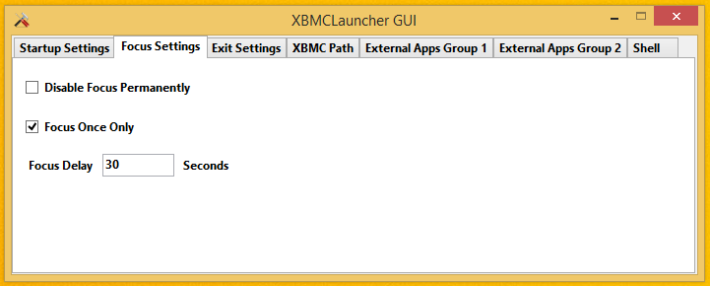
- Paramètres de sortie :
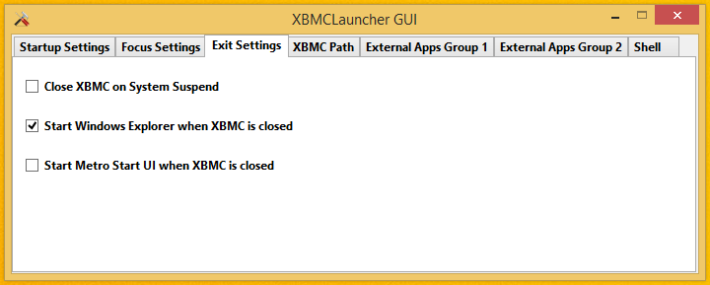
L’onglet XBMC Path est renseigné automatiquement et permet de situer les différents fichiers dont a besoin XBMCLauncher pour fonctionner parmi l’arborescence de fichiers Windows.
- Les groupes d’applications externes :
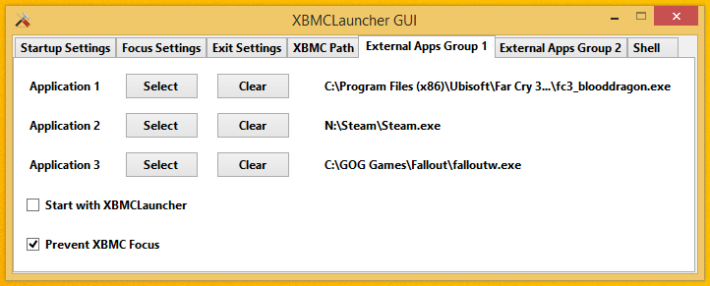
- Shell :
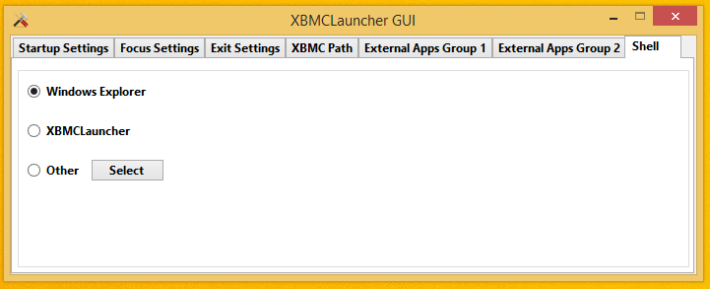
Comment contrôler XBMC
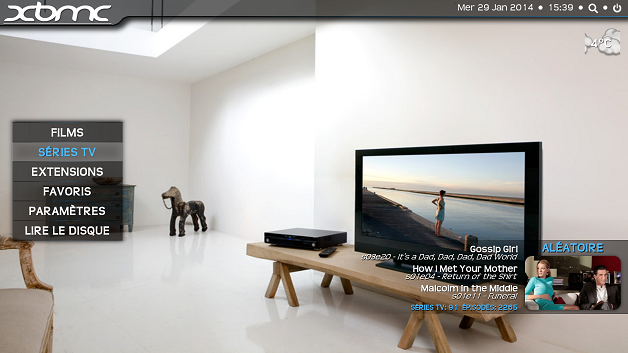
Tout d’abord, les développeurs ont mis en ligne plusieurs applications mobiles compatibles avec Android ou iOS afin d’utiliser son smartphone comme d’une télécommande. Baptisées Official XBMC Remote, cette application reproduit les boutons d’une télécommande classique ou affiche directement les fichiers, et vous permet de naviguer au sein du logiciel grâce à votre smartphone. Après avoir rentré les paramètres réseau de votre media center, vous pouvez alors le gérer, en Wi-FI dans le même réseau local, ou à l’extérieur.
Télécharger Official XBMC Remote pour Android ou iOS
Une autre solution consiste à utiliser une télécommande compatible avec Windows ou mieux, un adaptateur vous permettant d’utiliser la télécommande de votre téléviseur avec votre ordinateur. C’est ce que propose PulseEight avec son adaptateur USB – CEC. Il vous sera alors possible de naviguer directement au sein de XBMC avec la même télécommande que vos autres appareils. Pratique pour éviter la multiplication des contrôleurs sur la table basse.
Enfin, pour les joueurs et ceux qui souhaitent également faire de leur media center une station de jeu, il est tout à fait possible d’utiliser une manette classique, comme le pad de Xbox 360, pour naviguer au sein de XBMC. Avantage de la manœuvre, vous pourrez alors recourir au même contrôleur pour lancer certains de vos jeux Steam et vos films ou séries. A l’aide de certains utilitaires, vous pourrez même utiliser votre console de jeu pour contrôler d’autres logiciels que vous pouvez être amené à lancer sur votre ordinateur.
Néanmoins, l’absence de clavier et de souris pourrait poser problème lors de l’ajout de nouveaux fichiers à votre vidéothèque. Dès lors, il reste possible de le faire depuis un autre ordinateur connecté en réseau. Un bon moyen pour garder ces périphériques encombrants dans le bureau et ne conserver, dans le salon, qu’une manette, une télécommande ou un smartphone.