iOS 16 ajoute une flopée de nouvelles fonctionnalités sympathiques, mais certaines nouveautés ne plairont pas à tout le monde et d’autres peuvent s’affiner en quelques secondes. Voici nos meilleurs tips et astuces pour mieux profiter d’iOS 16.
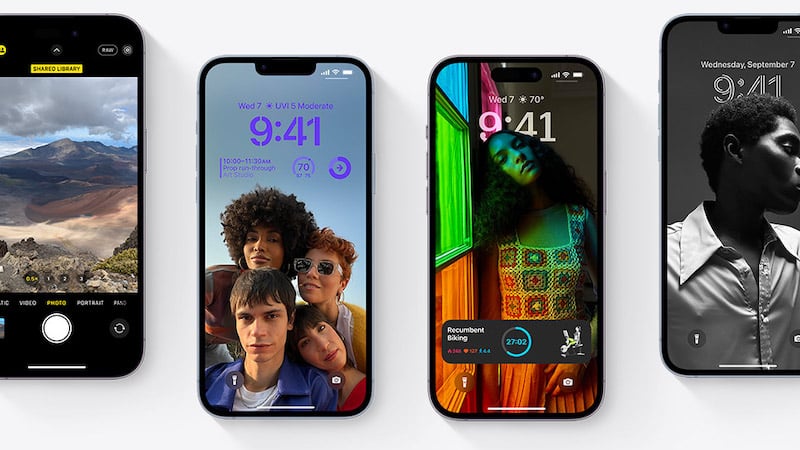
iOS 16, le dernier système d’exploitation pour iPhone d’Apple, est une mise à jour intéressante. Elle ajoute un ensemble de fonctionnalités utiles et agréables, corrigeant certaines failles de sécurité et peaufinant l’apparence générale du système. Dans cet article, nous vous donnons nos dix petites astuces pour rendre iOS 16 encore plus agréable à utiliser.
1. Activez l’indicateur de pourcentage de la batterie
Avec le lancement d’iOS 16, Apple a ramené l’indicateur de pourcentage de batterie qui avait été enlevé en 2017. Attention, les iPhone XR, 11, 12 mini et 13 mini n’en profitent pas.
Accédez à Réglages > Batterie et appuyez sur la bascule intitulée Pourcentage de batterie. Un numéro sera superposé sur l’icône de la batterie en haut de l’écran, si votre iPhone prend en charge la fonctionnalité.
2. Désactivez le bouton de recherche d’iOS 16
Si vous regardez sur un écran d’accueil iOS 15, vous verrez une petite icône entre le dock et les autres icônes d’application. Il affiche une rangée de points indiquant le nombre d’écrans d’accueil dont vous disposez et celui sur lequel vous vous trouvez.
Une fois que vous avez mis à jour vers iOS 16, cette icône est remplacée par une icône de recherche, qui duplique la fonction Spotlight accessible en glissant vers le bas sur l’écran d’accueil. Pour l’enlever, allez dans Réglages > Écran d’accueil et désactivez Afficher sur l’écran d’accueil sous Rechercher.
3. Activez le retour haptique du clavier
La plupart d’entre nous désactivent les sons du clavier de l’iPhone, ce qui peut être irritant lors de la saisie de longs messages en public. Mais cela signifie que vous manquez le retour haptique utile qui aide à la précision de la frappe.
Dans iOS 16, Apple donne enfin une option pour activer le retour haptique du clavier sans clics de clavier, ce qui est à la fois discret, utile et combine ainsi le meilleur des deux mondes. Accédez à Réglages > Sons et vibrations > Retour clavier et activez Vibration.
À lire : iOS 16 : certaines fonctionnalités seront réservées aux iPhone récents
4. Donnez-vous plus de temps pour annuler l’envoi des e-mails
Depuis iOS 16, Mail vous permet d’annuler l’envoi d’e-mails (avec un certain délai). La fonctionnalité est définie sur 10 secondes par défaut, mais si vous accédez à Réglages > Mail > Délai d’annulation de l’envoi. Vous pouvez le modifier à 20 ou 30 secondes.
5. Arrêtez de mettre fin accidentellement aux appels
Accédez à Réglages > Accessibilité > Toucher > Ne pas raccrocher au verrouillage pour éviter que le bouton latéral mette fin à un appel en cours par inadvertance.
6. Raccrochage mains libres
Siri vous permet de dire désormais « Dis Siri, raccroche » lors d’un appel. Pour activer cette option, accédez à Réglages > Siri et recherche > Raccrocher, puis appuyez sur la bascule pour qu’elle devienne verte.
7. Envoyer des messages sans confirmation
Lors de l’envoi de messages à l’aide de Siri, vous pouvez désormais ignorer l’étape (assez pénible) de confirmation. Accédez à Réglages > Siri et recherche > Envoyer automatiquement des messages, appuyez sur la bascule pour qu’elle devienne verte.
À lire : Quel iPhone choisir en 2022 ? Tous les meilleurs prix des smartphones Apple
8. Partagez (certains de) vos statuts de Concentration
Dans Réglages > Concentration, assurez-vous que Partager sur plusieurs appareils est activé. Vous pouvez également empêcher ou autoriser une application à accéder à Concentration, comme dans Réglages > Messages, par exemple.
9. Remettez les notifications de l’écran de verrouillage comme sur iOS 15
Apple a changé la façon dont les notifications s’affichent sur l’écran de verrouillage. Cette vue est activée par défaut, mais ceux qui préfèrent utiliser l’ancienne méthode peuvent revenir en arrière s’ils le préfèrent. Allez dans Réglages > Notifications et sélectionnez Liste pour revenir au style de notification iOS 15.
10. Empêchez vos photos personnelles d’apparaître de manière inattendue
iOS 16 ajoute une fonctionnalité basée sur l’IA qui trouve ce qu’elle pense être des photos et des vidéos importantes et les affiche à divers endroits (widgets, recherche, l’onglet Pour vous dans Photos, etc.). C’est une fonctionnalité sympathique, mais sachez que vous pouvez dire à iOS 16 de ne pas mixer certaines de vos photos les plus embarrassantes.
Vous pouvez désactiver cette fonctionnalité en accédant à Réglages > Photos, puis en désactivant le bouton Afficher l’album masqué.












