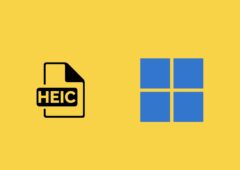Vous utilisez Windows 11 et vous souhaitez faire apparaître les fameuses icônes cachées sur la barre des tâches et le bureau ? C’est tout à fait possible en suivant quelques étapes très simples. On vous indique comment procéder.
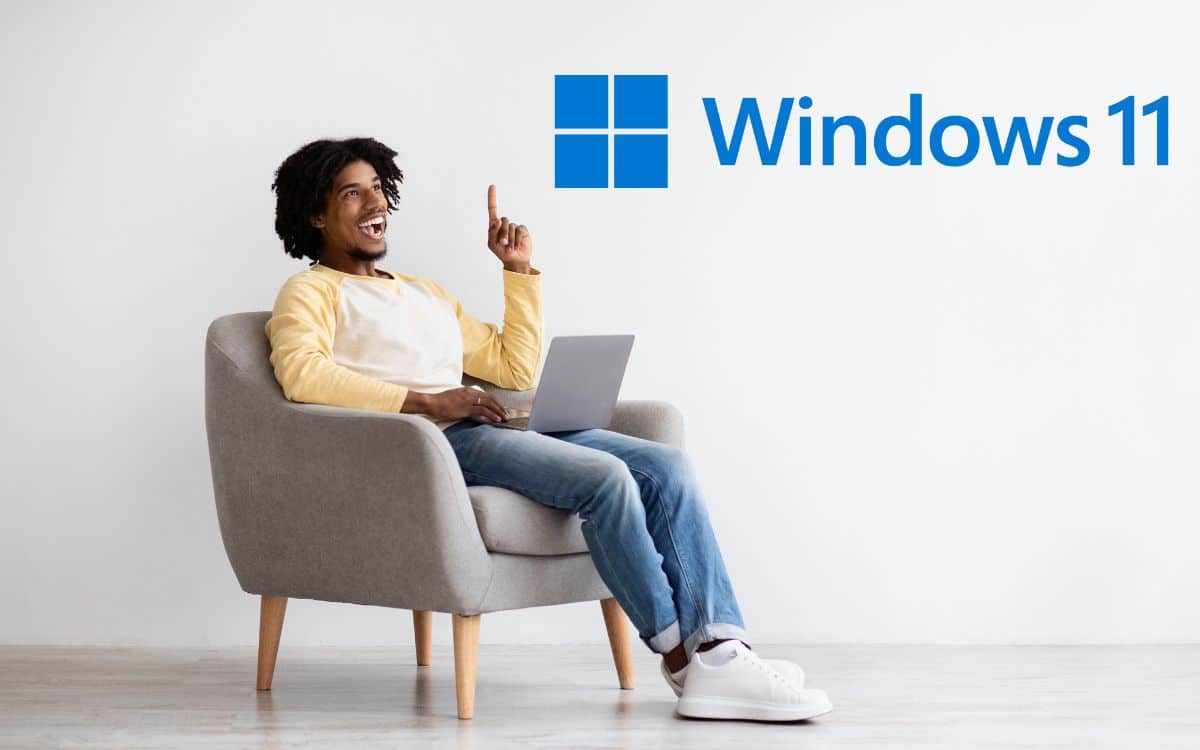
Windows 11 regorge de secrets qui échappent à certains utilisateurs. On pense notamment au God Mode qui permet d’avoir accès à tous les paramètres de l’OS dans la même interface. Le système d’exploitation renferme également un bouton de redémarrage caché qui peut s’avérer très pratique en cas de grosse panne. Aujourd’hui, nous allons voir comment retrouver les raccourcis classiques qui permettent d’avoir accès à des fonctionnalités incontournables de l’OS.
Windows 11 : comment afficher les icônes cachées sur le bureau ?
Ordinateur, Fichiers de l’ordinateur, Réseau, Panneau de configuration… Ces icônes emblématiques sont aux abonnés absent sur votre bureau. Et pour cause, elles sont masquées par défaut par Windows 11. Une simple manipulation permet toutefois de les ramener à la vie.
- Faites un clic droit sur le bureau.
- Dans le menu déroulant, cliquez sur Personnaliser.
- Dans la section Thèmes, ouvrez le menu Paramètres des icônes du Bureau.
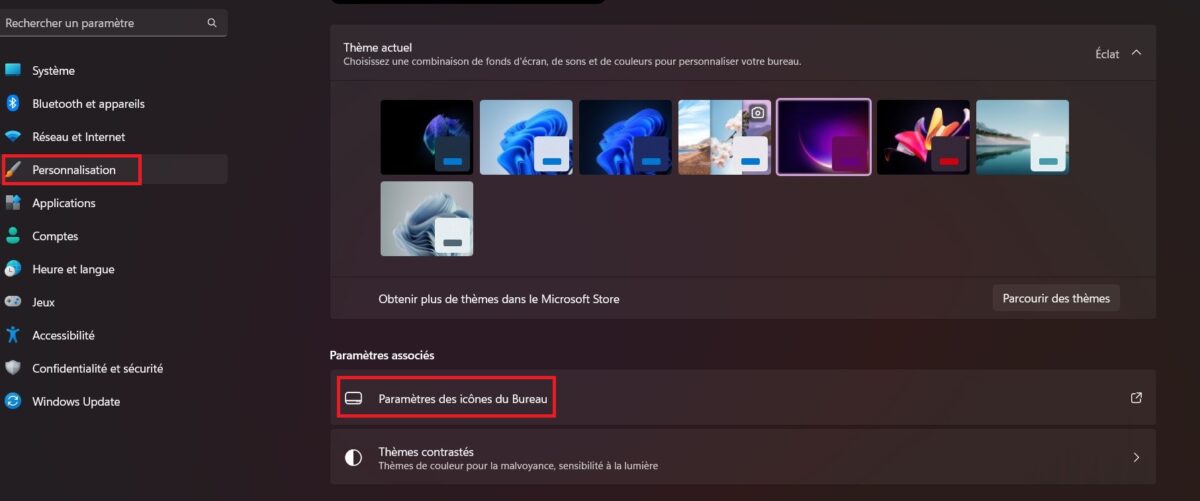
- Dans la fenêtre de dialogue, cochez les cases des applications que vous souhaitez voir apparaître.
- Cliquez enfin sur Appliquer. Les icônes seront restaurées instantanément sur votre bureau.
- Pour les supprimer, suivez le même cheminement mais en décochant les cases.
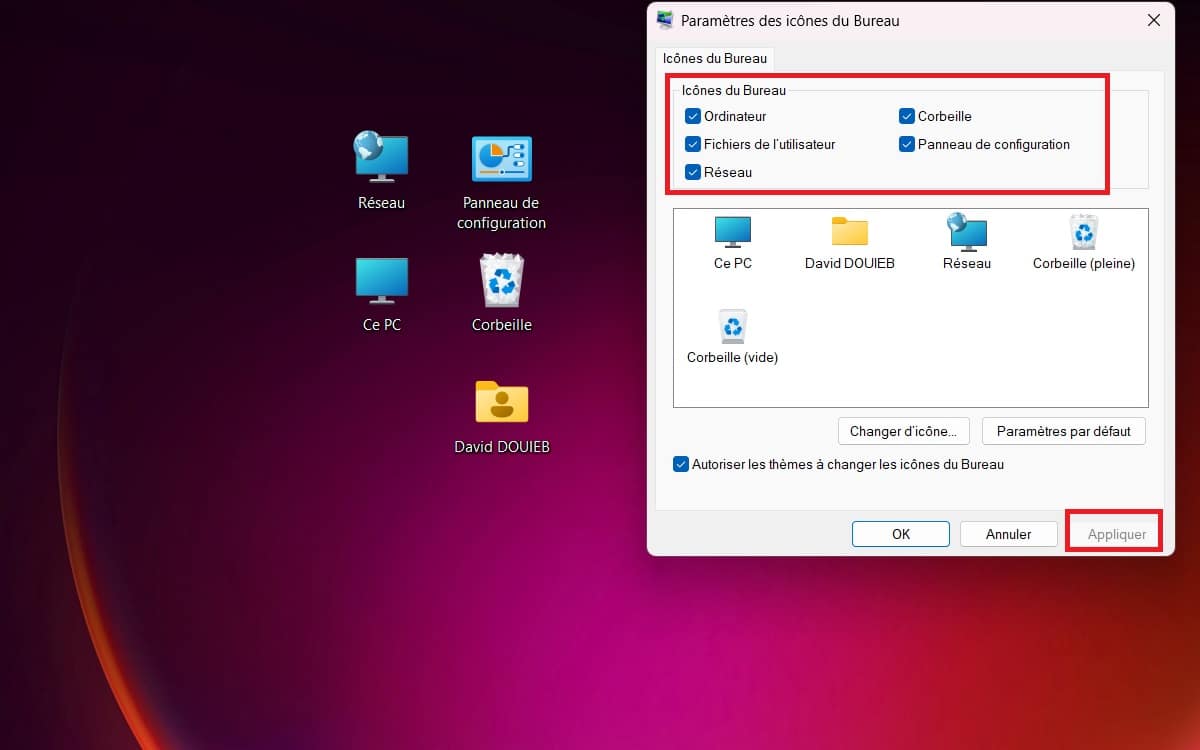
Windows 11 : comment afficher les icônes cachées sur la barre des tâches ?
Il est aussi possible d’agrémenter le côté droit de la barre des tâches en y intégrant les icônes cachées de certaines applications. Voici comment faire :
- Faites un clic droit sur la barre des tâches.
- Ouvrez le menu des Paramètres de la barre des tâches.
- Désactivez la bascule du Menu d’icône masqué.
- Cochez les applications que vous souhaitez voir apparaître à côté de l’heure et de la date.
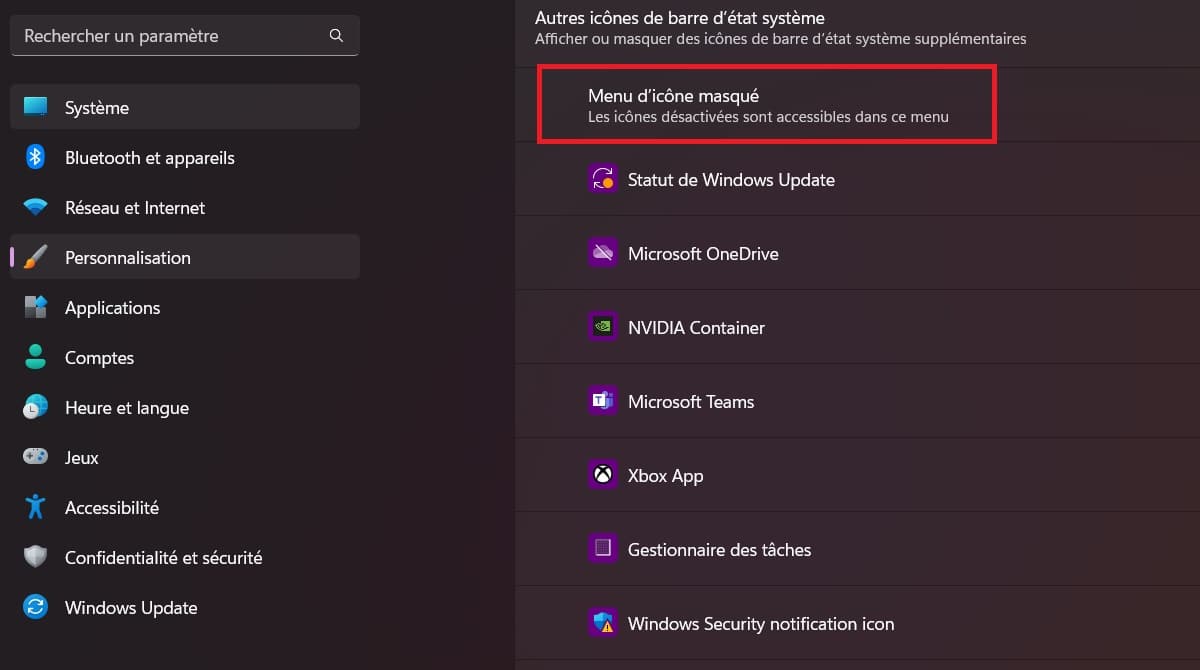
Pour continuer votre lecture, voici d’autres tutoriels sur Windows 11 concoctés par la rédaction :
- Windows 11 : comment vérifier si mon PC dispose d’une puce TPM 2.0 pour le mettre à jour ?
- Comment désactiver la webcam dans Windows 11 et 10 ?
- Comment copier/coller dans Windows 11 et 10 ?
- Windows 11 mode sombre : à quoi sert-il et comment l’activer ?
- Windows 11 : voici comment supprimer le watermark si votre PC n’est pas assez puissant