Les appareils dont les spécifications ne répondent pas à celles demandées par Windows 11 sont affublés d’un vilain watermark. Vous êtes dans ce cas de figure et voulez faire disparaître cet affichage disgracieux ? Voici comment faire !

Nous vous en parlions récemment. Les possesseurs d’un appareil trop peu puissant sous Windows 11 voient un vilain watermark apparaître sur l’écran. Un affichage gênant mais qu’il est possible de supprimer en bidouillant un chouïa les paramètres. On vous rassure, pas besoin d’être ingénieur pour y arriver ! Voici deux tutos très simples à suivre.
Précision toutefois, ces méthodes suppriment le watermark mais en retour, votre fond d’écran est une image noire. Ces solutions sont donc temporaires faute de mieux et en attendant un logiciel, par exemple.
À lire > Windows 11 révolutionne ses mises à jour, voici ce qui va changer
Supprimer le watermark depuis le Panneau de configuration
Pour faire tourner Windows 11, votre appareil doit remplir certaines conditions parmi lesquelles posséder un processeur dual-core à 1 GHz et 4 Go de RAM. Profitez du système d’exploitation sans remplir les requis est possible mais un watermark vient gâcher l’affichage.
Pour le supprimer, ouvrez le Panneau de configuration puis cliquez sur Optimiser l’affichage.
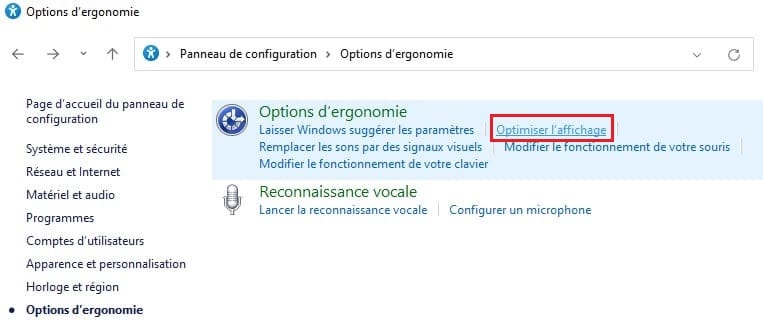
Ensuite, descendez puis cochez la case Supprimer les images d’arrière-plan (le cas échéant).
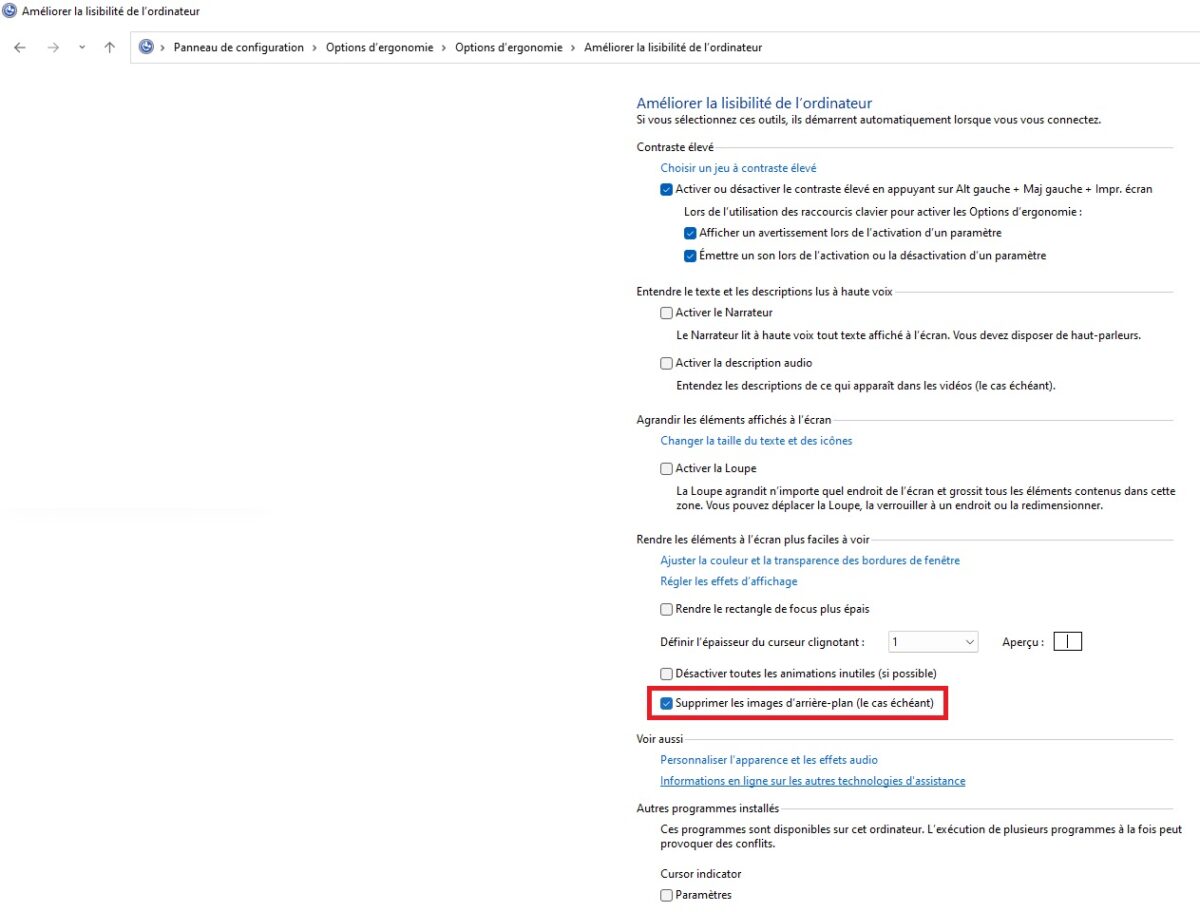
Appliquez les changements puis cliquez sur OK. Voilà, le watermark s’est envolé !
Supprimer le watermark depuis Exécuter
Une autre méthode pour supprimer le watermark de Windows 11 consiste à passer par Exécuter. Cette technique se veut moins simple que la précédente mais reste tout de même accessible. Voici comment faire.
Utilisez Windows + R pour ouvrir Exécuter puis entrez regeit et validez. Ensuite, tapez Ordinateur\HKEY_CURRENT_USER\Control Panel\Desktop dans la barre de recherche et validez.
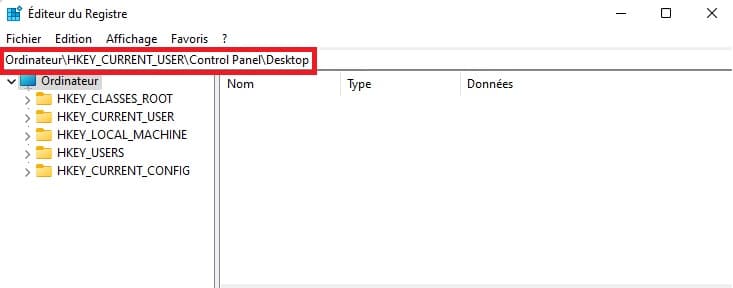
Puis cherchez PaintDesktopVersion, cliquez dessus et modifiez la valeur pour qu’elle soit égale à 0.
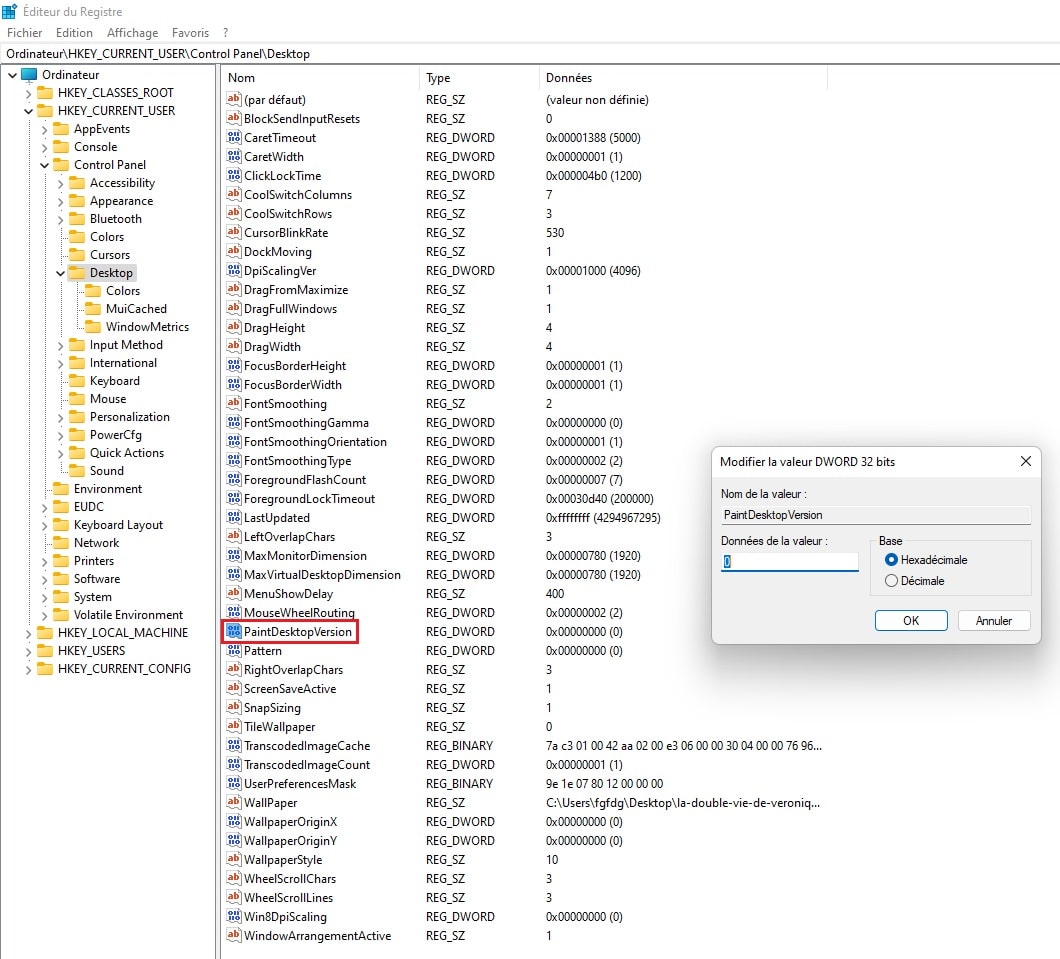
Voilà, le watermark de Windows 11 a disparu via cette méthode !
Bien évidemment, le mieux reste d’avoir un appareil conforme aux spécifications recommandées par Windows 11. Mais tout le monde n’a pas les moyens ou l’envie d’investir immédiatement dans un nouveau PC. D’autant plus si le système d’exploitation répond parfaitement malgré des caractéristiques en deçà de ce qui est demandé.













