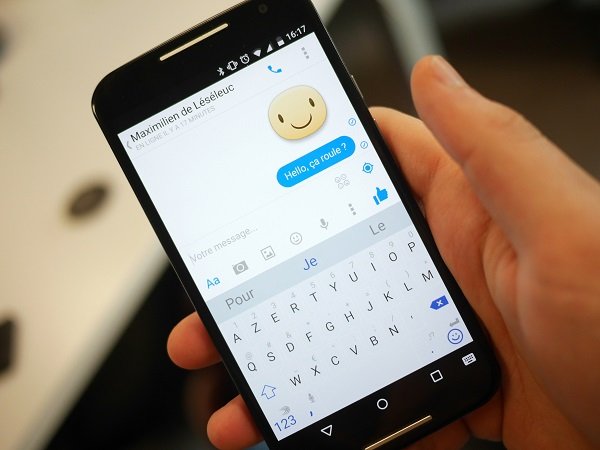Windows 11 peut s’agrémenter d’un mode sombre natif moins agressif pour les yeux. Encore faut-il savoir comment l’activer pour le déployer sur votre ordinateur. Dans ce tutoriel, vous retrouverez les différentes étapes pour assombrir votre OS en passant par les paramètres.
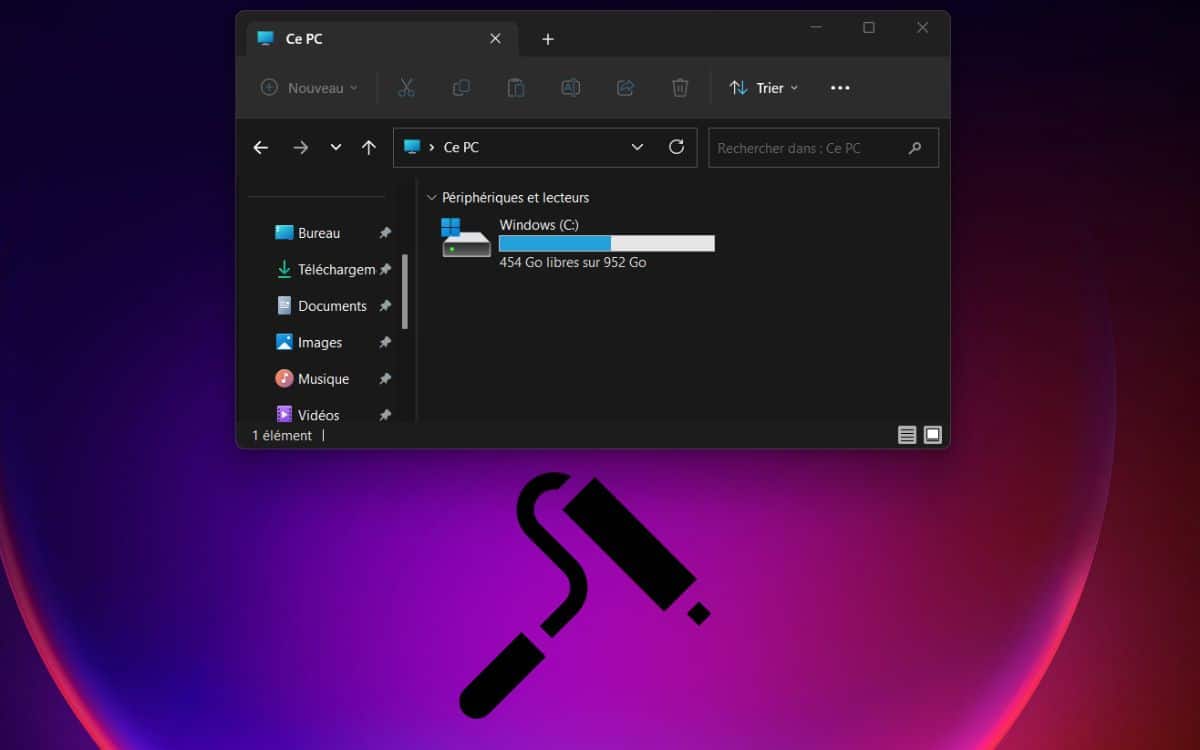
Avant même sa sortie, nous savions que Windows 11 serait agrémenté d’un mode sombre. Ce qui est somme toute logique, son prédécesseur, Windows 10, pouvant également s’assombrir. Avant de vous expliquer comment en profiter, un petit rappel s’impose. Le dark mode offre plusieurs avantages intéressants pour les utilisateurs :
- Il permet de préserver vos yeux de la clarté aveuglante du mode clair, diminuant ainsi la fatigue oculaire.
- Il permet aussi de réduire la consommation énergétique, voire même de prolonger légèrement l’autonomie de votre ordinateur portable.
Mais comment le mettre en place sur votre système d’exploitation pour profiter de son confort d’utilisation ? Suivez les étapes que voici pour activer enfin du mode sombre sur Windows 11 !
Comment imposer le mode sombre sur Windows 11 ?
- Tapez le raccourci touche Windows + I pour ouvrir les paramètres.
- Sur la colonne de gauche, accédez au menu Personnalisation.
- Cliquez sur la rubrique Couleurs.
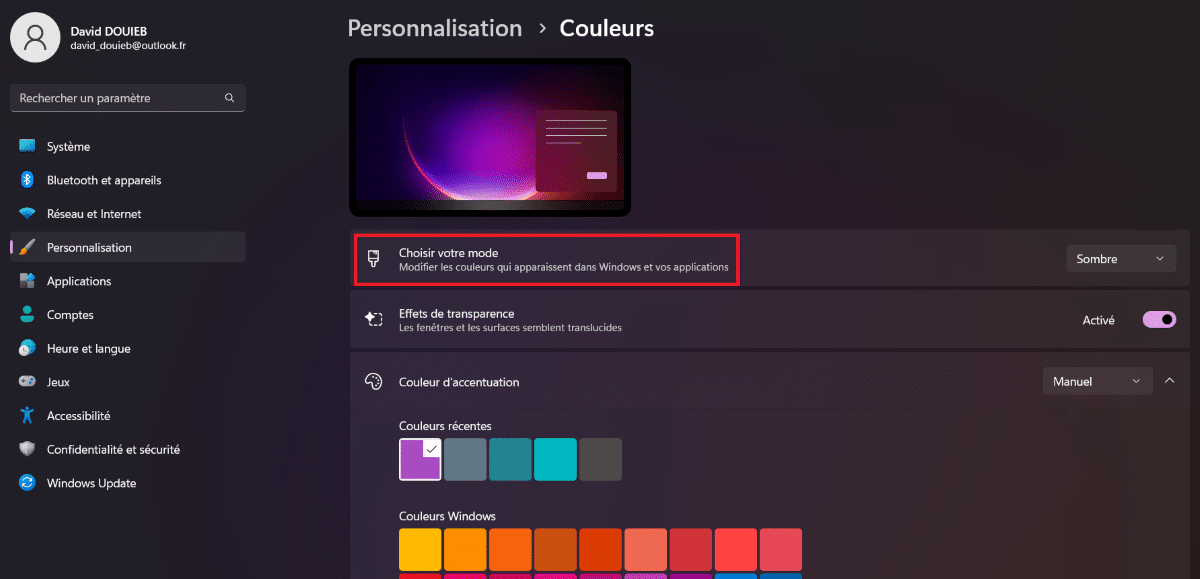
- Dans la section Choisir votre mode, optez pour le mode sombre.
- C’est tout ! Windows 11 arbore désormais des teintes sombres.
A lire > Windows 11 : une fonction cachée améliore vos performances en jeu, comment en profiter ?
Comment personnaliser le mode sombre de Windows 11 ?
Sachez qu’il est aussi possible d’opter pour le mode Personnalisé. Celui-ci vous permettra d’imposer exclusivement le mode sombre sur les applications comme le Bloc-notes. Le reste du système d’exploitation restera lumineux. À l’inverse, vous pouvez choisir d’assombrir seulement l’OS tout en gardant de la clarté sur les applications.
- Pour ajuster le mode sombre, sélectionnez Personnalisé dans le menu déroulant.
- Choisissez ensuite le mode par défaut souhaité pour les applications et l’ensemble du système.
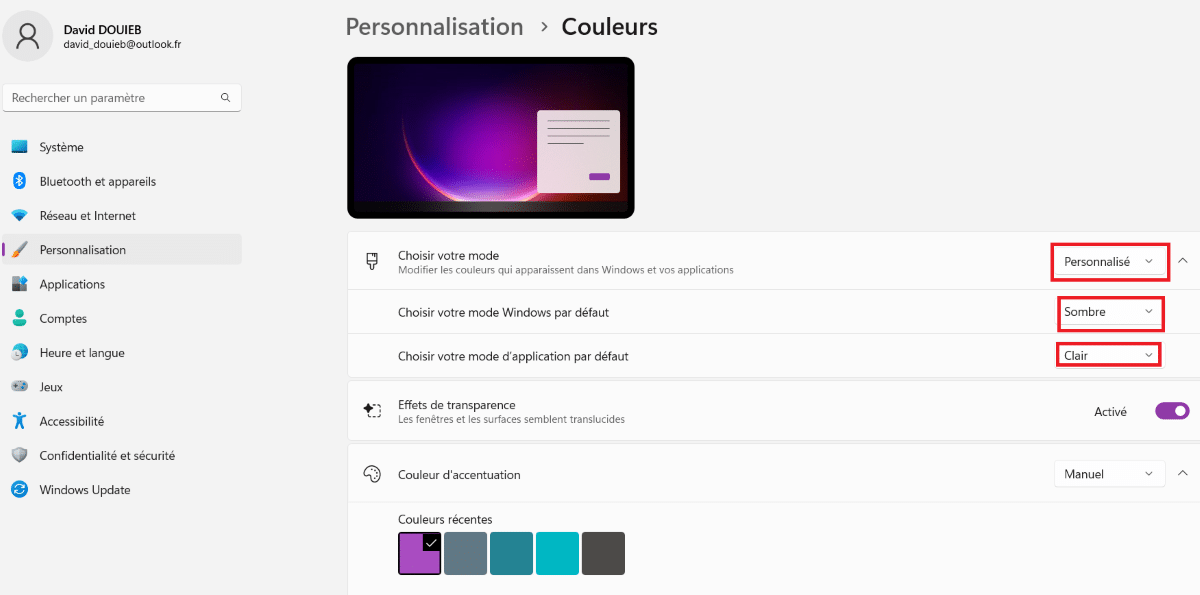
Configurer son système ne se limite toutefois pas à l’activation du dark mode. Au lieu d’arpenter les paramètres, au risque de vous y perdre, vous pouvez notamment lancer le God Mode sur Windows 11 grâce à une simple manipulation. Ce faisant, vous aurez accès à l’ensemble des réglages sur la même fenêtre. Plutôt pratique ! Vous pouvez également lancer Windows 11 en mode sans échec, un mode de démarrage simplifié qui permet de régler d’éventuels problèmes.