Votre ordinateur rencontre des problèmes ? Redémarrer votre ordinateur en mode sans échec peut vous aider à les résoudre ! Voici comment procéder pour activer ce mode de démarrage simplifié sous Windows 11.
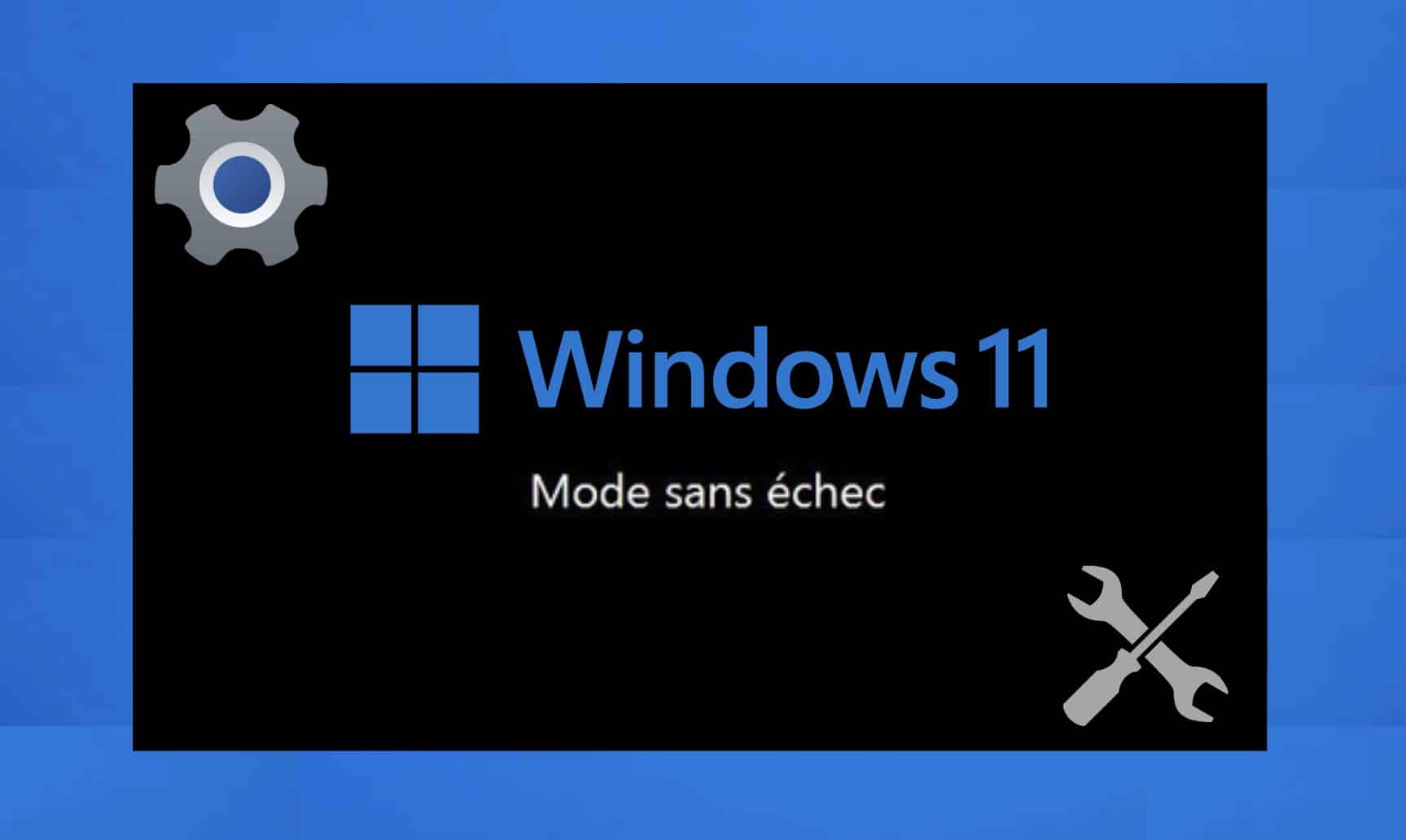
Votre ordinateur fonctionne mal, ou un programme l’empêche de démarrer ? Avant de crier au désespoir, sachez que redémarrer votre PC en mode sans échec peut vous aider à identifier la cause du problème et à le résoudre. Dans ce tuto, on vous présente différentes méthodes pour accéder au mode sans échec de Windows 11, en redémarrant votre PC, et même si ce dernier ne s’allume plus !
À lire : les raccourcis à connaître pour mieux maîtriser Windows 11.
💻 Qu’est-ce que le mode sans échec ?
Le mode sans échec est le mode diagnostic de Windows. Lors de son exécution, le système d’exploitation ne charge qu’un nombre limité de programmes et de pilotes, en se concentrant exclusivement sur ceux qui sont nécessaires à son démarrage. Ce qui signifie que beaucoup de fonctionnalités ne sont pas disponibles. En parallèle de Windows, d’autres systèmes d’exploitation, logiciels ou navigateurs proposent également un mode sans échec.
Lorsque vous lancez le mode sans échec sur Windows, l’aspect du bureau et des programmes est simplifié par rapport à l’affichage habituel, étant donné que le système d’exploitation charge un pilote de base. Par ailleurs, l’un des principaux signes distinctifs du mode sans échec est le fond d’écran noir.
Il est par ailleurs bon de noter qu’il existe trois modes sans échec différents sous Windows 11 :
- Le mode sans échec simple : il s’agit du mode classique, qui permet de démarrer Windows dans son plus simple appareil, avec le strict minimum de pilotes et de programmes.
- Le mode sans échec avec prise en charge réseau : comme son nom l’indique, ce mode inclut en plus les pilotes et services qui permettent d’accéder à Internet, ainsi qu’à d’autres appareils du réseau.
- Le mode sans échec avec invite de commandes : ce mode est réservé aux utilisateurs avancés. Il permet d’obtenir une fenêtre d’invite de commandes à la place de l’interface utilisateur de Windows.
⚙️ Pourquoi activer le mode sans échec de Windows ?
Il est recommandé d’opter pour ce mode lorsque Windows rencontre un problème de fonctionnement, ou qu’il ne démarre pas correctement. Démarrer votre ordinateur en mode sans échec permet en effet de résoudre les problèmes sur votre PC en vérifiant rapidement si les pilotes de base et les paramètres par défaut de Windows empêchent un fonctionnement normal. Si vous ne constatez aucun dysfonctionnement notable lors du démarrage en mode sans échec, cela signifie que les pilotes de base ne sont pas la source du problème, et donc que ce dernier vient d’ailleurs.
En mode sans échec, il est possible de réparer les instabilités qui empêchent l’accès à votre PC en mode normal, mais également de supprimer un fichier qui ne peut l’être en mode normal. La plupart du temps, cette situation se présente lorsqu’un fichier héberge un logiciel malveillant qui empêche sa suppression. Le fait de démarrer en mode sans échec permet de contourner cela et de supprimer le fichier infecté, étant donné que le logiciel malveillant ne peut pas s’exécuter.
À lire : tout ce que l’on sait jusqu’à présent sur le futur Windows 12.
🛠️ Comment redémarrer en mode sans échec sous Windows 11 ?
Il est possible d’accéder au mode sans échec de plusieurs façons si votre PC est pleinement fonctionnel.
Accéder au mode sans échec depuis les Paramètres
- Ouvrez les Paramètres depuis le menu Démarrer ou en appuyant simultanément sur les touches Windows et i.
- Sélectionnez l’onglet Système, puis cliquez sur Récupération.
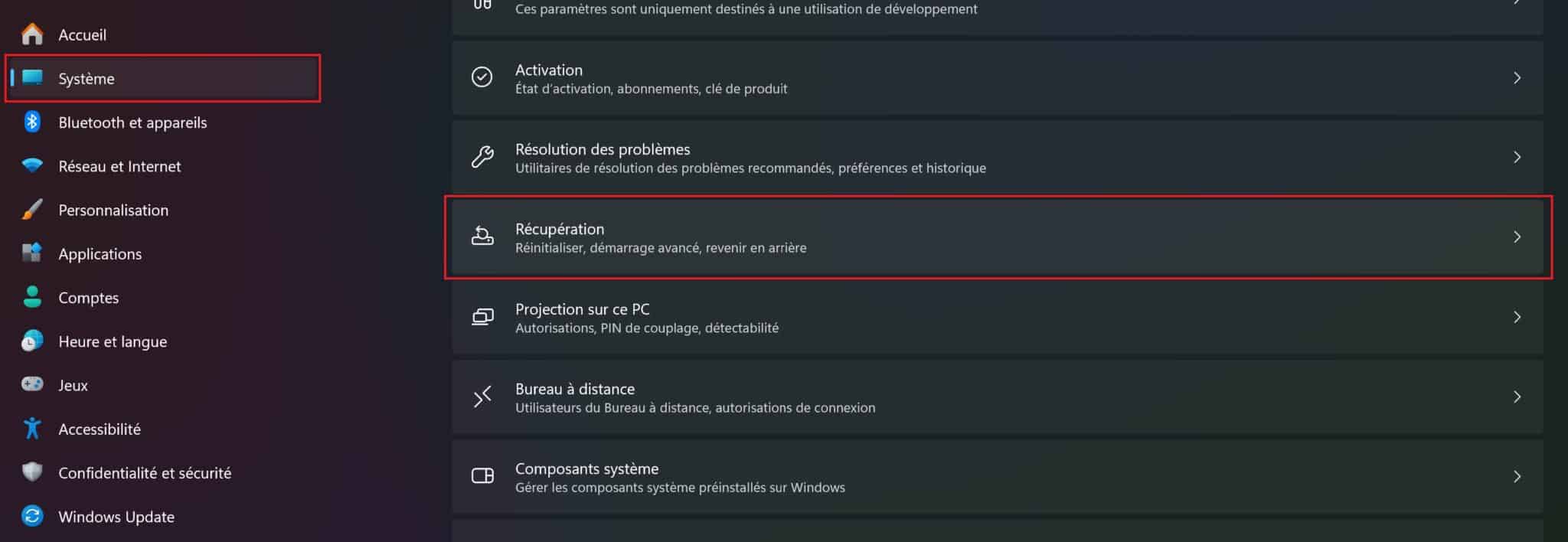
- Sous la rubrique « Options de récupération », cliquez sur le bouton Redémarrer maintenant, situé dans « Démarrage avancé ». Il vous sera ensuite demandé d’enregistrer votre travail si vous avez des programmes en cours de d’exécution. Faites le avant de cliquer sur Redémarrer maintenant dans la fenêtre qui apparaît.
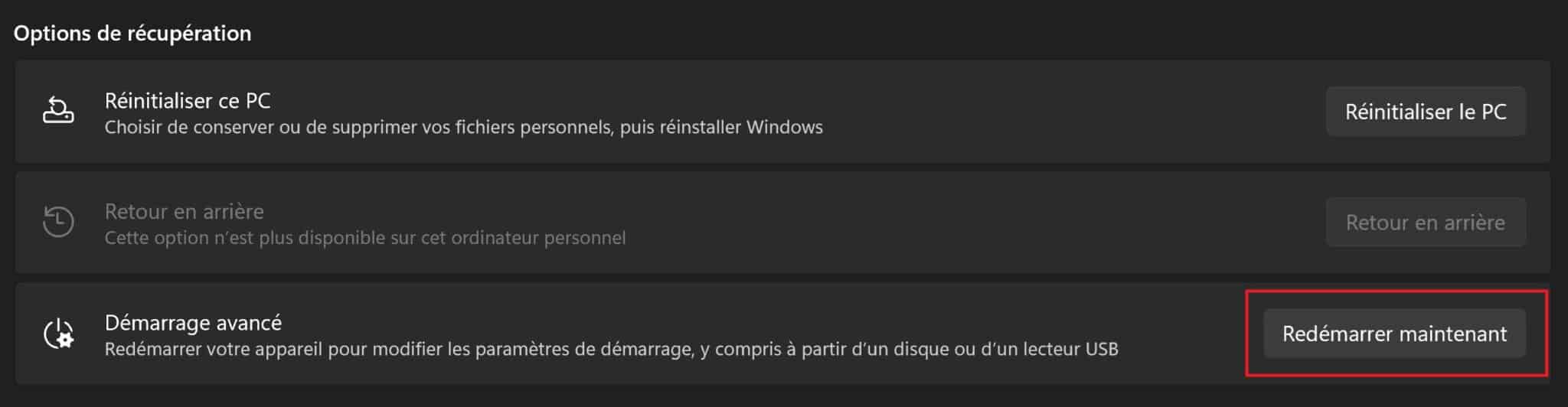
- Après le redémarrage de votre ordinateur, cliquez sur Dépannage depuis l’écran « Choisir une option ». Cliquez ensuite sur Options avancées, puis sur Paramètres, et enfin sur Redémarrer.
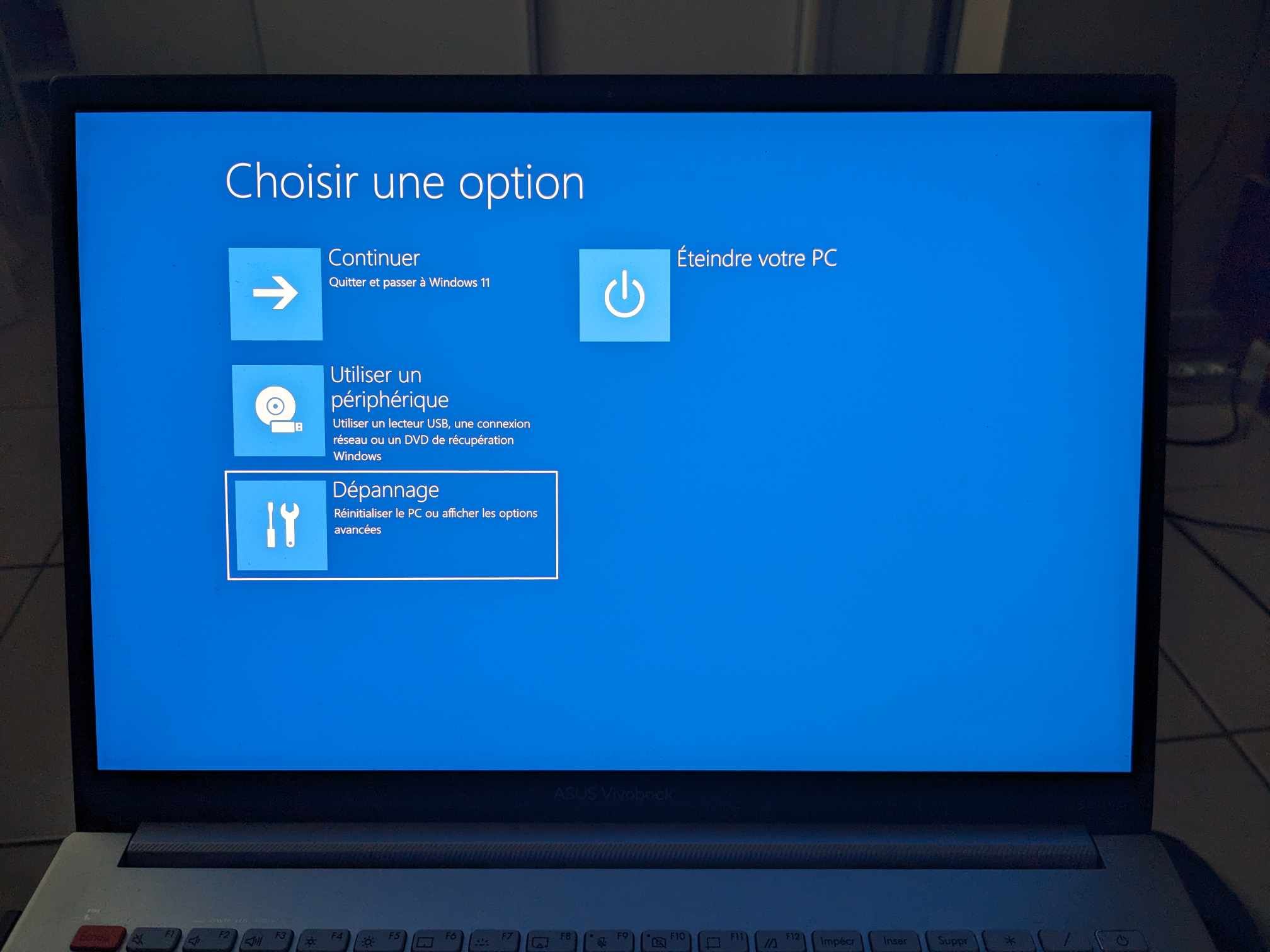
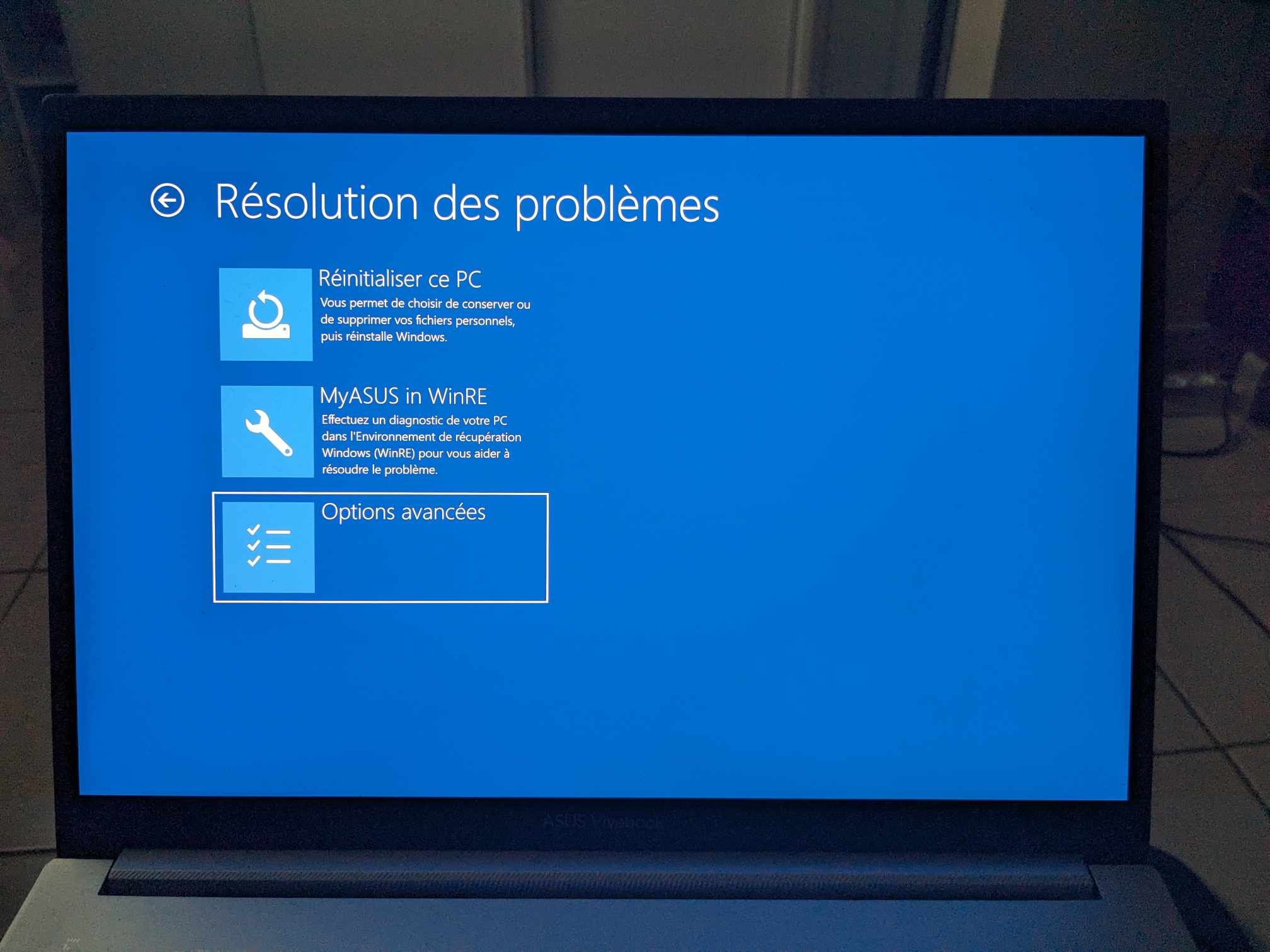
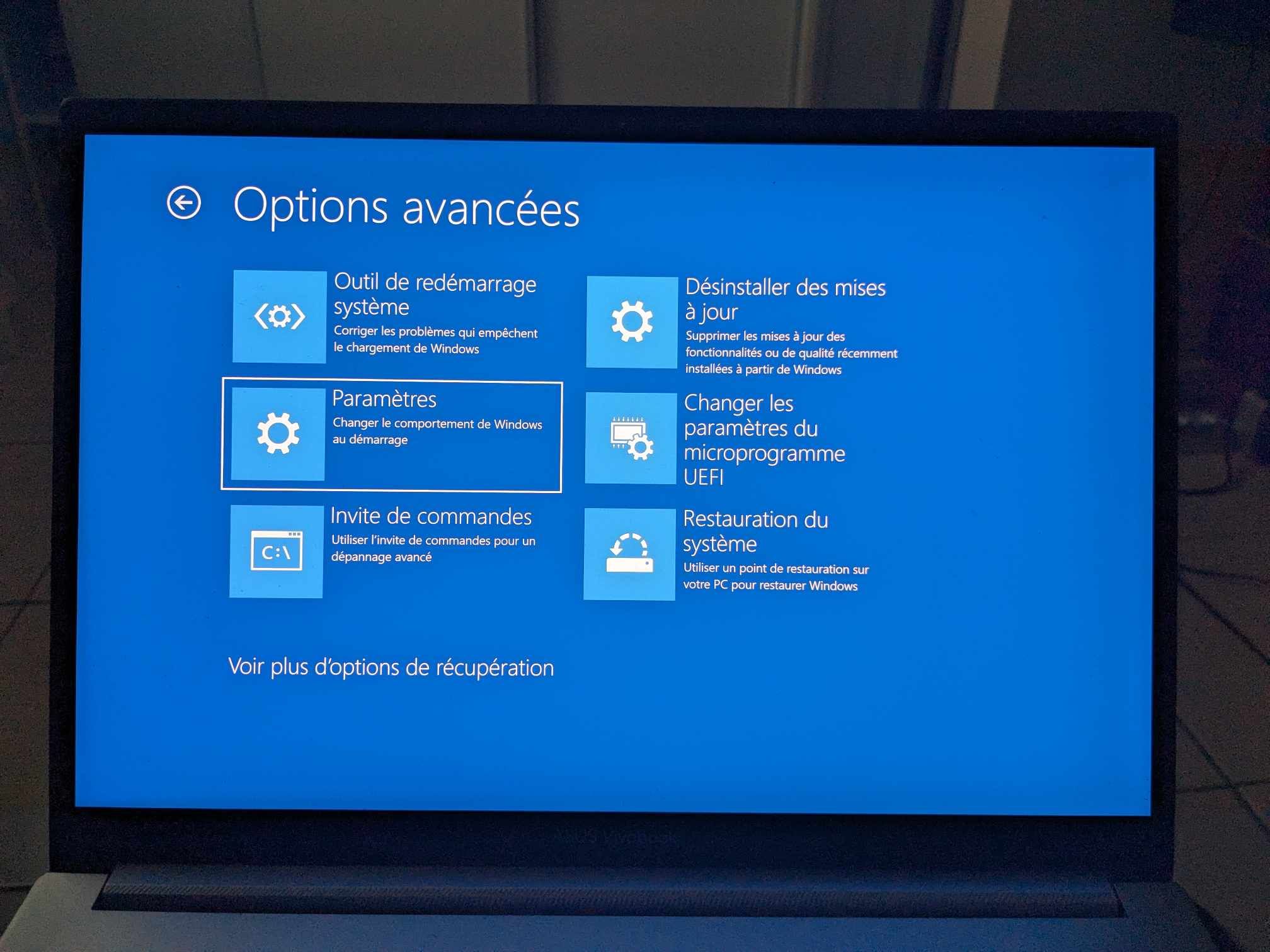
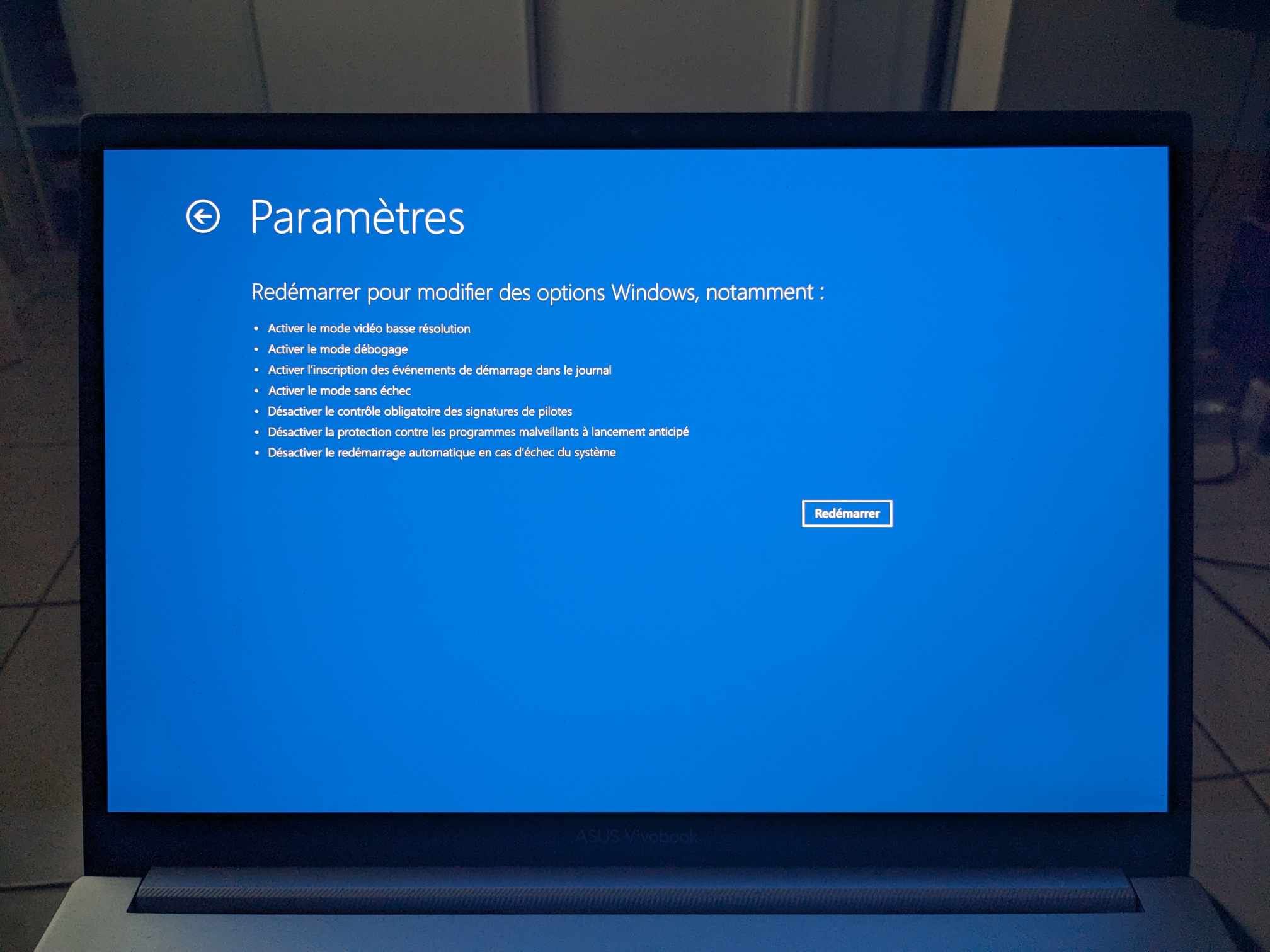
- Votre ordinateur redémarrera une nouvelle fois, puis affichera de nouveau plusieurs options, numérotées de 1 à 9. À partir de là, vous n’aurez plus qu’à appuyer sur la touche F4 pour accéder au mode sans échec simple. Vous pourrez également activer le mode sans échec avec prise en charge réseau en appuyant sur la touche F5, ou le mode sans échec avec invite de commandes via la touche F6.
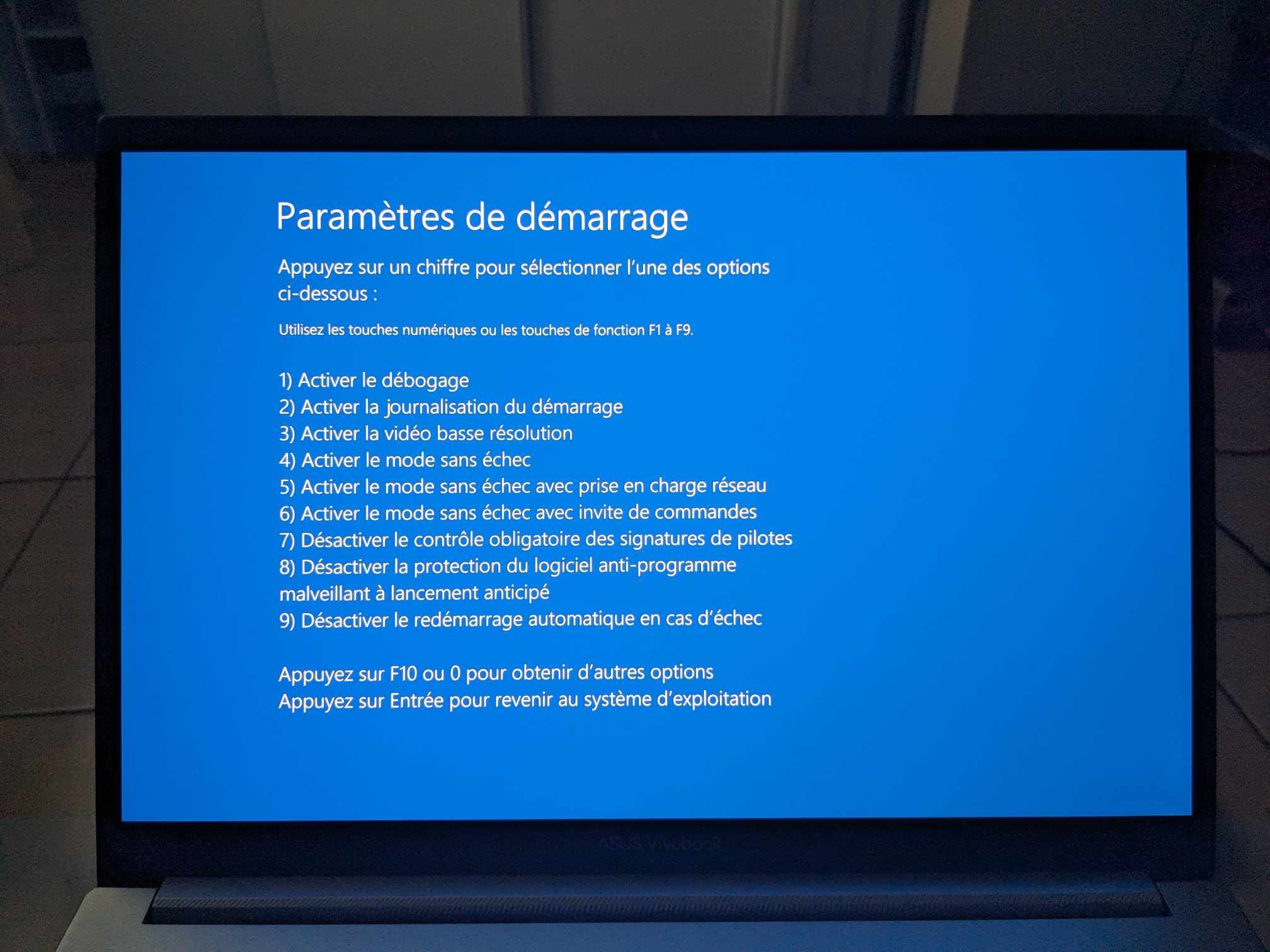
Accéder au mode sans échec depuis l’écran de connexion Windows
- Depuis l’écran de connexion Windows ou le menu Démarrer, cliquez sur l’icône d’alimentation, puis sur Redémarrer, tout en restant appuyé sur la touche MAJ. En procédant ainsi, le système va redémarrer dans Windows RE (Recovery Environment). Ce qui signifie que vous obtiendrez le même écran bleu que celui que nous vous avons présenté dans la méthode précédente.
- Après le redémarrage de votre PC, procédez comme précédemment en cliquant sur Dépannage > Options avancées > Paramètres > Redémarrer.
- Après le redémarrage de votre ordinateur, appuyez sur l’une des touches suivantes selon vos préférences : F4 (mode sans échec normal), F5 (mode sans échec avec prise en charge réseau) ou F6 (mode sans échec avec invite de commandes).
Accéder au mode sans échec via le Terminal Windows
- Exécutez le Terminal Windows (ou Windows PowerShell) en effectuant un clic droit sur le menu Démarrer (logo Windows) depuis la barre des tâches, et en sélectionnant l’option Terminal dans la liste.
- Depuis l’invite de commandes, saisissez « shutdown.exe /r /o » et appuyez sur la touche Entrée. Une fenêtre pop-up s’ouvre ensuite pour vous prévenir de l’arrêt imminent de Windows. De quoi vous laisser juste le temps de sauvegarder vos travaux en cours. Cliquez sur Fermer.
- Après le redémarrage de votre ordinateur, vous serez reconduit dans l’environnement de récupération Windows, matérialisé par un écran bleu. Il ne vous restera ensuite plus qu’à suivre la démarche présentée dans la première méthode en cliquant sur Dépannage > Options avancées > Paramètres > Redémarrer. Puis, sur F4, F5, ou F6.
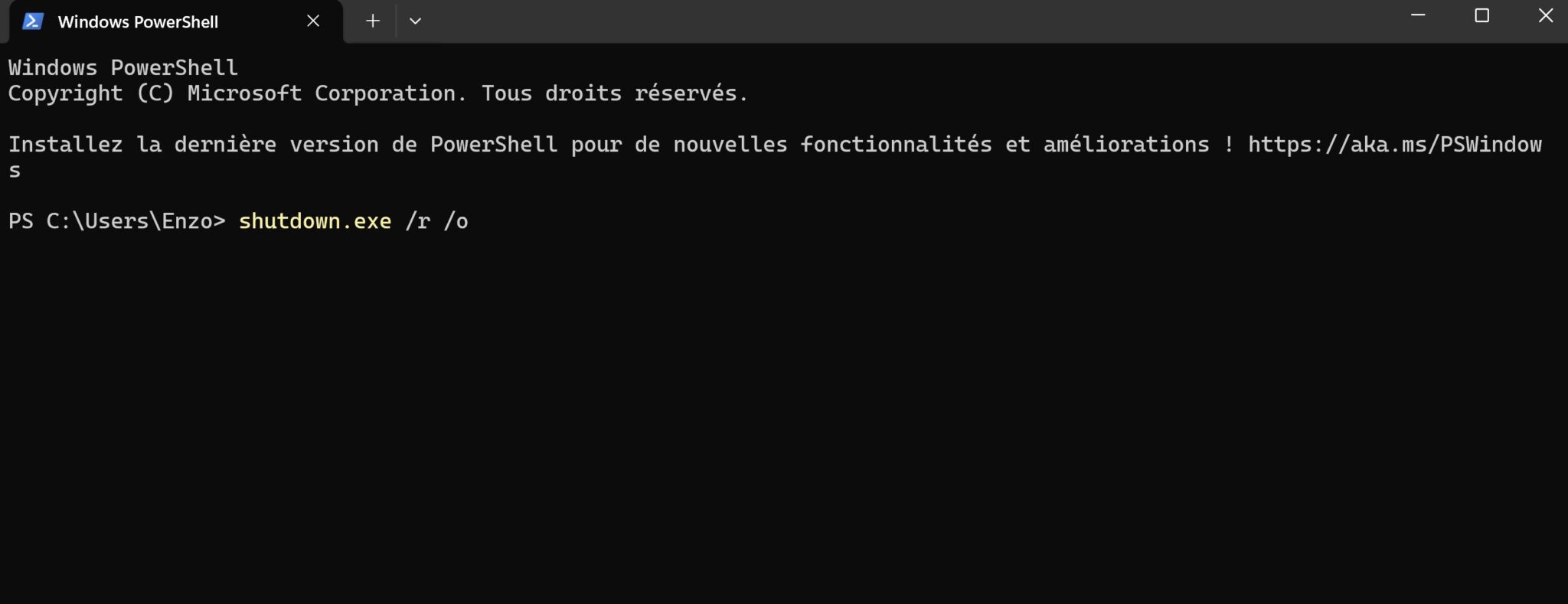
Accéder au mode sans échec depuis le panneau Configuration du système
- Appuyez sur les touches Windows + r.
- Depuis la boîte de dialogue « Exécuter », écrivez « msconfig » et validez avec OK.
- Sélectionnez l’onglet Démarrer depuis « Configuration du système » et cochez Démarrage sécurisé sous le menu « Options de démarrage ».
- Choisissez ensuite le mode Minimal ou Réseau, puis cliquez sur OK, avant de redémarrer votre ordinateur.
- Notez que vous pouvez également cocher directement la case Démarrage en mode diagnostic, sous « Sélection du mode de démarrage », depuis l’onglet Général, si vous souhaitez accéder au mode sans échec simple.
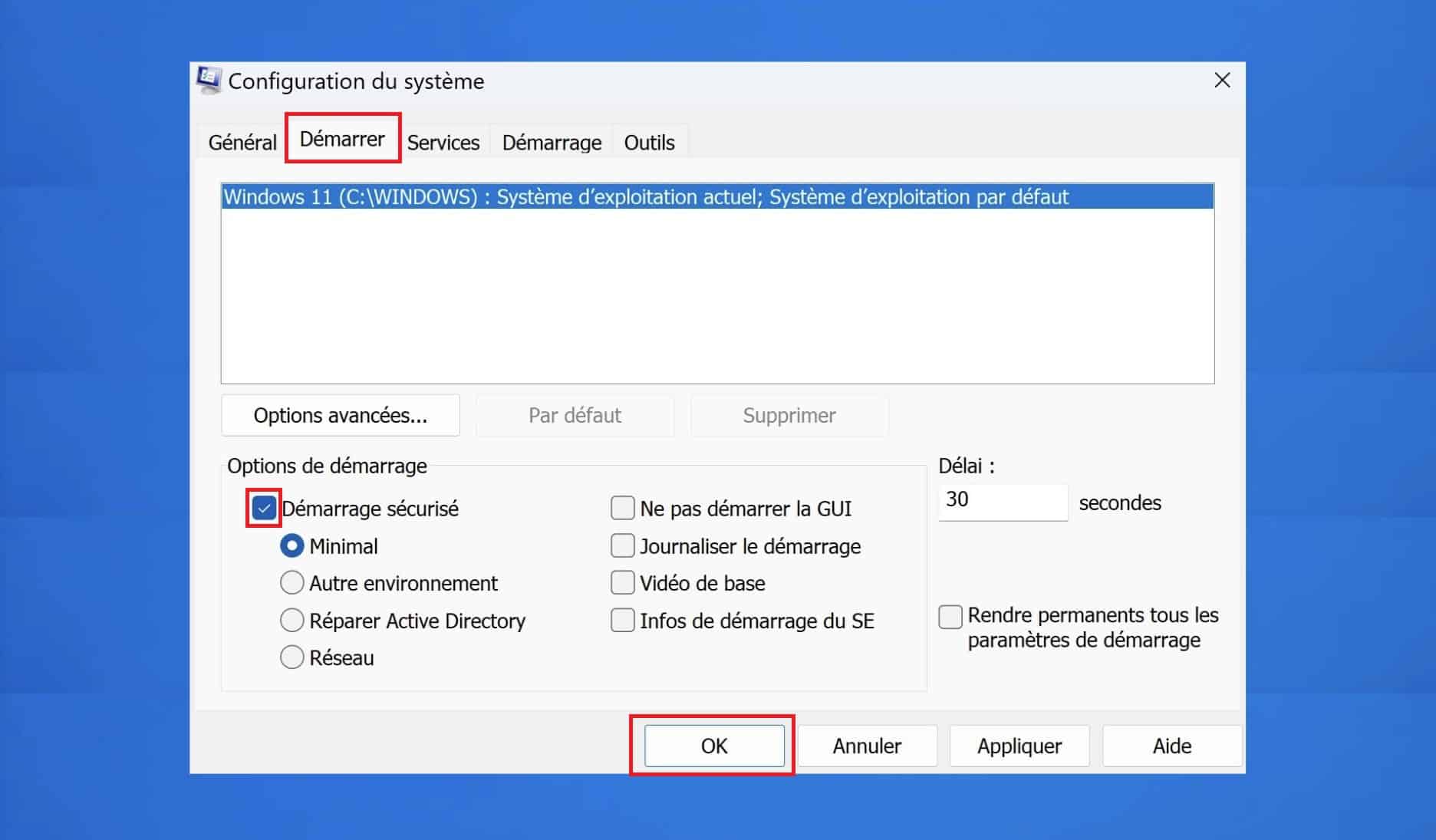
À lire : comment faire une capture d’écran sur Windows 11 ?
🤔 Comment démarrer en mode sans échec si vous ne parvenez pas à allumer votre ordinateur ?
Dans le cas où votre ordinateur Windows ne s’allume plus, vous pouvez appliquer l’une des méthodes suivantes pour activer le mode sans échec.
Accéder au mode sans échec depuis un écran noir ou vide
- Éteignez votre ordinateur en maintenant le bouton Marche/Arrêt enfoncé pendant 10 secondes.
- Appuyez de nouveau sur le bouton Marche/Arrêt pour allumer votre PC.
- À partir du moment où le logo du fabricant s’affiche à l’écran, maintenez de nouveau enfoncé le bouton Marche/Arrêt pendant 10 secondes, dans le but d’éteindre votre appareil.
- Répétez ensuite deux autres fois les deux étapes précédentes, avant de voir enfin apparaître l’écran de récupération Windows RE.
- Depuis l’écran bleu, vous devrez suivre le même processus que nous vous décrivons dans la partie précédente. À savoir, cliquer sur Dépannage > Options avancées > Paramètres > Redémarrer, puis appuyer sur la touche F4, F5 ou F6, pour sélectionner le mode sans échec qui vous convient.
Accéder au mode sans échec en utilisant une clé USB bootable
- Connectez une clé USB bootable de Windows 11, puis allumez votre ordinateur. Appuyez ensuite sur la touche F8, F11 ou F12 de votre clavier afin d’accéder au menu de démarrage BIOS ou UEFI. Sélectionnez votre clé USB à l’aide des flèches directionnelles de votre clavier, puis appuyez sur Entrée.
- Choisissez ensuite la langue « Français », puis cliquez sur Suivant.
- Cliquez sur Réparer l’ordinateur, puis sur Dépannage depuis l’écran bleu.
- Choisissez ensuite Invite de commandes et écrivez « bcdedit /set {default} safeboot minimal », avant de valider avec Entrée.
- Fermez la fenêtre de l’invite de commandes, puis cliquez sur Continuer, à partir de l’écran « Choisir une option ». Votre PC démarrera désormais en mode sans échec.
À lire : comment activer le mode sombre sur Windows 11 ?
◀️ Comment sortir du mode sans échec ?
Pour sortir du mode sans échec, il vous suffit de redémarrer votre ordinateur. En revanche, si vous avez accédé au mode sans échec en passant par le panneau « Configuration du système » ou via la méthode de la clé USB bootable, votre PC démarrera toujours en mode sans échec, car vous l’aurez configuré ainsi. Pour revenir au démarrage en mode normal, il vous suffit de procéder comme suit :
- Appuyez simultanément sur les touches Windows et r.
- Écrivez « msconfig » dans la zone de texte, puis cliquez sur OK.
- Sélectionnez l’onglet Démarrer, puis décochez la case Démarrage sécurisé en dessous de « Options de démarrage ». Validez ensuite avec OK, puis redémarrez votre ordinateur.
Si vous aviez modifié les paramètres depuis l’onglet Général, en sélectionnant l’option Démarrage en mode diagnostic, il vous suffit de cocher à la place la case Démarrage normal, et de valider avec OK avant de redémarrer votre PC.













