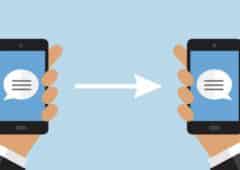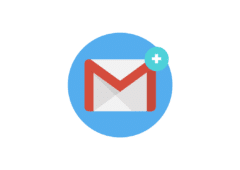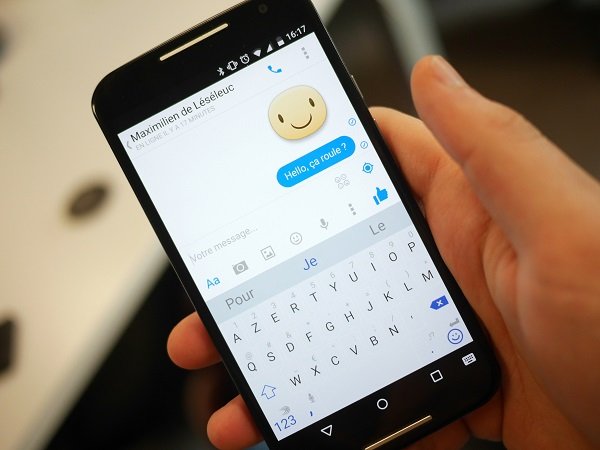Si votre Nintendo Switch est hors service ou si vous en avez racheté une autre, vous avez probablement besoin de transférer vos sauvegardes de jeu, captures d’écran et autres vidéos enregistrées. Voici plusieurs méthodes pour le faire.

Vous avez décidé de changer de Nintendo Switch pour une raison ou pour une autre ? Mais que vont devenir vos données de sauvegarde de jeu accumulées au fil des ans ? Et qu’en est-il de vos captures d’écran et de vos vidéos enregistrées que vous aimeriez bien garder ?
Il existe plusieurs façons de transférer les données de sauvegarde de Nintendo Switch de votre ancienne console vers votre nouvelle console, en fonction des données spécifiques que vous souhaitez déplacer et des options qui s’offrent à vous. Vérifions chaque méthode.
Comment transférer vos données de sauvegarde vers une console Nintendo Switch à proximité ?
Le transfert des données de sauvegarde et des informations utilisateur peut être effectué localement, mais vous ne pouvez transférer les données que d’un seul utilisateur à la fois. Donc, si vous devez transférer les données de toute votre famille composées de quatre profils, vous devrez répéter ce processus quatre fois.
Pour commencer, vous devrez avoir devant vous vos anciennes et nouvelles consoles Nintendo Switch et les avoir chargées, mises à jour et connectées à votre réseau Wi-Fi.
Sur votre console actuelle :
- Dans le menu HOME, sélectionnez Paramètres système > Gestion des données > Transférer vos données de sauvegarde.
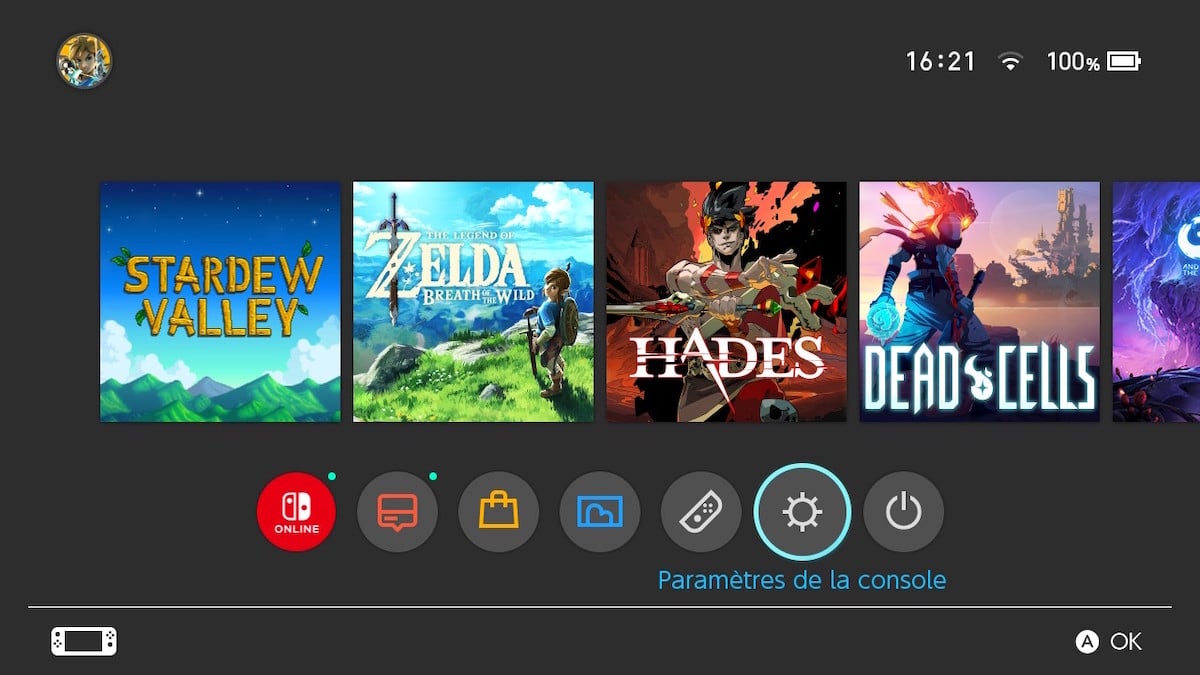
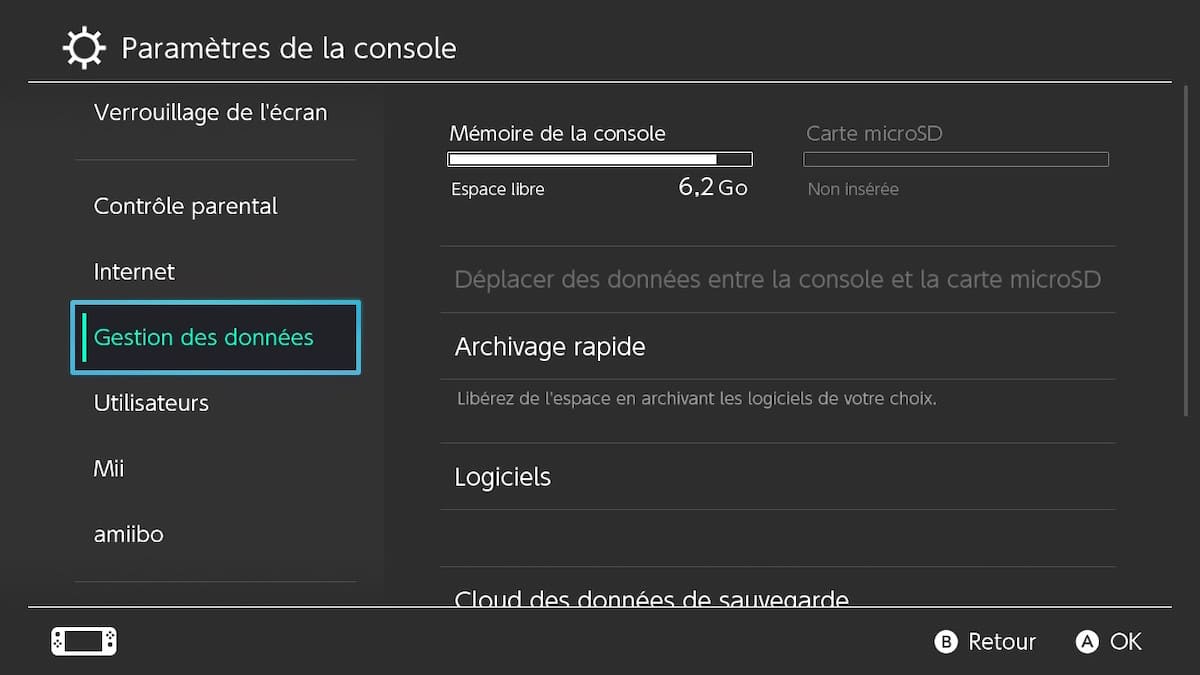
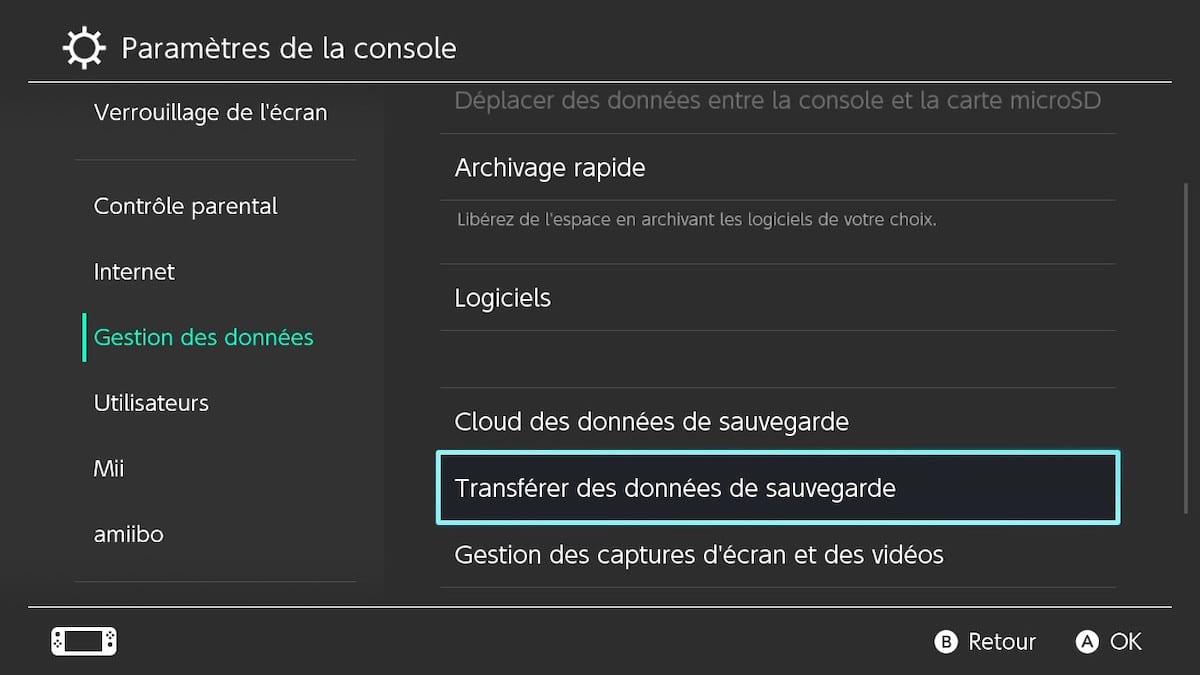
- Sélectionnez Envoyer les données de sauvegarde vers une autre console, puis sélectionnez l’utilisateur dont vous souhaitez transférer le fichier de données de sauvegarde.
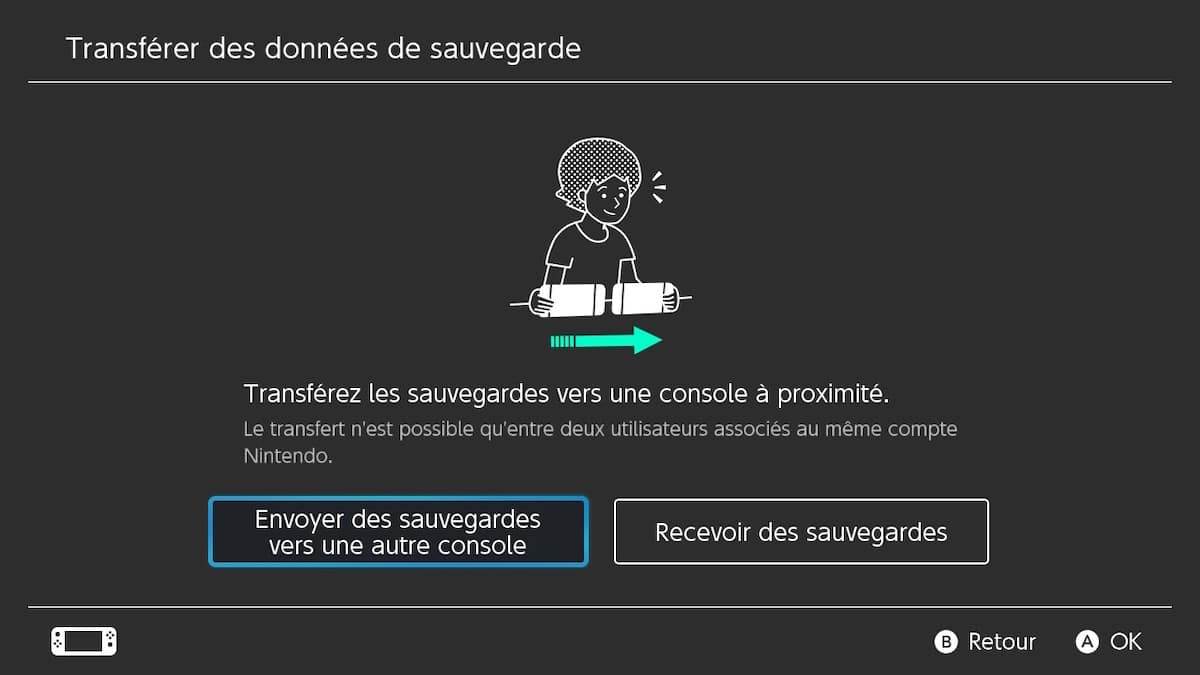
- Sélectionnez le fichier de données de sauvegarde pour le titre du logiciel que vous souhaitez envoyer à une autre console.
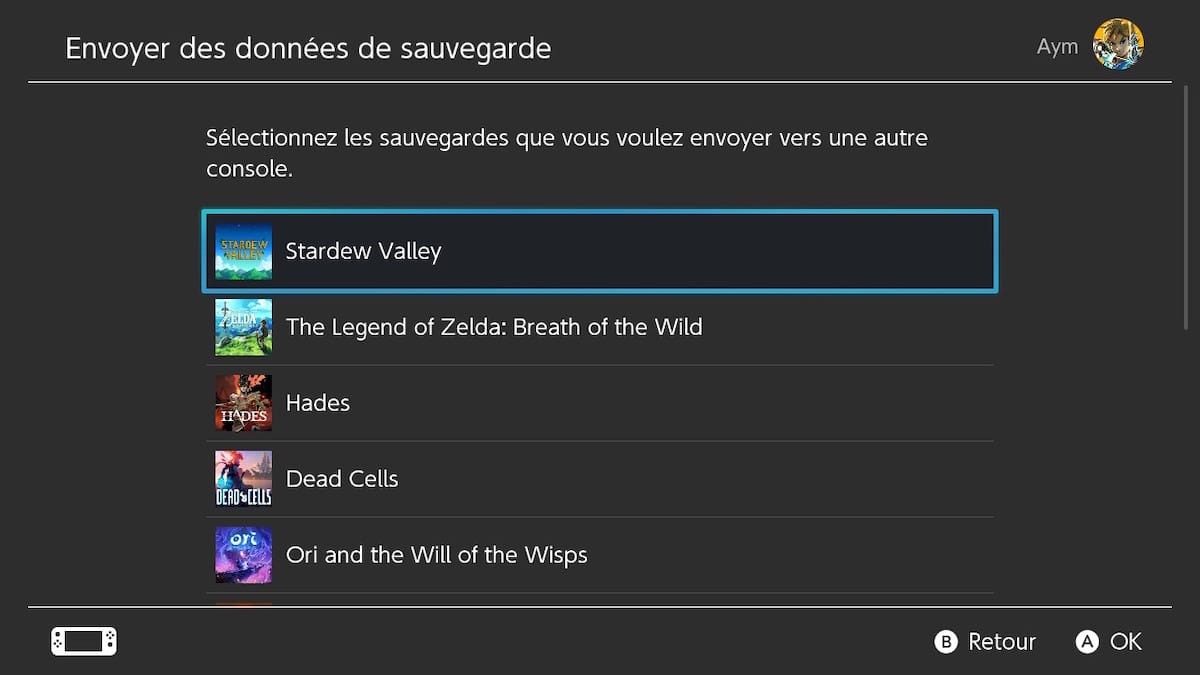
- Sélectionnez Envoyer les données de sauvegarde.
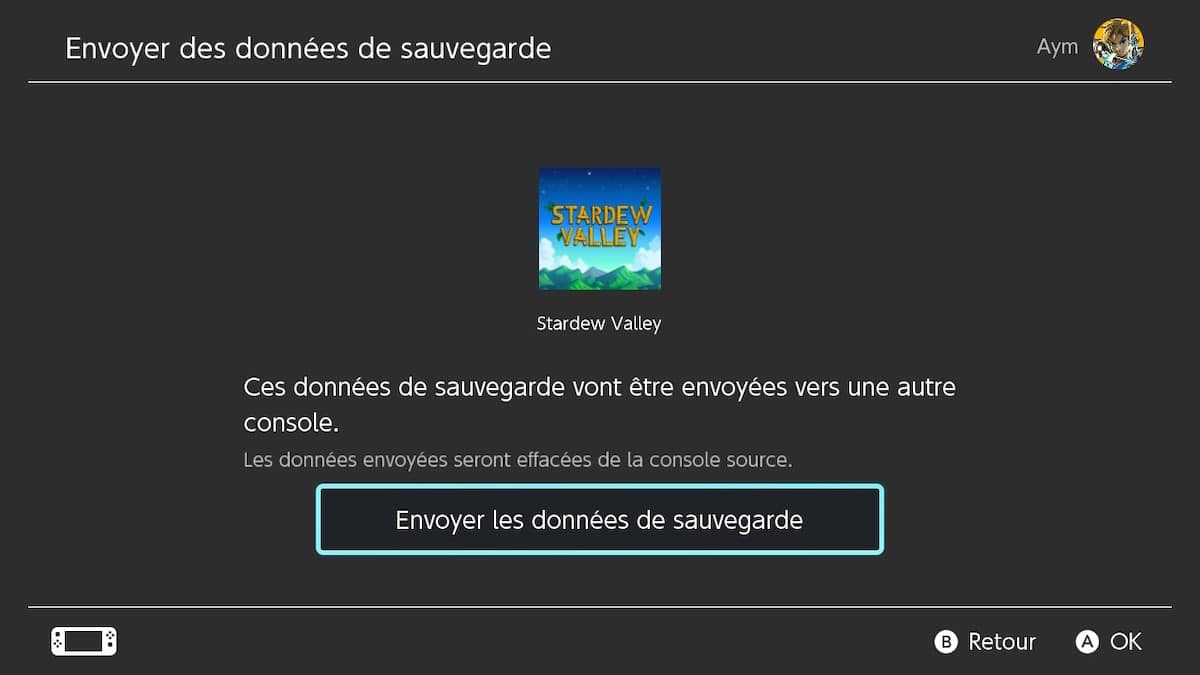
AVERTISSEMENT : une fois envoyé, le fichier de données de sauvegarde sera supprimé de la console source.
Sur la console cible :
- Dans le menu HOME, sélectionnez Paramètres système > Gestion des données > Transférer vos données de sauvegarde.
- Sélectionnez Recevoir les données de sauvegarde et placez les deux consoles l’une à côté de l’autre.
- S’il existe des données de sauvegarde existantes pour le même logiciel sur la console cible, vous pouvez soit annuler le transfert, soit sélectionner « Écraser les données de sauvegarde » pour continuer. Gardez à l’esprit qu’une fois supprimées, les données de sauvegarde écrasées ne peuvent pas être récupérées.
- Une fois le transfert des données de sauvegarde terminé, sélectionnez « OK ». Vous pouvez maintenant reprendre votre jeu sur la console cible.
Comment transférer des données de sauvegarde via Nintendo Switch Online ?
Si vous payez un abonnement au Nintendo Switch Online, vos jeux sont automatiquement configurés pour sauvegarder les données dans le cloud. Ainsi, si vous passez de la Switch Lite à la Nintendo Switch d’origine ou à la Nintendo Switch (OLED), le déplacement des données de jeu est un processus extrêmement simple.
Tant que vous n’avez modifié aucun paramètre, votre ancien compte Nintendo Switch Online sauvegarde probablement automatiquement vos données de sauvegarde. Cependant, vous pouvez vérifier cela en accédant à Paramètres de la console > Gestion des données > Cloud des données de sauvegarde > et en vous assurant que l’option Sauvegarder automatiquement les données de sauvegarde est sélectionnée.
- Sur votre nouvelle console Nintendo Switch, connectez-vous à votre compte Nintendo et assurez-vous que l’option Sauvegarder automatiquement les données de sauvegarde est activée.
- Installez le jeu. Une fois sur l’icône du jeu, cliquez sur + > Cloud des donnée de sauvegarde > Télécharger les données de sauvegarde.
- Alternativement, vous pouvez le faire depuis Paramètres système > Gestion des données > Cloud des données de sauvegarde.
Si vous prévoyez de conserver les deux consoles et de jouer à des jeux sur les deux, assurez-vous simplement que chaque console a activé l’option Sauvegarder automatiquement les données de sauvegarde. Ensuite, vous pouvez reprendre là où vous vous étiez arrêté sur l’une ou l’autre des consoles.
Comment transférer des données de carte SD vers une Nintendo Switch ?
Si vous cherchez à déplacer complètement toutes vos anciennes données Nintendo Switch vers une nouvelle Nintendo Switch (données de sauvegarde de jeu, captures d’écran, vidéos enregistrées), le transfert via microSD est recommandé. Pour ce faire, vous aurez besoin de votre Nintendo Switch d’origine avec sa carte microSD d’origine, d’un ordinateur Windows avec un lecteur de carte microSD (ou d’un lecteur séparé) et de votre nouvelle Switch couplée à une nouvelle carte microSD.
Nintendo déclare spécifiquement que ce processus peut ne pas être en mesure de s’exécuter correctement dans des systèmes d’exploitation autres que Windows, donc il est possible que ça ne marche pas sur macOS. La société avertit également que vous devez utiliser une seule microSD avec un seul système et veillez à ne pas échanger les cartes microSD entre les systèmes.
À lire : Nintendo Switch : comment faire réparer gratuitement vos Joy-Con ?
Pour commencer, retirez la carte microSD d’origine de votre Nintendo Switch et insérez-la dans la fente pour carte microSD de votre ordinateur ou dans un lecteur de carte microSD connecté à votre ordinateur. Si votre ordinateur dispose d’un emplacement pour carte SD mais pas d’emplacement pour carte microSD, vous devrez acheter un adaptateur de carte microSD vers SD avant de commencer.
À l’aide de l’Explorateur Windows, recherchez et accédez à la carte microSD, mettez en surbrillance l’intégralité du dossier contenant vos données et faites-le glisser sur le bureau. Ne supprimez ni ne modifiez aucune donnée sur la carte microSD d’origine tant que vous ne vous êtes pas assuré que le transfert a réussi et que la nouvelle carte microSD fonctionne parfaitement. Ensuite, éjectez correctement la carte microSD de votre ancienne Switch et insérez la deuxième carte microSD pour votre nouvelle Switch.
Recherchez et accédez à la nouvelle carte microSD via l’Explorateur Windows, puis faites glisser les données de votre bureau vers la nouvelle carte microSD. Éjectez correctement la deuxième carte microSD et insérez-la dans votre nouvelle Switch. Certaines données de mise à jour logicielle peuvent ne pas être transférées, mais celles-ci peuvent être téléchargées à nouveau depuis le Nintendo eShop.
Comment déplacer une sauvegarde de Animal Crossing: New Horizons ?
Si vous avez joué à Animal Crossing: New Horizons et que vous souhaitez transférer vos données de sauvegarde vers une nouvelle Nintendo Switch, il y a un processus distinct à suivre. Vous devrez télécharger l’outil de transfert d’île depuis l’eShop et suivre ses instructions.
- Téléchargez l’outil de transfert d’île sur l’eShop de votre console source et sur votre console cible, lancez-le sur la console source et appuyez sur A.
- Appuyez sur Continuer.
- L’application vous avertira de brancher les deux consoles sur un chargeur. Une fois que vous avez fait cela, appuyez sur OK.
- Appuyez sur Commençons.
- Appuyez sur Source.
- Attendez que l’application localise les données de l’île que vous souhaitez transférer. Une fois que c’est fait, appuyez sur Oui.
- Vous verrez un message qui vous informe d’attendre jusqu’à ce que l’autre système vous y invite.
- Ouvrez l’outil de transfert d’île sur la console cible et suivez les mêmes invites qu’auparavant jusqu’à ce que vous atteigniez l’écran qui vous demande de confirmer s’il s’agit de la console cible ou source. Appuyez sur Cible.
- Appuyez sur Continuer sur la console source.
- Appuyez sur Continuer sur la console cible. Les consoles vont maintenant commencer à se chercher.
- Une fois qu’elles se sont localisées, un message apparaîtra sur la console cible indiquant le nom de l’île. Confirmez qu’il s’agit des données d’île que vous souhaitez transférer et appuyez sur Continuer.
- Sur la console source, confirmez que le nom de la console vers laquelle vous souhaitez transférer votre île est correct, puis appuyez sur Continuer.
- Un dernier message apparaîtra sur les deux consoles confirmant le transfert. Appuyez sur Continuer sur les deux consoles.
- Une fois les données transférées, fermez Island Transfer Tool sur la console cible et lancez le jeu.
- Appuyez sur Suivant.
- Le jeu vous demandera si vous souhaitez lier les données existantes ou repartir à zéro avec une nouvelle île. Appuyez sur Données existantes.
- Appuyez sur Afficher les données pour afficher une liste des résidents disponibles.
- Sélectionnez vos villageois.
- Appuyez sur Oui.
- Appuyez sur Fermer.