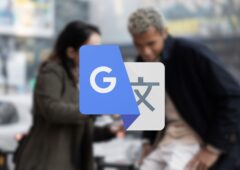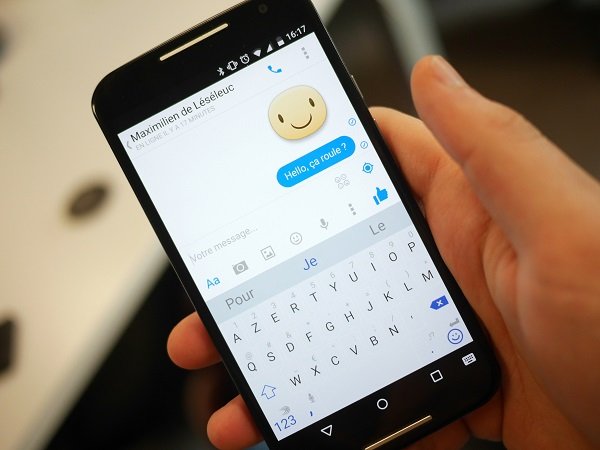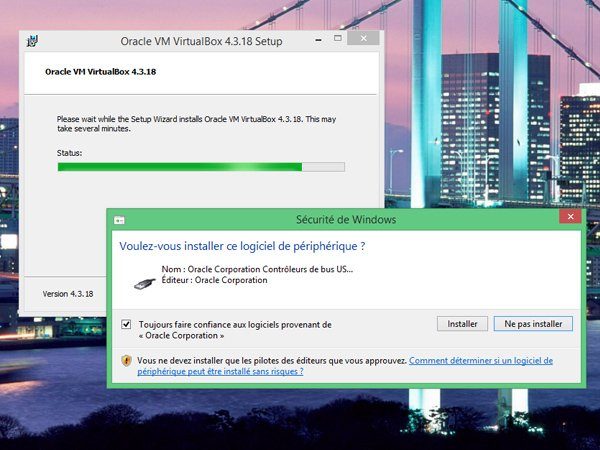
Installer Windows 10 « pour de faux » (1/2)
Comme tout système d’exploitation, Windows 10 peut être « virtualisé ». Cette technique vous permet de tester le système sous toutes les coutures, sans l’installer réellement sur votre disque dur. En fait, Windows 10 s’exécutera comme si vous lanciez un logiciel classique sous votre système actuel (Windows 7 ou Windows 8, voire Linux ou Mac OS X). Des logiciels de virtualisation, il en existe plusieurs, tantôt gratuits, tantôt payants. Le ténor du genre est VMWare Workstation, mais sa licence coûte 225 euros. Si vous souhaitez simplement vous faire une idée des nouvelles fonctions de Windows 10, vous pouvez le faire à l’aide du logiciel gratuit Virtual Box. Téléchargez-le et installez-le sur votre disque dur (sans installer pour l’instant Windows 10).
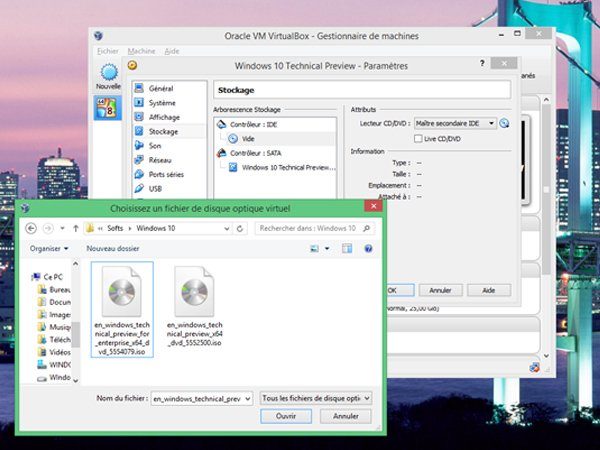
Installer Windows 10 « pour de faux » (2/2)
A l’ouverture de Virtual Box, cliquez sur l’icône Nouvelle. Attribuez un nom à votre machine virtuelle (Windows 10 Technical Preview, par exemple) et sélectionnez l’option Windows 8.1 (64 bits) ou Other Windows (64 bits). Réglez ensuite la quantité de mémoire sur 2048 si vous disposez d’au moins 4 Go de RAM sur votre PC. Laissez cochée la fonction Créer un disque virtuel maintenant et cliquez sur Créer. Cliquez sur Suivant, puis encore sur Suivant (en clair, laissez toutes les options activées par défaut). Pressez le bouton Créer. Vous devriez finalement revenir à l’interface principale. A l’aide du bouton droit, cliquez sur la machine virtuelle Windows 10 Technical Preview et sélectionnez l’option Configuration.Rendez-vous sur le bouton Stockage. Dans la partie Contrôleur IDE, cliquez sur Vide. Dans le cadre Attributs, pressez la petite icône représentant un disque optique, et cliquez ensuite sur la fonction Choisissez un fichier de CD/DVD virtuel. Sélectionnez l’ISO de Windows 10 que vous pouvez en cliquant sur le lien ci-dessous. Validez : vous pouvez désormais lancer la machine virtuelle et installer Windows 10 Technical Preview, sans changer d’un iota votre propre configuration sous Windows 7 ou Windows 8.
Windows 10 : téléchargez la Technical Preview
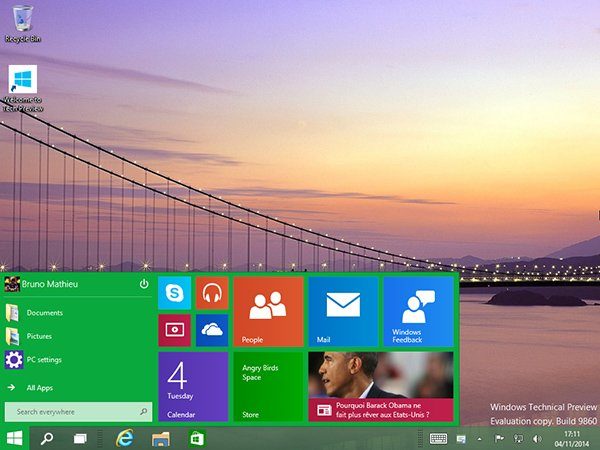
Bien gérer le bouton Démarrer
Impossible de passer à côté de cette « nouvelle » fonctionnalité : le bouton Démarrer fait son grand retour au sein de Windows 10. Si celui-ci était déjà réapparu sous Windows 8.1, il s’agissait en réalité d’un bouton « tronqué » par rapport à celui que l’on connaissait sous XP ou Windows 7. Cette fois, Microsoft a pris la sage décision de redonner au bouton Démarrer ses véritables possibilités, puisqu’il permet de lancer un programme, d’accéder aux documents et d’éteindre le PC très rapidement. De plus, le menu du Bouton Démarrer est totalement customisable. Vous pouvez modifier sa forme (plutôt en largeur, ou plutôt en longueur, à vous de voir) et vous avez même la possibilité d’y ajouter des tuiles animées, qui vous tiendront informé des dernières actualités.
Windows 10 : téléchargez la Technical Preview
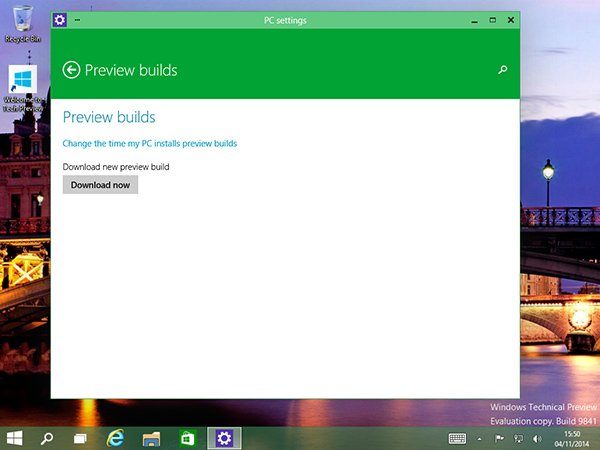
Installer les dernières mises à jour de Windows 10
La version en cours de développement de Windows 10 bénéficie d’un tout nouveau système de mise à jour. Certes, on peut toujours accéder aux derniers correctifs via le très classique Windows Update. Mais on peut également mettre le « cœur » même de Windows 10 à jour, sans repartir de zéro. Pour cela, cliquez sur le bouton Démarrer et dans le champ de recherche, entrez le terme Update. Sélectionnez la fonction Windows Update settings. Dans la fenêtre qui s’ouvre, dirigez-vous sur l’option Preview builds. Si une mise à jour complète de Windows 10 est disponible, cliquez sur le bouton Download now. Le système se met alors à jour, et nécessite plusieurs redémarrages. A la fin de l’installation, vous remarquerez que le numéro de version présent en bas à droite sur le Bureau de Windows 10 a changé (on est passé de la build 9841 à la build 9860 ou supérieure). C’est bon, vous disposez donc dorénavant de la toute dernière édition du système d’exploitation.
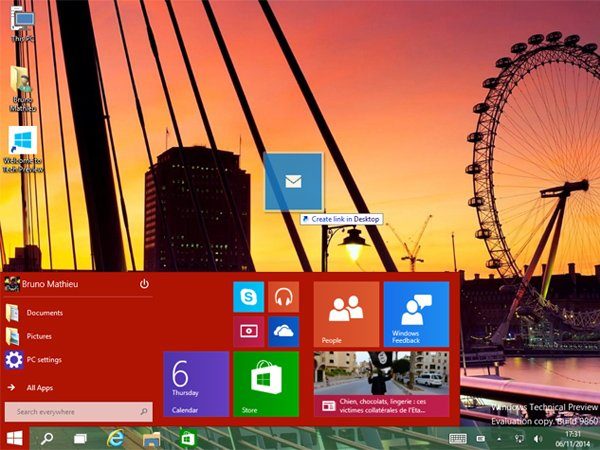
Créer des raccourcis sur le Bureau vers les Apps Metro
Sous Windows 8 ou 8.1, il est impossible de placer une icône de raccourci menant vers une application Modern UI (ou Metro). Cette fonctionnalité a été ajoutée à Windows 10 Technical Preview. Prenez soin de bien installer l’édition 9860 du système d’exploitation, ou une version supérieure. Car sous l’ancienne édition de Windows 10 TP (la 9841), il n’est possible de créer que des raccourcis dédiés aux applications Microsoft, et non aux applications disponibles sur le Windows Store. Pour ajouter une icône de raccourci sur le Bureau, il vous suffit d’ouvrir le menu Démarrer, de repérer l’application que vous souhaitez et de glisser-déposer sa tuile sur le Bureau. Et l’inverse est également possible : vous pouvez glisser-déposer une icône présente sur le bureau et l’intégrer au menu Démarrer sous forme de tuile.
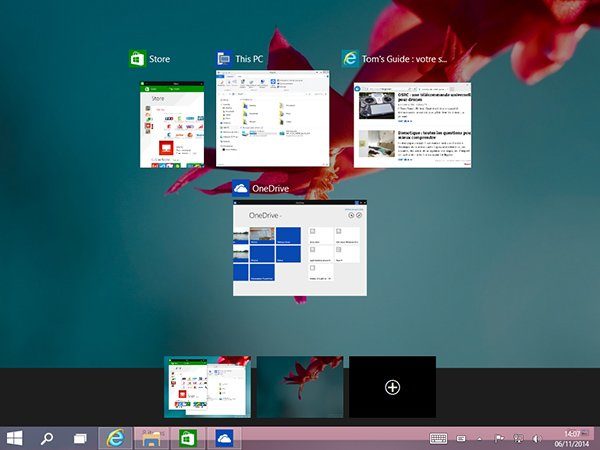
Accéder aux bureaux virtuels
Windows 10 introduit une toute nouvelle fonction, héritée de Linux et Mac OS X : les bureaux virtuels. Cette fonctionnalité vous permet de gérer plusieurs bureaux Windows en même temps, chacun pouvant être dédié à un type d’application, à un usage, etc. En clair, vous pouvez par exemple disposer d’un bureau destiné aux logiciels bureautiques, un autre aux applications multimédias, et un dernier aux jeux vidéo. Pour ajouter un bureau virtuel à Windows, pressez simultanément les touches [Windows] + [TAB]. Une barre apparaît en bas de l’écran, vous invitant à ajouter un bureau. En cliquant sur le bouton symbole (+), vous disposez d’un nouveau bureau, libre de toute application. Notez que vous pouvez aussi ajouter directement un bureau en pressant les touches [Windows] + [CTRL] + [D] (vous pouvez en créer autant que vous le souhaitez). Et pour basculer d’un bureau à l’autre, pressez les touches [Windows] + [CTRL] + [→] ou [Windows] + [CTRL] + [←].
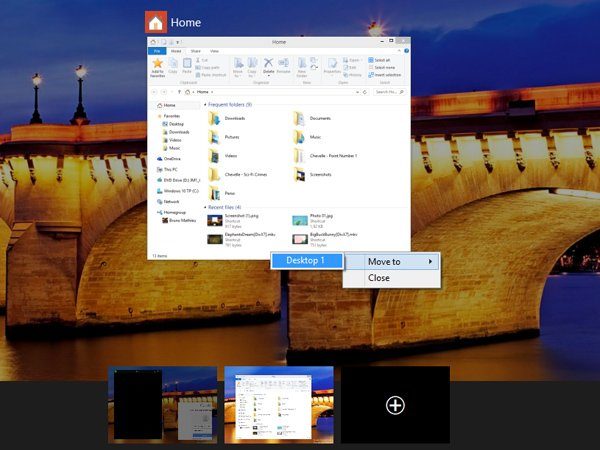
Déplacer une application d’un bureau à l’autre
Comme vu à la page précédente, les bureaux virtuels permettent de disposer de différents espaces de travail au sein de la même session de Windows. Mais que faire lorsqu’une application a été lancée dans le bureau virtuel n°1 (par exemple), au lieu de s’exécuter dans le bureau virtuel n°2 (par exemple, encore une fois) ? Microsoft a tout prévu. Pressez simultanément les touches [Windows]+ [TAB]. Sélectionnez le bureau virtuel dans lequel se trouve l’application à déplacer. Cliquez à l’aide droit sur celle-ci et optez pour la fonction Move to > Dektop. Choisissez le bureau virtuel cible, et le tour est joué. L’application est immédiatement déplacée d’un bureau à l’autre.
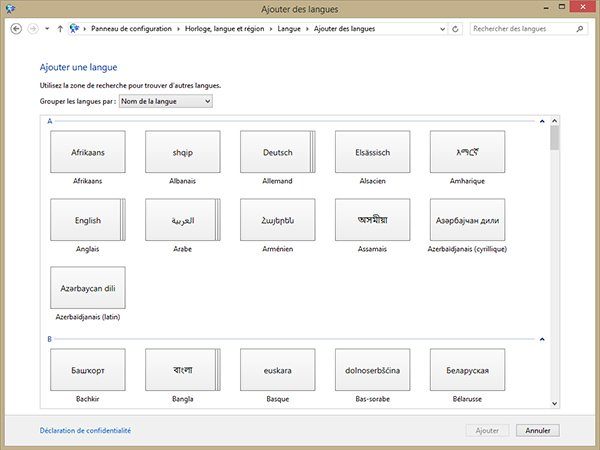
Comment conserver tous les programmes déjà installés ?
Si vous utilisez déjà Windows 7 ou Windows 8, vous souhaitez probablement conserver tous les logiciels déjà mis en place sur l’ordinateur, sans devoir les réinstaller un à un. Cette opération est possible, mais elle est nécessite une petite astuce. Car pour installer Windows 10 en mode « mise à jour », vous devez le faire depuis la même langue. Et comme la Technical Preview n’est disponible pour l’instant qu’en anglais, en chinois ou en portugais, il vous faut basculer Windows 7 ou 8 dans l’une de ces trois langues avant d’installer Windows 10 TP. Pour cela, rendez-vous dans le Panneau de configuration et rendez-vous dans la section Horloge, langue et région. Cliquez ensuite sur Ajouter une langue, puis à nouveau sur Ajouter une langue. Sélectionnez la langue que vous souhaitez utiliser sous Windows 10 Technical Preview (anglais, chinois simplifié ou portugais). Vous pouvez désormais mettre en place Windows 10 sur votre PC et conserver l’intégralité des programmes déjà installés.
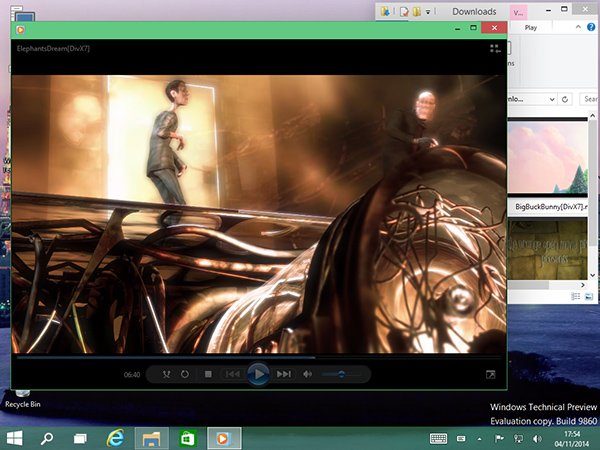
Relire des fichiers MKV
Pour lancer des vidéos MKV sous Windows 10, pas besoin d’installer le moindre codec, ni même de faire appel à un logiciel tierce. L’OS contient tout ce qu’il faut pour lire ce type de fichier. Pour cela, double-cliquez sur un MKV, et sélectionnez la fonction More options. Faites défiler la liste qui s’affiche jusqu’à atteindre le logiciel Windows Media Player. Vous devriez obtenir un message vous précisant que l’extension du fichier n’est pas reconnue, mais que le système est quand même capable de le lire. Cliquez sur Yes, et le tour est joué, la vidéo se lance.
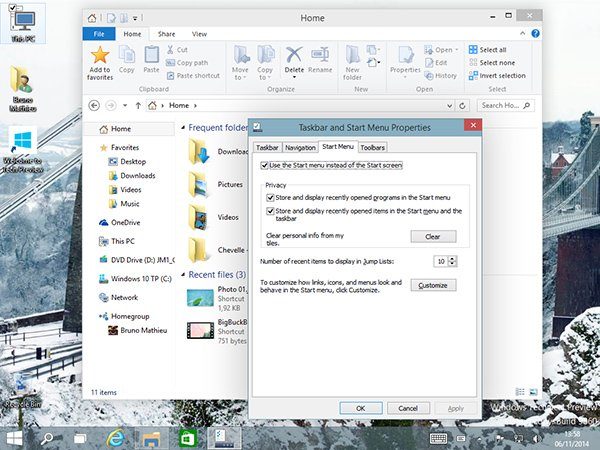
Effacer la liste des dernières données
Par défaut, Windows enregistre tous les documents auxquels vous avez récemment accédé, et en affiche une liste directement dans l’Explorateur. Vous pouvez les retrouver en ouvrant l’Explorateur et en cliquant sur l’icône Home. C’est assez pratique, puisque cette fonction vous permet d’accéder en un clin d’œil à tous les documents, photos, vidéos ou musiques récemment consultés. Mais pour des raisons de discrétions, vous souhaitez peut-être vider de temps à autre cette liste ? Ou même faire en sorte qu’elle n’affiche plus aucun élément ? Pour cela, cliquez à l’aide du bouton sur la Barre des tâches et sélectionnez l’option Properties. Pressez le bouton Clear afin de vider la liste des éléments récemment ouverts. Et pour empêcher totalement l’affichage de cette liste, cliquez sur l’onglet Start Menu et décochez les deux fonctions Store and display recently opened programs in the Sart menu, puis Store and display recently opened itmes in the Start menu and the taskbar.
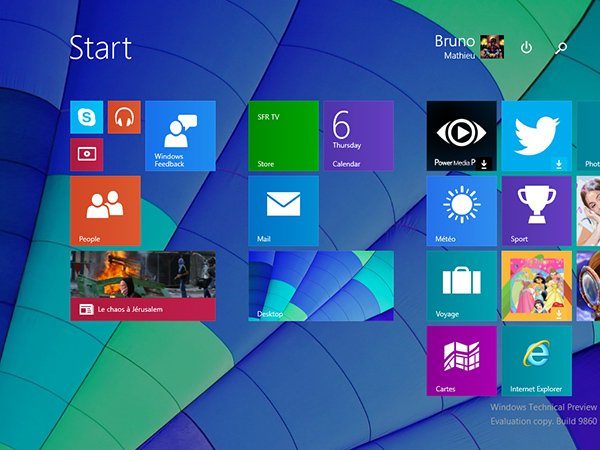
Restaurer Metro (Modern UI)
Énormément décriée par les utilisateurs de PC de bureau ou d’ordinateurs portables « classiques », l’interface Modern UI présente néanmoins quelques avantages sur les tablettes et les ordinateurs tactiles. Si l’interface en question vous manque, sachez qu’elle n’a pas totalement disparu de Windows 10. Pour retrouver Metro, procédez ainsi : cliquez à l’aide du bouton droit sur la barre des tâches. Sélectionnez l’option Properties, puis rendez-vous sur Start Menu. Décochez la fonction Use the Sart menu instead of the Sart screen. Validez à l’aide du bouton OK : Windows vous invite alors à quitter la session en cours, et à vous reconnecter. Acceptez. Dès lors, lorsque vous pressez la touche Windows ou cliquez sur le bouton Démarrer, c’est Modern UI qui s’affiche. Enfin, vous avez la possibilité de faire en sorte que Metro s’affiche dès le démarrage de l’ordinateur ou de la tablette (comme sous Windows 8, et non sous Windows 8.1 update). Pour cela, cliquez à nouveau à l’aide du bouton droit sur la Barre des tâches, et sélectionnez l’option Properties. Cliquez sur l’onglet Navigation, et décochez la fonction When I sign in or close all apps on a screen, go to the desktop instead of Start.
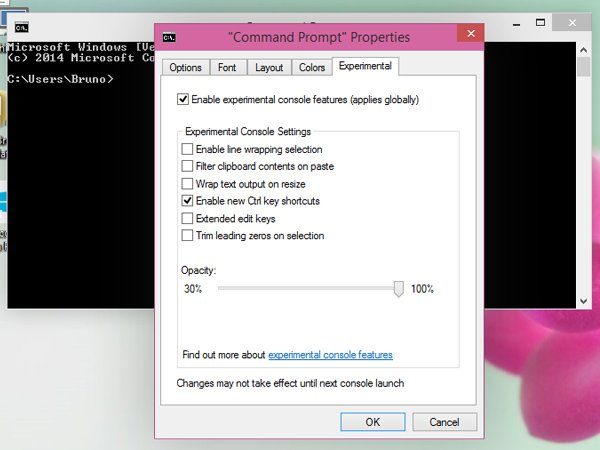
Les fonctions avancées de l’invite de commandes (1/2)
Hérité de l’époque où Windows s’exécutait depuis MS-Dos, l’invite de commandes vous permet d’exécuter des tâches assez sommaires, de spécifier des paramètres d’exécution pour vos programmes, etc. Vous y accédez directement en cliquant, à l’aide du bouton droit de la souris, sur le bouton Démarrer du Bureau. Sélectionnez la fonction Command prompt pour afficher la fenêtre de l’invite de commande. Mais Microsoft a amélioré les possibilités de cette invite de commandes sous Windows 10. Cette possibilité étant expérimentale, elle n’est pas activée par défaut. Pour la mettre en place, Ouvrez une invite de commandes, et cliquez tout en haut de sa fenêtre. Sélectionnez l’option Properties et rendez-vous sur l’onglet Experimental. Cochez la fonction Enable experimental console features (applies globally). Validez à l’aide du bouton OK.
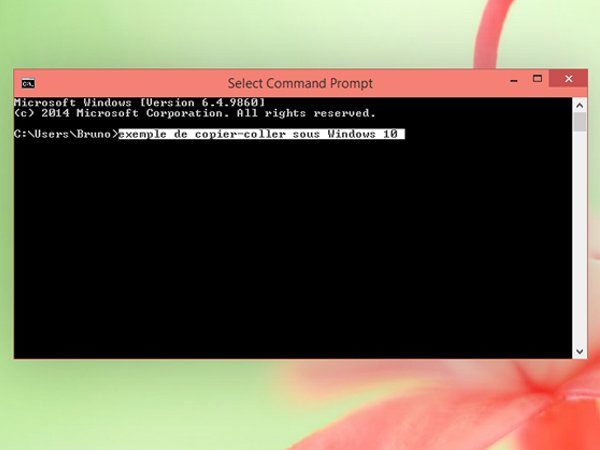
Les fonctions avancées de l’invite de commandes (2/2)
Suite à la modification que vous venez d’apporter à l’invite de commandes, celle-ci supporte désormais les copier-coller. La combinaison de touches [CTRL] + [C] et [CTRL] + [V] fonctionne exactement comme sous n’importe quelle application Windows. Vous pouvez sélectionner du texte à l’aide des touches [SHIFT] + [→] ou [SHIFT] + [←], ou encore [CTRL] + [SHIFT] + [→] ou [CTRL] + [SHIFT] + [←].
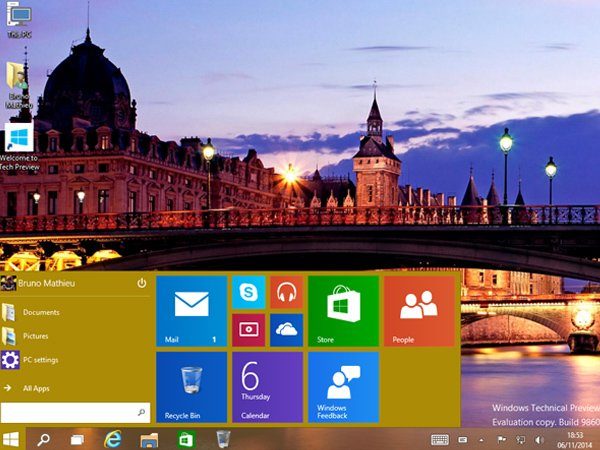
Placer l’icône de la Corbeille dans la Barre des tâches
Admettons-le d’emblée : cette fonctionnalité n’a rien de révolutionnaire, mais elle manquait aux précédentes éditions de Windows (de Windows 95 à Windows 8.1 update). Sous Windows 10, il est désormais possible d’ajouter une icône de la Corbeille à celles qui se situent sur la Barre des tâches. Pour cela, cliquez à l’aide du bouton droit sur l’icône de la Corbeille présente sur le Bureau. Sélectionnez la fonction Pin to Start. La Cobeille se trouve dans le menu Démarrer sous forme de tuile. Cliquez sur cette même tuile à l’aide du bouton droit et optez pour la fonction Pin to taskbar.
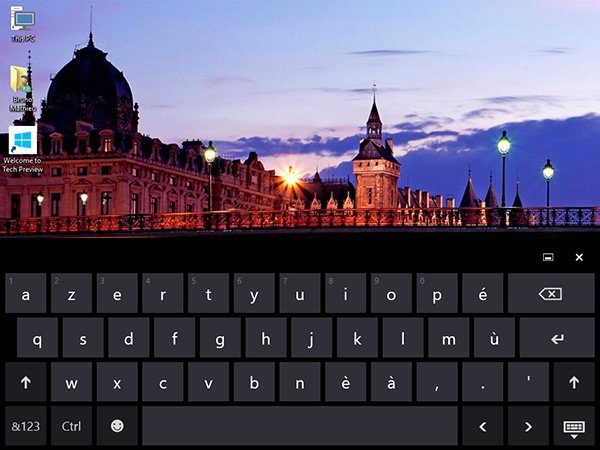
Profiter de nouveaux raccourcis-clavier
Cette nouvelle version de Windows cache quelques raccourcis-clavier inédits. En voici un petit récapitulatif :
- [Windows] + [CTRL] + [D] = ajouter un bureau virtuel
- [Windows] + [CTRL] + [flèches gauche ou droite] = basculer d’un bureau virtuel à l’autre
- [Windows] + [flèches gauche, droite, haute ou basse] = déplacer la fenêtre active sur l’un des bords de l’écran. Sur une configuration multiécran, cette combinaison permet de placer automatiquement la fenêtre active sur l’un ou l’autre écran.