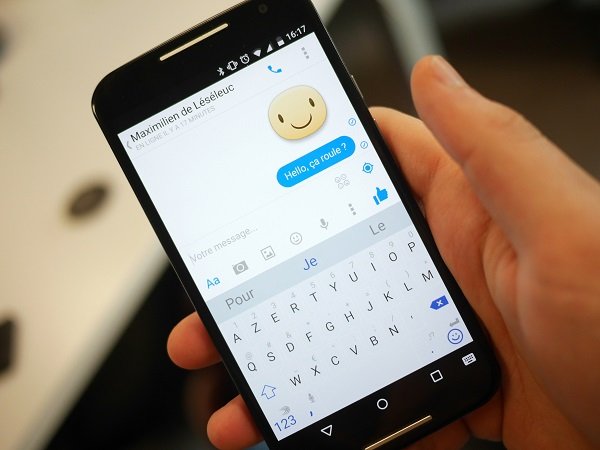Sur Windows 11, il est possible de faire une capture d’écran de plusieurs façons en actionnant les bons raccourcis. Voici toutes les méthodes possibles pour enregistrer l’intégralité de votre écran ou une zone bien précise.
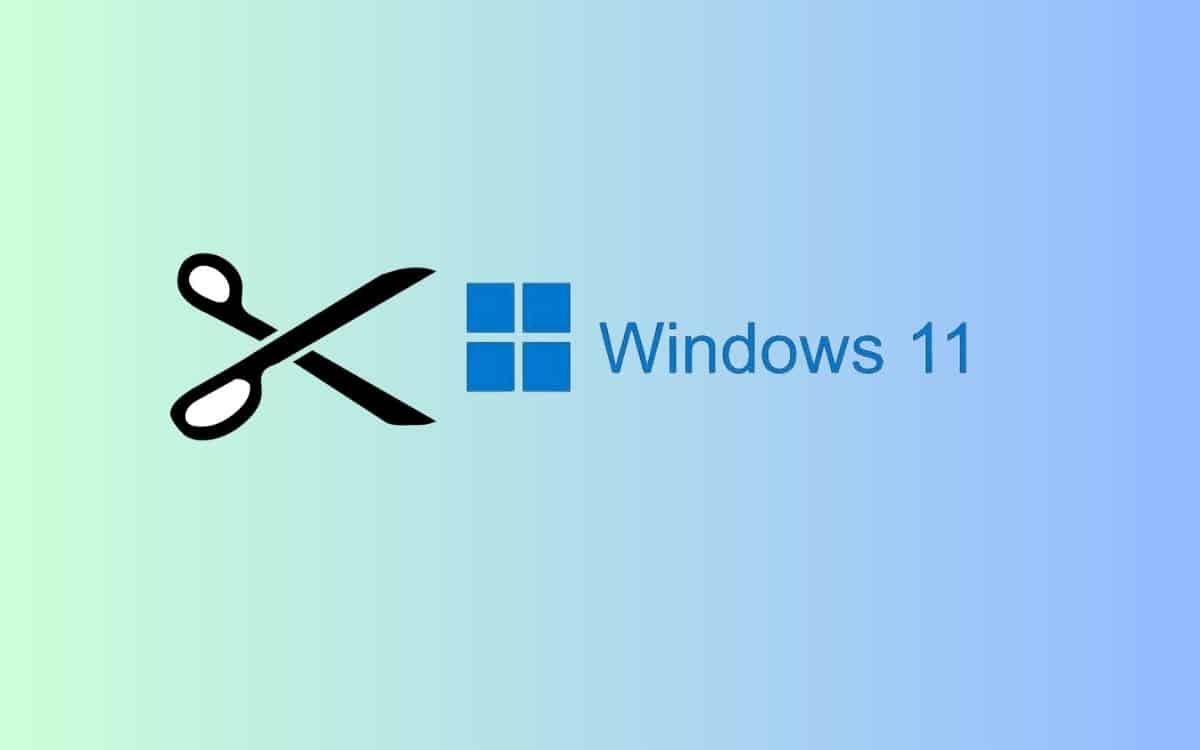
L’histoire de Windows 11 a connu un tournant avec le déploiement de la mise à jour 23H2. Elle marque les grands débuts de Copilot, l’assistant basé sur l’IA qui prend la place laissée vacante par Cortana. Grâce à l’assistant virtuel, les utilisateurs de l’OS peuvent profiter de nouvelles fonctionnalités, comme la génération d’images, de textes ou simplement avoir des réponses à toutes sortes de questions. En revanche, certaines applications historiques de Windows comme Cartes et Films et TV, ont tiré leur révérence.
Soucieux d’offrir une transition indolore aux utilisateurs, Windows 11 conserve tout de même grand nombre de fonctionnalités phares de son prédécesseur. Parmi elles, on retrouve évidemment l’outil de capture d’écran qui permet, comme son nom l’indique, d’enregistrer votre écran ou une zone bien particulière. Il existe toutefois plusieurs chemins pour arriver à vos fins. On vous explique !
Comment ouvrir l’application Outil Capture d’écran sur Windows 11 ?
Preuve de son importance, une application est entièrement consacrée à l’enregistrement de l’écran sur Windows 11. Elle se nomme sobrement Outil Capture d’écran.
- Pour y accéder, il suffit de taper son nom dans la zone de recherche de la barre des tâches.
- Vous pouvez également utiliser le raccourci Impr. écran ou Windows + Maj + S.
Sélectionnez ensuite le mode d’enregistrement souhaité parmi les quatre modes suivants :
- Rectangulaire
- Forme libre
- Fenêtre
- Plein écran
Le mode fenêtre enregistre seulement la fenêtre active (il faudra cliquer pour valider la manipulation). Le mode plein écran enregistre la totalité de votre écran. Si vous optez pour les deux autres formes, ce sera à vous de brosser les contours de votre capture à l’aide de votre souris.
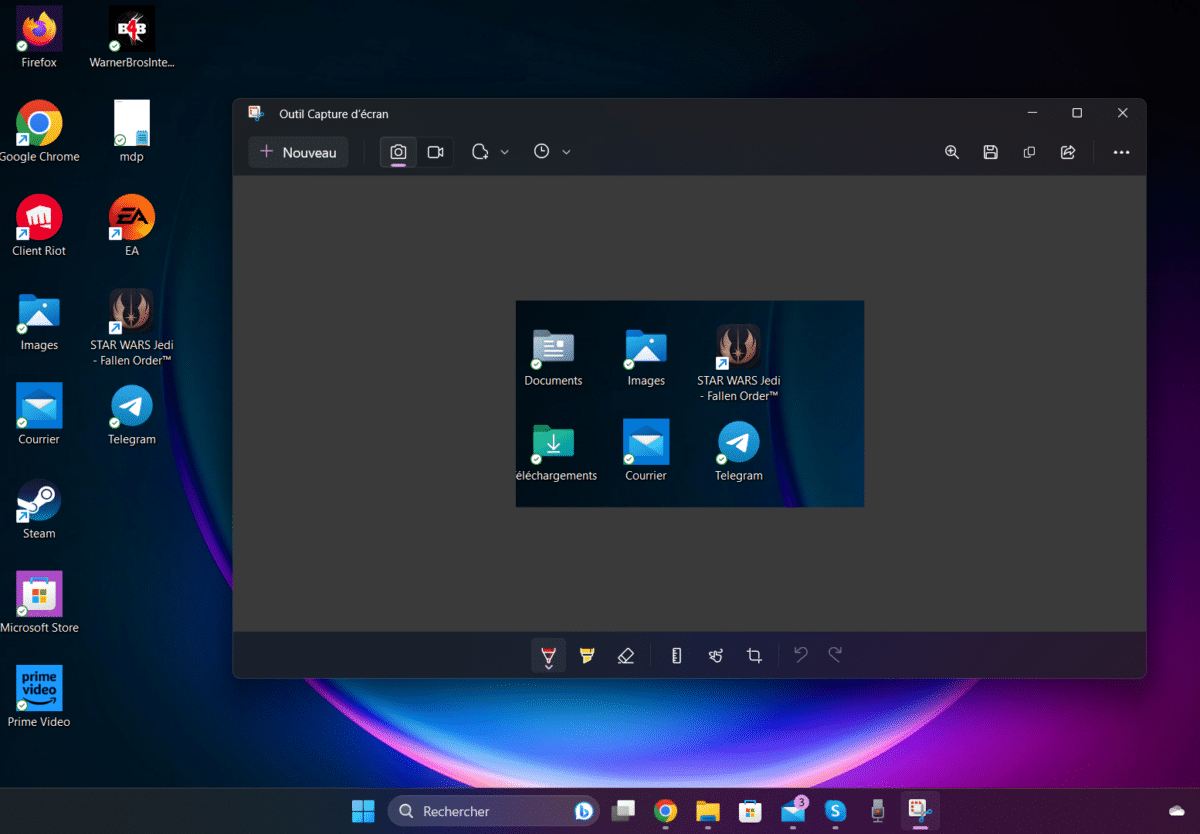
Une fois la capture réalisée, cette dernière s’enregistrera automatiquement dans votre dossier Captures d’écran. Vous pourrez toutefois la sauvegarder ailleurs, changer son format, l’éditer, la partager ou la copier en passant par l’Outil capture d’écran qui s’ouvrira automatiquement.
A lire > Windows 11 : l’Outil de Capture d’écran victime d’une grosse faille
Quels sont les raccourcis pour prendre une capture d’écran sur Windows 11 ?
Voici les raccourcis à retenir pour réaliser des captures d’écran sur l’OS de Microsoft. Détail important : si vous utilisez la touche Impr. écran pour faire votre capture, il faudra vous rendre dans un logiciel tiers (comme Paint), coller la zone capturée puis enregistrer l’image au format souhaité.
- Impr. écran ou Windows + Maj + S : pour accéder à l’Outil Capture d’écran.
- Windows + Impr. écran : pour prendre une capture de tout l’écran.
- Alt + Impr. écran : pour capturer la fenêtre active.
Pendant longtemps, la touche Impr. Ecran permettait de prendre une capture de tout votre écran. Microsoft a toutefois décidé de modifier sa fonctionnalité par défaut. Désormais, actionner cette touche ouvre automatiquement l’Outil. Si vous regrettez l’ancienne configuration, vous pouvez tout à fait revenir en arrière :
- Ouvrez les Paramètres (Windows + I).
- Accédez à la rubrique Clavier dans l’onglet Accessibilité.
- Décochez la case Utiliser la touche Impr. écran pour ouvrir l’Outil Capture d’écran.
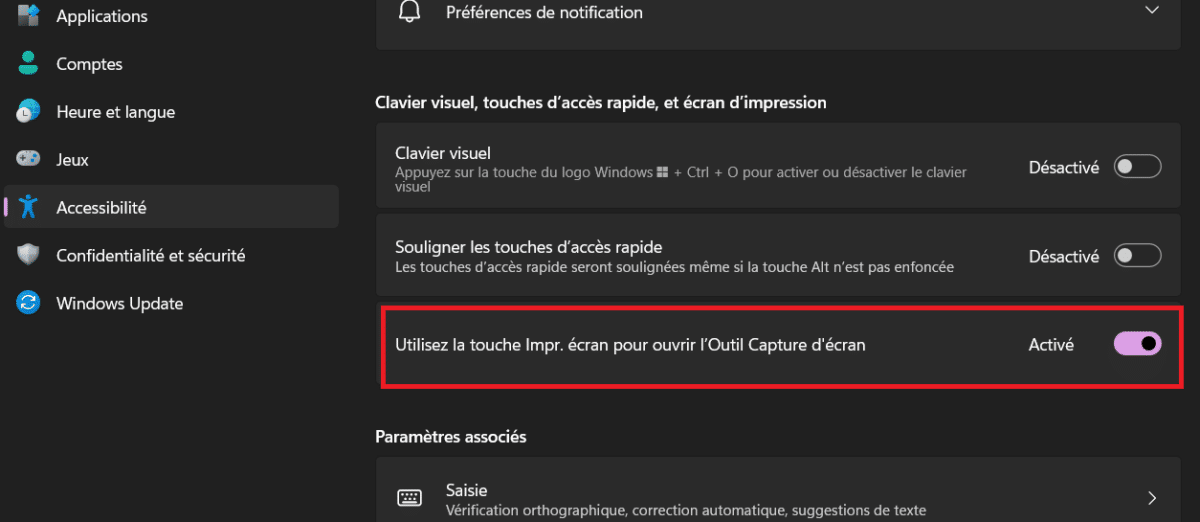
Pour percer tous les secrets de Windows 11, n’hésitez pas à consulter nos différents tutoriels :
- Windows 11 : comment vérifier si mon PC dispose d’une puce TPM 2.0 pour le mettre à jour ?
- Comment effectuer un copier/coller sur Windows 11 et 10 ?
- Comment désactiver la webcam dans Windows 11 et 10 ?
- Windows 11 mode sombre : à quoi sert-il et comment l’activer ?
- Windows 11 God Mode : à quoi sert ce mode caché, comment l’activer ?
- Comment afficher les icônes cachées de Windows 11 ?
- Comment démarrer Windows 11 en mode sans échec ?