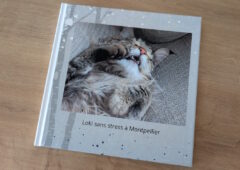Installer des applications Android sur Windows 11 n’est désormais plus possible de manière native. Cependant, plusieurs solutions de contournement s’offrent à vous. On vous les présente toutes sur cette page.

Si Microsoft avait annoncé une intégration native des applis Android sur Windows 11, cette fonctionnalité ne fut toutefois pas disponible au lancement de l’OS. La mise à jour 22H22 a introduit la possibilité d’utiliser ces applications nativement sur votre PC, par l’intermédiaire d’Amazon Appstore.
Toutefois, Microsoft a fait marche arrière en annonçant la fin de la prise en charge de ce service à compter du 5 mars 2025. Par ailleurs, depuis le 6 mars 2024, il n’est plus possible d’y accéder en cherchant l’appli depuis le Microsoft Store.
En attendant que Microsoft mette en place une autre solution, il est possible de passer par un émulateur Android, ou encore d’installer Google Play Games pour accéder aux jeux du Play Store depuis votre ordinateur. Voici comment procéder.
🤖 Installer un émulateur pour télécharger des applis Android sur Windows
Il existe de nombreux émulateurs Android. Comme leur nom l’indique, ces logiciels permettent d’émuler le système Android dans une fenêtre de votre ordinateur, plutôt que des les exécuter nativement. Grâce à cela, vous pourrez accéder à vos applications Android sur Windows 11, ainsi que sur une version plus ancienne.
Si nous ne pouvons pas réunir ici l’intégralité des émulateurs disponibles sur le marché, nous avons néanmoins sélectionné les meilleurs émulateurs Android, que vous pouvez télécharger sur Tom’s Guide en toute sécurité. Ces derniers ont la particularité d’être tous gratuits.
BlueStacks
BlueStacks est le plus connu des émulateurs d’applications Android. Disponible sur Windows et macOS, ce dernier est extrêmement simple à utiliser, et vous donne accès au Google Play Store. En plus des applis natives de Google, vous pouvez également profiter des applications système BlueStacks, dotées de nombreuses fonctionnalités. Il prend en charge un clavier et une souris, ainsi que des manettes de jeu.

Licence Gratuite
Télécharger BlueStacks
- Internet, Jeux
- Développeur BlueStacks



GameLoop
GameLoop se concentre quant à lui exclusivement sur les jeux. Si vous voulez simplement exécuter des applications Android, cela n’est pas le bon émulateur pour vous. Les gamers y trouveront cependant leur compte, puisque cet émulateur, disponible exclusivement sur PC, donne accès à plus de 1000 titres via la boutique Google Play Games.
NoxPlayer
L’émulateur NoxPlayer pour Windows et Mac propose une interface claire, fluide et agréable à utiliser. Il prend en charge aussi bien les applications que les jeux vidéo, et est bien entendu compatible avec vos claviers, souris et manettes. Il a la particularité d’offrir une grande liberté à ses utilisateurs en termes de paramétrage, ce qui leur permet de profiter d’une expérience personnalisée.
MEmu Android Emulator
Enfin, nous pouvons également citer l’émulateur MEmu Android Emulator, ou MEmu Play. Ce dernier vous donne accès à toutes les applications Android sur l’écran de votre ordinateur Windows. Il profite de surcroît d’une interface simple à utiliser.
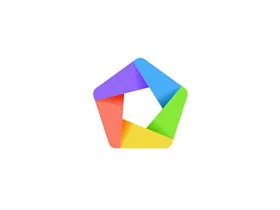
Licence Gratuite
Télécharger MEmu Play (9.2.3)
- Jeux, Développement
- Développeur Microvirt

Après avoir téléchargé l’émulateur de votre choix sur votre PC, installez le, puis ouvrez le. Vous profiterez alors d’un environnement semblable à celui de votre tablette ou smartphone Android, directement sur votre ordinateur. Vous pourrez à partir de là accéder au Play Store pour télécharger autant d’applications qu’il vous plaira !
À lire : les meilleurs émulateurs de consoles gratuits sur Android.
🕹️ Profiter de jeux Android sur Windows avec Google Play Games
Si vous souhaitez seulement pouvoir jouer à vos jeux mobiles Android sur votre PC, vous avez dans ce cas la possibilité de passer par Google Play Games (Google Play Jeux). Ce service officiel, actuellement en phase de béta, vous permet d’accéder spécifiquement aux jeux du Google Play Store sur Windows 11.
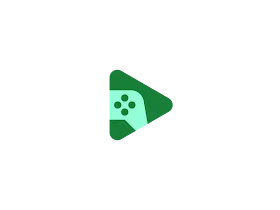
Licence Gratuite
Télécharger Google Play Jeux (Google Play Games)
Playstore : (13312405 votes)
- Jeux, Loisirs
- Développeur Google Inc.


Avant de procéder à son téléchargement, assurez-vous que votre ordinateur dispose de la configuration minimale requise :
- Système d’exploitation : Windows 10 ;
- Stockage : SSD avec 10 Go d’espace de stockage disponible ;
- GPU : Intel UHD Graphics 630 ou équivalent ;
- CPU : 4 cœurs physiques (certains jeux nécessitent un processeur Intel) ;
- Mémoire vive (RAM) : 8 Go ;
- Compte d’administrateur Windows ;
- La virtualisation matérielle doit être activée.
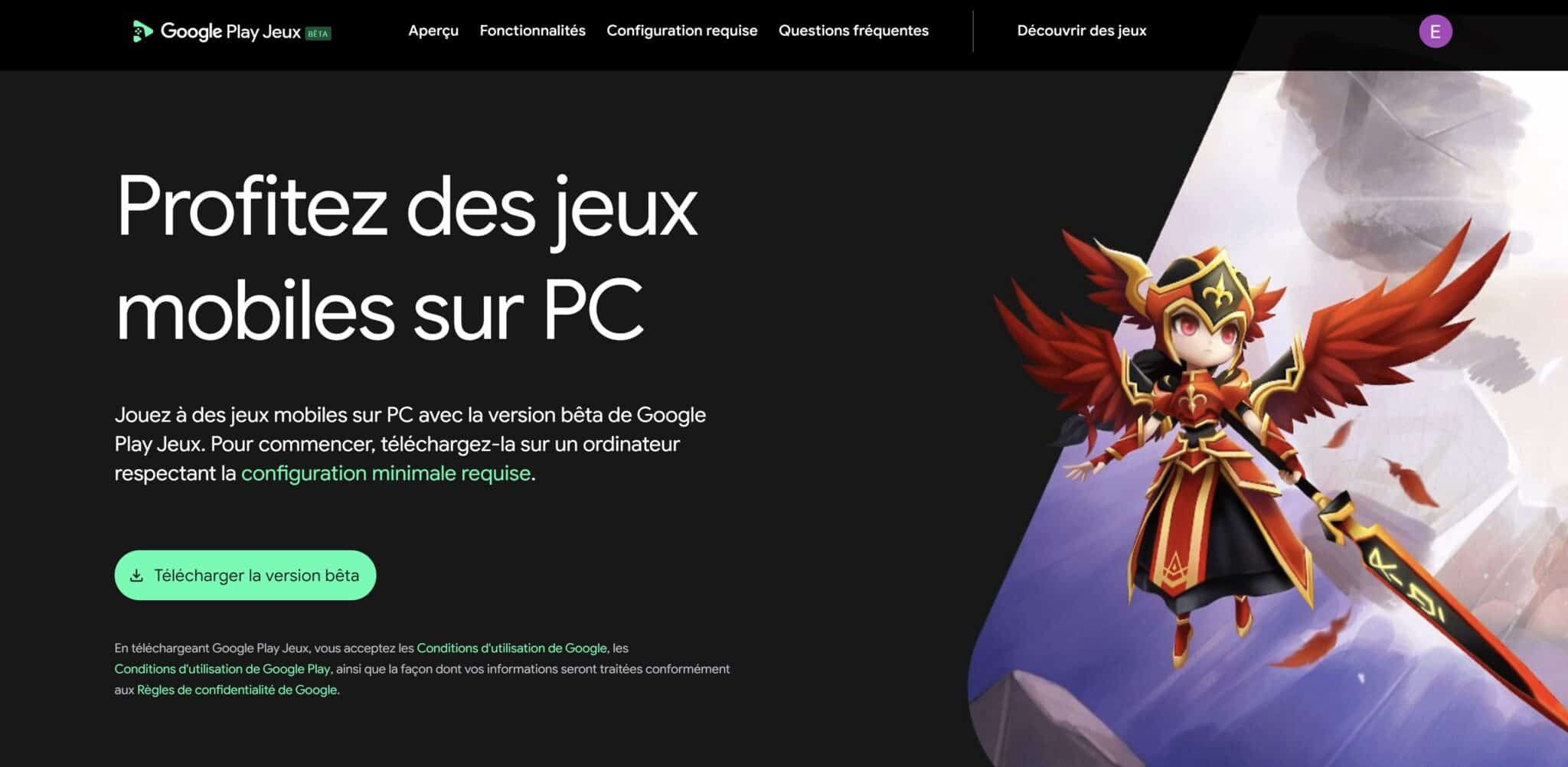
Voici comment accéder au service Google Play Games sur votre ordinateur :
- Rendez-vous sur cette page, puis cliquez sur le bouton Télécharger la version bêta, ou cliquez directement sur notre lien de téléchargement rapide ci-dessus.
- Cliquez ensuite sur le fichier d’installation, une fois que ce dernier a fini de télécharger.
- Cliquez sur Installer depuis la fenêtre « Installer Google Play Jeux », puis sur Oui pour autoriser l’action. L’installation nécessite 2 Go d’espace libre sur votre ordinateur.
- Une fois l’installation terminée, le logiciel s’exécute automatiquement. Cliquez ensuite sur Se connecter avec Google. Cela va avoir pour effet d’ouvrir une page Internet.
- À partir de là, sélectionnez un compte et renseignez votre mot de passe, puis cliquez sur Connexion. De retour dans le logiciel, vous devrez créer un profil, puis accepter les conditions d’utilisation, avant de cliquer sur Terminer.
Vous pouvez enfin rechercher un jeu à installer sur votre ordinateur. Par ailleurs et étant donné que vous êtes connecté à votre compte Google, vous pourrez reprendre votre progression là où vous l’avez laissé si vous installez un jeu auquel vous jouez sur votre appareil mobile. En effet, les données sont synchronisées entre vos appareils.
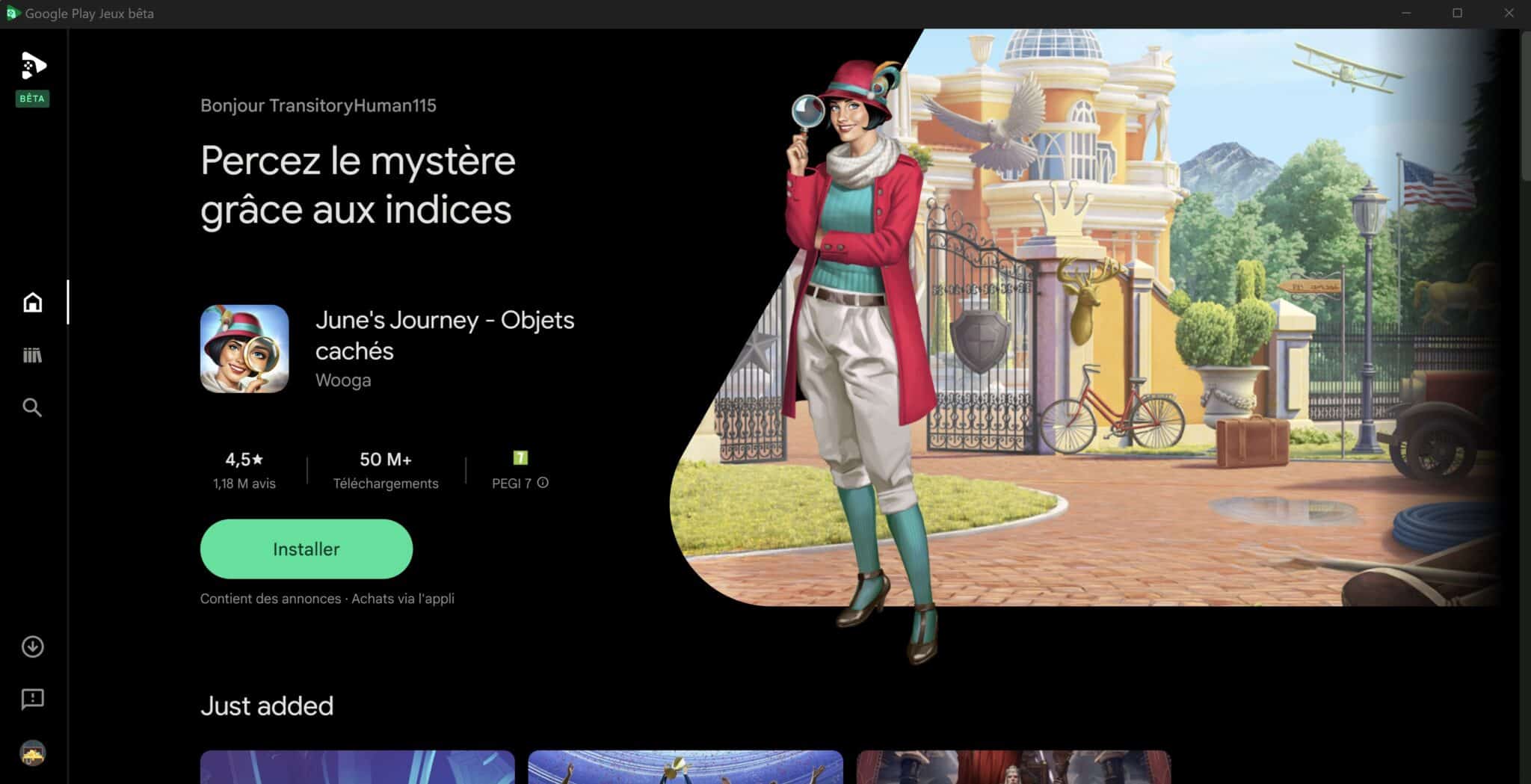
De nombreux jeux à l’instar de Clash Royale, Clash of Clan, Genshin Impact, Asphalt 9: Legends, ou encore Fallout Shelter, sont disponibles. Par ailleurs, de nouveaux titres sont ajoutés régulièrement sur le catalogue. Une fois que vous avez installé un jeu, ce dernier apparaît dans votre bibliothèque. Il ne vous reste ensuite plus qu’à prendre du plaisir !