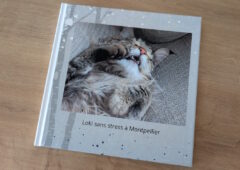Vous souhaitez simplifier vos envois de documents PDF en les regroupant en un seul et même fichier ? Voici une méthode simple et rapide pour fusionner vos PDF !
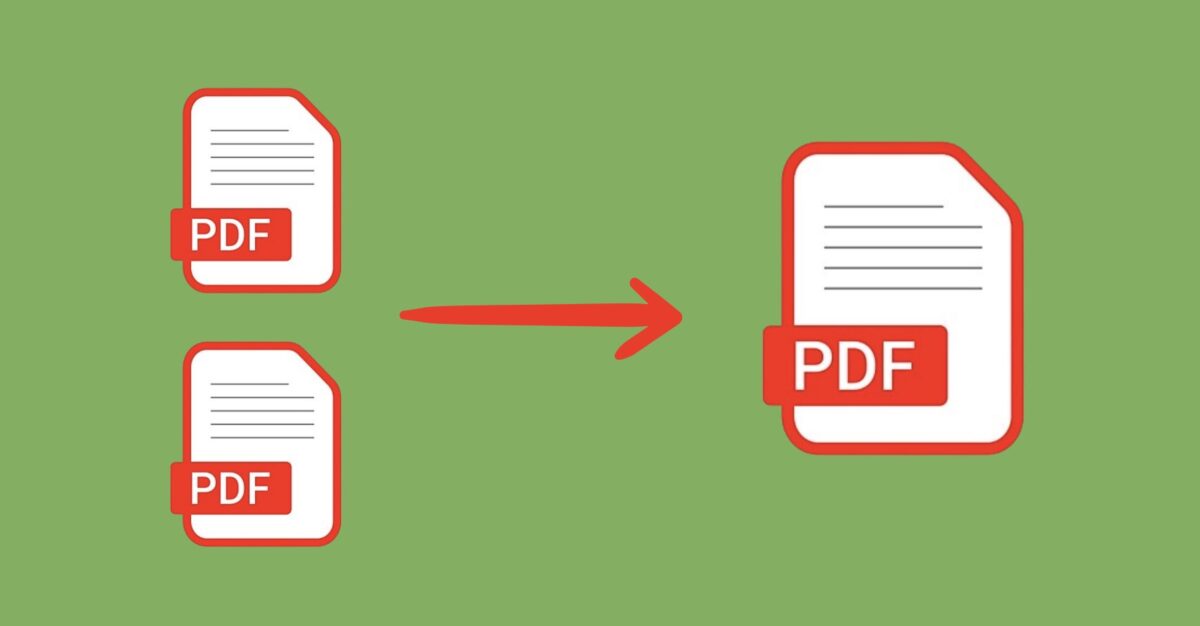
Vous avez deux documents PDF et aimeriez pouvoir les fusionner afin de n’en avoir plus qu’un seul ? De nombreux services en ligne vous permettent de le faire. Toutefois, vous n’avez aucune garantie quant à la confidentialité de vos données. Heureusement, il existe une méthode simple, gratuite et sûre, que nous allons vous dévoiler dans ce tutoriel. Pour ce faire, il vous suffit de disposer du logiciel PDFCreator, disponible sur Windows et macOS. Nous vous proposons également deux autres méthodes alternatives avec la version web gratuite d’Adobe Acrobat et le logiciel.
À lire aussi : comment modifier des documents PDF sur Android ?
Fusionner des documents PDF avec PDFCreator : la méthode gratuite par excellence
Le logiciel gratuit PDFCreator permet de créer des documents PDF à partir d’image ou de fichiers texte. Il est par ailleurs possible d’inclure des options de cryptage, en interdisant la copie ou l’impression. Une autre fonctionnalité permet de regrouper plusieurs fichiers dans un seul PDF. C’est elle qui nous intéresse dans ce tutoriel. Avant de commencer, nous vous invitons à télécharger le logiciel via le lien ci-dessous.
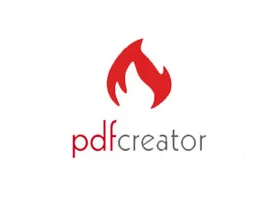
Licence Gratuite
Télécharger PDFCreator (6.1.0)
- Bureautique
- Développeur pdfforge GmbH


Une fois que vous avez installé le logiciel sur votre ordinateur, veuillez suivre ces quelques étapes :
- Lancez PDFCreator, puis ouvrez un fichier PDF en cliquant sur Choisissez un fichier à convertir ou en effectuant un « glisser-déposer » au bon endroit.
- Une fenêtre apparaît alors. Cliquez ensuite sur le bouton Merge.
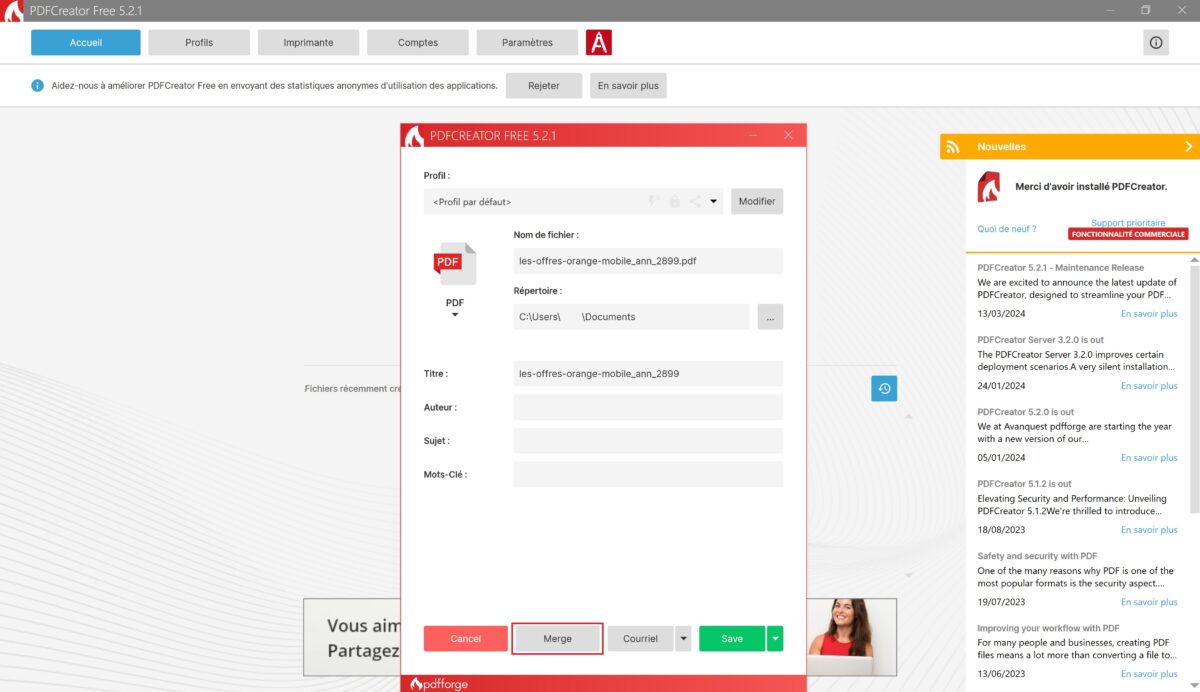
- Cliquez ensuite sur le bouton Ajouter un autre fichier. Sélectionnez le fichier que vous souhaitez combiner au premier. Vous avez ensuite la possibilité de réorganiser l’ordre dans lequel vous souhaitez que les fichiers apparaissent. Cochez enfin les cases à gauche et cliquez sur Fusionner la sélection, ou cliquez directement sur Tout fusionner si vous souhaitez combiner tous les fichiers. Notez que vous pouvez fusionner encore plus de fichiers.
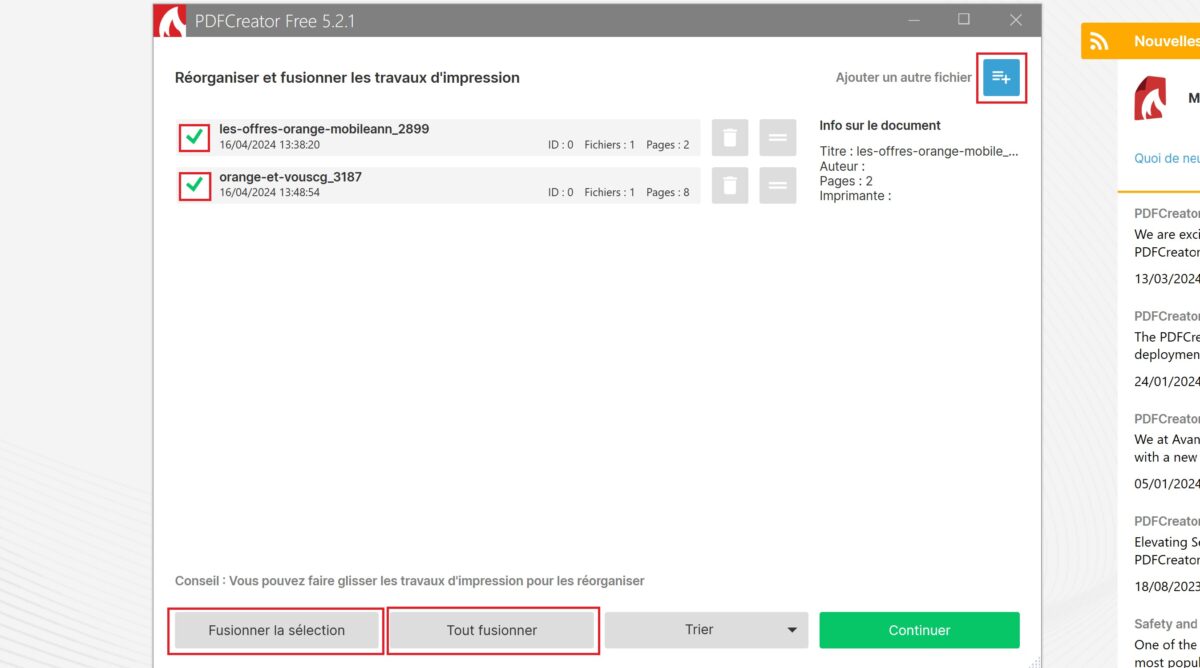
- Une fois ceci fait, vous obtiendrez un seul document combinant le contenu des deux fichiers sélectionnés. Cliquez sur alors sur Continuer.
- Vous êtes ensuite redirigé sur la première fenêtre. Vous avez la possibilité de renommer le fichier et de choisir un emplacement spécifique sur votre disque dur. Enfin, il ne vous reste plus qu’à cliquer sur Save. Le fichier sera ensuite automatiquement ouvert dans le lecteur PDF par défaut.
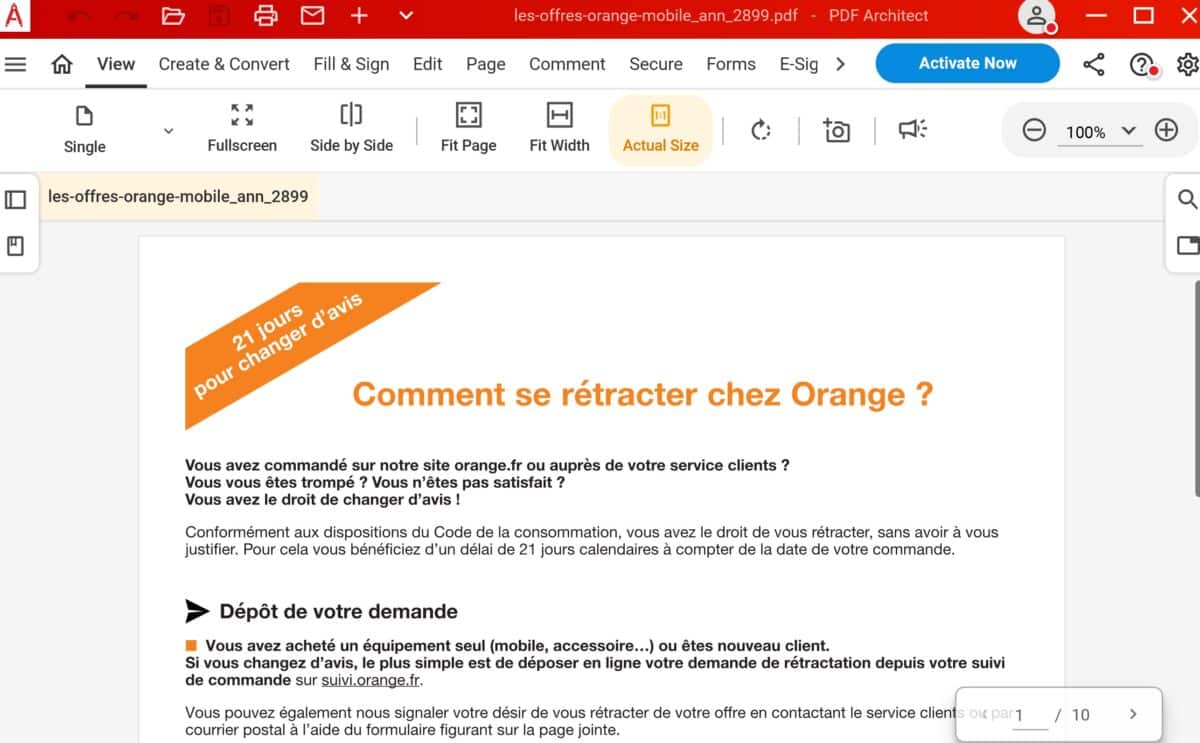
À lire aussi : il sera bientôt possible de lire des fichiers PDF directement via Google Chrome sur Android.
Combiner plusieurs documents PDF via Adobe Acrobat en ligne : une alternative tout aussi fonctionnelle
Adobe Acrobat Reader DC est l’un des lecteurs de documents PDF les plus populaires, tous supports confondus. En plus de vous permettre d’ouvrir les fichiers dans ce format, ce logiciel gratuit pour PC, Mac, Android et iOS, vous permet également de les signer numériquement, de les imprimer, ou encore d’y annoter des commentaires. Toutefois, ce logiciel dispose de fonctionnalités limitées et ne vous permettra pas de fusionner des documents PDF entre eux.
Pour ce faire, vous devez utiliser la version web, qui vous permet d’essayer gratuitement un certain nombre de fonctionnalités. Elle vous permet notamment d’ouvrir des fichiers PDF sans avoir à les télécharger au préalable, ou encore de convertir des images en format PDF. Vous aurez toutefois besoin d’une connexion Internet contrairement au logiciel précédent.
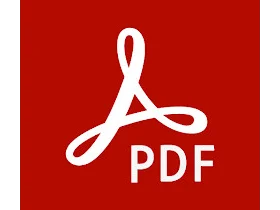
Licence Gratuite
Télécharger Adobe Acrobat Reader
Playstore : (7170730 votes)
Appstore : (72756 votes)
- Bureautique
- Développeur Adobe Systems Incorporated







Si vous ne voyez aucun inconvénient à uploader vos fichiers en ligne, cet outil s’avère être une solution on ne peut plus pratique. En effet, et plutôt que d’avoir à télécharger un logiciel, il vous suffit de vous rendre sur un site Internet pour fusionner plusieurs documents PDF en un seul. Pour des raisons de confidentialité, Adobe précise par ailleurs que vos documents sont ensuite supprimés de leurs serveurs.
Voici comment faire pour combiner plusieurs documents PDF entre eux :
- Rendez-vous sur la version web d’Adobe Acrobat.
- Cliquez sur Sélectionner des fichiers et choisissez un premier fichier PDF. Vous pouvez également effectuer un « glisser-déposer ».
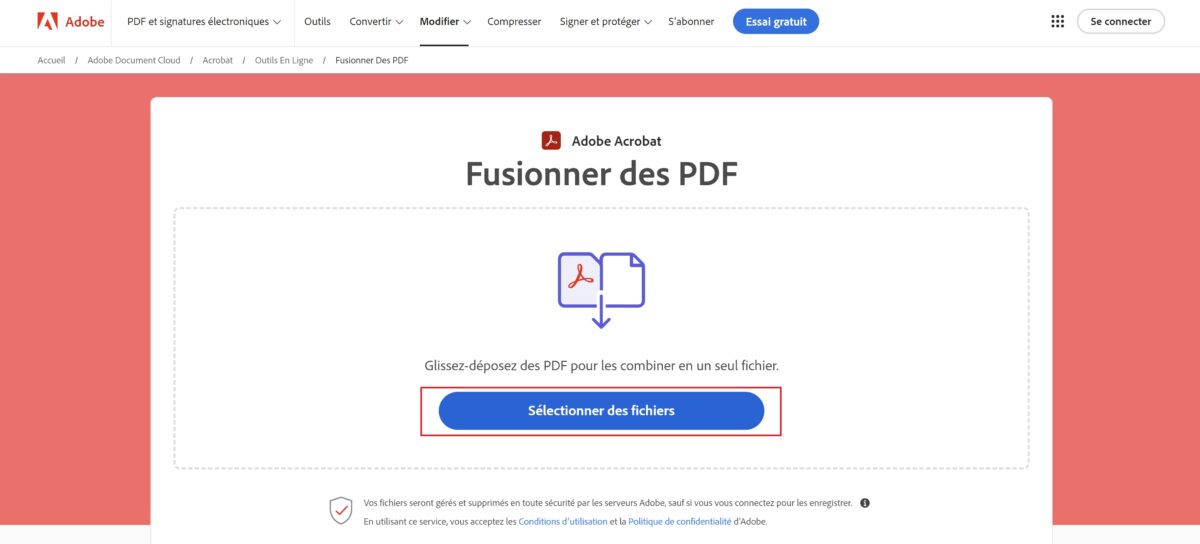
- Après avoir ajouté votre premier document, cliquez sur le bouton Insérer des fichiers pour ajouter un autre fichier, puis cliquez sur le bouton « + » en haut ou en bas, selon l’ordre souhaité. Vous pourrez ensuite le modifier. Sélectionnez le deuxième fichier à combiner. Vous pouvez répétez cette opération plusieurs fois, selon le nombre de documents PDF que vous souhaitez fusionner ensemble.
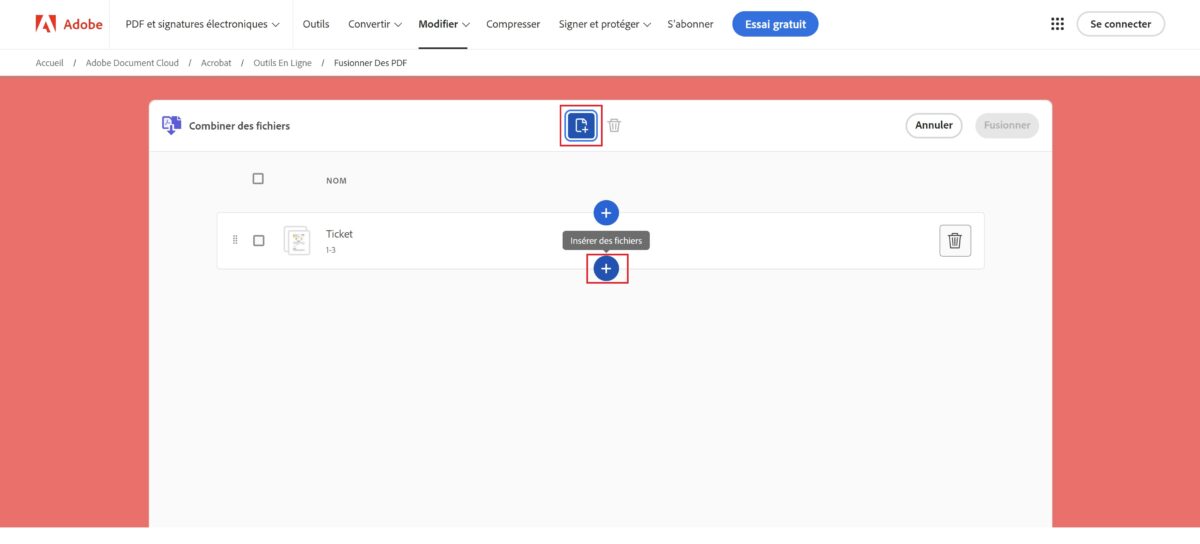
- Une fois que vous êtes satisfait de la composition et de l’ordre, cliquez sur le bouton Fusionner.
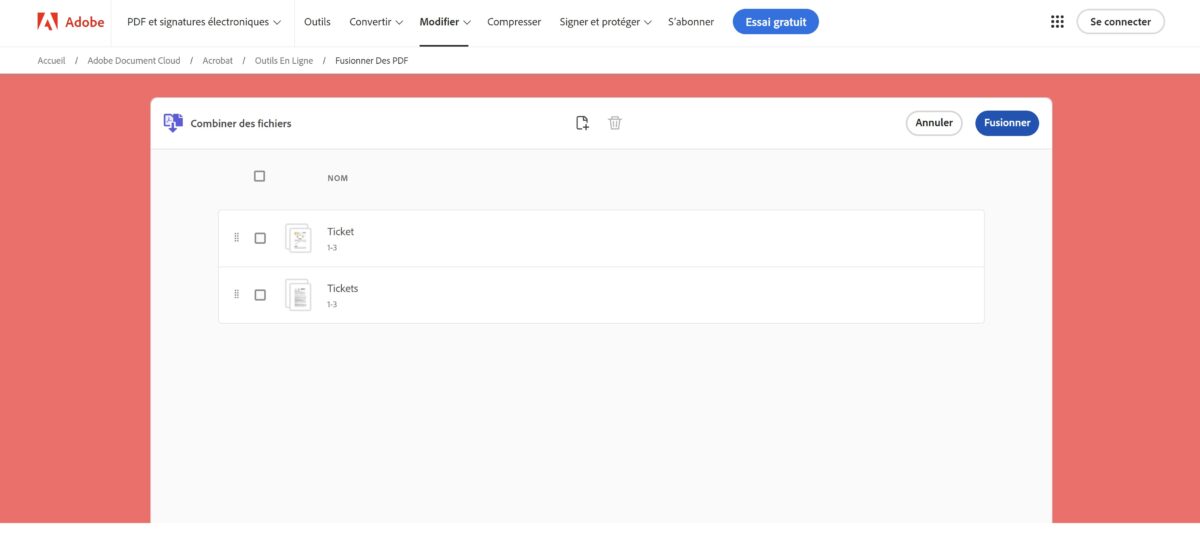
- L’outil va ensuite combiner vos fichiers. Il ne vous restera plus qu’à cliquer sur le bouton Télécharger pour sauvegarder votre PDF fusionné sur votre ordinateur.
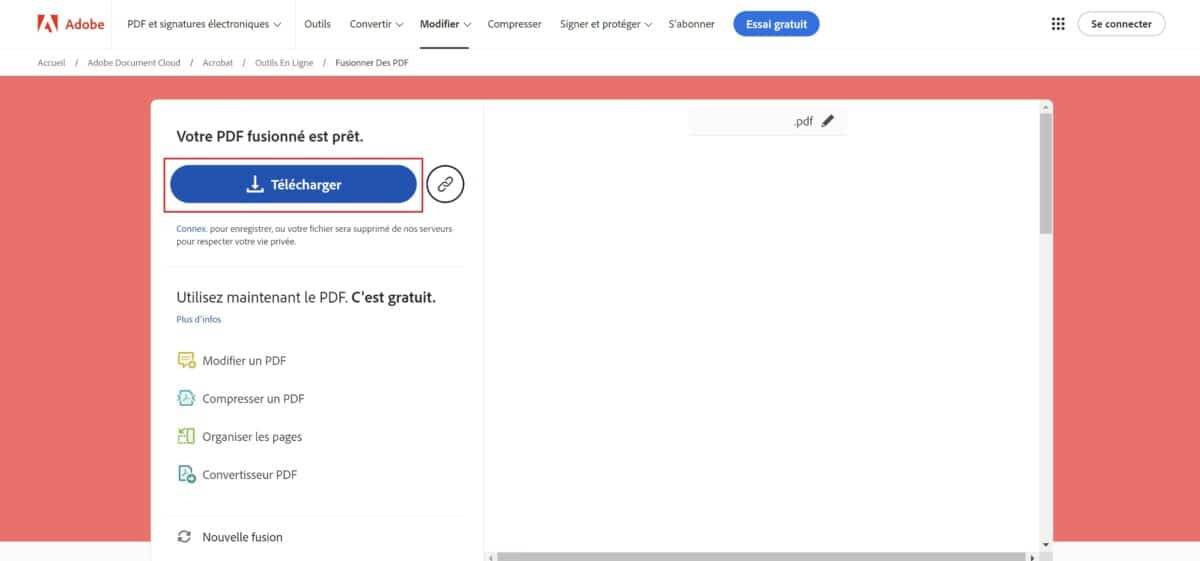
Il est possible que l’outil ne puisse pas combiner tous vos fichiers si ces derniers sont protégés. Notez par ailleurs que vous pourrez télécharger le premier PDF combiné sans inscription, mais vous devrez ensuite créer un compte Adobe pour continuer à utiliser le service. Vos fichiers fusionnés seront alors sauvegarder sur les serveurs d’Adobe.
Fusionner vos PDF avec Adobe Acrobat Pro : la méthode payante
La version payante, Adobe Acrobat Pro, offre bien plus de possibilités que l’outil gratuit en ligne. Cette dernière est disponible sous forme d’abonnement mensuel ou annuel, proposé à partir de 23,99 € par mois ; ce qui, vous en conviendrez, est assez onéreux si vous l’utilisez seulement pour combiner des documents numériques.
Heureusement, il est possible de tester gratuitement le logiciel pendant 7 jours. Ainsi, vous pouvez accéder à la fameuse fonctionnalité de fusion de PDF sans payer, pendant une période limitée. En revanche, vous devrez bien penser à vous désabonner avant la fin de la période d’essai si vous ne souhaitez pas être prélevé.
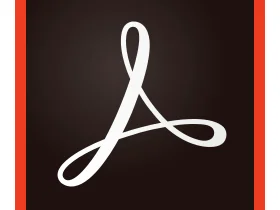
Démonstration
Télécharger Adobe Acrobat Pro
- Bureautique
- Développeur Adobe





Pour des raisons pratiques, et si vous êtes amené à combiner souvent plusieurs documents PDF, on vous conseille d’opter pour l’une des deux premières méthodes, qui sont elles gratuites, sans limite de temps. Toutefois, si vous souhaitez tout de même utiliser l’outil payant d’Adobe pour profiter de toutes ses fonctionnalités, voici la marche à suivre pour fusionner plusieurs documents PDF entre eux à partir de ce logiciel :
- Ouvrez le logiciel Adobe Acrobat, puis cliquez sur l’onglet Outils, et sélectionnez Combiner les fichiers.
- Cliquez ensuite sur l’option Ajouter des fichiers, puis sélectionnez les fichiers que vous souhaitez fusionner. Notez qu’il est également possible de combiner des PDF avec d’autres types de fichiers.
- Une fois que vous avez sélectionné au moins deux fichiers PDF, vous pouvez les agencer dans l’ordre qui vous convient grâce en effectuant un « glisser-déposer » à l’aide de votre souris. Vous pouvez également supprimer le contenu que vous ne souhaitez pas combiner.
- Lorsque vous êtes satisfait du résultat, il ne vous reste plus qu’à cliquer sur Combiner les fichiers. Vous pourrez ensuite nommer le nouveau fichier PDF et le sauvegarder à l’emplacement de votre choix. Cliquez enfin sur Enregistrer pour valider.
À lire aussi : vous pourrez bientôt signer des documents PDF sur Google Chrome sans extension.