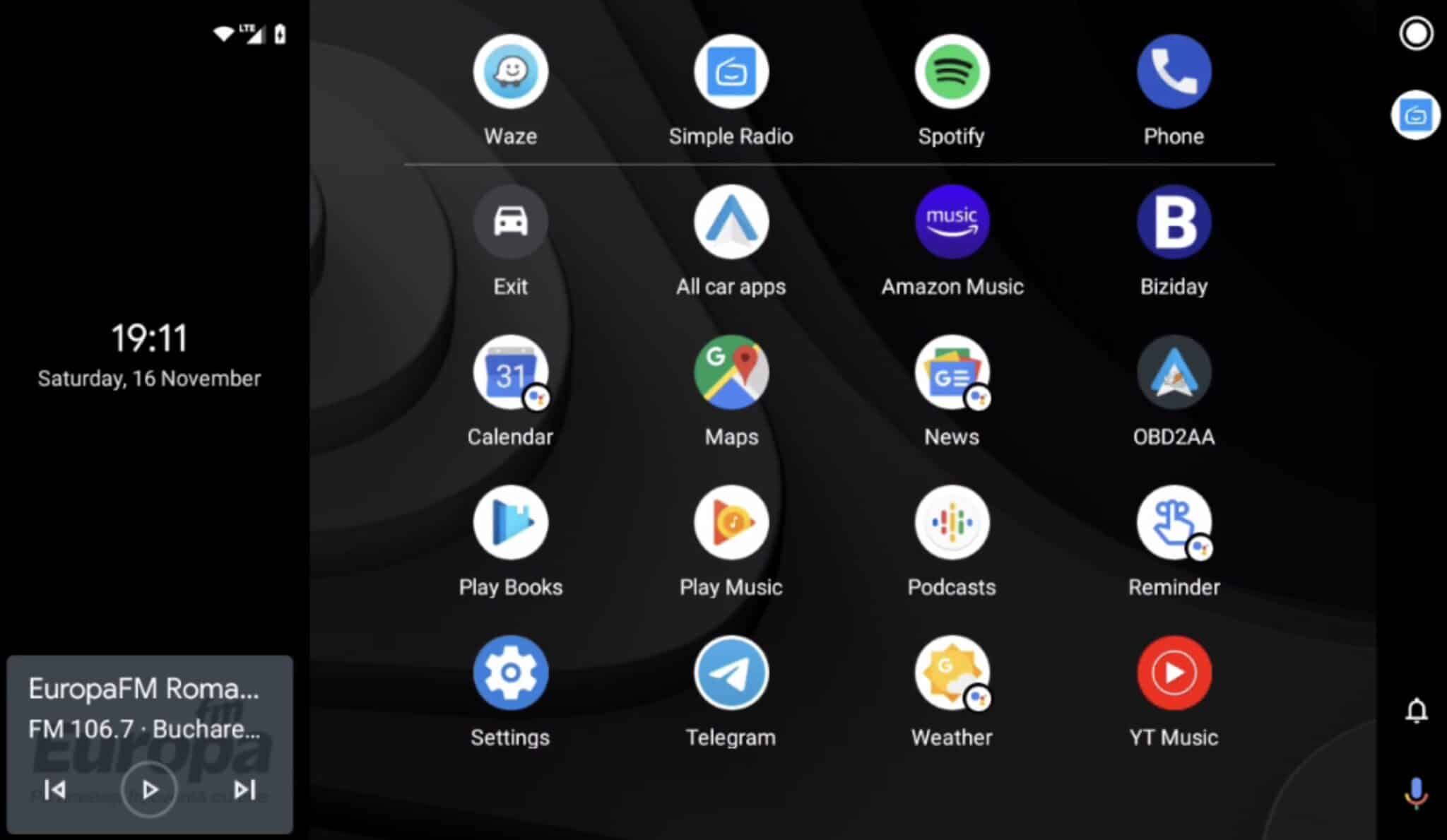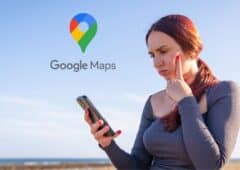Votre voiture se fait vieille, mais vous souhaitez quand même profiter d’un système embarqué moderne sans pour autant changer de véhicule, ni entreprendre des travaux coûteux ? Dans ce tuto, on vous explique comment installer Android Auto dans votre voiture pour moins de 5 euros.
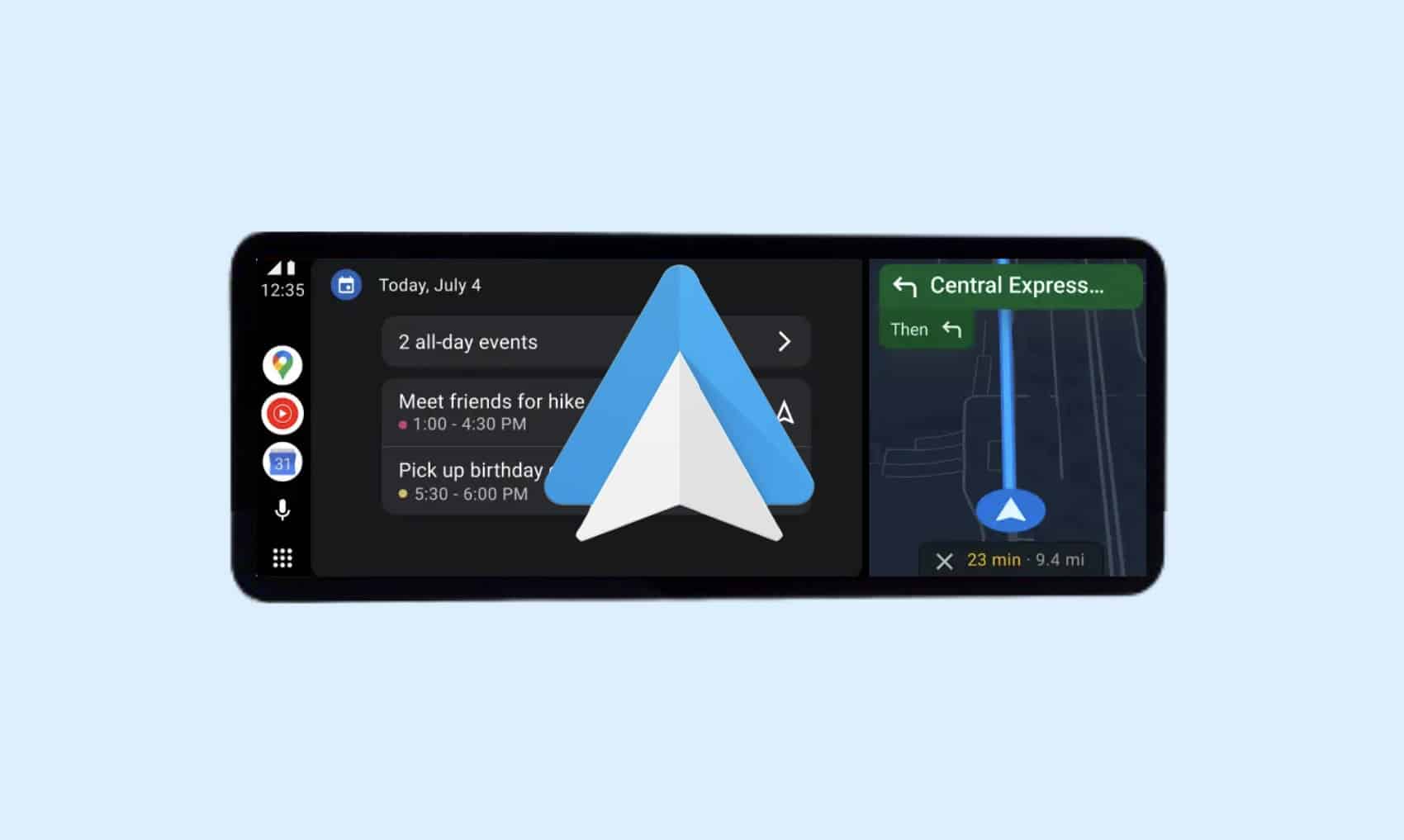
Votre voiture à quelques années et dispose du strict minimum en matière de système embarqué ? À savoir un autoradio avec le Bluetooth, voire un système GPS intégré, non compatible avec le système d’exploitation Android Auto ? Pas de panique, plusieurs solutions existent si vous souhaitez quand même profiter des ses avantages à bord de votre véhicule.
Si ces méthodes se révèlent pour la plupart limitées ou coûteuses, la solution que nous allons vous présenter dans ce tuto est selon nous la plus efficace et la moins chère. En effet, vous aurez seulement besoin d’un smartphone ou d’une tablette, ainsi que d’une ou deux applications selon le mode de connexion que vous souhaitez privilégier.
À lire aussi : comment installer Android Auto 12.3 ?
🤔 Pourquoi privilégier cette méthode plutôt qu’une autre ?
Si vous souhaitez profiter d’Android Auto à moindre coût, il vous suffit d’utiliser un vieux smartphone ou une vieille tablette que vous n’utilisez plus, et de télécharger une application qui permet d’exécuter Android Auto sur n’importe quel appareil Android. Vous pourrez ainsi transformer votre appareil en système Android Auto embarqué, sans avoir à réaliser la moindre intervention sur votre véhicule. En plus d’être relativement simple à mettre en place, vous ne dépenserez pas plus de 5 euros avec cette méthode ; voire une quinzaine d’euros si vous investissez dans un support pour fixer votre tablette/smartphone sur le tableau de bord de votre voiture. C’est pourquoi, selon nous, cette méthode est plus intéressante que toutes les autres.
En effet, vous pourriez choisir de faire installer un autoradio 1 DIN ou 2 DIN. Ces systèmes présentent en revanche la particularité d’être couteux et risquent de rendre inutilisables certaines fonctionnalités intégrées nativement à votre véhicule. Vous pourriez également vous procurer un écran tiers dédié à cet usage, pour une dizaine d’euros. Sachez toutefois que l’expérience de navigation est généralement de piètre qualité. À moins que vous n’optiez pour un écran de meilleure qualité, comme le Carpuride W708 par exemple. Vous devrez toutefois débourser plus.
📱 Télécharger l’application Headunit Reloaded
Afin de transformer votre vieil appareil Android en plateforme dédiée à Android Auto, vous devrez donc télécharger et installer l’application Headunit Reloaded Emulator HUR, depuis le Google Play Store. Cette application payante est proposée à 4,89 €.
Comme son nom l’indique, Headunit Reloaded Emulator reproduit l’utilisation du système Android Auto, tel qu’on peut le trouver sur une unité principale qui l’embarque de manière native. On retrouve donc toutes les fonctionnalités de l’appli. L’interface charge par défaut l’application de navigation que vous utilisez le plus, ainsi qu’un lecteur multimédia. Outre la navigation et les médias, vous pouvez également afficher les notifications des applications de messagerie, lancer un appel, ou utiliser Google Assistant.
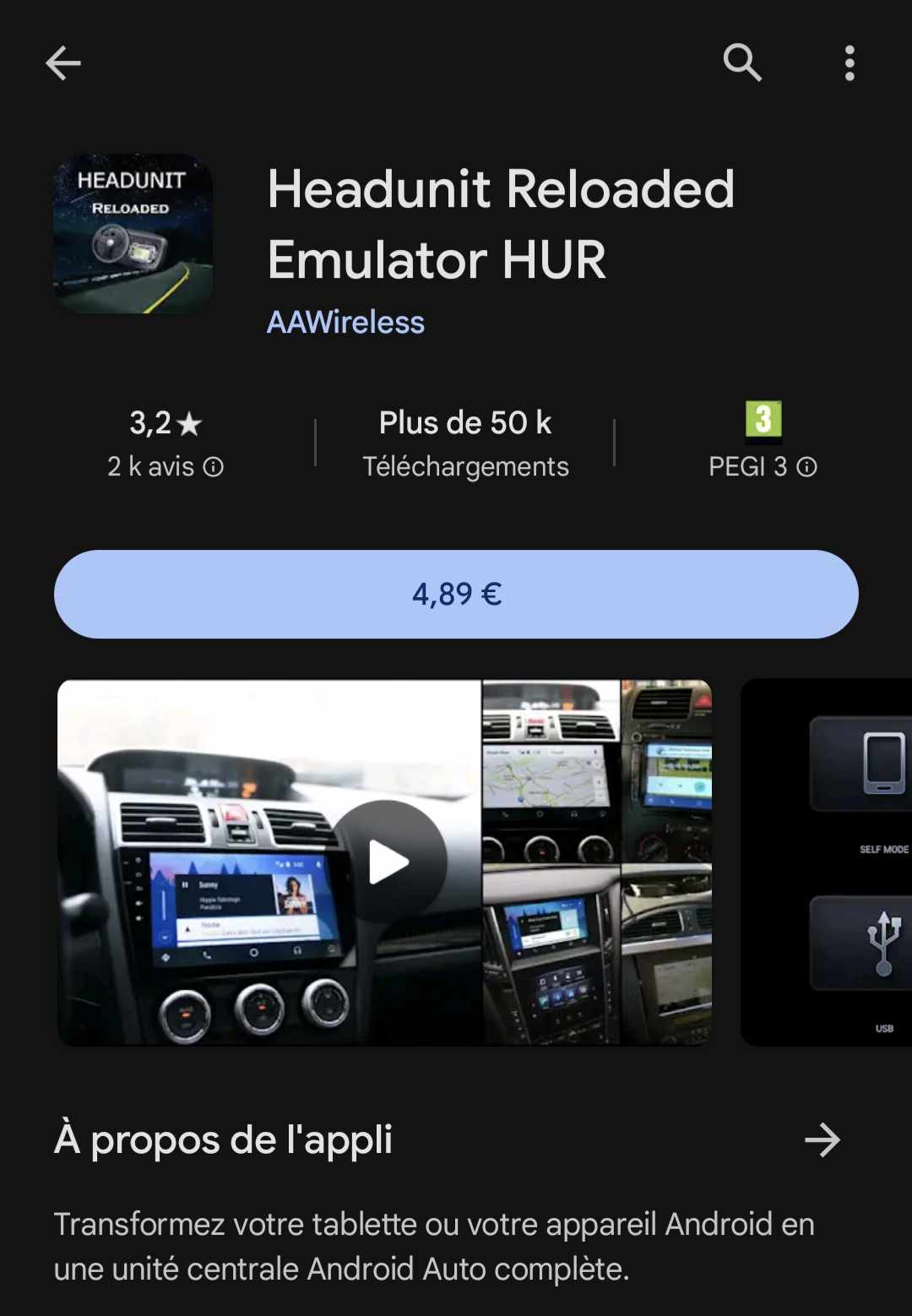
Une fois cette appli en votre possession, deux alternatives s’offrent à vous :
- Vous souhaitez utiliser Android Auto en mode filaire, en reliant votre smartphone et votre tablette/smartphone Android via un câble USB. Dans ce cas vous pouvez passer à l’étape suivante.
- Vous souhaitez utiliser Android Auto en mode sans-fil. Dans ce cas, vous devrez télécharger et installer l’application Wi-Fi Launcher depuis l’appareil Android que vous souhaitez transformer en unité centrale. Cette appli gratuite vous permettra de contourner les limitations récemment mises en place par Google dans le SDK Android, et qui empêche votre smartphone de se connecter automatiquement à un autre appareil en Wi-Fi.
À lire aussi : Android Auto va résumer vos messages grâce à l’IA.
🤳 Utiliser Android Auto sur un smartphone
Il est aujourd’hui commun de fixer son smartphone sur un support et éventuellement de le recharger en le connectant, lorsque l’on prend la route. Utiliser une application GPS comme Waze ou Google Maps, et écouter votre musique, restent par ailleurs les utilisations les plus communes. Toutefois, force est de reconnaître que cette utilisation est peu compatible avec la conduite, étant donné qu’elle n’offre pas une lisibilité optimale.
Grâce à Headunit Reloaded Emulator HUR, vous allez pouvoir émuler Android Auto directement depuis un smartphone Android. De cette manière, et à défaut de disposer d’un système natif, vous pouvez profiter de l’interface Android Auto sans avoir à modifier quoi que ce soit. Voici comment configurer l’appli sur votre appareil.
1. Accordez toutes les autorisations nécessaires
Lors de la première ouverture de l’application Headunit Reloaded sur votre smartphone, il vous sera demandé d’autoriser les accès à l’emplacement de l’appareil, au microphone, au téléphone, aux appareils à proximité, ainsi qu’aux notifications. Accordez toutes les autorisations nécessaires et appuyez sur Terminer.
Il vous sera ensuite demandé l’autorisation de désactiver la superposition de l’écran. En appuyant sur OK depuis la fenêtre Modifier les paramètres système qui s’affiche, vous autoriserez l’application Headunit Reloaded à rester affichée en cas d’appel entrant. De cette manière, vous éviterez la superposition d’écran. Une fois que vous aurez autorisé ceci, une nouvelle fenêtre s’affichera avec la liste de toutes les applications autorisées à modifier les paramètres du système. Vous n’aurez plus qu’à trouver l’appli Headunit Reloaded et à toucher le bouton associé pour l’autoriser.
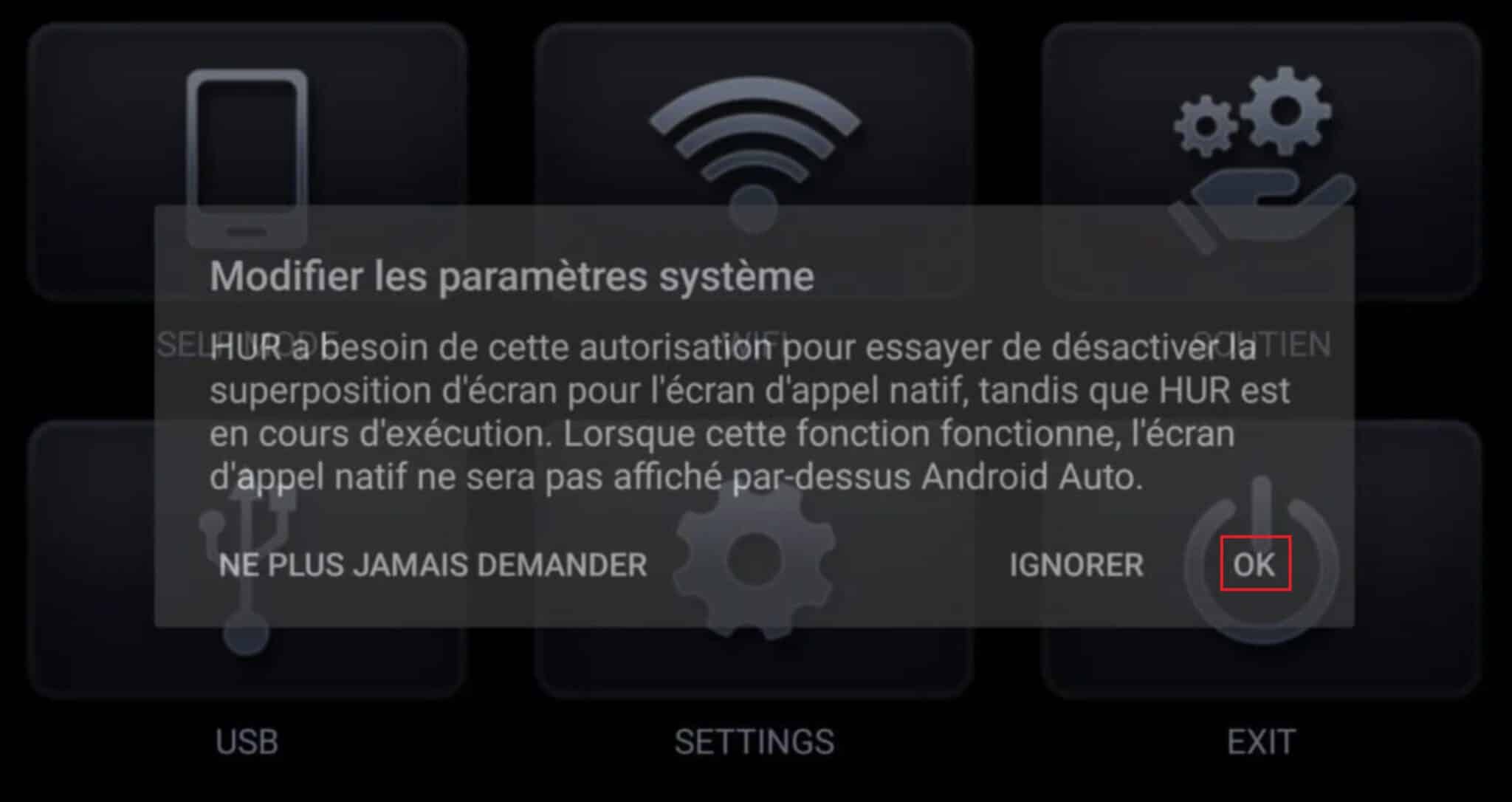
2. Affichez l’interface Android Auto sur votre smartphone
Une fois que vous êtes sur l’interface de l’application, sélectionnez le Self Mode en appuyant sur le bouton associé. L’interface d’Android Auto se chargera alors automatiquement sur votre smartphone.
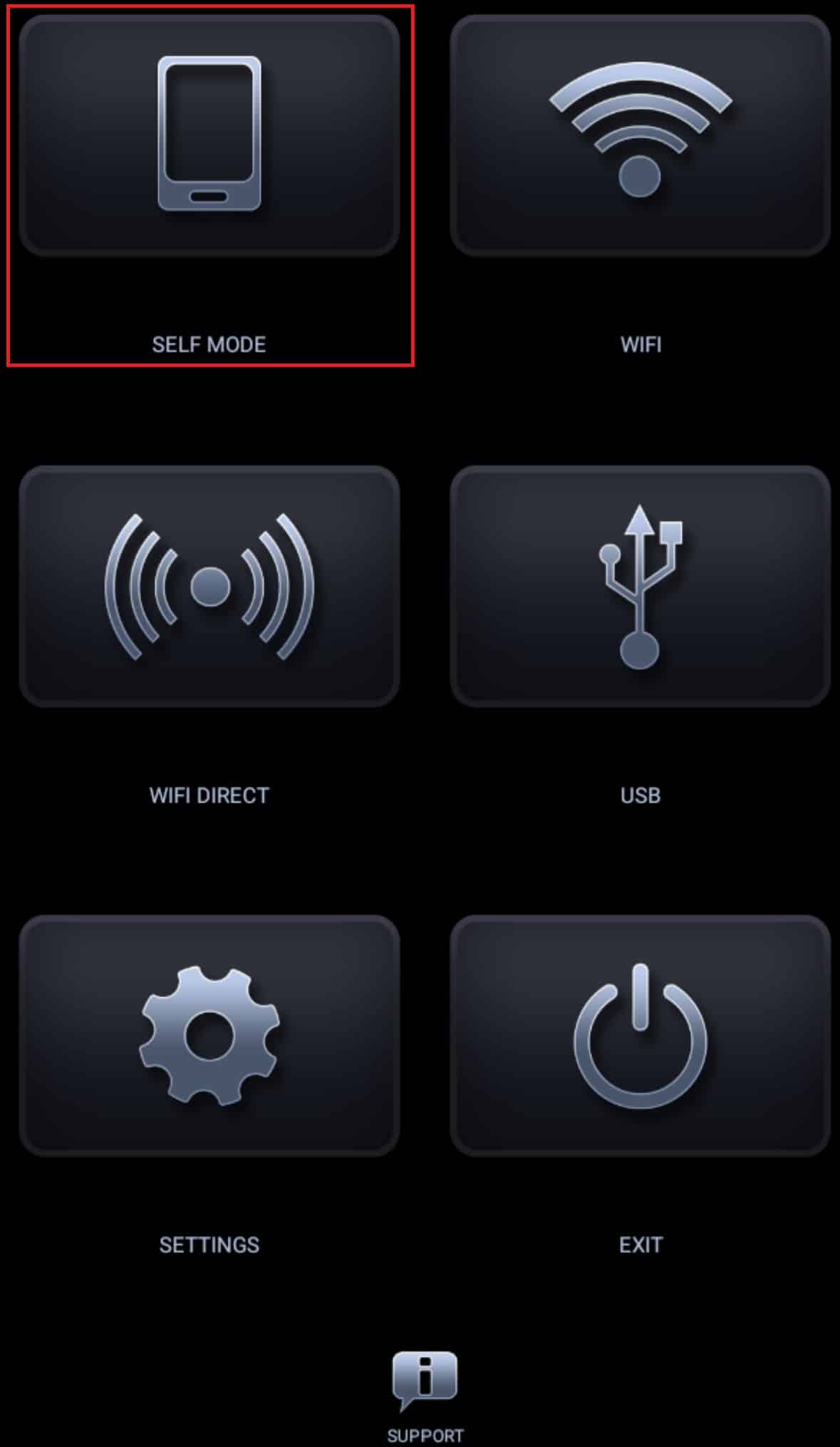
🧑💻 Configurer Android Auto sur une tablette
La taille de l’écran de votre smartphone n’est pas suffisamment grande pour vous offrir une bonne lisibilité ? Vous pouvez transformer votre tablette en module Android Auto de la même manière. Pour utiliser l’appli Headunit Reloaded sur votre tablette, il est possible de connecter votre smartphone à cette dernière de deux manières : via un câble, ou sans-fil. Voici comment procéder dans les deux cas.
Connecter votre smartphone à votre tablette via un câble
1. Accordez les autorisations
Répétez la première étape de la partie précédente, lorsque vous exécutez l’application Headunit Reloaded pour la première sur votre smartphone. À savoir, accordez toutes les autorisations nécessaires et désactivez la superposition d’écran,. Vous pouvez ensuite passer à l’étape suivante.
2. Connectez votre smartphone et votre tablette en filaire
Ce mode de connexion reste le plus stable et le plus simple à mettre en place. Il est toutefois nécessaire que votre smartphone et votre tablette soient chargés. Si vous souhaitez toutefois être tranquille de ce côté-là, vous pouvez investir dans un dock USB-C comprenant différents ports, qui vous permettront de charger vos appareils tout en utilisant Android Auto.
Une fois que vous avez connecté votre smartphone et votre tablette Android ensemble, suivez les quelques étapes ci-dessous :
- Ouvrez le centre de notifications sur votre smartphone et appuyez sur la notification associée à la connexion USB. La fenêtre Préférences USB s’affiche alors.
- Ne touchez pas à la case Cet appareil sous “USB contrôlé par“, et sélectionnez l’option Transfert de fichiers/Android Auto sous “Utiliser USB pour“.
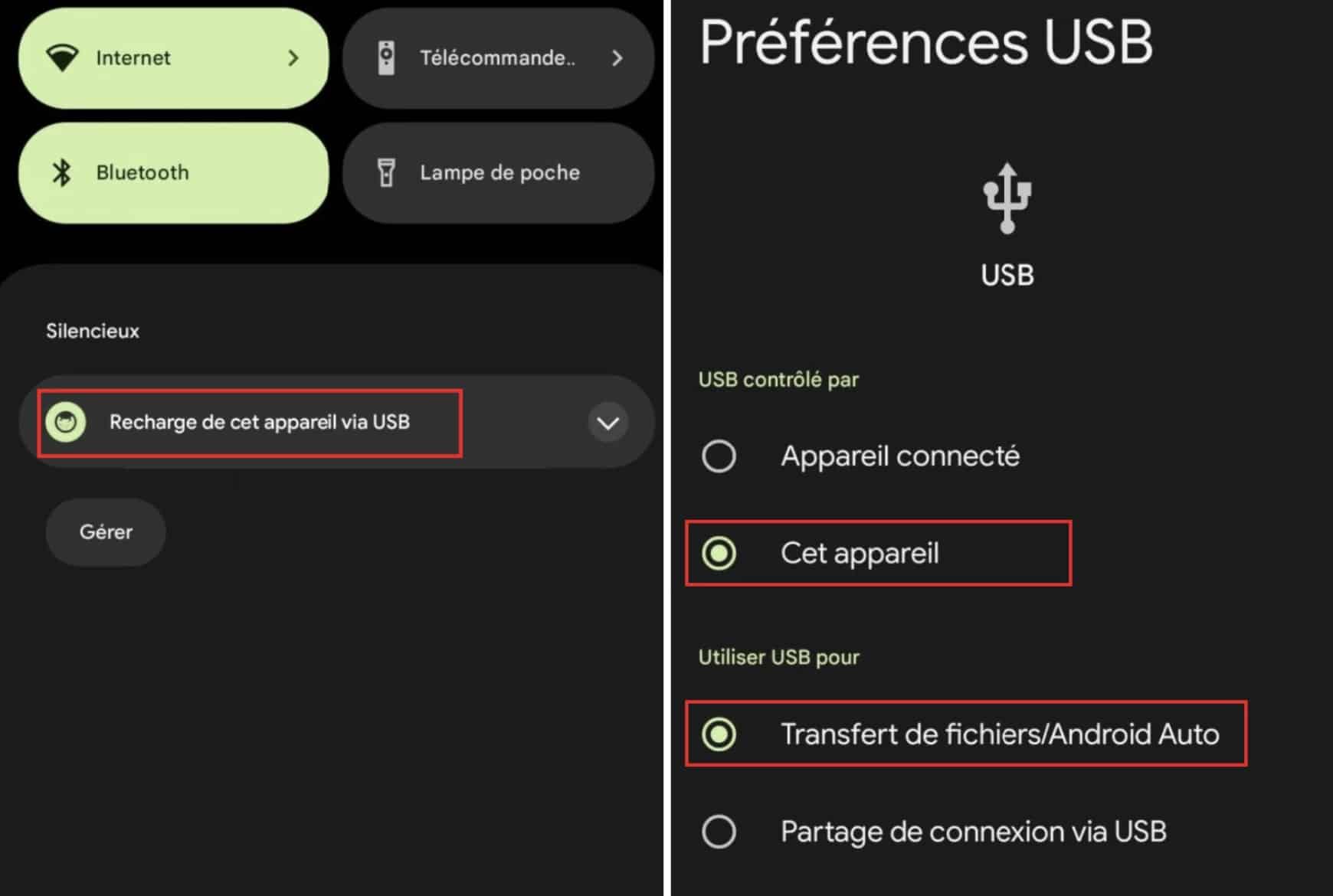
- Une fenêtre pop-up intitulée “Sélectionner une application pour le périphérique USB” apparaît ensuite sur votre tablette. Sélectionnez alors Headunit Reloaded, puis appuyez sur Toujours.
- Une fois ceci fait, le pop-up “Autoriser l’application Headunit Reloaded à accéder à votre smartphone” s’affiche. À ce moment-là, cochez la case Toujours ouvrir Headunit Reloaded quand votre smartphone est connecté et appuyez sur OK.
- Sélectionnez enfin l’appli Headunit Reloaded et appuyez sur Toujours, depuis le menu “Sélectionner une application pour le périphérique USB“, qui s’affiche à nouveau en surimpression.
Il est possible que l’appli bugge et affiche un écran noir lorsque vous arrivez à cette étape. Le cas échéant, déconnectez le câble de votre tablette, fermez l’application, puis reconnectez le câble. L’interface Android Auto devrait alors s’afficher automatiquement sur votre tablette.
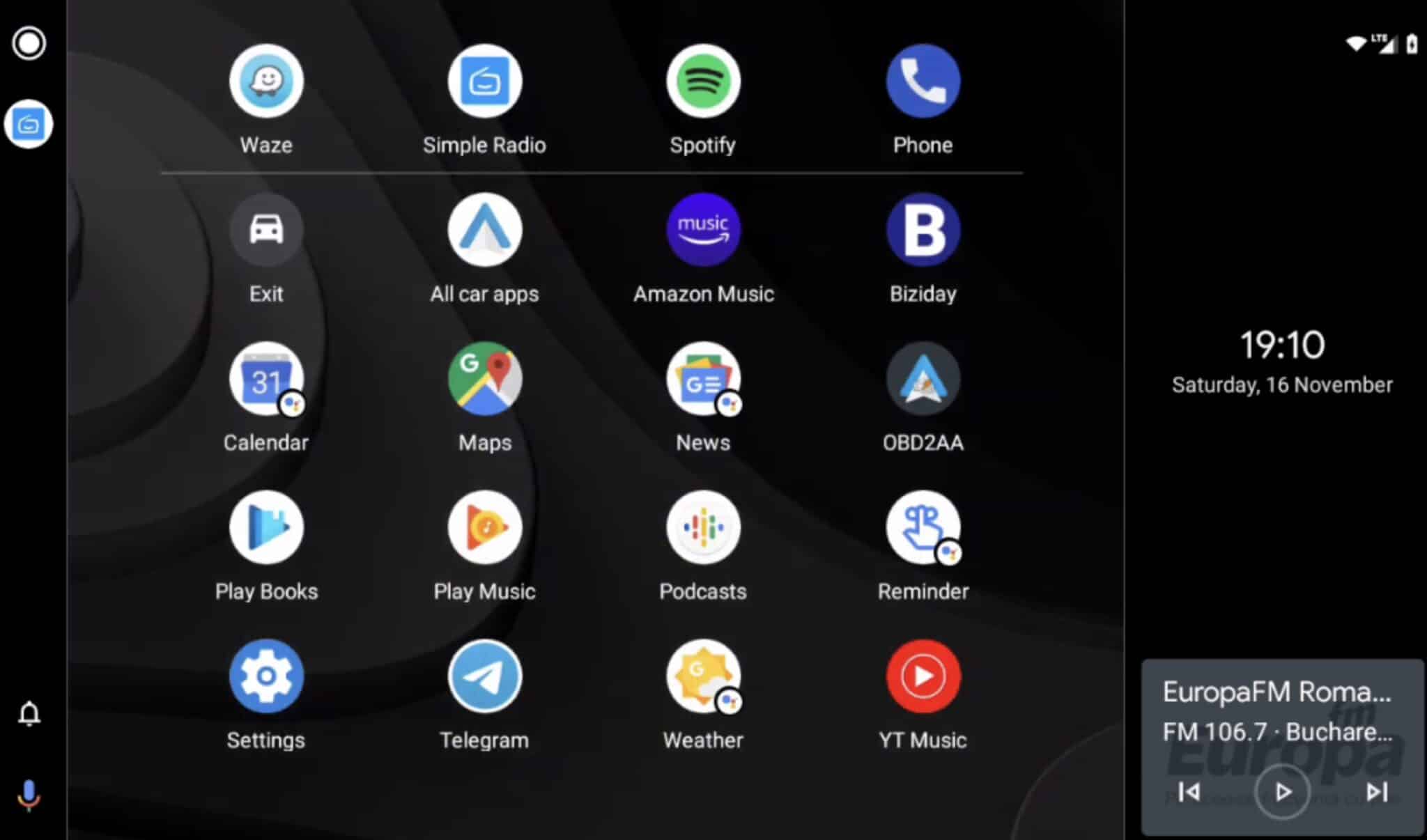
Connecter votre smartphone à votre tablette sans-fil
Que cela soit pour des raisons esthétiques ou autres, vous pouvez connecter votre tablette avec Headunit Reloaded à votre smartphone sans-fil, si vous préférez. Plusieurs solutions s’offrent à vous pour ce faire, mais la plus pratique reste sans aucun doute de créer un point d’accès Wi-Fi depuis votre smartphone, et de le laisser actif ou de le réactiver lorsque vous prenez la route. De ce fait, votre tablette se connectera automatiquement à votre smartphone à chaque fois que vous monterez dans votre véhicule, et Android Auto se chargera sans que vous n’ayez rien à faire.
Il faut toutefois savoir que pour utiliser Android Auto sur votre tablette sans le moindre câble, vous aurez besoin de l’application Wi-Fi Launcher, comme énoncé plus haut. Sans elle, l’appli Headunit Reloaded ne sera pas en mesure de privilégier le mode de connexion sans-fil adéquat.
1. Configurez les applications
Exécutez l’application Headunit Reloaded sur votre tablette, puis rendez-vous dans le menu Settings. Sélectionnez ensuite l’option Connectivité, puis le Mode de connexion WiFi, et choisissez Mode client WiFi. Vous pouvez également vous rendre dans le menu Audio, afin de vous assurer que l’option Activer la sortie audio est bien désactivée.
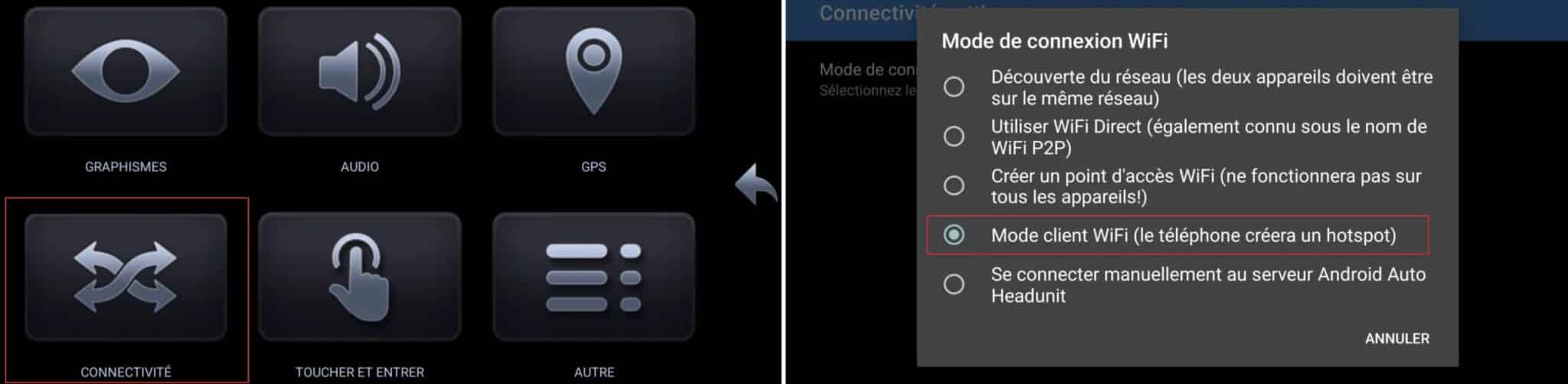
Une fois ceci fait, ouvrez l’application Wi-Fi Launcher et acceptez les autorisations. La fenêtre “Major Changes” devrait ensuite s’ouvrir. Appuyez sur Understood.
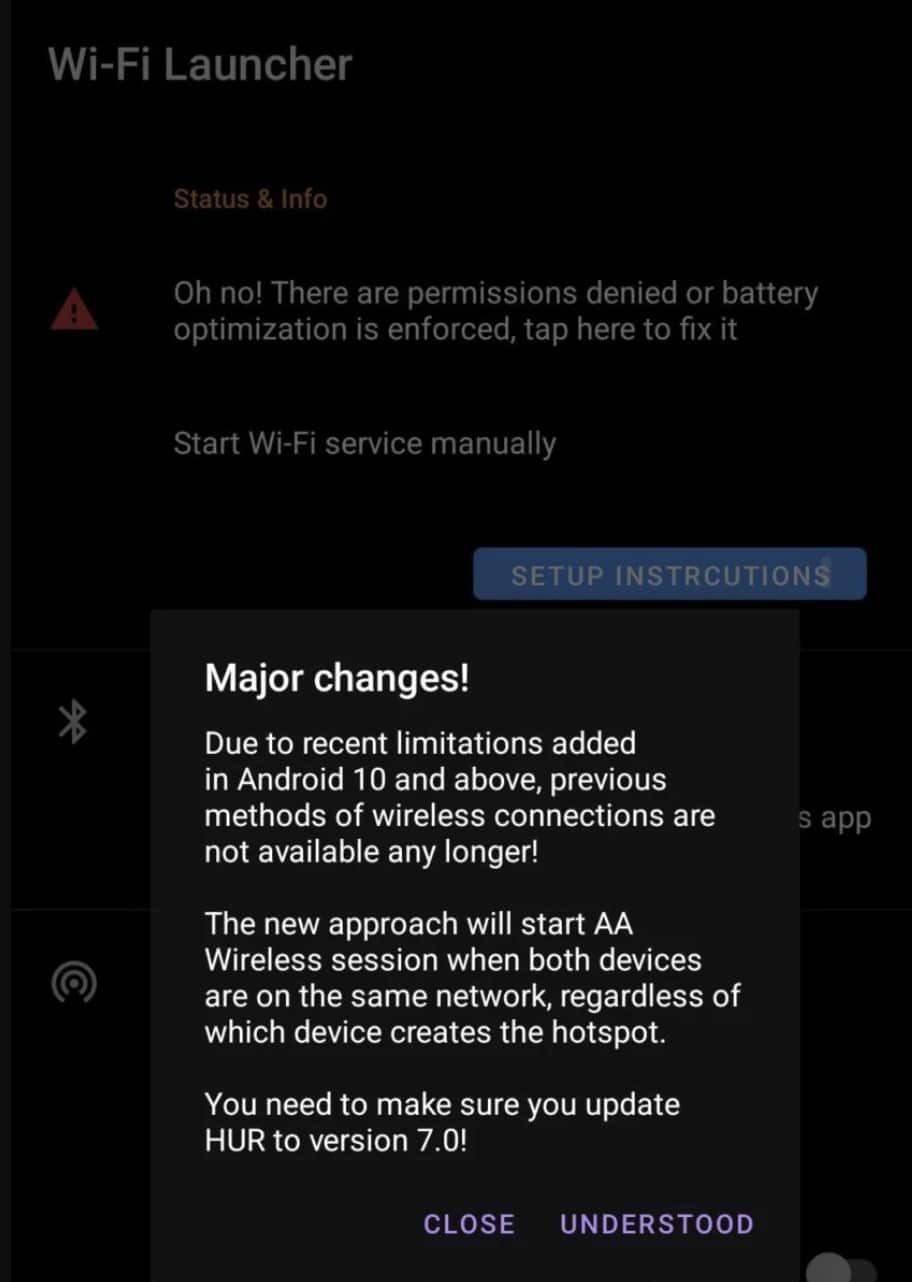
2. Désactivez l’optimisation de la batterie
Votre tablette utilise certainement le mode d’optimisation de la batterie, si elle fonctionne sous Android 10 ou une version ultérieure. Dans ce cas, le message suivant apparaîtra : « Oh no ! There are permissions denied or battery optimization is enforced, tap here to fix it ». Appuyez sur ce message, et accordez toutes les autorisations nécessaires, en sélectionnant OK lorsque le pop-up « Permissions needed » s’affiche. Rendez-vous dans le menu Utilisation de la batterie par l’appli et cochez la case Sans restriction, afin que l’appli puisse utiliser la batterie en arrière-plan.
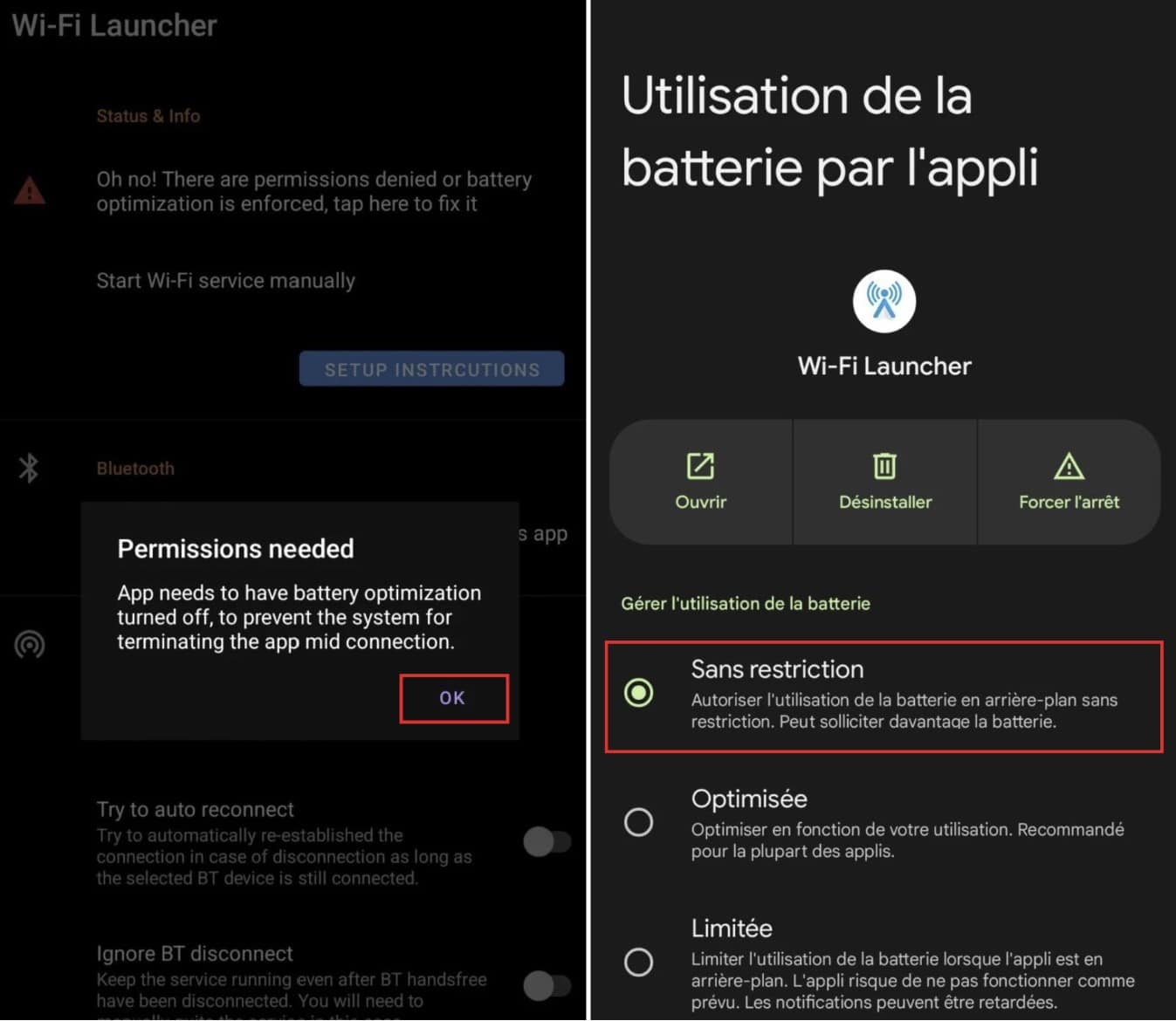
Vous devriez enfin voir apparaître le message « Great ! All permissions are granted », lorsque vous aurez accordé toutes les autorisations.
3. Configurez le point d’accès Wi-Fi
Depuis votre smartphone, lancez un partage de connexion et connectez votre tablette. Ouvrez l’appli Wi-Fi Launcher sur votre smartphone et sélectionnez WiFi connection mode, puis Create WiFi hotspot. Rendez-vous ensuite dans le menu Bluetooth et touchez Select on which Bluetooth Device to start the app.
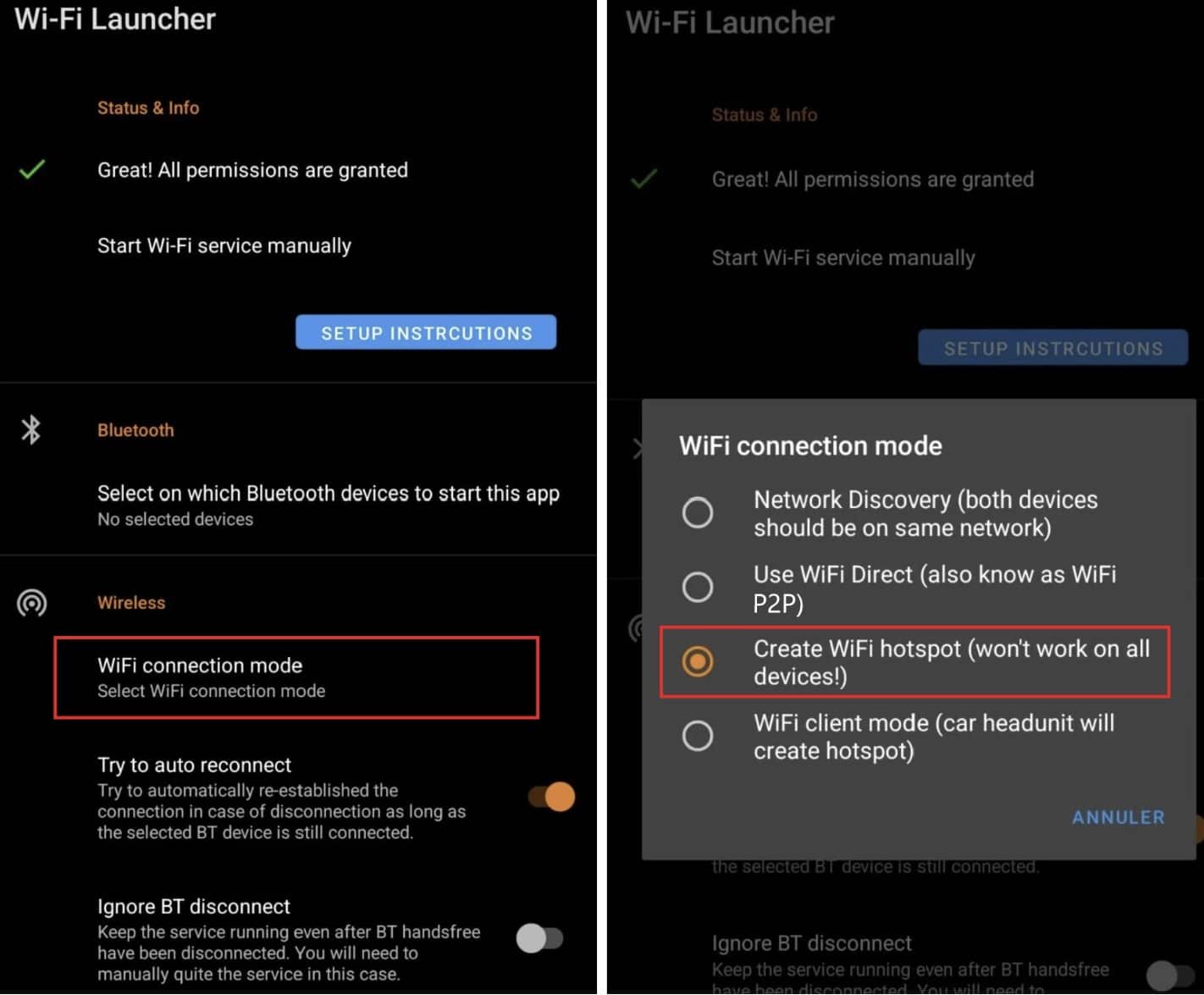
Sélectionnez la connexion Bluetooth de votre voiture. Ainsi, lorsque vous démarrerez votre voiture, votre smartphone se connectera au Bluetooth de votre véhicule, ce qui aura pour effet d’exécuter automatiquement le Wi-Fi Launcher, et d’établir la connexion à Android Auto sur votre tablette.
⚙️ Comment régler les éventuels problèmes d’affichage ?
Il n’est pas impossible que l’interface d’Android Auto rencontre des problèmes d’affichage, et que les icônes soient par exemple trop grosses, ou trop petites. Ceci est dû au fait que l’appli choisit par défaut une résolution, qui n’est pas forcément la plus judicieuse à adopter en fonction de la taille de l’écran de votre périphérique. En revanche, si tout s’affiche correctement, alors vous n’avez rien à faire.
Si vous rencontrez un problème d’affichage, vous devrez donc réduire ou augmenter la résolution manuellement, afin que l’interface soit parfaitement lisible et utilisable. Pour ce faire, veuillez suivre ces quelques étapes :
- Quittez l’application, puis appuyez longuement sur l’icône de l’appli et sélectionnez Infos sur l’appli, depuis la fenêtre qui apparaît. Choisissez ensuite Forcer l’arrêt.
- Lancez à nouveau l’application Headunit Reloaded, et rendez-vous cette fois-ci dans Settings, puis sélectionnez Graphics et Pixel Density.
- Une fois dans le menu en question, réduisez ou augmentez la densité de pixels. Puis relancez le Self Mode afin de vérifier si l’interface s’affiche désormais correctement. Autrement, répétez cette manipulation autant de fois que nécessaire.
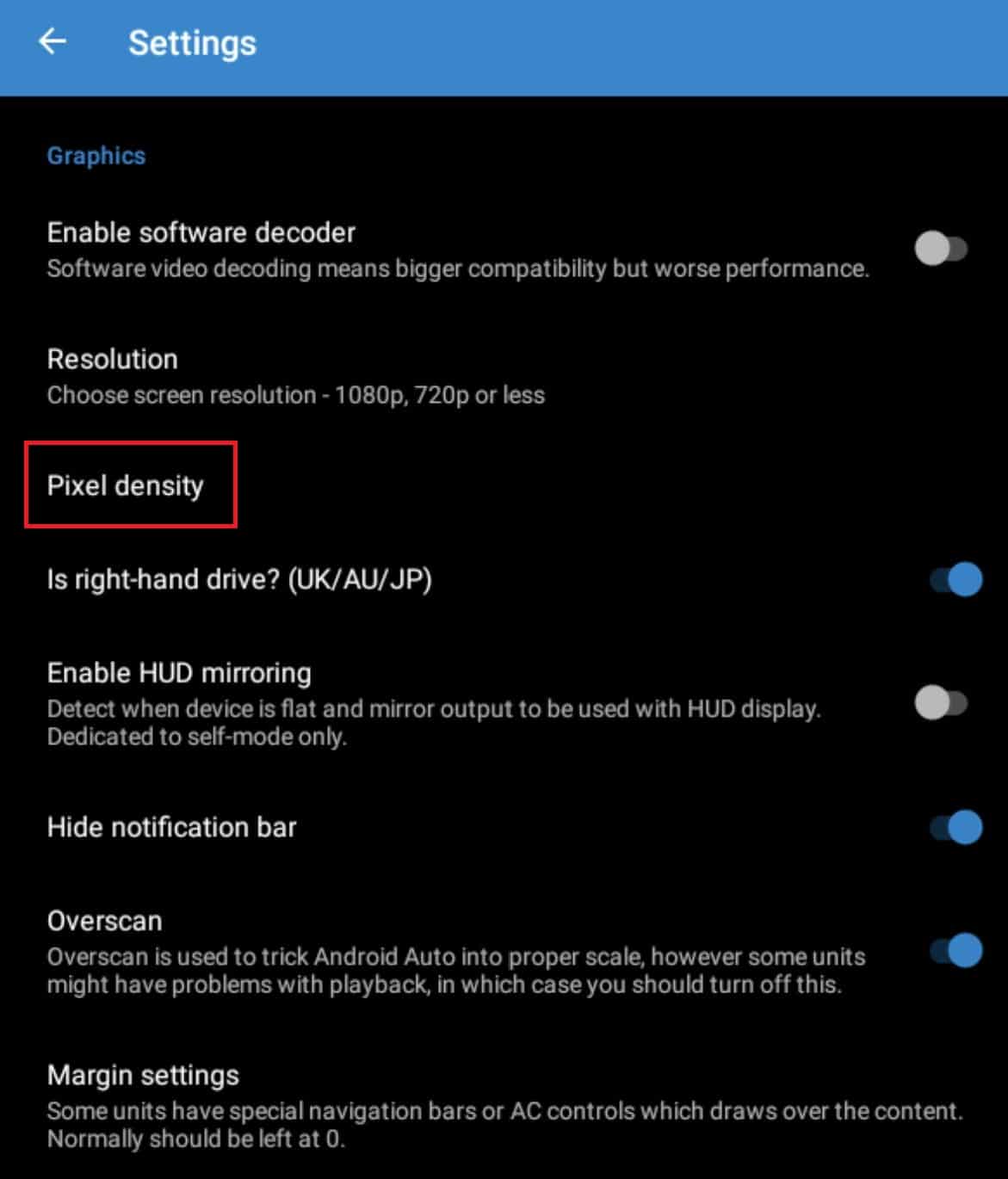
❓ Que peut-on paramétrer d’autre ?
Outre la possibilité de régler la densité de pixels pour améliorer l’expérience visuelle, vous pouvez également modifier de nombreux paramètres, pour une expérience optimale. En effet, il est possible de modifier la résolution de sortie, ou encore d’inverser l’orientation de l’interface Android Auto afin que la carte se retrouve côté conducteur, et les commandes multimédias côté passager, si vous conduisez par exemple un véhicule au Royaume-Uni, en Australie ou au Japon, où le volant est à droite. Vous pouvez également ajuster les marges d’affichage, ou encore paramétrer le passage en mode jour et nuit de l’interface.
À lire aussi : notre comparatif des meilleurs autoradios Android Auto et Apple CarPlay.