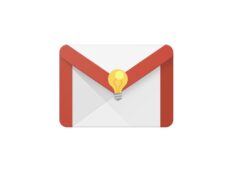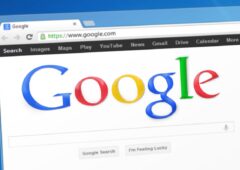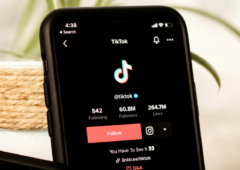Windows 11 est là, mais pour ceux qui sont encore sous Windows 8.1, voici notre tutoriel complet pour maîtriser à 100% l’OS de Microsoft.
Manipuler l’« Interface Windows » (ex Metro)
Les différences entre Windows 7 et Windows 8 sont flagrantes. On peut affirmer sans se tromper qu’il s’agit du plus profond bouleversement que Windows a connu depuis l’édition sortie en 1995. Microsoft a en effet décidé d’ajouter au Bureau classique une seconde interface, appelée Interface Windows (ou Metro). Celle-ci est même devenue l’environnement principal du système d’exploitation, puisque c’est l’écran d’accueil de l’OS, et qu’à l’usage on y fait souvent appel, même lorsque l’on souhaite utiliser le Bureau en priorité. Voici comment maîtriser rapidement et efficacement la fameuse interface.
Passer l’écran de verrouillage / déverrouillage
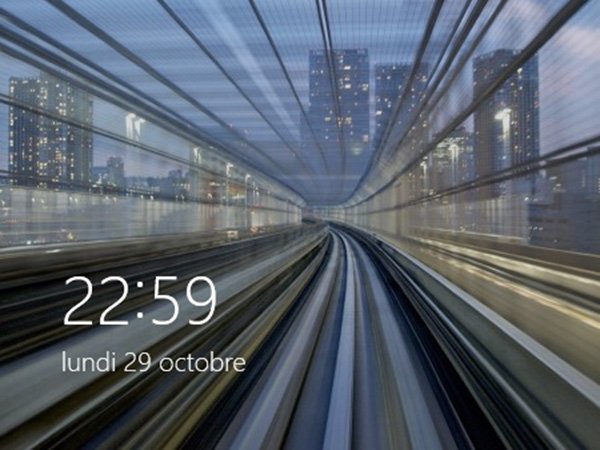
Au premier lancement de Windows 8, vous voilà en face à un écran vous invitant à entrer identifiant et mot de passe. Vous pouvez soit créer un compte local, soit faire appel à un compte en ligne Microsoft (dans ce cas, entrez vos identifiants MSN, Xbox Live, Hotmail, etc.). Votre compte sera alors immédiatement associé à votre nouvel appareil. Nous y reviendrons, mais vous devrez ensuite l’approuver, pour récupérer par exemple les mots de passe d’une machine à l’autre.
Maîtriser l’Interface Windows (Metro)
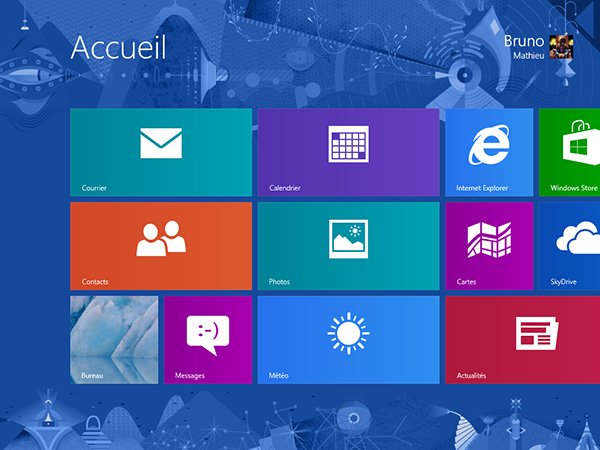
Une fois l’écran de verrouillage passé, vous accédez à l’Interface Windows. Cet environnement peut se contrôler de différentes façons : soit au doigt si vous possédez un écran tactile, soit à l’aide de la souris, soit via les touches du clavier. Peu importe la configuration employée, gardez en tête que l’interface se contrôle à l’horizontale, et non à la verticale comme c’était jusqu’à présent le cas avec les fenêtres de Windows. En clair, vous devrez souvent balayer l’écran de la gauche vers la droite pour afficher l’intégralité du contenu.
Afficher l’intégralité des tuiles
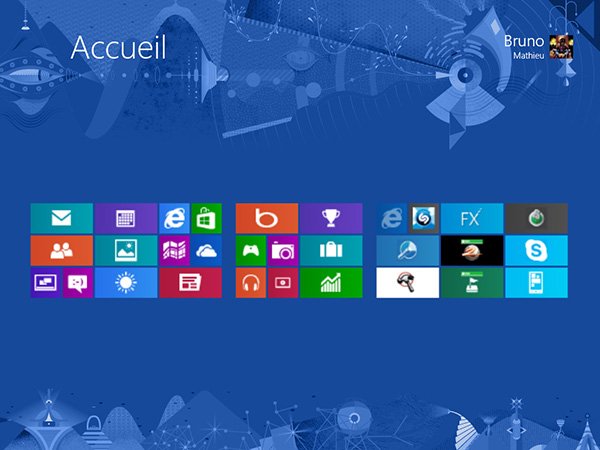
L’Interface Windows se décompose en une série de petits blocs colorés, que l’on appelle des tuiles. Ces tuiles sont dotées d’une icône, du nom de l’application, ou d’une série d’informations, qui s’affichent dynamiquement. Pour afficher l’intégralité des tuiles présentes sur l’écran d’accueil de l’Interface Windows, « pincez » l’écran à l’aide de deux doigts (rapprochez les l’un de l’autre, tout en maintenant la pression sur l’écran). Pour revenir à l’affichage classique, effectuez le mouvement inverse, ou appuyez sur l’une des tuiles.
Revenir à tout moment au Bureau de Windows
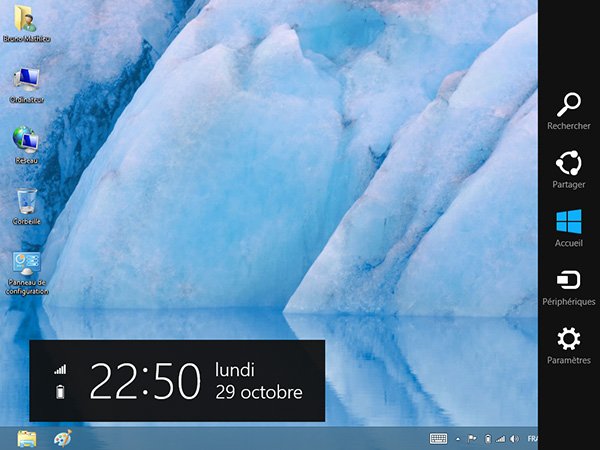
Pour accéder au Bureau de Windows, plusieurs possibilités s’offrent à vous. Depuis l’Interface Windows, pressez par exemple la touche [Windows] qui se trouve sur votre clavier ou votre tablette. Mais vous avez aussi la possibilité de faire appel à la tuile Bureau, qui se trouve sur l’écran d’accueil (tout en bas, à gauche de l’écran). Enfin, vous avez le moyen d’accéder au Bureau via la Charms Bar, que l’on trouve sur le côté droit de l’écran, et de presser l’icône représentant Windows.
Tout savoir sur les Charms Bar, Snap Bar et App Bar
Vous l’avez probablement noté : sous l’interface de Windows 8, différents volets apparaissent et disparaissent au gré de vos actions à l’écran. Ce sont des barres d’outils primordiales pour naviguer confortablement sous le système d’exploitation. Le volet de droite est appelé Charms Bar, celui de gauche Snap Bar, et enfin le dernier qui s’affiche en bas de l’écran est l’App Bar.
Afficher la Charms Bar et ses outils

Elément introduit par Windows 8, la Charms Bar est indispensable pour ceux qui souhaitent utiliser l’OS dans de parfaites conditions. La Charms Bar, c’est ce volet qui s’affiche à droite de l’écran, et qui est doté d’une série d’icônes invariables. Pour l’appeler, pointez le doigt sur le bord droit de l’écran, et effectuez un mouvement vers la gauche. Si votre écran n’est pas tactile, dirigez le curseur de votre souris dans le coin haut ou le coin bas, toujours vers le bord droit de l’écran.
Les usages multiples de la Charms Bar
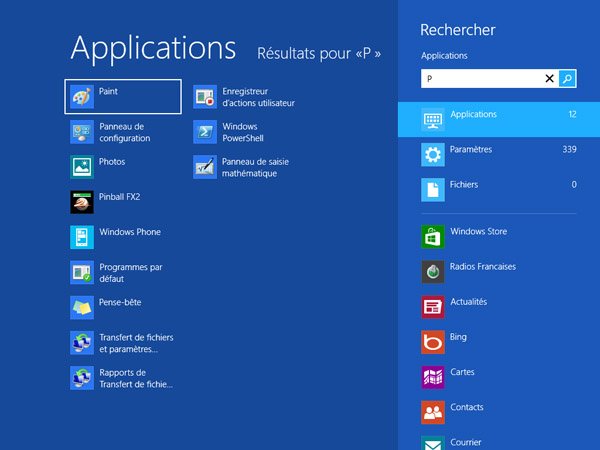
Le volet qui s’affiche vous permet de lancer des requêtes (icône Rechercher), de partager des infos avec vos contacts (icône Partager), d’afficher la page d’ouverture de l’Interface Windows (icône Accueil), de gérer un second affichage (icône Périphériques) ou de régler l’ordinateur (icône Paramètres). L’utilisation de ces icônes varie en fonction du contexte : la fonction Partager envoie des infos sur la page ou l’application en cours de consultation. L’icône Rechercher établit elle aussi des requêtes en fonction de l’endroit où vous vous trouvez.
La Snap Bar : pour basculer d’une appli à l’autre
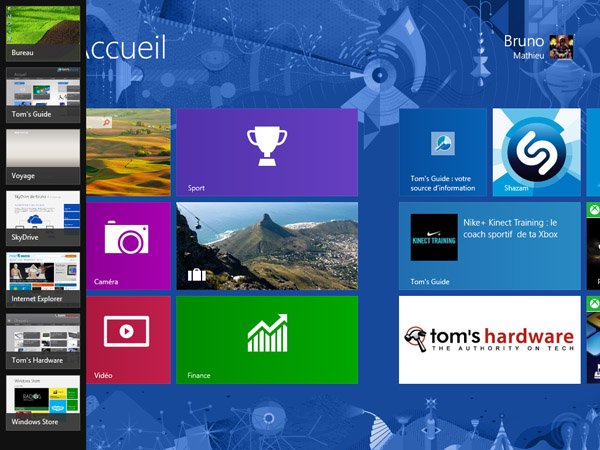
Autre volet propre à Windows 8 : la Snap Bar. Celle-ci est située à gauche de l’écran et vous permet d’afficher d’un coup toutes les applications déjà lancées. C’est un peu l’équivalent du [Alt] + [Tab]. Avec un écran tactile, pointez le doigt tout à gauche et glissez-le légèrement vers la droite. Maintenez la pression sur l’écran et revenez vers la gauche. La Snap Bar apparaît. A la souris, dirigez votre curseur à gauche de l’écran, tout en haut ou tout en bas. Revenez ensuite vers le milieu de l’écran (tout en restant sur le bord droit de l’écran). Au clavier, pressez simplement les touches [Alt] + [Tab].
L’App Bar et ses icônes contextuelles
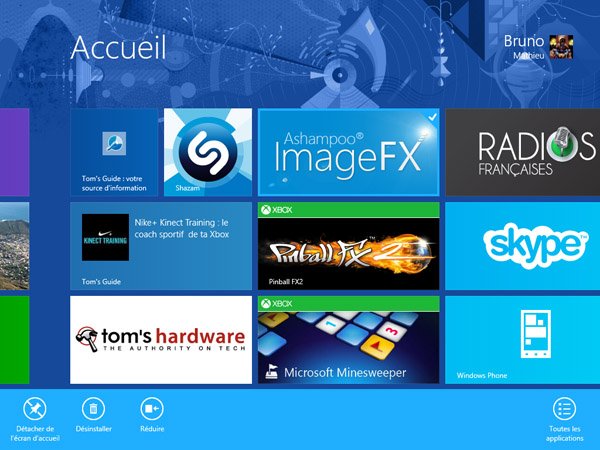
L’App Bar est situé en bas de l’écran et sert de menu contextuel, sous l’Interface Windows et toutes ses applications. Pour l’appeler à l’aide de la souris, rien de plus simple : cliquez à l’aide du bouton droit. Sur un appareil tactile, pointez le doigt sur le bord haut ou le bord bas de l’écran, et revenez vers le centre de l’écran. L’App Bar apparaît. Ses fonctions sont multiples : grâce à elle, vous pouvez gérer les tuiles de la page d’Accueil, entrer une URL sous Internet Explorer, spécifier votre statut sous l’application Messages (l’équivalent de MSN), etc.
Accéder au Bureau de Windows 8 et mieux le gérer
Si Windows 8 se paie un nouvel environnement à sa sortie (« Interface Windows », ou « Metro » si vous y tenez) le Bureau répond toujours à l’appel. Bien que l’OS ne démarre plus systématiquement dessus, il reste très rapidement accessible et il est impossible de s’en passer.
Accéder immédiatement au Bureau
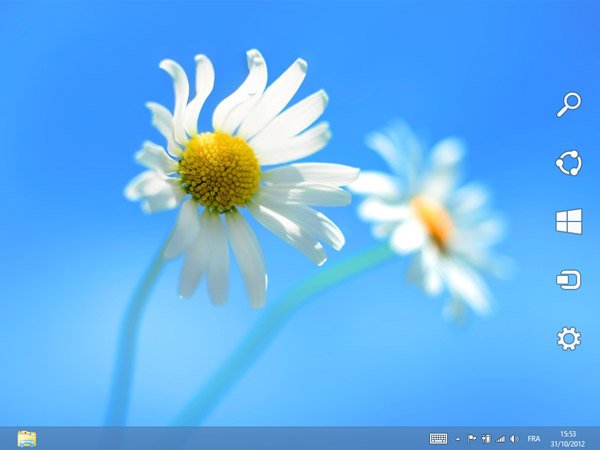
Pour afficher le Bureau, vous le savez déjà : il faut se diriger sur la tuile correspondante, située en bas à droite de l’Interface Windows. Lorsque le Bureau a été lancé une première fois, il fonctionne comme une application : il reste en tâche de fond et se révèle disponible à tout moment depuis la Snap Bar (à gauche de l’écran). La touche [Windows] permet également de basculer de l’Interface Windows au Bureau, mais vous devrez avoir ouvert au moins une fois ce dernier pour que l’opération fonctionne.
Replacer les icônes classiques de Windows
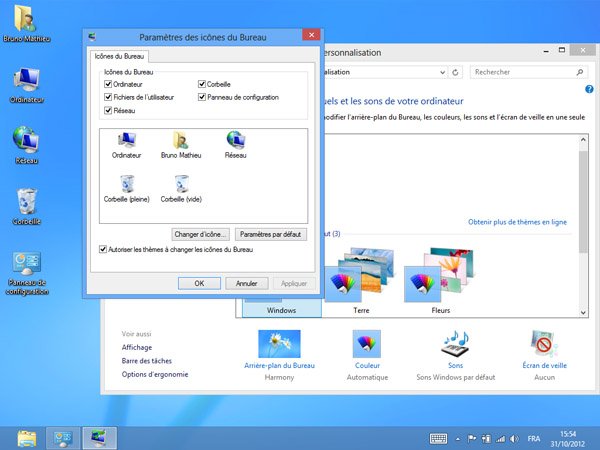
Pour ouvrir l’Explorateur, accéder au Panneau de configuration ou parcourir les autres machines du réseau, rien ne vaut des raccourcis accessibles directement depuis le Bureau. Cliquez sur le bouton droit de la souris, ou sur un écran tactile, appuyez n’importe où sur le Bureau et maintenez la pression. Un menu contextuel s’affiche : rendez-vous sur Personnaliser, puis sur Changer les icônes du bureau. Sélectionnez ensuite les raccourcis que vous souhaitez voir apparaître sur le Bureau (Ordinateur, Panneau de configuration…) et validez à l’aide du bouton OK.
Installer des icônes dans la Barre des tâches
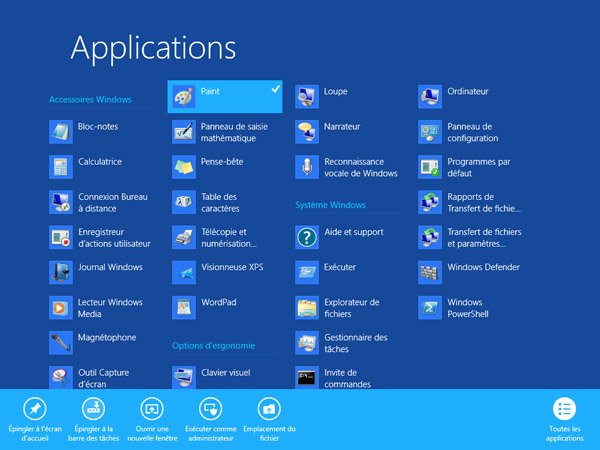
Les icônes de la Barre des tâches, qui servent aussi de raccourcis sur le Bureau, ne sont plus présentes par défaut en aussi grande quantité que dans les éditions précédentes de Windows. Pour en installer de nouvelles, lancez un programme, puis cliquez à l’aide du bouton droit sur l’icône qui s’affiche alors dans la Barre des tâches, et optez pour Epingler ce programme à la barre des tâches. Vous pouvez effectuer la même opération depuis la liste des applications, accessible via l’Interface Windows.
Restaurer le menu Démarrer
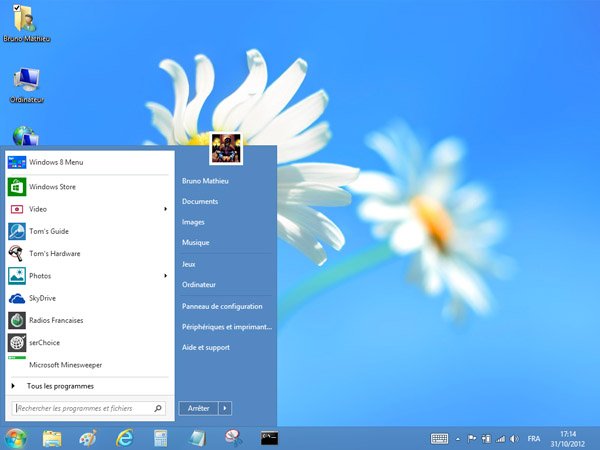
Avec Windows 8, Microsoft a voulu inaugurer une toute nouvelle méthode navigation, mais si vous souhaitez malgré tout récupérer le bouton Démarrer, installez l’une des applications suivantes : StartMenu8, Start8 ou ViStart. Ce type d’application vous propose non seulement de récupérer le bouton Démarrer, mais également de forcer le démarrage de Windows sur le Bureau (plutôt que sur l’Interface Windows).
Tirer parti du Ruban de l’Explorateur
Sous Windows 8, l’Explorateur s’enrichit de fonctions accessibles depuis le Ruban. Ce dernier se présente sous la forme d’une barre d’icônes, dont le contenu change en fonction des éléments parcourus ou sélectionnés.
Appeler l’Explorateur de Windows 8
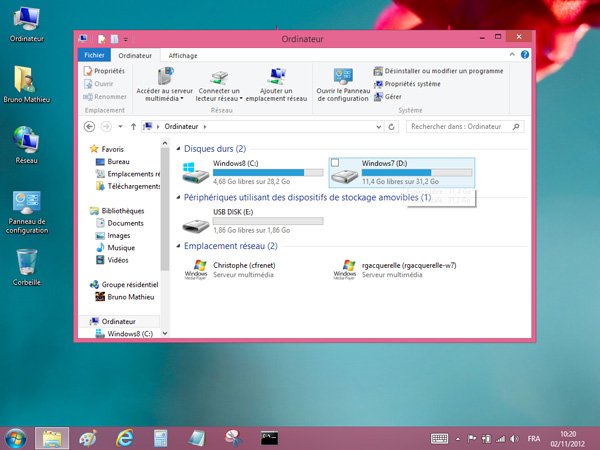
Tout comme le Bureau, l’Explorateur est toujours là. Pour y accéder, pressez les touches [Windows] + [E], cliquez sur l’icône correspondante de la Barre des tâches (en bas, à gauche) ou double-cliquez sur l’icône Ordinateur que vous venez peut-être d’ajouter au Bureau. Jusque-là, peu de changements esthétiques. Mais un tout élément fait son apparition dans l’Explorateur : le Ruban. Hérité d’Office 2007/2010, les possibilités de ce Ruban changent en fonction du dossier que vous parcourez, ou du que vous avez sélectionné.
Les diverses options liées au Ruban
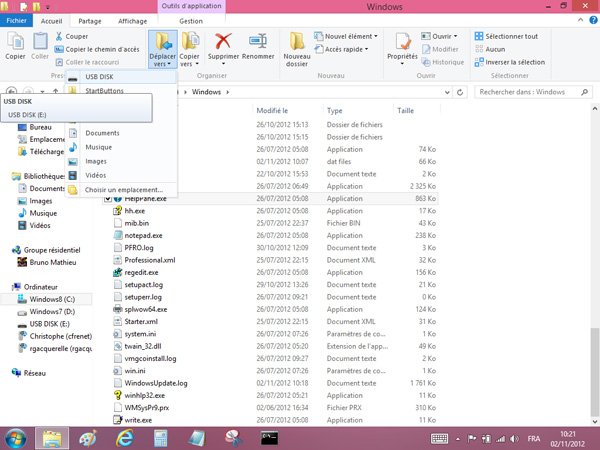
Le Ruban permet de faire toute sorte d’opérations sur un fichier, un répertoire ou une partition. Il offre un excellent moyen de se passer du menu contextuel, qui n’est pas toujours très accessible sur un écran tactile. Grâce à lui, on peut donc copier, coller, déplacer ou renommer un fichier, mais également afficher ses propriétés (via l’onglet Accueil). Il est aussi possible de nettoyer un disque dur, de le formater ou de le chiffrer à l’aide de la fonction BitLocker (via l’onglet Gestion).
Consulter l’historique d’un fichier
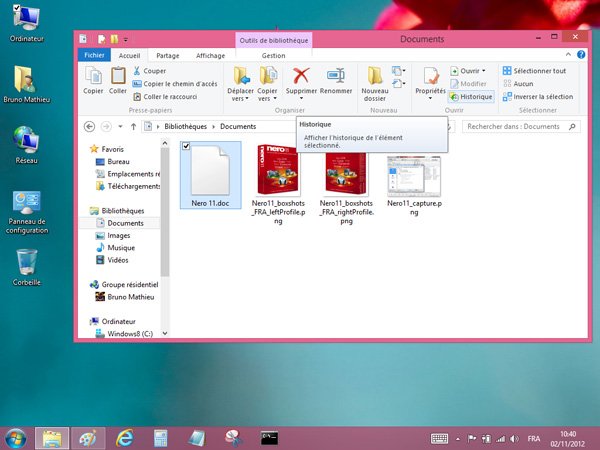
Voici une fonction très utile, accessible depuis le Ruban, qui permet de gérer efficacement ses données : l’historique des fichiers. Nous y reviendrons très rapidement en détail, mais retenez que cette option permet de restaurer un fichier à un état précédent. Pour y accéder, sélectionner un fichier ou un répertoire dans l’Explorateur. Dans le Ruban, cliquez sur Accueil, puis sur l’icône Historique. Vous devrez activer cette option, qui ne l’est pas par défaut (elle fera l’objet d’un chapitre dédié).
Monter et graver une image ISO
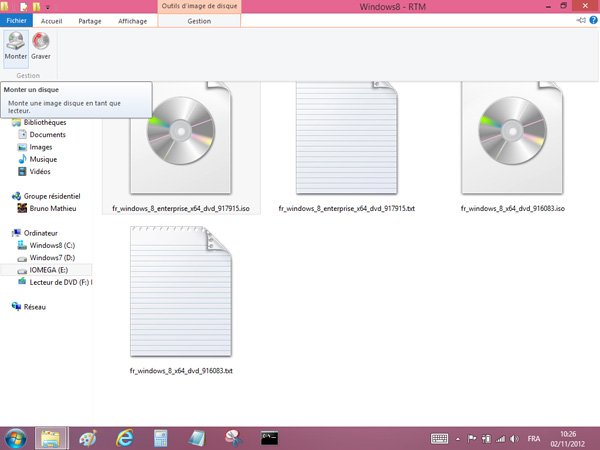
C’est l’une des petites fonctions de Windows 8 qui passe inaperçue, mais qui se révèle extrêmement pratique : le montage de fichiers ISO. Cette fonction vous propose de « simuler » la présence d’un disque optique dans un lecteur virtuel. Cliquez sur l’onglet Gestion (accessible depuis le Ruban). Deux options apparaissent alors : l’une dédiée au montage de l’image ISO, l’autre à sa gravure sur disque. Pour démonter l’image en question, il vous suffira de vous rendre à la racine de l’explorateur, de sélectionner le lecteur virtuel, et de cliquer sur Gestion > Ejecter.
L’indispensable fonction « Paramètres du PC »
Pour régler comme il se doit votre PC, vous pouvez toujours faire appel au Panneau de configuration, accessible depuis le Bureau ou via les touches [Windows] + [I]. Mais il y a plus simple et plus rapide : utiliser la fonction Paramètres du PC. Ce module regorge de fonctions, qu’il est très utile de connaître. À terme, cette fonction se révélera le centre névralgique de l’appareil.
Accéder aux « paramètres du PC »
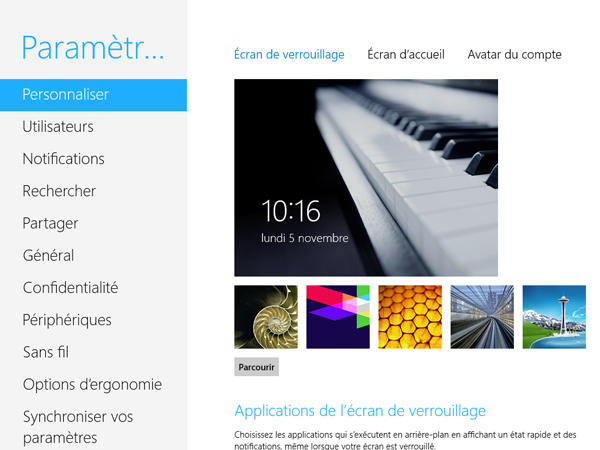
Le module des paramètres est accessible via la Charms Bar : ouvrez-la, puis cliquez sur Paramètres et dirigez-vous sur Modifier les paramètres du PC. Vous pouvez également presser les touches [Windows] + [I] pour afficher directement le volet en question. Le premier écran des Paramètres vous propose de régler le fond d’écran qui sert à l’écran de verrouillage, mais également de modifier la liste des applications (calendrier, emails, météo, etc.) qui sont susceptibles d’afficher des informations sur ce même écran.
Gérer différents comptes sur un même PC
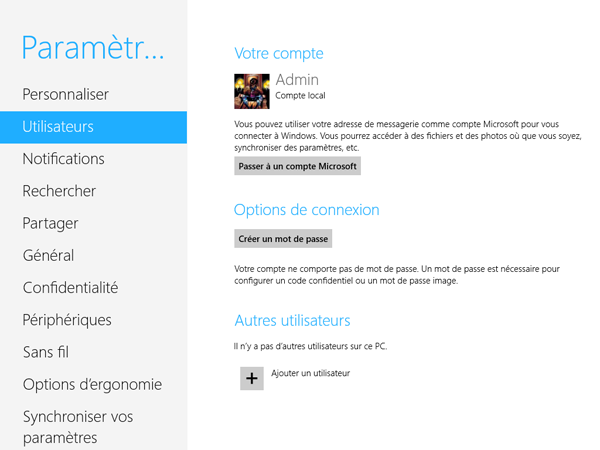
Si vous souhaitez ajouter ou supprimer un compte local ou en ligne, cliquez sur la fonction Utilisateurs dans le volet de gauche. L’option Basculer sur un compte local vous permet d’utiliser un compte non associé à une adresse Microsoft. Dans ce cas, aucune information présente sur le disque dur ne sera synchronisée. En revanche, si vous n’entrez aucun mot de passe, le PC démarrera plus rapidement puisque l’écran de déverrouillage n’apparaîtra pas (d’après nos différents tests, Windows 8 ne requiert que 9 secondes sur un Core i7 3770K pour se lancer et devenir opérationnel).
Contrôler les notifications à l’écran
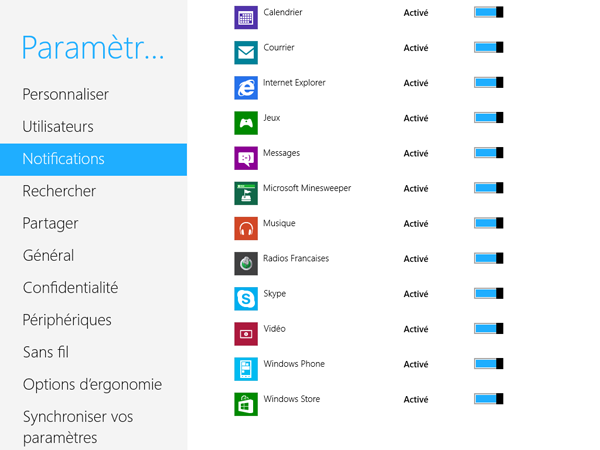
Le menu Notifications vous permet de gérer les alertes qui s’affichent lorsque vous recevez un message dans votre boîte mail ou votre application de messagerie instantanée, ou lorsqu’un événement a lieu dans votre calendrier, etc. Ces notifications peuvent s’afficher sur l’écran d’Accueil, mais aussi sur l’écran de verrouillage / déverrouillage. Il vous est possible de désactiver les applications dont les alertes vous semblent inopportunes.
Réduire le nombre d’applications dans les recherches
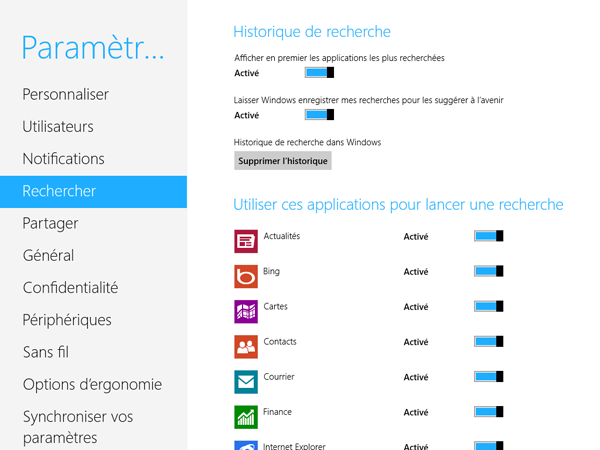
Lorsque vous effectuez une requête via le module de la Charms Bar, vous souhaitez peut-être ne prendre en considération que certaines applications, afin d’accroître les temps de réponse. Dans ce cas, toujours via l’outil de Paramètres du PC, cliquez sur Notifications. Une liste de toutes les applications se présente : désactivez celles que vous voulez omettre de la fonction Rechercher de la Charms Bar. Ce module vous permet également de supprimer l’historique de vos recherches et de repartir sur une base saine.
Bloquer ou autoriser les partages des applications
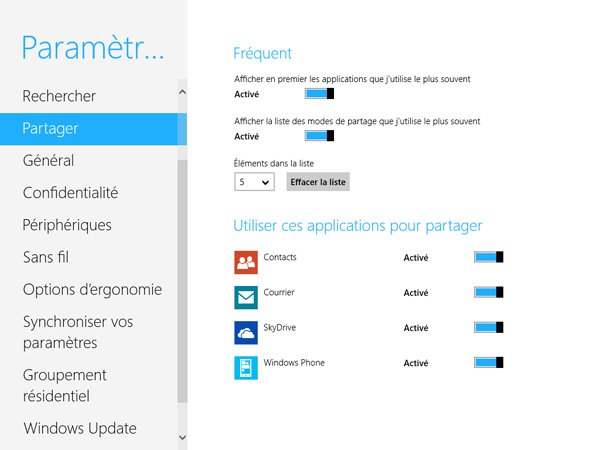
Depuis la fonction Paramètres du PC (accessible à l’aide de la Charms Bar, à droite de l’écran), rendez-vous sur la fonction Partager. Ce petit module vous permet de contrôler les applications avec lesquelles il est possible de partager des informations. Par défaut, il est possible de communiquer des données à vos amis à l’aide des applications Contacts, Courrier et SkyDrive. Mais d’autres applications peuvent s’ajouter automatiquement (dans notre exemple, Windows Phone a été intégré). Si vous ne voulez pas les prendre en compte, cliquez sur le bouton Activé / Désactivé.
Aperçu de l’option Général
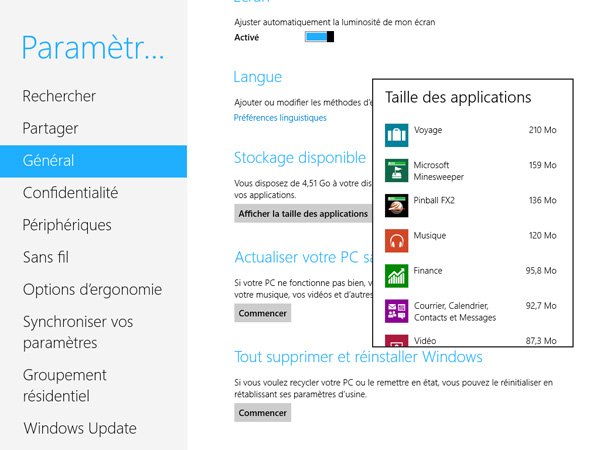
Cette fonctionnalité vous permet d’effectuer une quantité impressionnante de réglages. Grâce à elle, vous pouvez contrôler le comportement de Windows quand vous basculez d’une application à une autre, gérez le clavier tactile, ou lancer une restauration du système (nous y reviendrons ultérieurement). La fonction Général vous permet aussi de voir l’espace utilisé par les applications : dans la partie Stockage disponible, cliquez sur Afficher la taille des applications. Désinstallez les applications les plus gourmandes que vous n’utilisez pas à l’aide de l’écran Rechercher / Applications.
Rester anonyme et discret
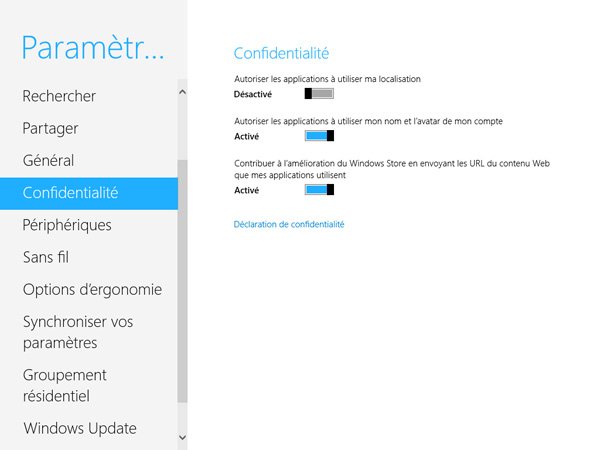
Par défaut, Windows 8 transmet diverses informations comme votre nom/pseudo, ainsi que votre avatar aux applications de l’Interface Windows. L’onglet Confidentialité vous permet de désactiver cette fonction. Ce même onglet vous offre enfin le moyen de stopper ou de mettre en marche le support de la géolocalisation, qui se lance notamment dans les applications Météo ou Cartes.
Installer de nouveaux périphériques
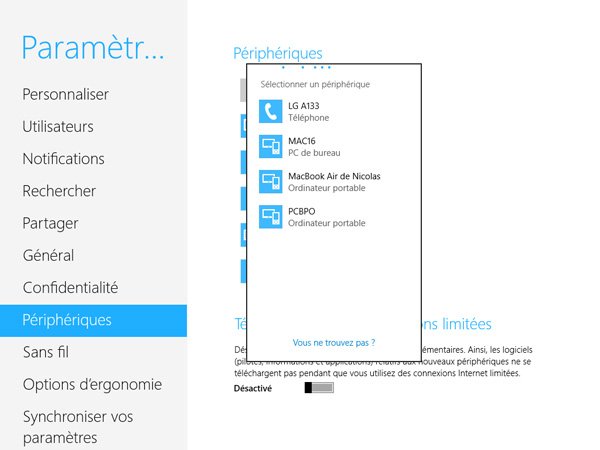
Restez dans la partie Paramètres du PC, mais rendez-vous cette fois sur Périphériques. C’est un équivalent simplifié du Gestionnaire de périphériques accessible via le Panneau de configuration. Cette option vous permet d’ajouter ou de retirer très rapidement des appareils, comme un clavier, une souris, un casque Bluetooth, voire des machines connectées en réseau comme un NAS. Pensez notamment à enlever un casque Bluetooth de la liste des appareils connectés, dès lors que vous souhaitez l’utiliser sur une autre machine.
Activer ou désactiver la connexion Wi-Fi
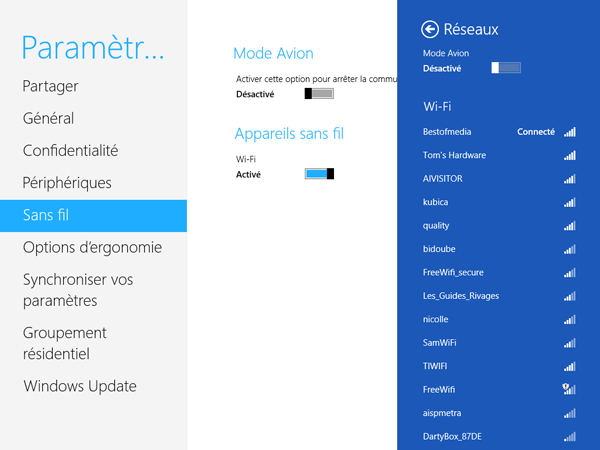
L’onglet Sans fil vous permet de mettre en marche ou d’arrêter la connexion Wi-Fi. Vous pouvez soit utiliser le Mode Avion, pour couper instantanément toutes les connexions d’un coup, soit sélectionner un à un les différents récepteurs de votre ordinateur, à l’aide de la fonction Appareils sans fil. Notez enfin que les appareils sans fils se gèrent à l’aide de la Charms Bar (à droite de l’écran) et de la fonction Paramètres.
Paramétrer quelques détails d’affichage
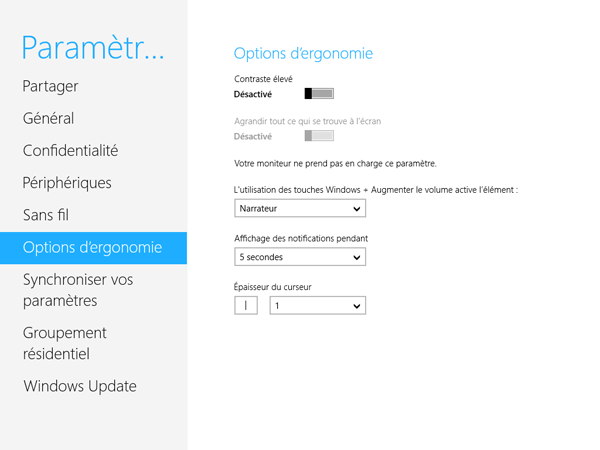
Les Options d’ergonomie offrent la possibilité de modifier le contraster (l’écran passe alors au noir, et le texte en blanc). La seconde fonctionnalité vous propose quant à elle de zoomer ce qu’il y a l’écran, à condition de posséder un moniteur et non une tablette. Notez finalement la présence d’un raccourci [Windows] + [Augmenter le volume], qui permet d’appeler le Narrateur, une fonction propose de lire le texte qui se trouve à l’écran.
Récupérer les réglages de Windows 8 d’un PC à l’autre
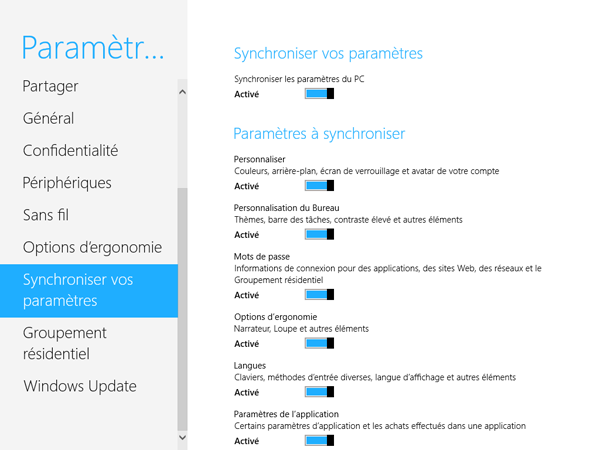
Rendez-vous sur l’onglet Synchroniser vos paramètres. Cette fonction se révèlera très utile si vous utilisez plusieurs PC à l’aide du même compte. Pour en profiter, vous devez faire appel à un compte Microsoft (voir la partie Utilisateurs). Dès lors, vous pouvez récupérer presque tous les réglages de Windows 8, ou même de Windows RT : fond d’écran de verrouillage et du Bureau, gestion de la langue, paramètres du navigateur, etc. Même les mots de passe des applications et du navigateur sont enregistrés. Toutes ces informations sont stockées sur le Cloud.
Gérer les partages du réseau local à l’aide du Groupement résidentiel
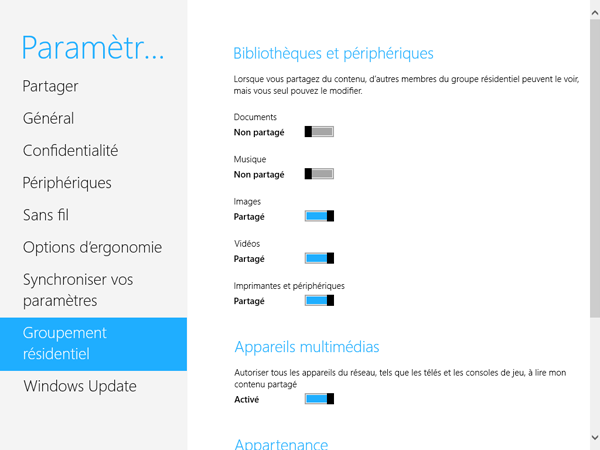
Cette dernière fonctionnalité (nous n’évoquerons pas le Windows Update, qui s’autogère) vous propose de paramétrer les données que vous souhaitez partager avec les autres ordinateurs ou tablettes du réseau local. Vous pouvez sélectionner le type de données qui doit être partagé, mais également le protocole utilisé. Dans le cas de l’option Appareils multimédias, c’est en effet le mode DLNA qui est utilisé. Enfin, le sous-menu Appartenance vous permet de consulter le mot de passe à entrer depuis une autre machine qui souhaite accéder à votre PC.
Gérer des clichés grâce à l’application « Photos »
Pour gérer vos fichiers multimédias, Microsoft a développé sous Windows 8 diverses applications dédiées. Ces outils permettent de consulter vos photos, d’écouter de la musique ou de visionner vos vidéos. La plus élaborée d’entre elles est sans conteste l’appli Photos, qui permet de presque tout faire. A tout seigneur tout honneur, nous allons nous intéresser à cette application en priorité.
Notez qu’elle fait partie de celles qui sont installées par défaut sur Windows 8 : si par malheur vous l’avez désinstallée, il est possible de la retrouver dans le Windows Store en tapant simplement « Photos ».
Visionnez toutes vos photos, mais aussi vos vidéos
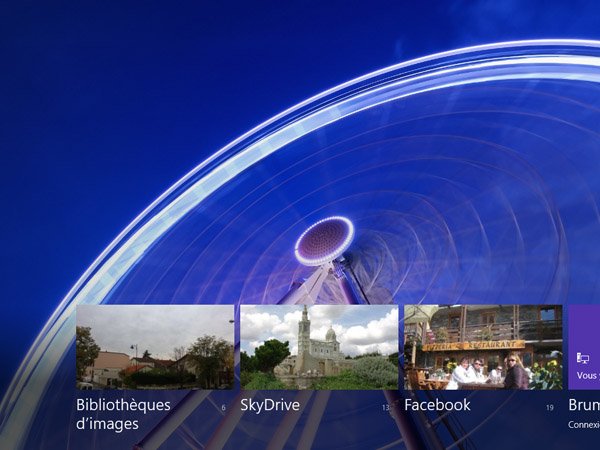
L’application Photos centralise tous vos clichés (en local ou le cloud) en une seule application. Lancez l’application en question : dès l’ouverture, vous retrouvez les photos disponibles en local. Cliquez sur Bibliothèques d’images : l’application scanne les fichiers stockés dans votre bibliothèque. Il peut s’agir de photos, mais également de vidéos prises à l’aide de la webcam ou d’enregistrement audio captés via le micro de votre ordinateur ou de votre tablette. Car Photos sert aussi à lire tout type de fichiers multimédias, et non des images uniquement.
Manipulez toutes vos photos
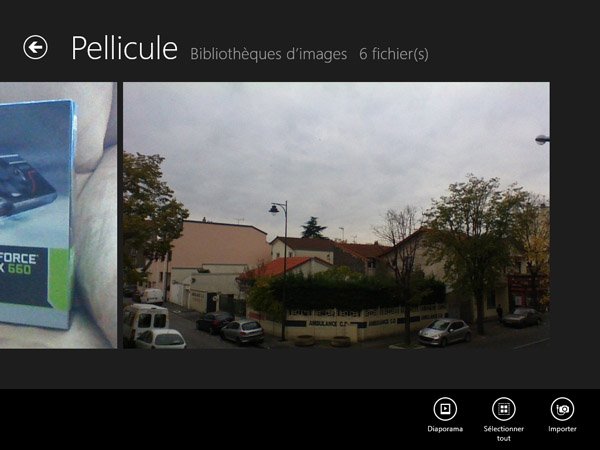
Sélectionnez ensuite une photo de votre choix. Celle-ci s’affiche alors en plein écran. À l’aide du bouton droit de la souris, ou en glissant votre doigt depuis le bord haut vers le bas (ou inversement), vous appelez l’App Bar. Celle-ci sert de menu contextuel, qui affiche différents boutons et qui vous offre plusieurs possibilités : définir la photo en guise de papier peint, la supprimer, la retourner, la recadrer, ou lancer un diaporama.
Accédez à d’autres clichés, en ligne cette fois
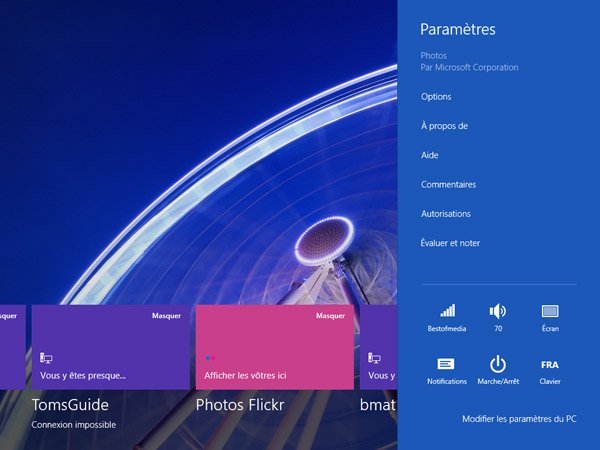
L’application vous permet de consulter et de rapatrier vos photos enregistrées sur le Cloud. Elle prend en charge par défaut votre compte Skydrive si vous en possédez un. Mais elle peut aussi se connecter à Facebook, Flickr, etc. Appelez la Charms Bar depuis le bord droit de l’écran. Cliquez sur la fonction Paramètres : là, vous pouvez sélectionner les services et applications dans lesquels l’outil Photos doit chercher des images (il est possible d’en désactiver certains si vous ne souhaitez pas qu’elles apparaissent dans l’application).
Gérer les photos du Cloud
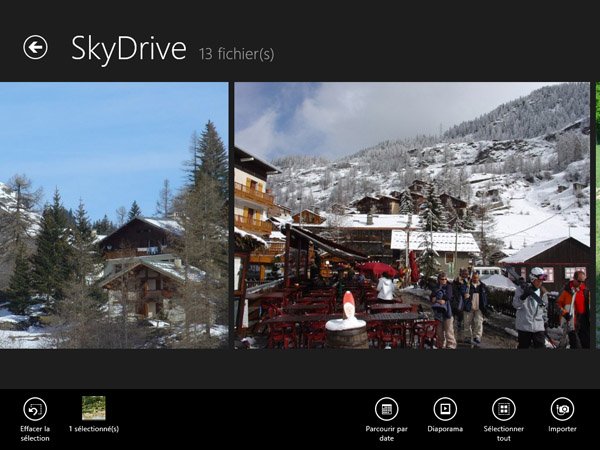
La gestion des fichiers enregistrés sur un serveur distant s’effectue exactement de la même manière qu’une image en local. Il y a moyen de rechercher un cliché en fonction de la date à laquelle il a été pris, de lancer un diaporama, etc. En revanche, il n’est pas possible d’effectuer des tâches comme le recadrage ou le pivotement sans rapatrier au préalable l’image sur l’ordinateur.
Configurer sa messagerie à l’aide de l’application Courrier
Windows 8 et Windows RT offrent un outil dédié à la messagerie. Cette application, appelée simplement Courrier, vous propose un moyen rapide de consulter et d’envoyer des messages, sans installer un client comme Windows Live Mail, Outlook ou Thunderbird. Elle est très simple d’emploi, adapté à un usage tactile (mais pas que…) et est couplée aux applications Calendrier, Messages et Contacts, sur lesquels nous revenons à la page suivante.
Configuration automatique…
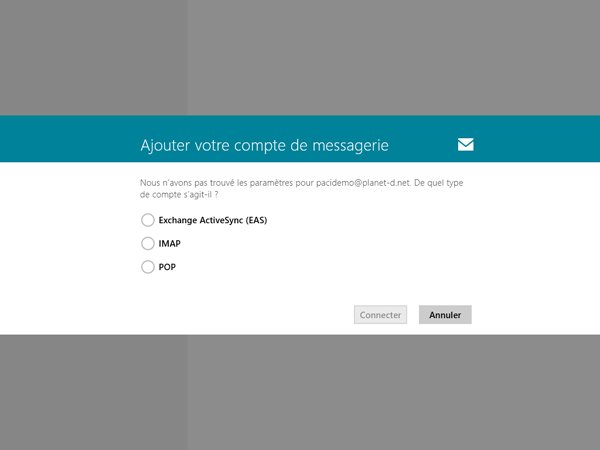
Lancez l’application, dont la tuile est affichée sur l’écran d’Accueil (le logiciel est installé par défaut sous Windows 8 et RT). L’application vous demande si elle peut s’exécuter en arrière-plan, une option très utile si vous souhaitez continuer à recevoir des notifications de nouveaux messages en faisant autre chose. Courrier tenter de se connecter automatiquement à l’adresse de messagerie que vous avez utilisée au démarrage de l’ordinateur : vous n’avez rien à faire dans ce cas. Mais si le logiciel ne parvient pas à se connecter au serveur, vous devez effectuer quelques réglages la main.
… ou paramétrage manuel ?
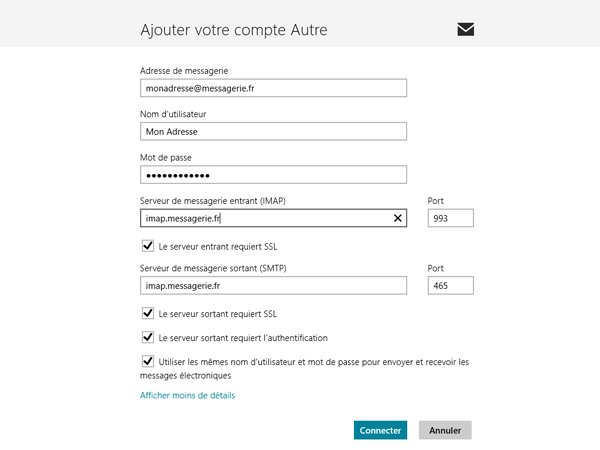
Pour paramétrer à la main un compte de messagerie, commencez par choisir l’un des deux modes : Exchange ActiveSync (pour les serveurs d’entreprise) ou Imap (un protocole classique de messagerie, mais qui agit à la fois en local et à distance, lorsque vous supprimez par exemple un message). Enfin, bien que présente, l’option POP3 n’est pas prise en charge par l’application Courrier (???). Entrez ensuite votre adresse et votre mot de passe, et au besoin, les noms des serveurs entrant et sortant, ainsi que leurs spécificités de sécurité (SSL, authentification, etc.).
Retrouver ses différentes boîtes
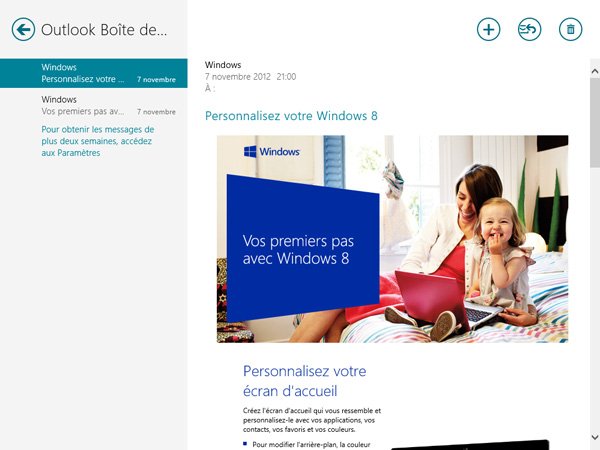
L’application s’ouvre ensuite automatiquement sur la Boîte de réception. Si vous connaissez Outlook.com, vous ne devriez pas être dérouté. Quelques repères : les trois boutons en haut à droite vous permettent de créer un nouveau mail, de répondre au message en cours de lecture, ou tout simplement de le supprimer. La flèche en haut à gauche vous propose de revenir à la page d’accueil de l’application. Vous y retrouvez les autres boîtes suivantes : Brouillon, Envoyé, Boîte d’envoi, Courrier indésirable et Supprimés.
Lancer une recherche ou spécifier la signature
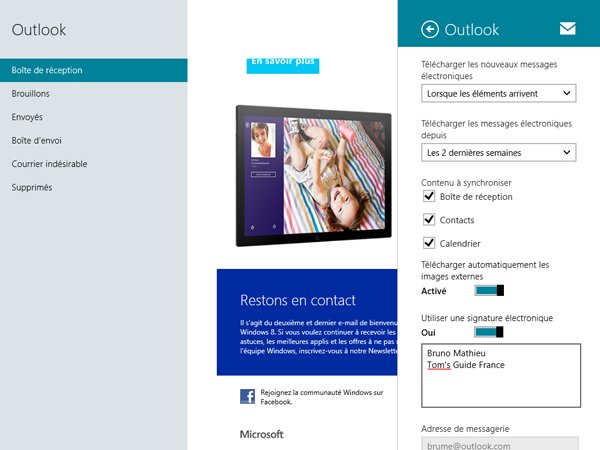
Pour effectuer une recherche dans les mails que vous avez reçus, appelez la Charms Bar (à droite de l’écran). Cliquez alors simplement l’icône Rechercher. Notez que la Charms Bar permet également de faire appel au menu des Paramètres : vous avez le moyen d’ajouter un nouveau compte de messagerie ou de régler ceux que vous avez déjà spécifiés. Ici, il est possible également de configurer votre signature. Cliquez sur Comptes, sélectionnez l’une de vous adresses de messagerie, et rendez-vous sur Utilisez une signature électronique. Entrez votre texte dans le cadre en dessous de cette option.
S’y retrouver avec les contacts, les messages instantanés et le calendrier
Nous l’avons évoqué précédemment : l’application Courrier est associée aux autres outils que sont Messages, Contacts et Calendrier. Lorsque vous ajoutez par exemple un contact à votre liste d’amis, vous le retrouvez immédiatement dans la liste des destinataires possibles de l’application Courrier. Même chose pour l’outil Messages, qui permet de dialogue avec vos amis sur différents réseaux (une sorte d’agrégateur de discussion, en somme). Et les interactions possibles ne font que commencer…
Suivre l’actualité de ses contacts
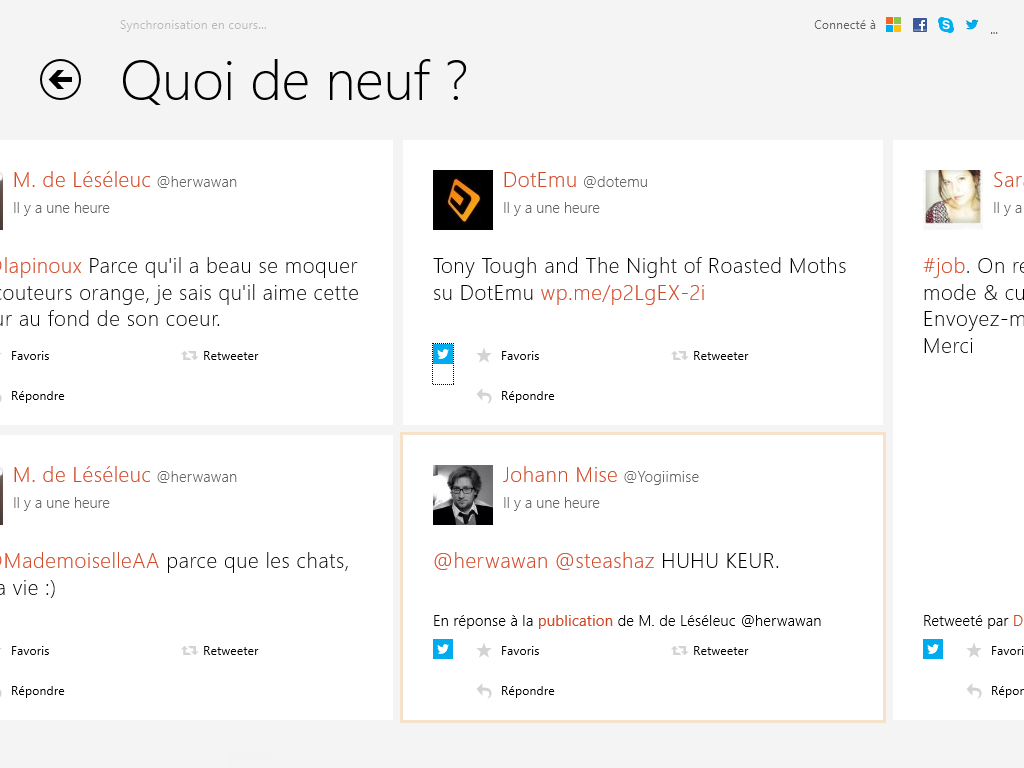
L’application Contacts vous permet de gérer votre liste d’amis, mais pas uniquement. Il s’agit aussi d’un outil permettant de consulter les dernières actus postées par vos contacts. Ouvrez l’application en question : une liste de tous vos contacts s’affiche. Il peut s’agir de vos amis sur MSN, Facebook ou même Twitter. En cliquant sur un ami, vous pouvez consulter son profil, localiser son adresse, lui envoyer un message, etc. Sur la page d’Accueil de Contacts, cliquez sur Quoi de neuf. Dès lors, l’application fait office de client Twitter ou Facebook.
Envoyer et recevoir des messages instantanés
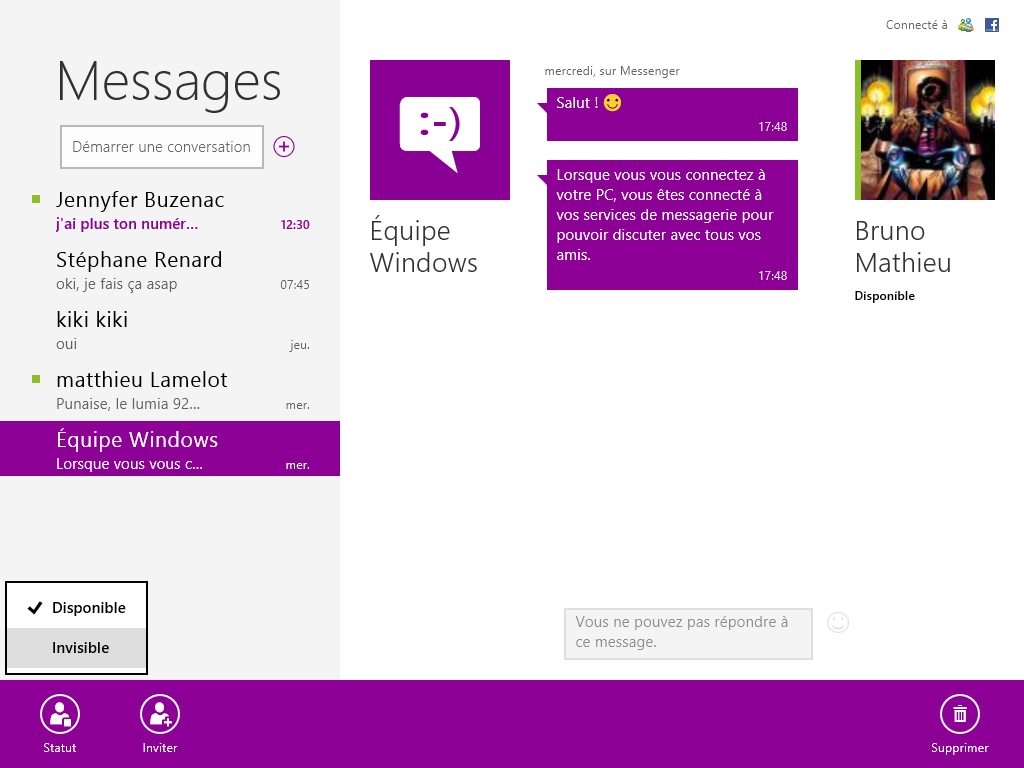
Cet outil permet de discuter en temps réel avec vos amis, de la même manière que vous le feriez avec Windows Live Messenger ou Skype. Message permet d’agréger différents services provenant de MSN ou de Facebook. Pour modifier votre statut, cliquez à l’aide du bouton droit n’importe où sur l’écran, afin d’afficher l’App Bar. C’est ici que vous pouvez vous rendre invisible, inviter de nouveaux amis, ou basculer d’un service à l’autre pour dialoguer lorsque vos contacts possèdent eux aussi différents comptes de messagerie.
Gérer son calendrier (1/2)
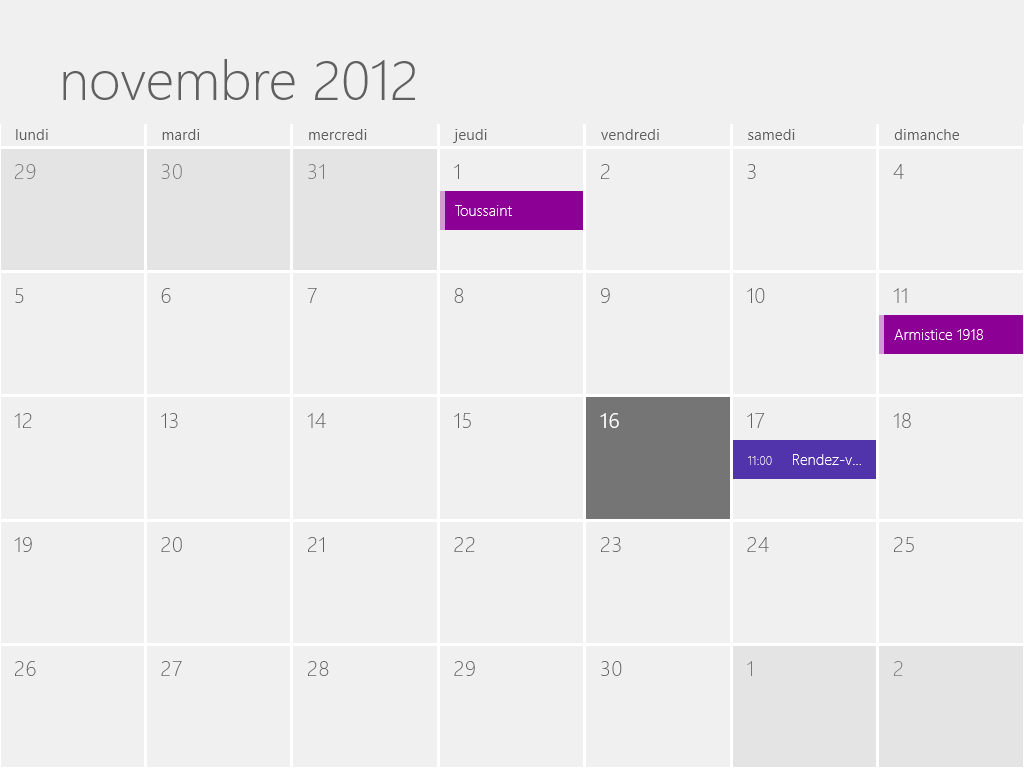
À l’ouverture de l’application Calendrier, se présente une vue des jours du mois. Il est possible de modifier cette présentation en cliquant à l’aide du bouton droit (ou en glissant le doigt du bord bas vers le haut), afin de faire apparaître l’App Bar. Sélectionnez la vue qui vous convient le mieux. Cliquez ensuite sur le bouton (+), toujours depuis l’App Bar, afin d’ajouter un nouveau rendez-vous. L’application Calendrier peut piocher dans votre liste de contacts, afin de convier de nouveaux participants à votre événement.
Gérer son calendrier (2/2)
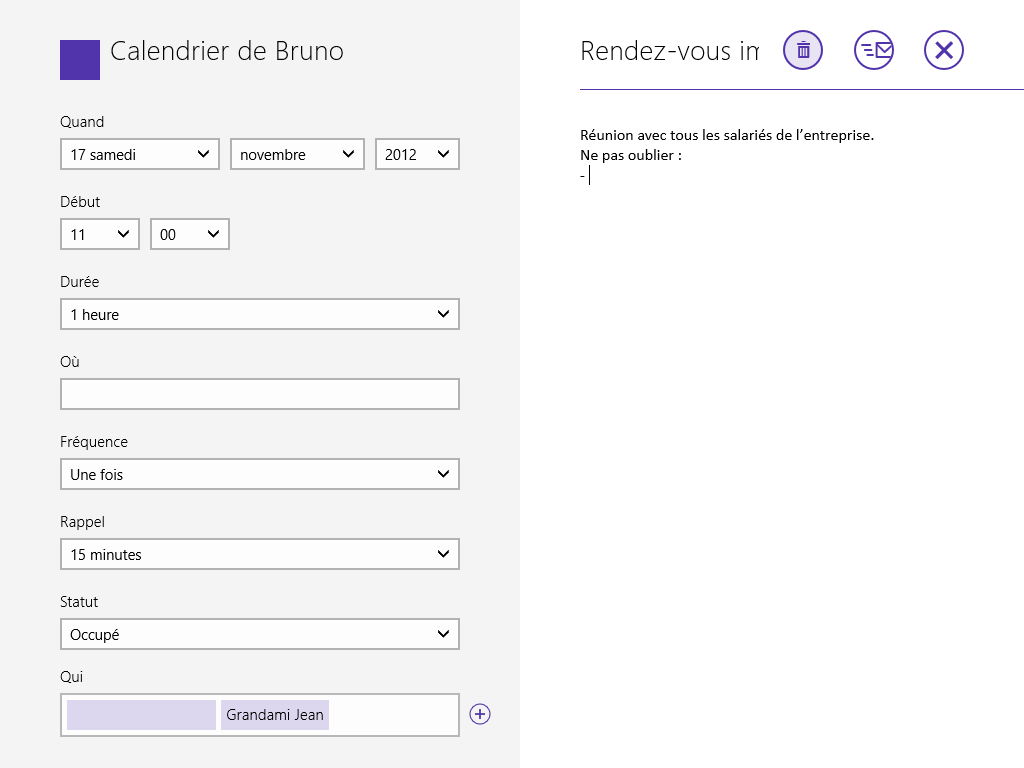
Cliquez sur la fonction Afficher plus, située dans le cadre de gauche. Rendez-vous ensuite sur le cadre Qui, et cliquez sur le bouton (+). Votre liste de contacts apparaît alors : sélectionnez autant de personnes que vous le souhaitez. Validez, et cliquez sur le bouton en haut à droite, symbolisé par une petite enveloppe. Vos contacts recevront alors un email les informant du rendez-vous. L’événement sera immédiatement ajouté à leur calendrier personnel, même s’ils utilisent un outil concurrent comme l’Agenda de Google.
Bien administrer son matériel
Sur votre machine fraîchement équipée de Windows 8, vous avez peut-être voulu d’installer vos anciens périphériques. Une imprimante, une webcam USB, un pad ou tout autre matériel qui accuse quelques années. Windows 8 profite de la même base de drivers que Windows 7. Par conséquent, si votre matériel était jusqu’à présent reconnu sous Windows 7, il l’est aussi sous Windows 8 (mais pas nécessairement par Windows RT, l’OS qui équipe les tablettes Surface RT). Et tout comme avec Windows 7, il existe une astuce pour profiter d’une liste de drivers bien plus conséquente que celle livrée par défaut…
Accéder au gestionnaire de périphériques
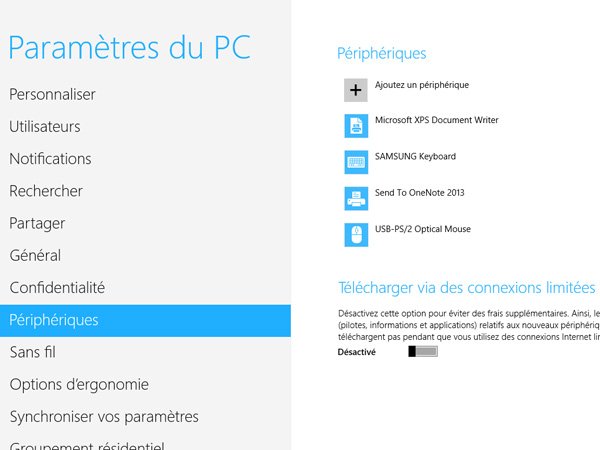
Pour gérer vos périphériques, vous avez le choix. Vous pouvez en premier lieu recourir au gestionnaire intégré à la Interface Windows (anciennement Metro). Faites appel à la Charms Bar en dirigeant la souris en bas à droite de l’écran, ou en glissant le doigt du bord droit vers la gauche sur un écran tactile. Sélectionnez les fonctions Paramètres > Modifier les paramètres du PC > Périphériques. C’est ici que vous avez le moyen d’ajouter de nouveaux matériels.
Ajouter un nouveau composant
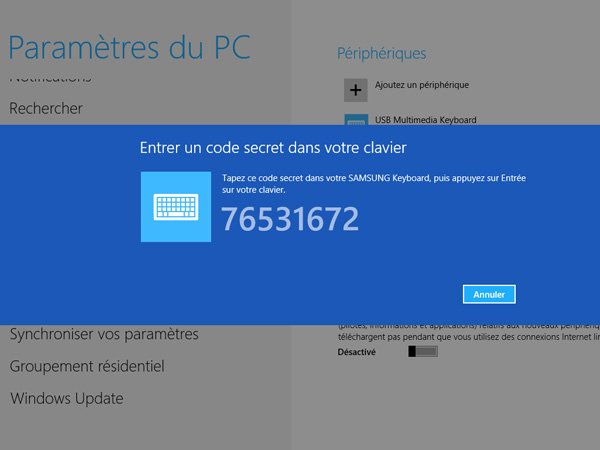
Lorsqu’un nouveau matériel connecté en USB est détecté, il est automatiquement ajouté par le système à la liste des périphériques disponibles. Mais ce n’est pas le cas pour un appareil Bluetooth, par exemple. Cliquez dans ce cas sur Ajouter un périphérique. La détection commence, et le matériel est alors reconnu. Cette même interface de gestion des périphériques vous sert également à retirer un appareil de la liste (pratique par exemple pour déconnecter un casque Bluetooth ou éjecter une clé USB). Sélectionnez le matériel en question, et cliquez sur la petite icône (-).
Que faire du matériel non reconnu ?
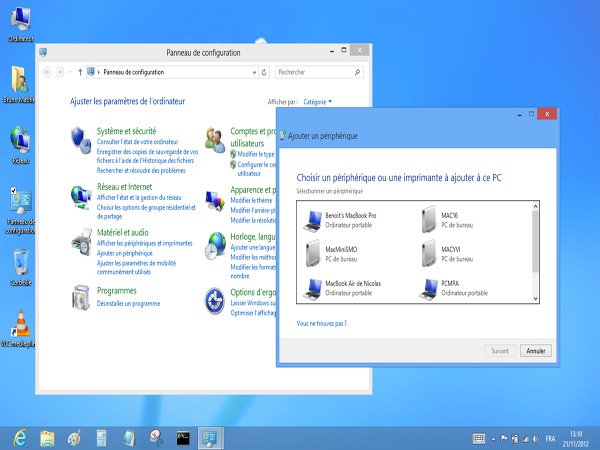
Si votre périphérique (une imprimante, par exemple) n’est pas correctement détecté, après avoir cliqué sur Ajouter un périphérique, rendez-vous alors dans le Panneau de configuration du Bureau (Charms Bar > Paramètres). Rendez-vous sur la fonction Matériel et audio et sélectionnez l’option Ajouter un périphérique. Le matériel doit alors apparaître dans la liste des périphériques reconnus. Sélectionnez-le afin d’installer les pilotes adéquats. Enfin, si vous possédez des pilotes sur disque pour Windows 7 (voire Vista, ou Windows XP), c’est le moment de les ressortir.
Disposer d’une plus grande base de pilotes
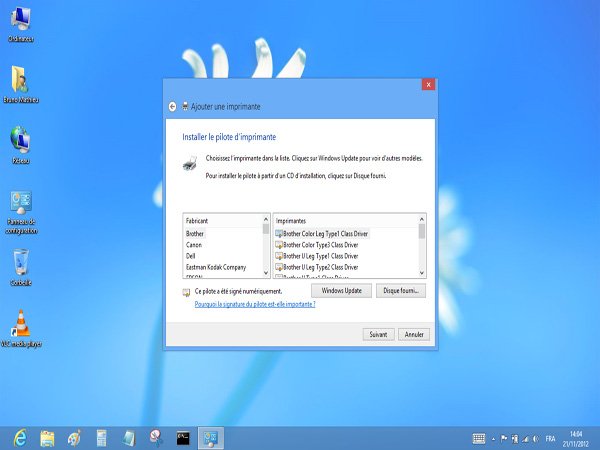
Si vous ne disposez pas des pilotes nécessaires à l’installation de votre imprimante, rendez-vous cette fois sur Périphériques et imprimantes. Cliquez sur le bouton Ajouter une imprimante. Cette fonction vous permet notamment d’ajouter une imprimante réseau. Cliquez sur L’imprimante que je veux n’est pas répertoriée. Au besoin, entrez l’adresse IP du périphérique, puis cliquez sur Suivant. C’est ici que vous pouvez accroître la liste des périphériques reconnus : cliquez sur le bouton Windows Update. Une nouvelle liste de matériels pris en charge se présente alors.
Profiter de l’affichage double écran
Si vous faites partie des petits chanceux qui possèdent deux moniteurs (voire plus), notez que Windows 8 dispose d’un outil dédié au multi-écran. Ce module se révèle plus simple à utiliser que celui de Windows 7 (même si ce dernier reste quand même disponible sous Windows 8, comme évoqué ci-dessous). Et il est accessible de manière instantanée : nul besoin de rentrer dans des sous-menus pour le configurer, puisqu’il est intégré à la Charms Bar du système d’exploitation.
Afficher le volet de configuration des écrans
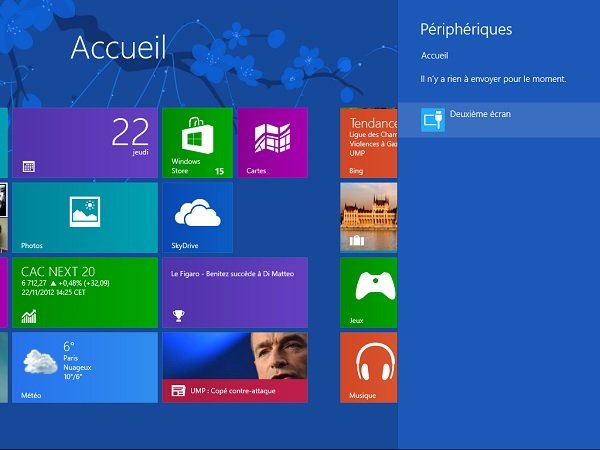
Ouvrez la Charms Bar, en cliquant en bas à droite de l’écran, ou en glissant le doigt du bord droit de l’écran vers la gauche. Rendez-vous ensuite dans le menu Périphériques. Notez que ce module peut être appelé depuis n’importe quel endroit : le Bureau, l’Interface Windows, une application plein écran, etc. Il est disponible à tout moment et ne varie pas en fonction de l’interface actuellement ouverte. Cliquez ensuite sur la fonction Deuxième écran.
Gérer le mode d’affichage

Quatre modes sont alors possibles. Le premier mode, Ecran du PC, vous propose un affichage sur un seul écran. Le deuxième mode, Dupliquer, vous offre le moyen de cloner l’affichage d’un moniteur à l’autre, ou d’une tablette à un téléviseur, par exemple. Le troisième, Etendre, vous permet de profiter d’un mode étendu de l’affichage : l’image est alors divisée en deux écrans. Il est alors possible d’avoir l’écran du Bureau sur le moniteur de gauche, et l’Interface Windows sur celui de droite. Enfin, le mode Deuxième écran uniquement vous propose un affichage sur le second moniteur uniquement.
Administrer l’affichage depuis le Bureau
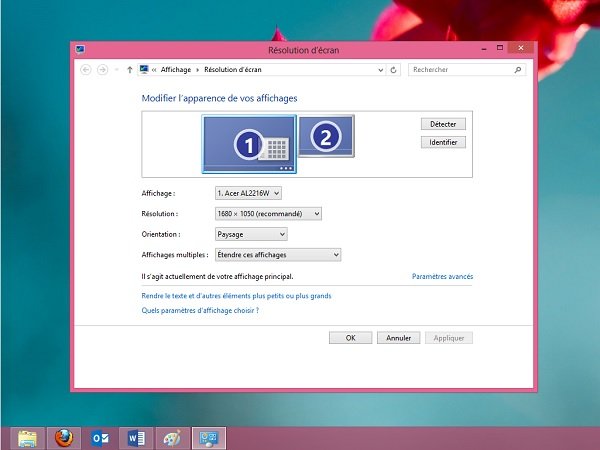
Les différents modes d’affichage sont aussi réglables depuis un autre module, accessible via le Bureau (comme sous Windows 7). Rendez-vous sur le Bureau donc, et cliquez dans un endroit vide à l’aide du bouton droit (ou maintenez la pression du doigt sur un écran tactile). Sélectionnez la fonction Résolution d’écran. Les modes d’écran se trouvent à hauteur de la case Affichage multiples. Enfin, le module Résolution d’écran vous propose d’inverser aussi l’ordre des écrans, en sélectionnant l’un d’entre eux et cochant la fonction Faire de cet affichage l’affichage principal.
Bon à savoir : les fonctions avancées de l’affichage
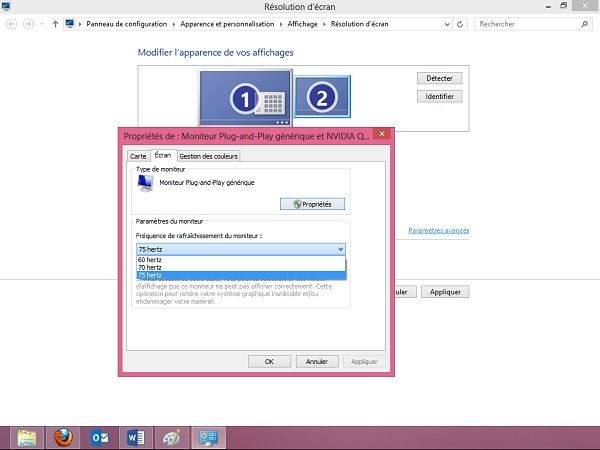
La fonction Résolution d’écran vous propose aussi de gérer la fréquence de rafraîchissement de l’écran. Cliquez sur Paramètres avancés. Rendez-vous ensuite sur l’onglet Ecran, et augmentez la fréquence de rafraîchissement (par défaut, Windows prend la plus basse, mais pour une image plus fluide, il est préférable de prendre l’une des plus élevées). Enfin, l’onglet Carte et le bouton Lister tous les modes vous permettent de gérer toutes les résolutions possibles, même celles qui ne sont pas accessibles via la fonction Résolution d’écran.
Retrouver des fichiers modifiés ou effacés
Windows 8 propose une fonctionnalité – particulièrement utile – dédiée à la sauvegarde de données : l’Historique des fichiers. Ce module permet de conserver une copie de vos fichiers, avec une antériorité que vous êtes libre de contrôler. En conséquence, n’ayez plus aucune crainte en cas d’effacement ou de modification involontaire de vos documents : l’Historique des fichiers veille au grain et vous permet de retrouver toutes vos données telles qu’elles étaient il y a un jour, deux semaines, six mois…
Accéder au module de sauvegarde des fichiers
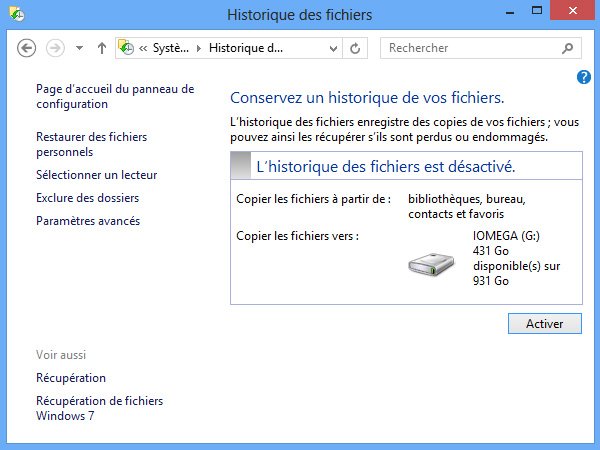
Rendez-vous dans le Panneau de configuration, soit via le Bureau si vous avez installé l’icône adéquate, soit en appelant la Charms Bar. Dans la partie Système et sécurité, dirigez-vous sur Enregistrer des copies de sauvegarde de vos fichiers à l’aide de l’Historique des fichiers. La sauvegarde s’effectue nécessairement sur un disque ou une clé externes (dans un répertoire intitulé FileHistory), ou sur un support réseau. Dirigez-vous donc sur Sélectionner un lecteur, afin de choisir le support d’enregistrement, puis sur le bouton Activer.
Régler le backup et exclure certains dossiers
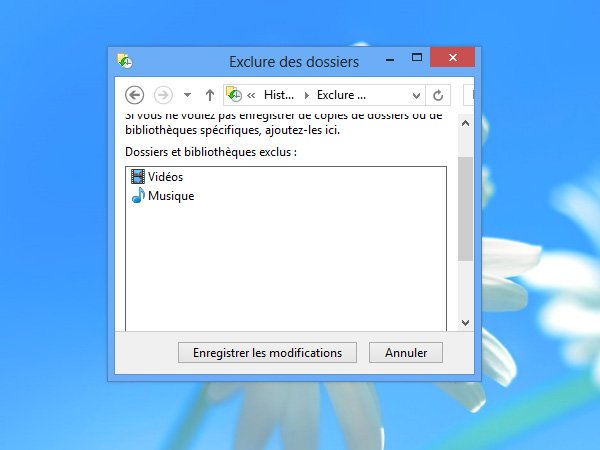
Le module commence immédiatement le backup de vos données. Par défaut, il va sauvegarder différents éléments : vos bibliothèques (documents, photos, musique…), les éléments du Bureau, vos contacts, ainsi que vos favoris. Il est possible de retirer de cette liste différents éléments en cliquant sur Exclure des dossiers, toujours depuis le module Historique des fichiers. Vous pouvez également relancer la sauvegarde manuellement, en cliquant sur Exécuter maintenant.
Récupérer des fichiers modifiés ou effacés

Si vous souhaitez retrouver un fichier qui a été sauvegardé la veille ou il y a plusieurs mois, dirigez-vous sur la fonction Restaurer des fichiers personnels. Vous y retrouvez vos bibliothèques (documents, photos, musique…), les composants du Bureau, vos contacts, etc. Naviguez dans ces répertoires comme si vous le faisiez depuis l’Explorateur. Un double clic permet de lancer l’aperçu d’un document, tandis que le bouton vert, situé tout en bas de la fenêtre, propose de restaurer l’ancien document en question (et donc d’écraser la version plus récente peut-être présente sur votre disque dur).
Paramétrer la planification de la sauvegarde
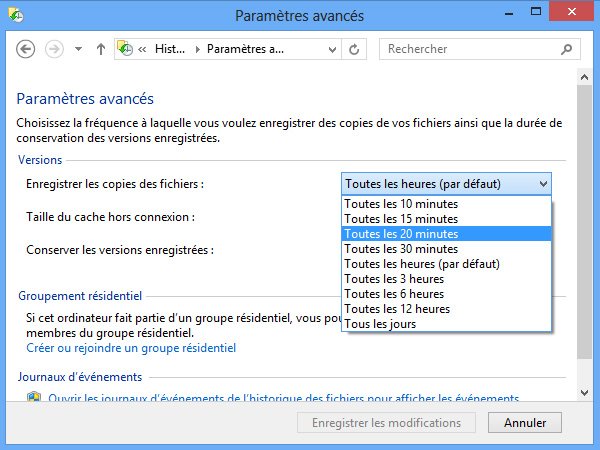
L’application est réglée par défaut pour enregistrer systématiquement une copie de vos fichiers une fois par heure. Elle ne sauvegarde que les données qui ont été modifiées. Pour changer cette période, rendez-vous sur Paramètres avancés, puis sur Enregistrer les copies des fichiers. C’est sur cette page que vous pouvez nettoyer paramétrer la conservation des anciennes sauvegardes (à hauteur de Conserver les versions enregistrées) ou supprimer les très anciens backups (Nettoyer les versions).
Synchroniser ses données entre deux PC
La fonction de synchronisation des données entre différents appareils a déjà été abordée, mais très rapidement : il est temps d’y revenir plus en détail. Windows 8 offre en effet tout le nécessaire pour récupérer une batterie d’informations entre deux machines. De nombreux éléments sont pris en compte d’une machine à l’autre : fond d’écran, paramètres des applications acquises via le Windows Store, réglages d’Internet Explorer, et même le mot de passe Wi-Fi, par exemple.
Gérer l’outil de synchronisation
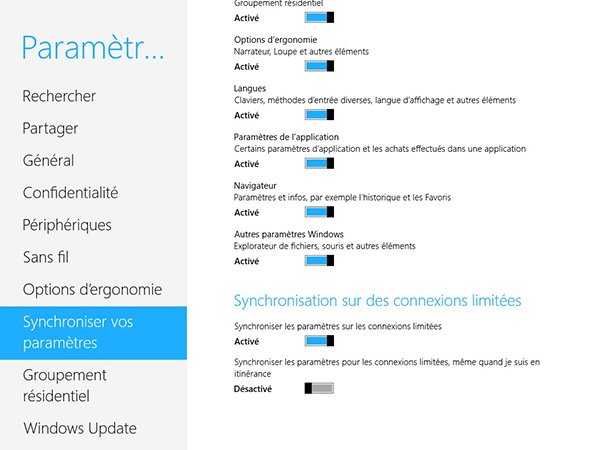
Ouvrez la Charms Bar (le volet à droite de l’écran) et cliquez sur Paramètres, Modifier les paramètres du PC, puis sur Synchroniser vos paramètres. Comme vous constatez, le module permet de synchronisation une multitude de paramètres. Les deux premières options vous permettent de synchroniser différents éléments de Windows : l’arrière-plan, le thème, l’écran de verrouillage, etc. En clair, vous pouvez retrouver un environnement identique d’une machine à l’autre en activant ces deux fonctions.
Quels éléments sont synchronisés ?
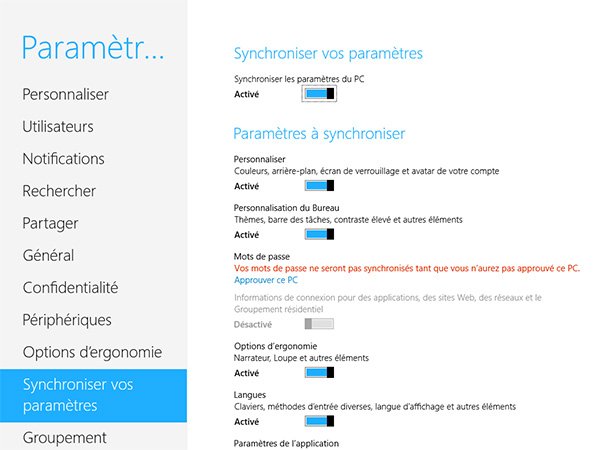
Les autres fonctions vous permettent de synchroniser différentes options d’ergonomie et de langues, mais pas uniquement. Vers le bas de la liste, vous pouvez également voir que le module synchronise d’autres composants de Windows, comme l’Explorateur ou le navigateur (Internet Explorer uniquement). Enfin, notez que pour synchroniser les mots de passe, vous devez impérativement approuver la machine sur laquelle vous travaillez (Paramètres du PC > Utilisateurs > Approuver ce PC).
Stopper la synchronisation entre deux machines
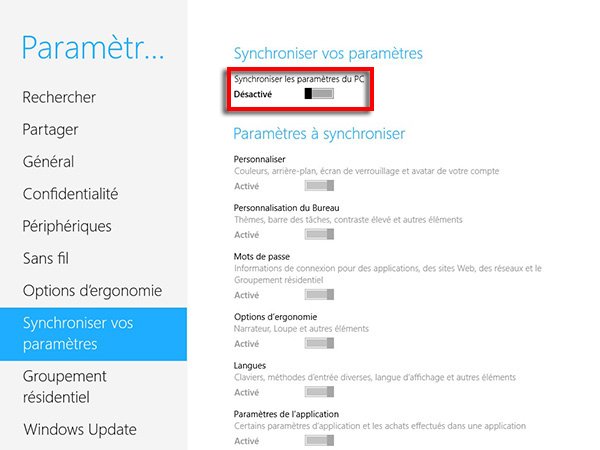
Vous pouvez arrêter la synchronisation à tout moment. Pour cela, restez dans la partie Paramètres du PC et dans le module de Synchronisation. Tout en haut du module, vous pouvez activer / désactiver l’ensemble des fonctions à loisir. Vous avez également la possibilité de sélectionner un à un les composants de synchronisation.
Supprimer les infos de synchronisation du Cloud
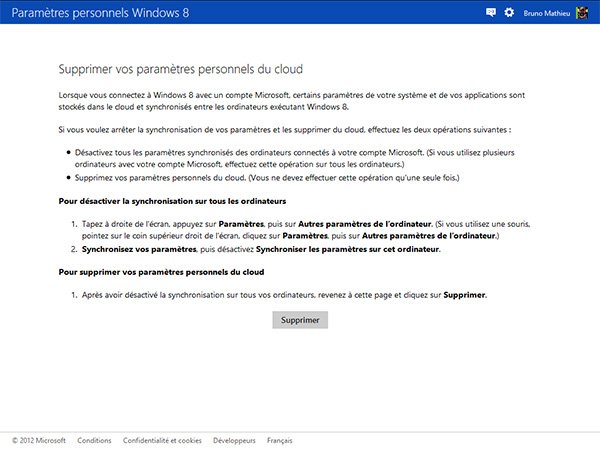
Lorsque vous désactivez la synchronisation, certaines informations restent néanmoins enregistrées sur les serveurs de Microsoft (choix du fond d’écran, mots de passe, etc.). Vous pouvez aussi les supprimer du Cloud dès que vous le souhaitez : connectez-vous à votre compte Microsoft, et rendez-vous à cette adresse. Cliquez sur le bouton Supprimer, et le tour est joué.
Mieux profiter de la fonction « Espace de stockage »
Le gestionnaire d’espace de stockage vous permet de gérer des « volumes », un peu comme vous le feriez à l’aide de disques durs montés en RAID, mais de manière totalement logicielle. Une fonction qui peut paraître un peu compliquée de prime abord, mais qui rend de réels services dès lors que l’on souhaite mettre ses données à l’abri, ou que l’on désire étendre virtuellement la taille disponible sur ses disques durs. Mise en garde : avant toute chose, utilisez un disque dur vierge. La fonctionnalité de résilience efface en effet l’intégralité des partitions sur lesquelles elle travaille.
Accéder au gestionnaire de l’espace de stockage
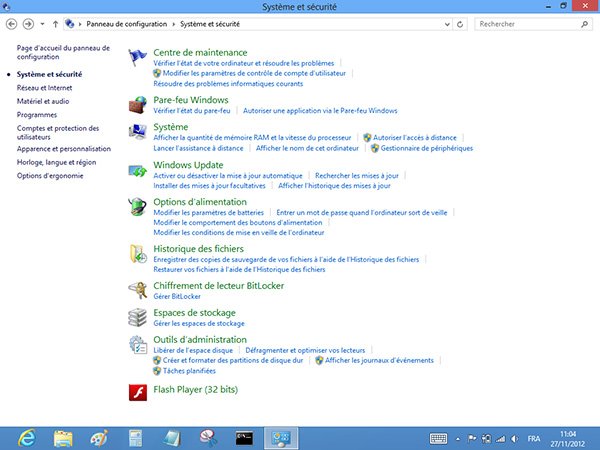
Rendez-vous dans le Panneau de configuration (soit depuis le Bureau si vous avez créé l’icône en question, soit en appelant la Charms Bar à droite de l’écran et en vous rendant dans le menu Paramètres). Dirigez-vous ensuite sur la fonction Système et sécurité, puis sur Espace de stockage. Le module vous propose alors un ou plusieurs espaces de stockage attachés à votre ordinateur…
Choix des disques durs à prendre en considération
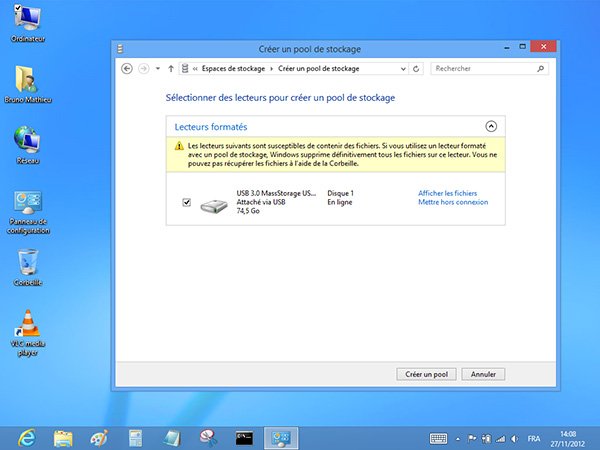
Il peut s’agir d’un support soit interne, soit externe. Mais dans tous les cas de figure, il doit être suffisamment conséquent pour accueillir un gros volume de données. Inutile d’espérer utiliser une petite clé USB de 4 Go, par exemple. Sélectionnez le volume que vous souhaitez utiliser, puis cliquez sur le bouton Créer un pool. La fenêtre suivante vous indique alors quels réglages doivent être effectués.
Mise en place d’un espace de résilience
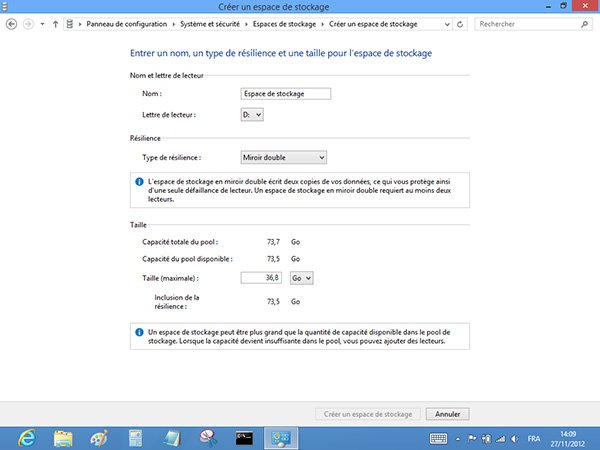
Si les deux premières fonctions sont des plus classiques (attribution de nom et de lettre d’unité au lecteur), c’est surtout les options de résilience et de taille qui vont nous intéresser. Une résilience simple nécessite un seul disque dur supplémentaire et prolonge simplement l’espace disque disponible. En revanche, avec deux disques, elle les agrège en un seul (comme sur un RAID 0). Les options de miroir double et miroir triple quant à elles dupliquent vos données en continu. Un miroir double est équivalent à un RAID 1, qui ne serait pas matériel, mais entièrement géré par l’OS.
Derniers réglages et lancement de l’opération
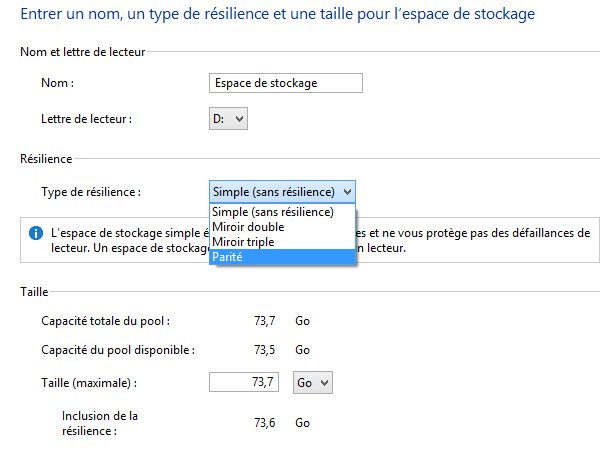
Enfin, une résilience de parité vous offre le moyen de monter une sorte de RAID 5. C’est le choix le plus judicieux : les données sont disséminées sur plusieurs unités (au moins trois). L’OS utilise un système de parité et de sommes de contrôle, ce qui offre un gain de place sur les disques, tout en permettant de récupérer les données en cas de problème sur l’un d’entre eux. L’option Taille vous propose finalement de gérer l’espace alloué sur chaque disque. Pour créer un volume, l’outil supprime intégralement la partition utilisée. Cliquez sur Créer un espace de stockage pour lancer l’opération.
Réparer son PC sous Windows 8 : la fonction d’actualisation
Votre machine montre quelques signes de faiblesse et ce, sans aucune raison ? Des applications se ferment sans prévenir, le PC se traîne et vous suspectez certains modules du Panneau de configuration d’être mal réglés ? Pas de panique : Windows 8 intègre différents modes de restauration de la machine. Le premier que nous allons étudier ici est celui qui consiste à réparer Windows 8, tout en conservant les applications du Windows Store et les documents personnels enregistrés sur le disque dur.
Ouvrir le module d’actualisation
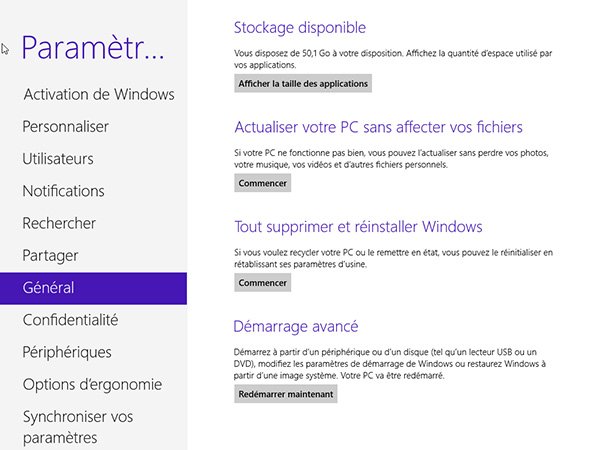
Windows 8 offre une fonction de réparation de l’OS, exploitable directement depuis l’Interface Windows (sans passer par un disque ou une clé de démarrage, donc). Pour y accéder, ouvrez la Charms Bar, située à droite de l’écran. Rendez-vous sur Paramètres, puis sur Modifier les paramètres du PC. Dans le menu de gauche qui apparaît alors, rendez-vous sur la fonction Général.
Lancer la procédure d’actualisation
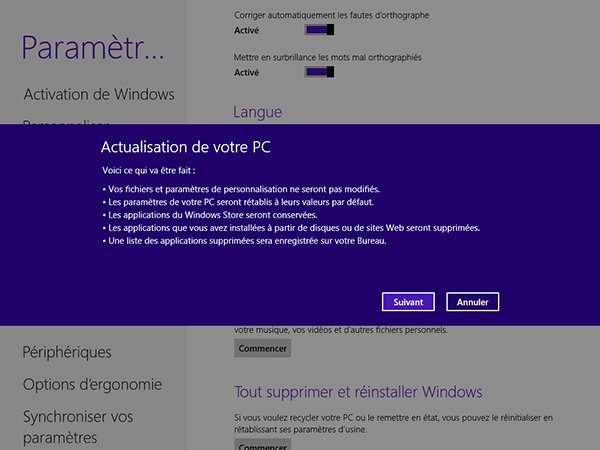
Faites défiler l’écran jusqu’à atteindre la fonction Actualiser votre PC sans affecter vos fichiers. Petite mise en garde : l’outil d’actualisation rétablit les réglages de Windows par défaut et désinstalle les programmes du Bureau (tous les exécutables x86). Pensez donc à vous munir des installeurs de vos logiciels préférés. Cette fonction vous permet en revanche de conserver presque tout ce qui se trouve sur le disque dur : les applications du Windows Store, vos documents personnels, etc. Cliquez ensuite sur le bouton Commencer.
Annuler à la dernière minute ? C’est possible
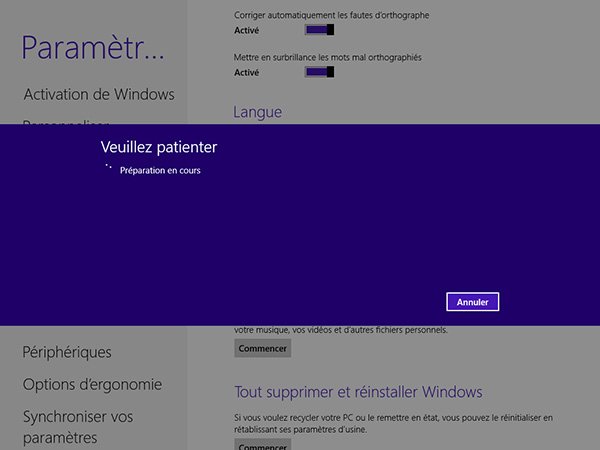
Grâce à cet outil, vous n’avez pas besoin du moindre disque de récupération, contrairement aux précédentes éditions du système d’exploitation. L’opération de restauration du système est assez rapide et ne nécessite aucune intervention de votre part. Ne touchez à rien. Il est cependant possible d’annuler l’opération à l’aide de l’unique bouton accessible sur l’interface d’actualisation. Le traitement requiert un redémarrage du PC, redémarrage qui s’effectue automatiquement. En revanche, une fois ce cap franchi, il n’est plus possible d’annuler la procédure.
Consulter la liste des programmes désinstallés
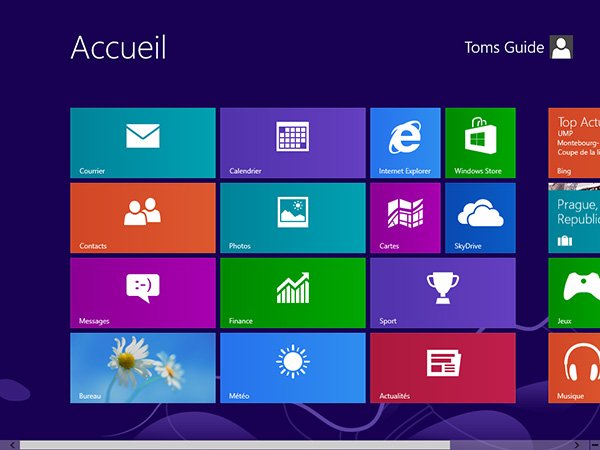
Une fois la machine relancée et l’opération d’actualisation effectuée, l’OS devrait avoir retrouvé sa vigueur initiale. Les applications du Windows Store sont toujours présentes, tout comme les paramètres de votre compte utilisateur. Une fois la machine relancée, une liste des modifications apportées est accessible dans un petit fichier textuel : il est stocké sur le Bureau de Windows.
Réparer son PC sous Windows 8 : les points de restauration
Malgré vos tentatives d’actualisation du système, votre PC fait la sourde oreille et montre toujours des défaillances. N’ayez aucune crainte, il existe toujours une solution miracle. L’une d’entre elles consiste à exploiter les points de restauration.
Penser à créer une clé de restauration du système
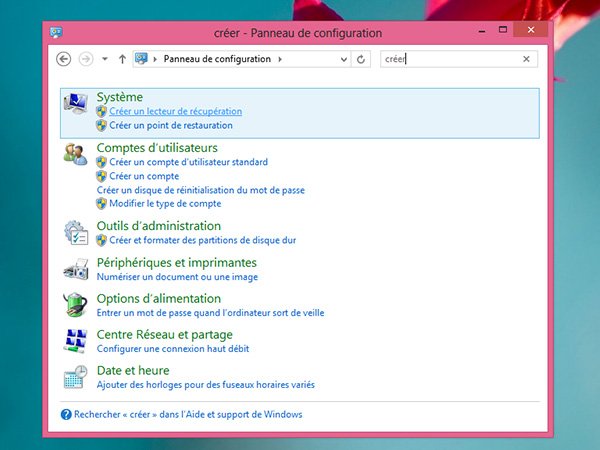
Cette opération ne nécessite qu’une petite clé USB de 256 Mo, qui pourra vous rendre service un jour (au cas où la partition de restauration de votre disque dur venait à flancher ou si celle-ci n’a pas été créée lors de l’installation de Windows 8). Rendez-vous dans le Panneau de configuration, via la Charms Bar ou l’icône du Bureau si vous l’avez créée. Dans le champ de recherche, tout en haut à droite de la fenêtre du Panneau de configuration, entrez les termes « créer ». Cliquez sur la fonction Créer un lecteur de récupération. Dans la fenêtre qui s’ouvre alors, pressez le bouton Oui.
Réaliser la clé en question
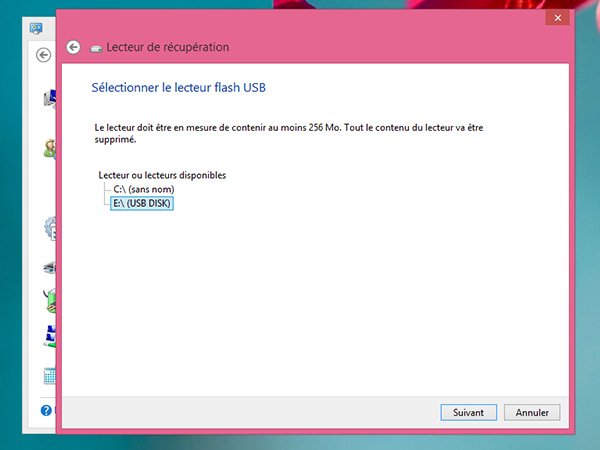
Si vous possédez une machine avec une partition de restauration (une tablette, par exemple), cochez la fonction Copier la partition de récupération de l’ordinateur vers le lecteur de récupération. Dans tous les cas, cliquez sur le bouton Suivant. Insérez par exemple une petite clé USB vierge, disposant d’au moins 256 Mo d’espace (et d’au moins 4 Go si vous avez activé la fonction de copie de la partition de récupération). Sélectionnez la clé et pressez le bouton Suivant. Cliquez ensuite sur le bouton Créer. Le module copie les outils nécessaires à la restauration du système.
Accéder au menu de restauration du système
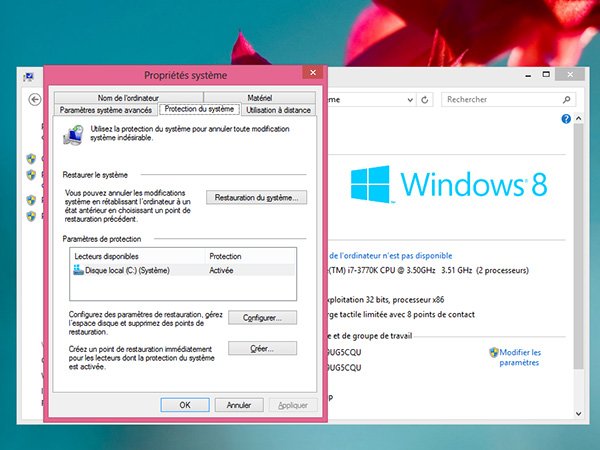
Ouvrez à nouveau le Panneau de configuration. Cette fois, rendez-vous sur la fonction Système et sécurité, puis sur Système. Cliquez ensuite sur la fonction Paramètres système avancés, à gauche de la fenêtre. Rendez-vous sur l’onglet Protection du système. La fonction de protection doit impérativement être sur Activée pour que l’opération fonction. Vous pouvez à tout moment composer un point de restauration à l’aide du bouton Créer. Enfin, pour restaurer le système à un état antérieur, rendez-vous sur le bouton Restauration du système.
Rétablir le système d’exploitation
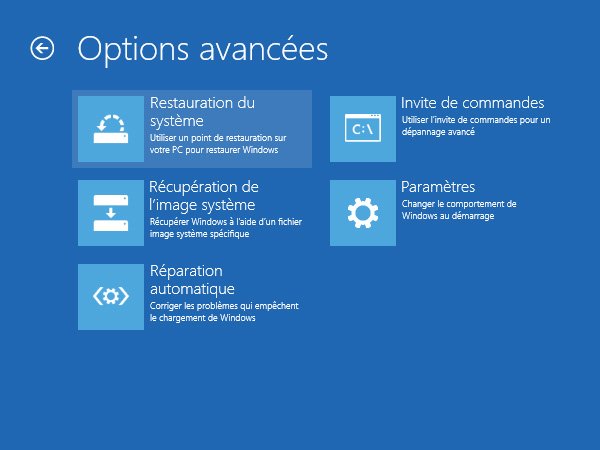
Windows commence par vérifier les différents points de restauration qui ont été récemment effectués. Il vous proposera en général le plus récent. Il est possible d’en sélectionner d’autres en cochant l’option Choisir un autre point de restauration. Cliquez enfin sur l’onglet Suivant, afin de lancer l’opération de restauration. Vous devriez alors retrouver votre PC tel qu’il était il y a quelques heures ou quelques jours, en fonction du point de restauration choisi. Et si votre PC refuse de démarrer et vous empêche de sélectionner le point de restauration, utilisez la clé créée précédemment.
Réparer son PC sous Windows 8 : la réinitialisation en question
Troisième et dernier volet consacré aux différents moyens de réparer Windows en cas d’ennui. Comme évoqué précédemment, vous avez peut-être tenté une réparation du système à l’aide de l’outil d’actualisation ou des points de restauration. Au cas où votre PC ne voudrait toujours rien entendre, il existe une autre approche pour réparer le système d’exploitation et qui consiste cette fois à le réinitialiser totalement. Il est indispensable, avant d’entamer la procédure, d’effectuer une sauvegarde intégrale de vos documents personnels en les copiant depuis l’Explorateur. Une fois le backup réalisé, la restauration peut commencer…
Retrouver un PC propre comme un sou neuf
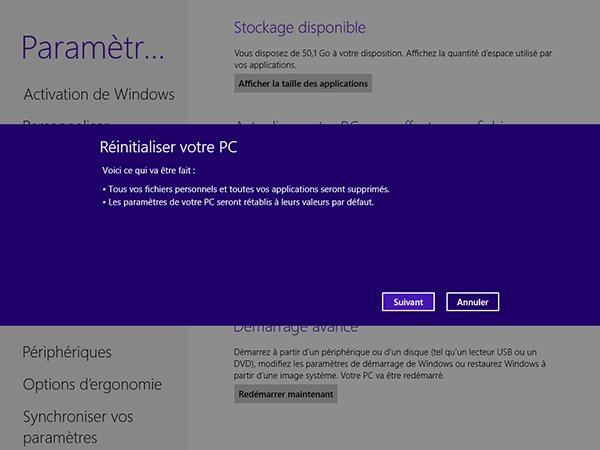
Ouvrez la Charms Bar, et rendez-vous sur les fonctions Paramètres > Modifier les paramètres du PC. Dirigez-vous ensuite sur l’onglet Général, à gauche de l’écran. Faites défiler l’écran de droite, jusqu’à atteindre la fonction Tout supprimer et réinstaller Windows. Assurez-vous au préalable d’avoir bien sauvegardé toutes vos données personnelles (l’outil Historique des fichiers prend alors tout son sens). Cliquez finalement sur le bouton Commencer.
Supprimer l’intégralité des informations
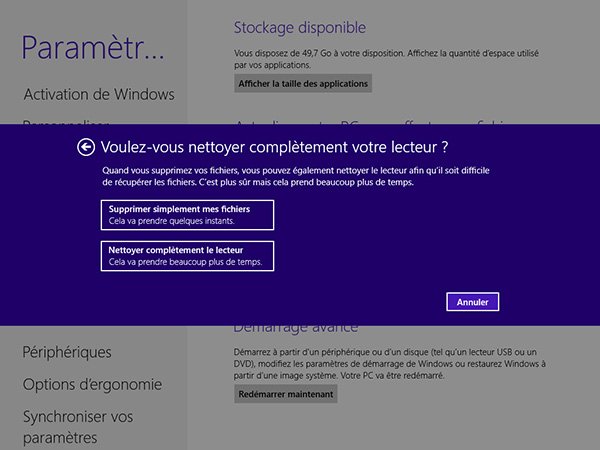
Le module de restauration du système se prépare. Il vous faudra insérer le DVD ou la clé USB qui vous a servi lors de l’installation de Windows 8. L’application vous propose ensuite deux modes : soit une suppression simple des documents et des programmes installés, soit une suppression sur plusieurs niveaux (l’équivalent d’un shred), qui vous assure que les données effacées ne pourront jamais être retrouvées.
Créer à nouveau un compte utilisateur
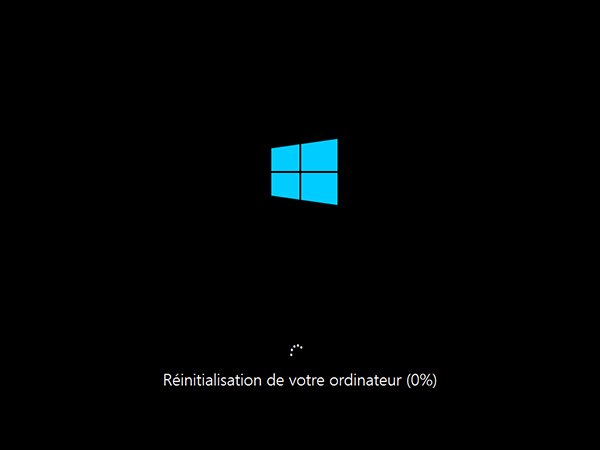
La réinitialisation du système se lance : l’ordinateur nécessite un redémarrage. L’opération ne devrait que durer que quelques minutes. Elle est beaucoup moins longue qu’une réinstallation complète de l’OS, mais a les mêmes effets. Vous devrez à nouveau créer un compte utilisateur, et entrer vos identifiants et mots de passe Microsoft. Au terme du dernier redémarrage, vous retrouvez un Windows vierge de toute application et tout document personnel.
Que faire dans le cas où le PC ne démarre plus du tout ?
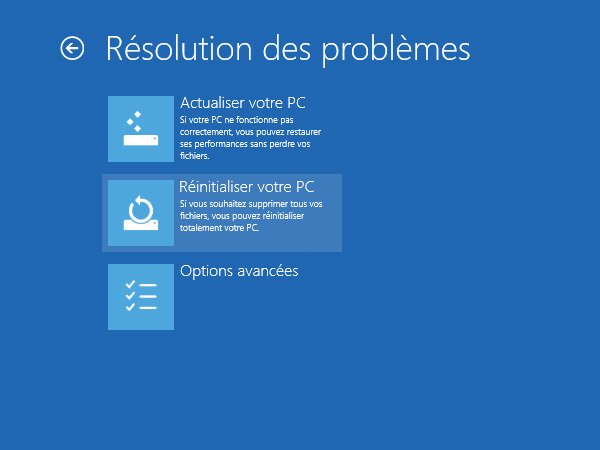
Dans Windows 8, il est également possible d’accéder à un menu de réparation, avant même que le système ne se lance. Cet outil est stocké sur la partition de restauration (elle fait 100 Mo, vous pouvez la voir depuis l’outil de Gestion des disques) ou sur la clé USB que vous avez peut-être créée à l’étape précédente. Si vous voulez lancer ce menu, introduisez la clé au démarrage du PC. C’est la même fonction que l’on trouve dans le module Général (Charms Bar > Paramètres > Modifier les paramètres du PC), et en cliquant sur le bouton Redémarrer maintenant, tout en bas.
Personnaliser l’interface de Windows 8
Le système d’exploitation, comme dans ses versions précédentes, peut être intégralement personnalisé. Si le Bureau est modifiable sous toutes les coutures, on pourrait croire en revanche que l’interface Windows est réfractaire à tout changement : il n’en est rien. Vous avez en effet la possibilité d’altérer (presque) tous les éléments qui composent cet environnement. Voici comment…
Créer des groupes de tuiles
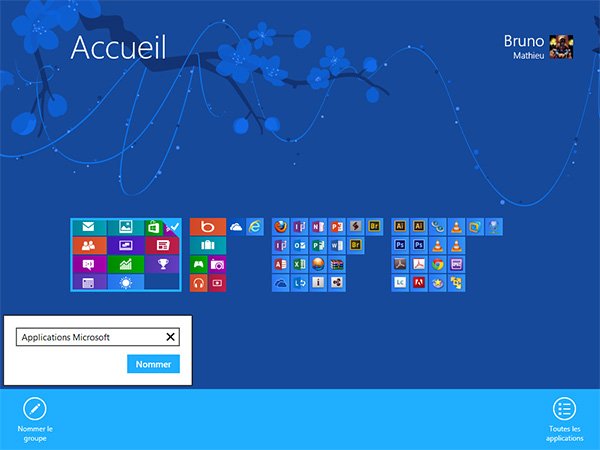
Lorsque l’on installe un grand nombre d’applications, l’Interface Windows se retrouve rapidement remplie de tuiles… Difficile de s’y retrouver dans de telles conditions. Il reste donc préférable de créer des « groupes » de tuiles et de les renommer. Commencez par ordonner vos tuiles, puis activer la vue panoramique : soit à l’aide de vos deux doigts sur un écran tactile, soit en pointant votre curseur en bas tout en bas à droite de l’écran. Cliquez sur ensemble de tuiles à l’aide du bouton droit : vous pouvez dès lors attribuer un nom à chaque groupe de tuiles.
Ajouter tout type de tuile à l’Interface Windows
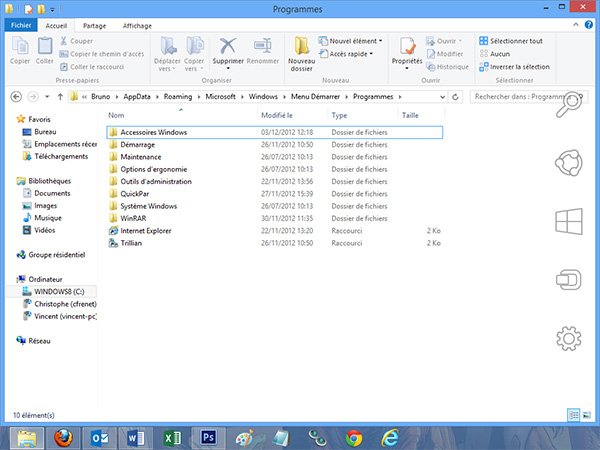
Si une tuile est automatiquement intégré à l’Interface Windows dès qu’une nouvelle application est installée, il peut être intéressant de pouvoir ajouter aussi ses propres tuiles (un raccourci, une ligne de commande, un répertoire, etc.). Pour cela, il suffit d’ouvrir l’Explorateur de Windows à l’aide de la touche [Windows] + [E] et d’entrer dans la barre d’adresse la ligne suivante : %appdata%/microsoft/windows/Start Menu/Programs
Intégrer un bouton Eteindre à l’écran d’Accueil
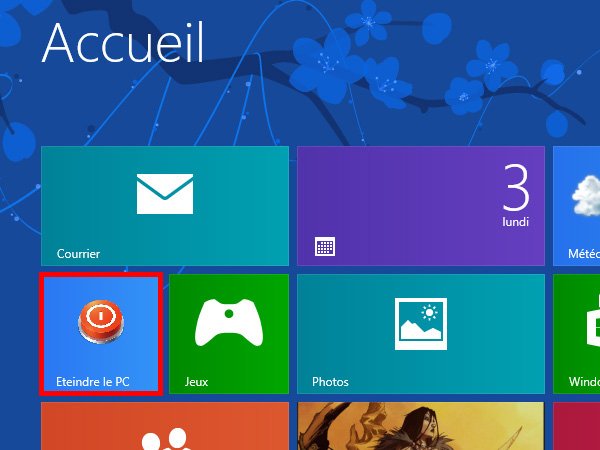
Le dossier auquel vous venez d’accéder vous permet par exemple d’intégrer un bouton Eteindre à l’écran d’Accueil (ex Metro). Cliquez sur le Ruban et sélectionnez la fonction Nouvel élément > Raccourci. Une petite fenêtre s’ouvre : entrez la commande shutdown.exe -p. Attribuez ensuite un nom à votre raccourci, puis changez son icône (clic droit sur le raccourci > Propriété > Changer d’icône). Retournez ensuite sur l’écran d’Accueil : vous disposez désormais d’une tuile pour arrêter l’ordinateur.
Afficher une tuile vers les derniers documents
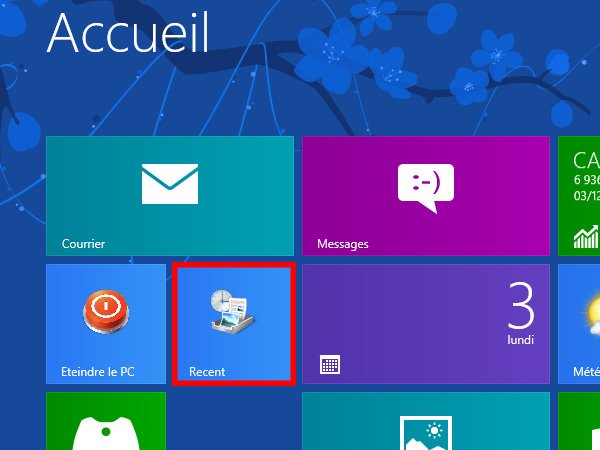
Toujours dans cette optique de personnalise l’Interface Windows, vous avez aussi la possibilité d’afficher un raccourci vers les derniers documents créés. Ouvrez l’Explorateur et dans le Ruban, cliquez sur Affichage, puis sur le bouton Option. Rendez-vous sur l’onglet Affichage, puis décochez Afficher les fichiers, dossiers et lecteurs cachés, puis Masquer les fichiers protégés du système d’exploitation (recommandé). Validez et dirigez-vous dans le répertoire Utilisateurs > VotreNom. Cliquez droit sur l’icône Recent, et sélectionnez la fonction Epingler à l’écran d’accueil.
Sélectionner l’image de fond
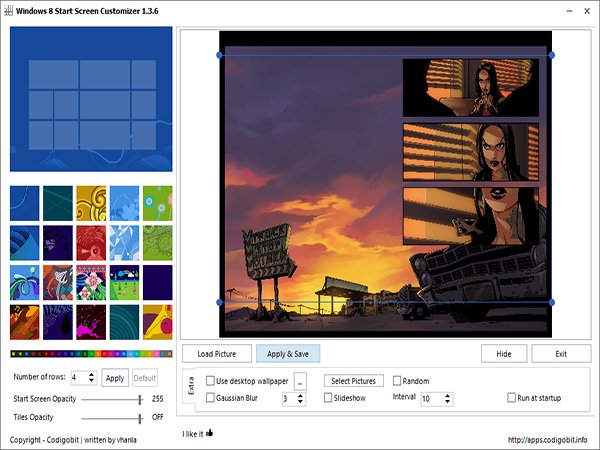
Pour personnaliser l’écran d’Accueil, téléchargez l’application Windows 8 Start Screen Customizer disponible sur cette page. Installez le logiciel en question. Si le système d’exploitation vous informe d’un quelconque problème de sécurité, n’ayez aucune crainte : l’application n’est pas infectée par le moindre virus. L’application se présente de façon très sommaire, mais elle propose de nombreuses options permettant de customiser l’Accueil. Cliquez sur Load Picture afin de sélectionner votre propre fond d’écran.
Régler l’opacité des tuiles et du fond d’écran
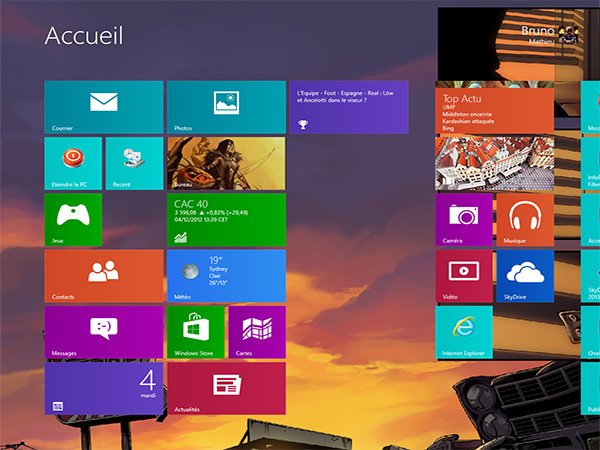
Vous avez le moyen de sélectionner la partie de l’image qui sera utilisée en guise de fond d’écran, mais également de régler l’opacité de ce dernier et des tuiles de l’Interface Windows. Ces deux options sont accessibles en bas à gauche, via les fonctions Start Screen Opacity et Tiles Opacity. Autre option très intéressante : Number of rows. Grâce à elle, vous choisissez le nombre de colonnes qui affichent des tuiles sur l’Accueil (4 par défaut). Enfin, la fonction Slideshow vous propose d’alterner plusieurs fonds d’écran. Cliquez sur Apply & Save pour voir le résultat.
Modifier la taille de l’écran d’Accueil
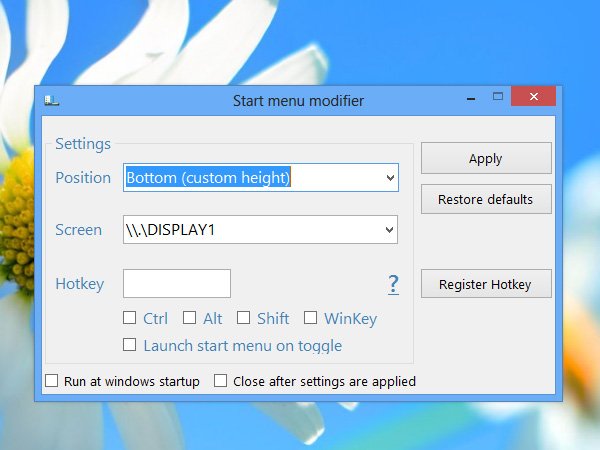
L’écran d’Accueil n’a rien d’immuable. Vous avez la possibilité de modifier son mode d’affichage et par conséquent, de le superposer au Bureau Windows. Récupérez le programme Start Menu Modifier et lancez-le. Le premier champ vous propose de choisir la position de l’écran d’Accueil. Vous pouvez le positionner en haut, en bas, ou même faire en sorte que l’écran s’affiche en plein écran avec la barre des tâches.
Choisir l’écran et le raccourci clavier
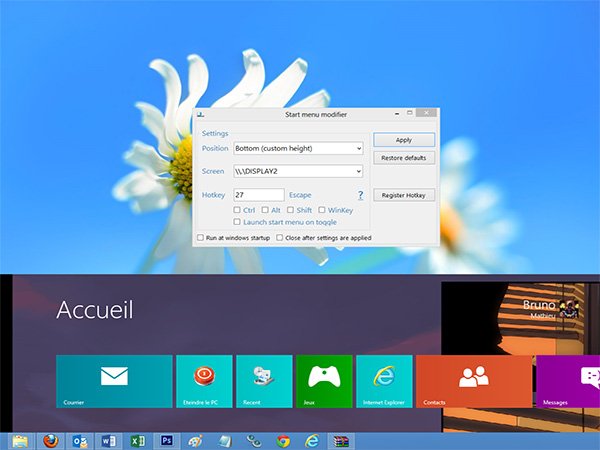
Si vous disposez de deux moniteurs, par défaut, l’écran d’Accueil s’affiche sur le premier appareil. Le champ Screen vous permet de sélectionner l’écran sur lequel l’Interface Windows va s’ouvrir. Enfin, le cadre Hotkey vous permet de basculer de la vue personnalisée de l’écran d’Accueil (celle que vous venez de définir) vers la vue classique, en plein écran.
Optimiser Windows 8
Windows 8 peut s’alourdir au fil du temps. Quelques réflexes de « nettoyage » permettent néanmoins de le garder intact, sans réinstaller quoi que ce soit. Une multitude d’outils existent en effet pour conserver Le système d’exploitation éternellement jeune et frais.
Lancer l’outil de nettoyage intégré
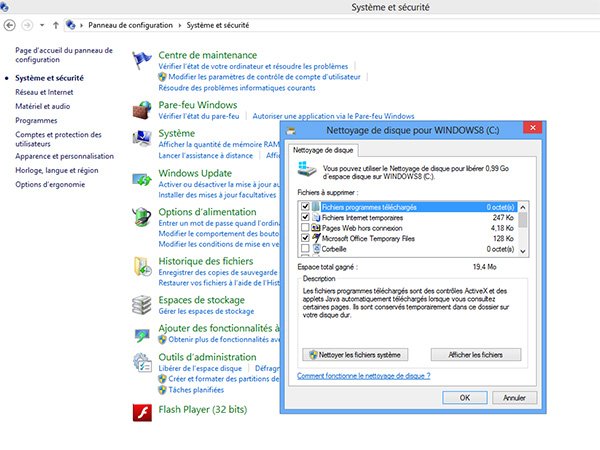
Rendez-vous dans le Panneau de configuration (pressez les touches [Windows] + [i] pour y accéder rapidement). Cliquez sur Système et sécurité, puis sélectionnez la fonction Outils d’administration > Libérer de l’espace. A côté de chaque élément, vous pouvez voir la place que vous gagnez en effaçant les fichiers inutiles. Si vous souhaitez recueillir un maximum de place, cochez toutes les cases, et en priorité celle concernant les Fichiers temporaires.
Faut-il aussi effacer l’Historique des fichiers ?
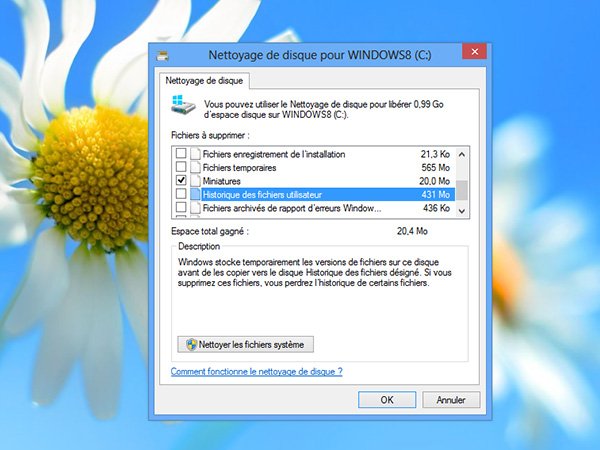
Toujours depuis la même interface : l’Historique des fichiers utilisateur peut également occuper beaucoup de place. Il s’agit d’un répertoire temporaire, qui sert à stocker les différentes versions de vos fichiers, en attendant d’être rapatriées sur un support externe : pensez de temps à autre à le connecter à votre PC, afin que l’Historique s’exécute normalement et libère de la place sur votre disque dur principal. Cliquez finalement sur le bouton OK pour lancer la suppression des fichiers inutiles.
Optimiser le(s) disque(s) dur(s)
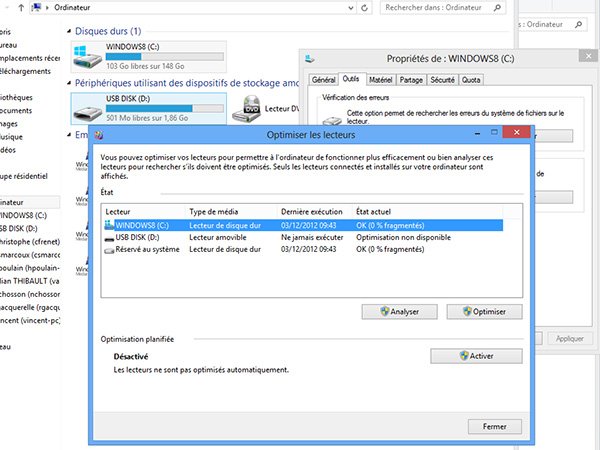
Ouvrez maintenant l’Explorateur de Windows (à l’aide des touches [Windows] + [E]). Cliquez sur un lecteur à l’aide du bouton droit, et sélectionnez la fonction Propriétés. Rendez-vous ensuite sur l’onglet Outils, puis pressez le bouton Optimiser. Cet outil vous donne accès au défragmenteur de Windows, et qui permet de mieux gérer l’espace d’un disque dur et d’accéder plus rapidement aux données. Notez que la défragmentation n’est intéressante que pour un disque dur, pas pour un SSD.
Lancer la défragmentation
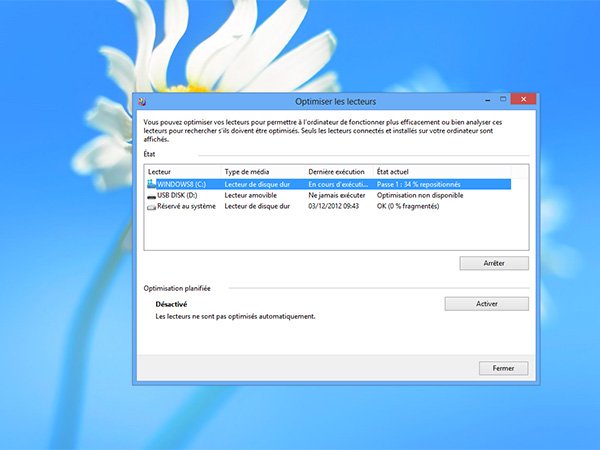
Sélectionnez un disque dur, puis cliquez sur Analyser. Une estimation de fragmentation s’affiche alors. Une défragmentation est alors nécessaire si ce chiffre dépasse les 2 ou 3 %, et se révèle indispensable s’il franchit la barre des 10 %. Cliquez sur le bouton Optimiser pour lancer la défragmentation en question. Notez que l’optimisation ne peut fonctionner que sur un lecteur dépourvu d’erreurs. Pour vérifier que tout se passe bien sur votre disque dur, lancez l’Explorateur, sélectionnez un lecteur à l’aide du clic droit, puis rendez-vous sur Propriétés > Outils > Vérifier.
Accéder aux paramètres avancés
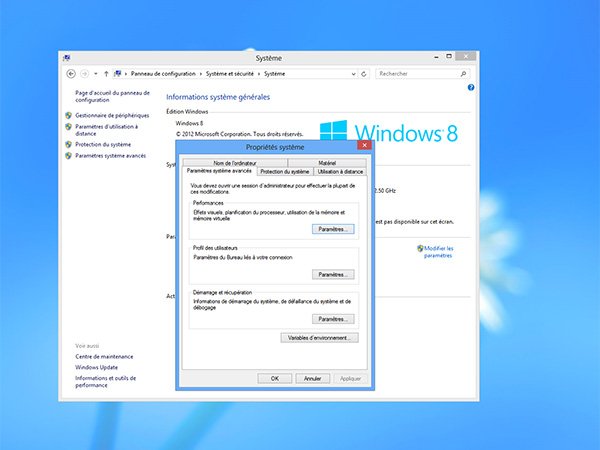
Dirigez-vous sur le Panneau de configuration, à l’aide des touches [Windows] + [I] ou [Windows] + [X]. Rendez-vous sur les fonctions Système et sécurité > Système. Cliquez ensuite sur Paramètres système avancés, puis sur Paramètres dans la partie Performances. C’est ici que vous allez pouvoir « jouer » avec quelques réglages, de manière à obtenir de meilleures performances du système d’exploitation. Commencez par cliquer sur Ajuster afin d’obtenir les meilleures performances.
Adopter les bons réglages

Voici quelques-uns des éléments que vous pouvez désactiver afin d’améliorer les prouesses de l’OS :
– Activer Peek
– Afficher le rectangle de sélection de façon translucide
– Afficher une ombre sous les fenêtres
– Animations dans la barre des tâches
– Animer les contrôles et les éléments à l’intérieur des fenêtres
– Animer les fenêtres lors de leur réduction et de leur agrandissement
Booster Windows 8 grâce à EnhanceMy8
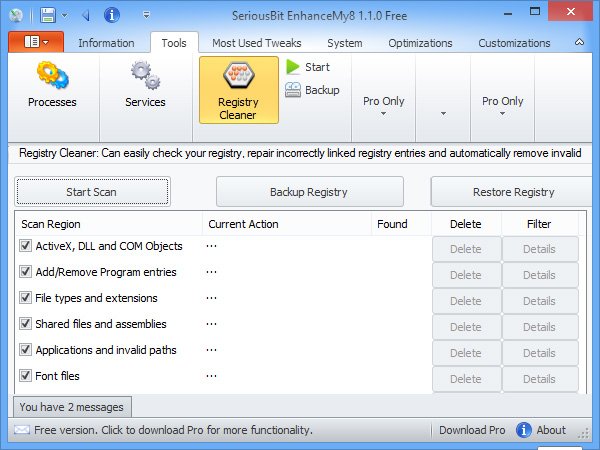
Profiter des autres fonctions de l’application
Votre système devrait désormais être un peu plus rapide. Pour parfaire le tout, téléchargez l’application EnhanceMy8 (l’application est disponible en deux éditions, l’une payante et l’autre gratuite, cette dernière pouvant parfaitement convenir pour commencer…). L’application démarre en créant un point de restauration, par mesure de prévention en cas de gros changement. Si l’option de restauration n’est pas activée sur votre PC, rendez-vous sur cette page.
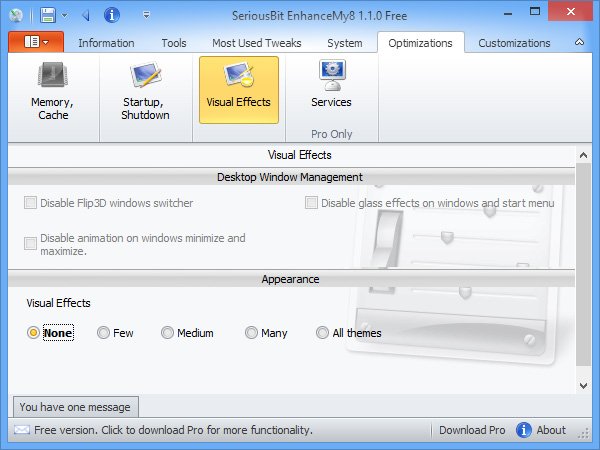
Cliquez sur l’onglet Tools, puis sur Registry Cleaner : EnhanceMy8 vous permet de supprimer les entrées inutiles de la Base de registre, comme le feraient CCleaner ou TuneUp Utilities. Sélectionnez le bouton Backup Registry pour lancer une sauvegarde du registre avant toute manipulation, puis Sart Scan et finalement sur Delete All. Le logiciel va encore plus loin : le bouton Optimizations vous propose par exemple de régler le cache de la mémoire, d’accélérer les temps de démarrage et d’extinction ou de désactiver des effets visuels. La plupart des changements nécessite un redémarrage du PC.