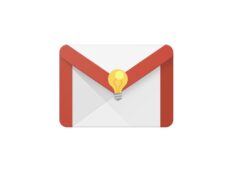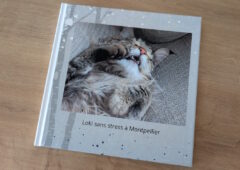Qu’il s’agisse de rédiger un texte, le mettre en forme, l’illustrer ou le corriger, Word recèle de fonctions pour vous aider à créer un document original et irréprochable. La rédaction vous livre ces manipulations qui vous feront gagner du temps.
- Comment remplacer un mot dans tout un document Word ?
- Choisir entre les guillemets anglais et français sur Word
- Écrire à n’importe quel endroit sur un document Word
- Désactiver la vérification et la correction automatique sur Word
- Supprimer les liens hypertextes dans Word
- Comment changer une partie de la police de caractère ?
- Utiliser des raccourcis Word pour gagner du temps
- Faire des calculs directement dans Word
- Ajouter des effets visuels à un texte Word
- Créer un sommaire automatique dans Word
- Ajuster le retrait et l’espacement d’un texte
- Insérer une image et écrire dessus sur Word
- Corriger toutes les fautes d’un document Word
- Comment ajouter des commentaires sur Word
- Protéger un document Word
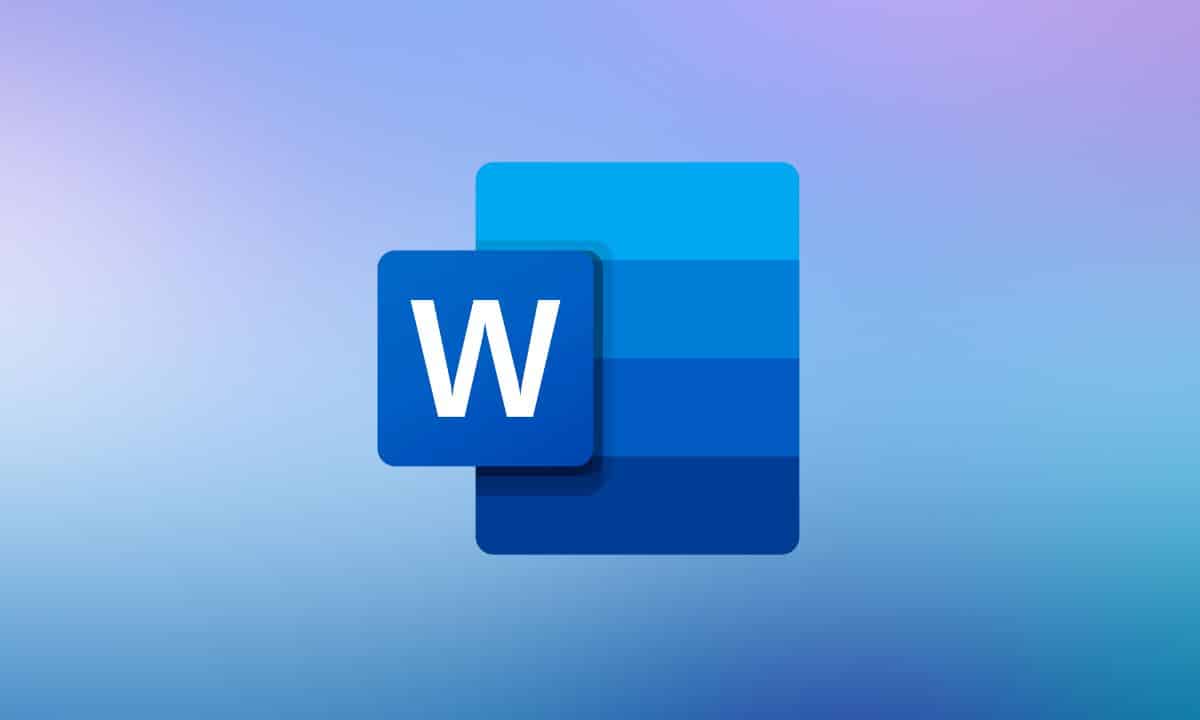
Microsoft Word est un outil puissant pour la rédaction de documents. Ses multitudes de fonctionnalités permettent non seulement de produire du contenu textuel, mais aussi de le mettre en forme de manière sophistiquée. Toutefois, beaucoup d’utilisateurs ne tirent pas pleinement parti des nombreuses astuces et options que Word propose.
Ce dossier a pour objectif de vous familiariser avec quinze astuces essentielles pour optimiser votre utilisation de Word. Que vous soyez novice ou utilisateur chevronné, ces conseils vous aideront à améliorer votre efficacité et à rendre vos documents plus professionnels.
À lire également : comment mettre une seule page en mode paysage sur Word
Comment remplacer un mot dans tout un document Word ?
Lorsque vous travaillez sur un document long ou complexe, il peut être fastidieux de parcourir tout le texte pour remplacer un mot ou une phrase spécifique. Heureusement, Word offre une fonctionnalité très pratique pour trouver et remplacer des mots ou des phrases dans l’ensemble de votre document. Voici comment procéder :
- Accédez à l’onglet “Accueil” dans le ruban.
- Cliquez sur l’option “Remplacer” à droite du bandeau supérieur. Une boîte de dialogue “Rechercher et remplacer” s’ouvre.
- Dans le champ “Rechercher“, tapez le mot ou la phrase que vous souhaitez remplacer.
- Dans le champ “Remplacer par“, entrez le nouveau mot ou la nouvelle phrase.
- Cliquez sur “Remplacer” pour remplacer la première occurrence trouvée, ou sur “Remplacer tout” pour remplacer toutes les occurrences du mot ou de la phrase dans le document.
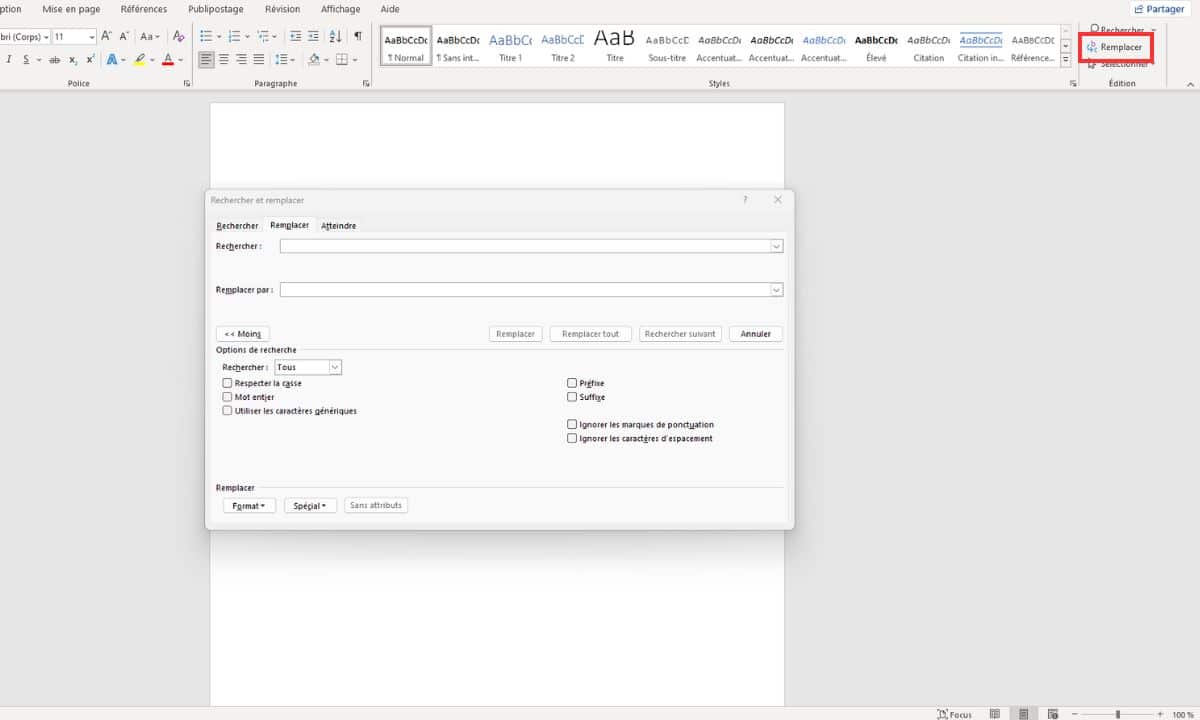
Cette fonctionnalité est particulièrement utile pour des modifications globales, comme la correction de fautes récurrentes ou la mise à jour de termes techniques ou spécifiques dans un document.
Choisir entre les guillemets anglais et français sur Word
Lorsque vous rédigez un document dans Word, il est important d’utiliser le style de guillemets approprié en fonction de la langue ou des préférences stylistiques. Word permet de basculer facilement entre les guillemets anglais (” “) et les guillemets français (« »). Voici comment procéder :
- Accédez à l’onglet “Fichier” dans le ruban supérieur.
- Cliquez sur “Options” en bas à gauche pour ouvrir la fenêtre des options de Word.
- Dans le menu à gauche, sélectionnez “Vérification“.
- Cliquez sur le bouton “Options de correction automatique“.
- Dans la nouvelle fenêtre, sélectionnez l’onglet “Lors de la frappe“.
- Sous la section “Remplacer lors de la frappe”, cochez la case “Guillemets ‘ ‘ ou ” ” par des guillemets ‘ ‘ ou « »” pour activer la correction automatique des guillemets.
- Cliquez sur “Ok” pour valider les changements, puis sur “Ok” dans la fenêtre des options de Word.
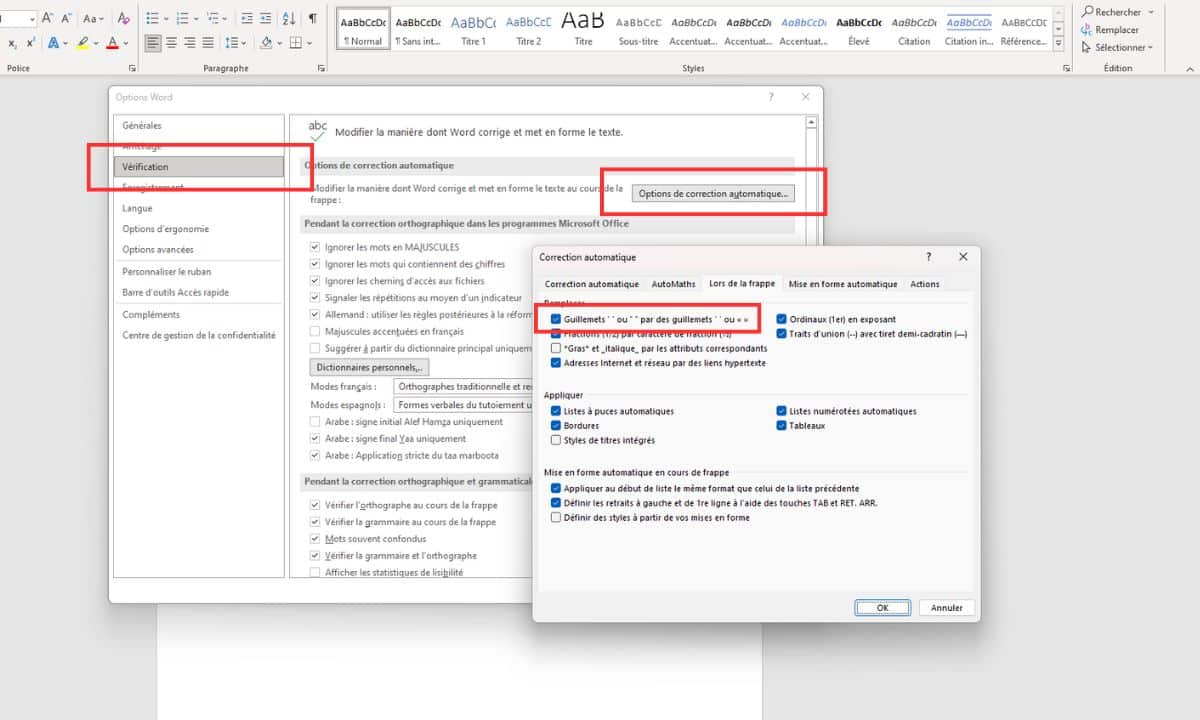
Grâce à ces réglages, Word insérera automatiquement le type de guillemets que vous avez sélectionné lors de la saisie. Cette fonctionnalité permet de maintenir la cohérence typographique de vos documents en fonction des normes linguistiques appropriées.
Si vous souhaitez utiliser les guillemets anglais ponctuellement, vous pouvez aussi vous contenter des raccourcis clavier Alt 0147 pour ouvrir et Alt 0148 pour fermer la version anglaise.
Écrire à n’importe quel endroit sur un document Word
C’est une astuce qui n’a rien de sorcier. Pourtant, nombre d’utilisateurs ne la connaissent pas si bien puisqu’ils s’échinent à déplacer leur texte avec la barre d’espace alors qu’il existe un moyen bien plus simple de le placer là où ils le souhaitent. Il suffit en effet de faire un double clic gauche sur la zone visée, le curseur viendra s’y placer automatiquement.
Désactiver la vérification et la correction automatique sur Word
Word souligne en rouge les fautes d’orthographe et d’un double trait bleu les fautes de grammaire qu’il détecte. C’est parfois insupportable quand vous tapez des termes (des noms propres par exemple) qui ne figurent pas dans le dictionnaire de Word. Si vous souhaitez désactiver momentanément la vérification orthographique, voici comment procéder :
Désactiver la vérification orthographique et grammaticale :
- Accédez à l’onglet “Fichier” dans le ruban.
- Cliquez sur “Options” pour ouvrir la fenêtre des options de Word.
- Dans le menu à gauche, sélectionnez “Vérification“.
- Sous la partie “Pendant la correction orthographique et grammaticale dans Word”, décochez les cases suivantes :
- “Vérifiez l’orthographe au cours de la frappe”.
- “Vérifiez la grammaire au cours de la frappe”.
- Cliquez sur “Ok” pour appliquer les modifications.
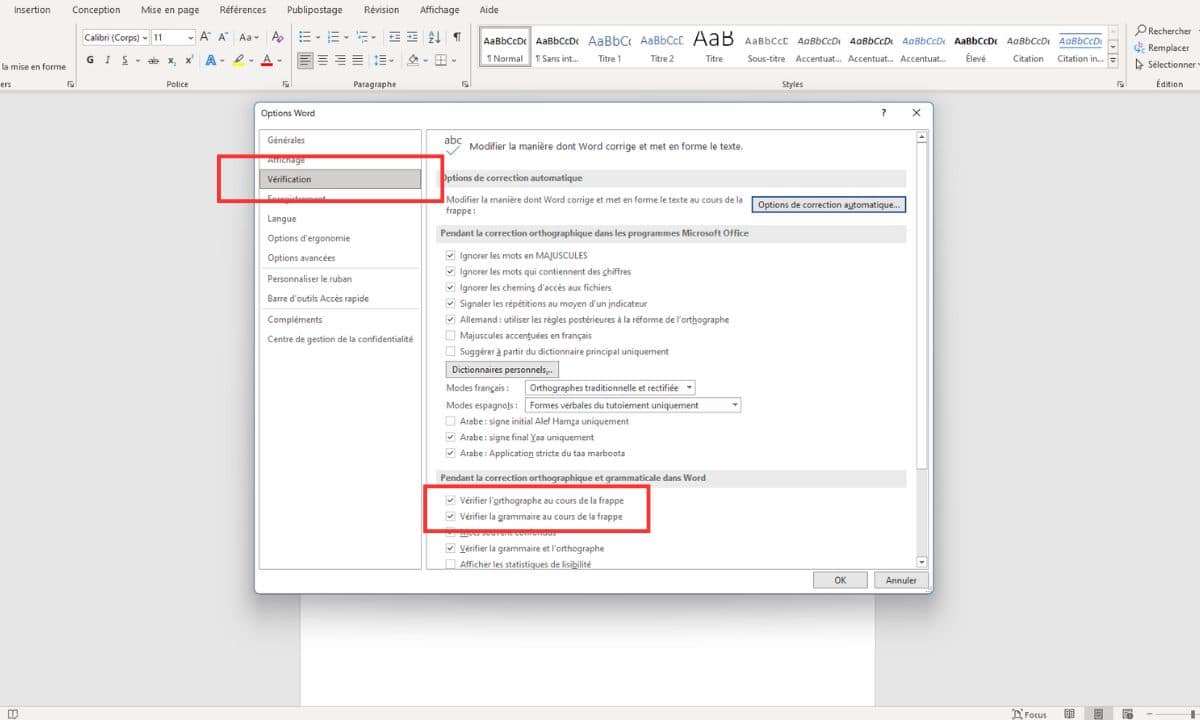
Désactiver les corrections automatiques :
- Rouvrez la fenêtre des options de Word en allant à “Fichier” > “Options“.
- Sélectionnez “Vérification” dans le menu à gauche.
- Cliquez sur le bouton “Options de correction automatique…”.
- Dans la boîte “Correction automatique : Français (France)” qui s’ouvre, sélectionnez l’onglet “Correction automatique“.
- Décochez les cases suivantes :
- “Utiliser automatiquement les suggestions du vérificateur d’orthographe”.
- “Majuscule en début de phrase” si vous ne souhaitez pas que Word corrige automatiquement la première lettre de vos phrases.
- Cliquez sur “Ok” pour fermer la boîte de dialogue, puis à nouveau sur “Ok” pour fermer les options de Word.
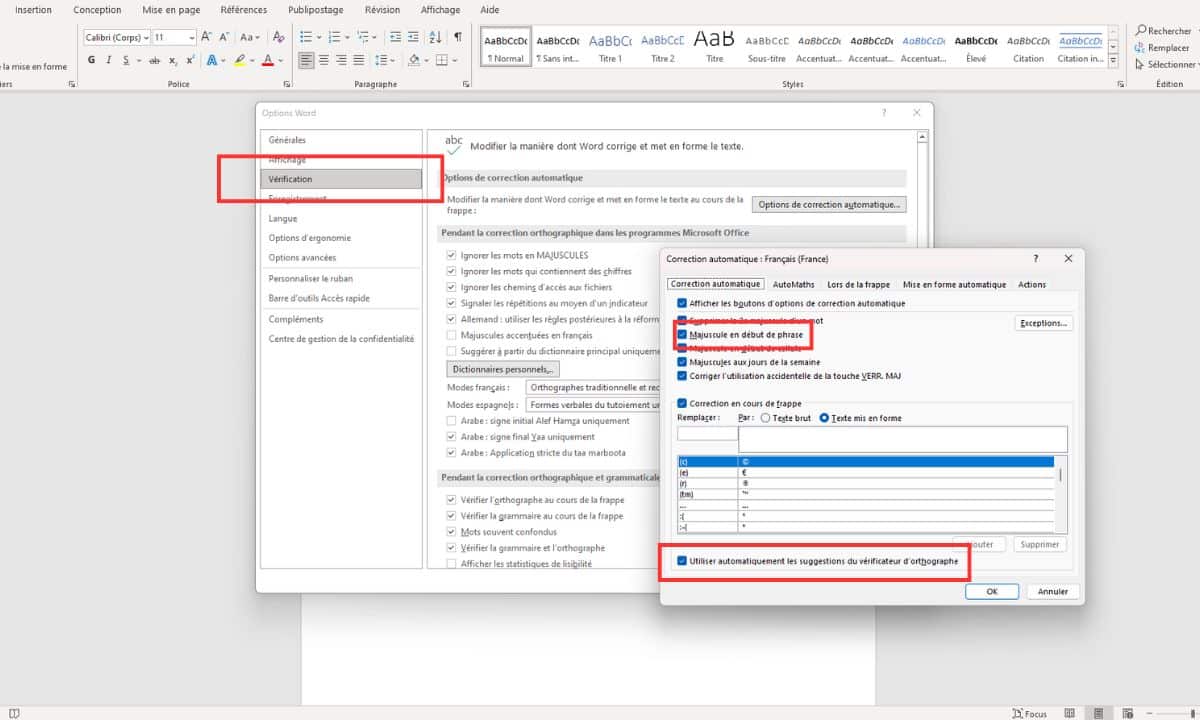
Ces réglages permettent de désactiver temporairement la vérification et les corrections automatiques, offrant ainsi une expérience de frappe plus libre, sans les interruptions des suggestions et corrections.
Supprimer les liens hypertextes dans Word
Par défaut, Word reconnaît et active automatiquement les URL présentées sous la forme www.nomdusite.extension. Elles s’affichent en lettres bleues soulignées et on peut d’un clic de souris, en pressant simultanément la touche Ctrl, ouvrir l’adresse indiquée depuis votre document Word dans le navigateur. Il est bien entendu possible de désactiver cette reconnaissance automatique, si vous la jugez inesthétique ou que votre document est destiné à l’impression.
Désactiver la reconnaissance automatique des hyperliens :
- Accédez à l’onglet “Fichier” dans le ruban.
- Cliquez sur “Options” pour ouvrir la fenêtre des options de Word.
- Dans le menu à gauche, sélectionnez “Vérification“.
- Cliquez sur le bouton “Options de correction automatique…”.
- Dans la boîte “Correction automatique”, allez sous l’onglet “Lors de la frappe”.
- Dans le groupe “Remplacer”, décochez la case “Adresses Internet et réseau par des liens hypertextes“.
- Cliquez sur “Ok” pour valider les changements, puis sur “Ok” dans la fenêtre des options de Word.
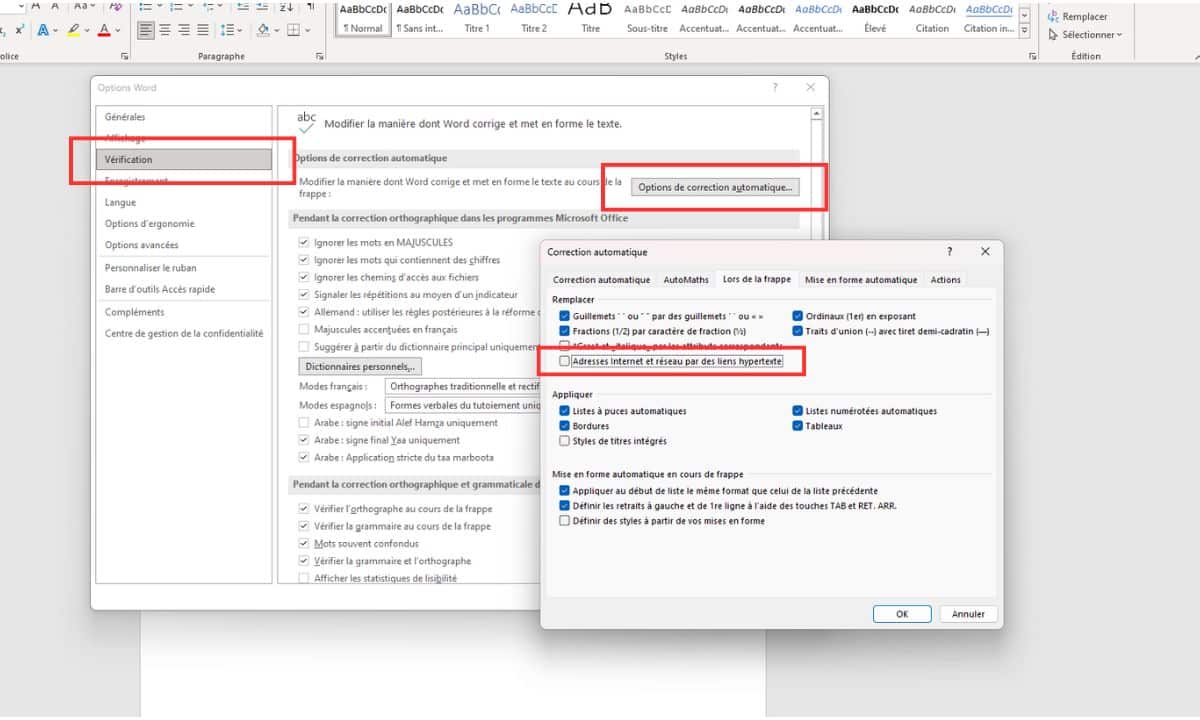
Supprimer un hyperlien déjà affiché dans votre document :
- Sélectionnez l’URL que vous souhaitez modifier ou supprimer.
- Effectuez un clic droit sur l’URL sélectionnée.
- Dans le menu contextuel qui s’affiche, cliquez sur “Modifier le lien hypertexte”.
- Dans la boîte “Modifier le lien hypertexte” qui s’ouvre, cliquez sur “Supprimer le lien” tout en bas à droite.
- Cliquez sur “OK” pour valider la suppression du lien hypertexte.
En suivant ces étapes, vous pouvez désactiver la reconnaissance automatique des hyperliens pour rendre votre document plus esthétique ou adapté à l’impression, et supprimer les liens hypertextes déjà existants si nécessaire.
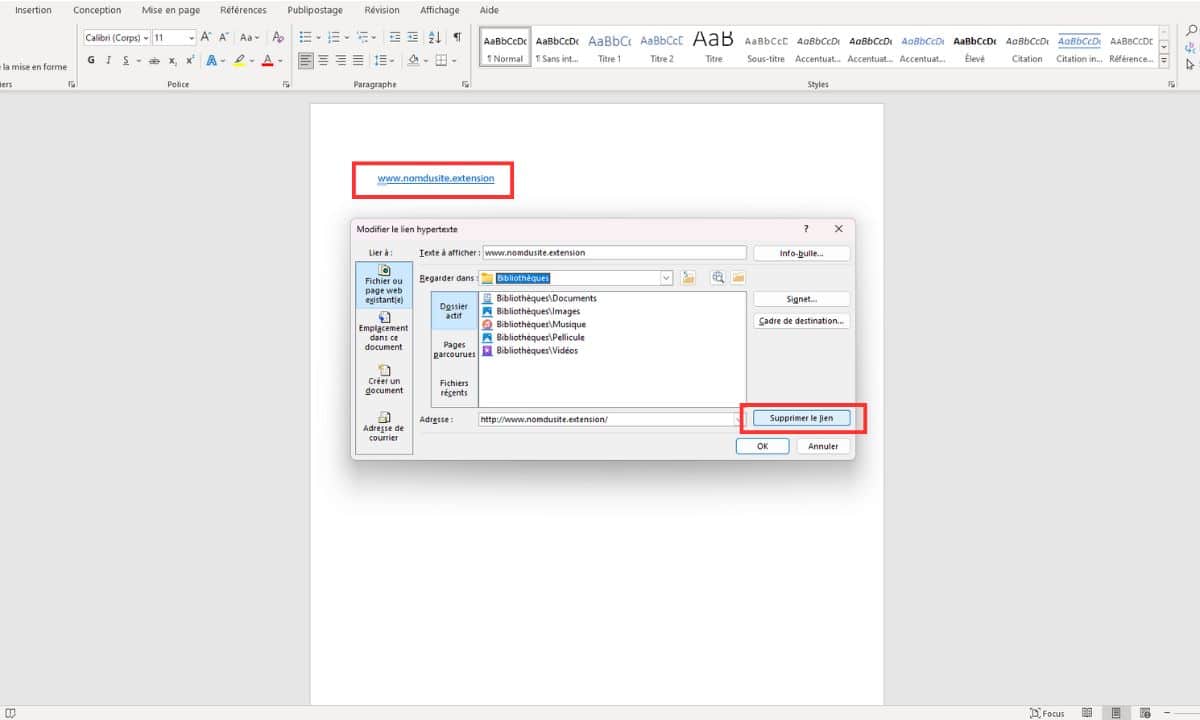
Comment changer une partie de la police de caractère ?
Au sein de votre document Word, vous avez peut-être fait appel à plusieurs polices de caractères pour différencier certains paragraphes. Si vous souhaitez modifier l’une des polices de caractère et la remplacer par une autre sans toucher au reste du document, la fonction Rechercher et Remplacer utilisée pour les mots précédemment vous permet de le faire. Une seule exception est à noter : si vous avez utilisé un modèle présent dans le volet Styles, la police utilisée dans ce modèle ne pourra pas être modifiée de cette façon. Voici comment faire :
- Dans l’onglet “Accueil” du ruban.
- Cliquez sur la petite flèche pointant vers le bas à côté de la ligne “Rechercher” sur la droite, et sélectionnez “Recherche avancée“.
- Cliquez sur le bouton “Plus >>” pour faire apparaître des options supplémentaires, y compris le bouton “Format” en bas.
- Positionnez-vous dans l’onglet “Recherchez” et cliquez sur “Format” puis sur “Police“.
- Sélectionnez dans la liste “Police” celle que vous souhaitez remplacer, sans toucher aux autres champs, puis validez par “Ok”.
- Ensuite dans l’onglet “Remplacer“. Positionnez votre curseur dans le champ vide “Remplacer par”, puis ouvrez à nouveau Format/Police.
- Indiquez dans la liste “Police” celle que vous souhaitez désormais utiliser en remplacement, sans toucher aux autres listes.
- Cliquez enfin sur le bouton “Remplacer tout“.
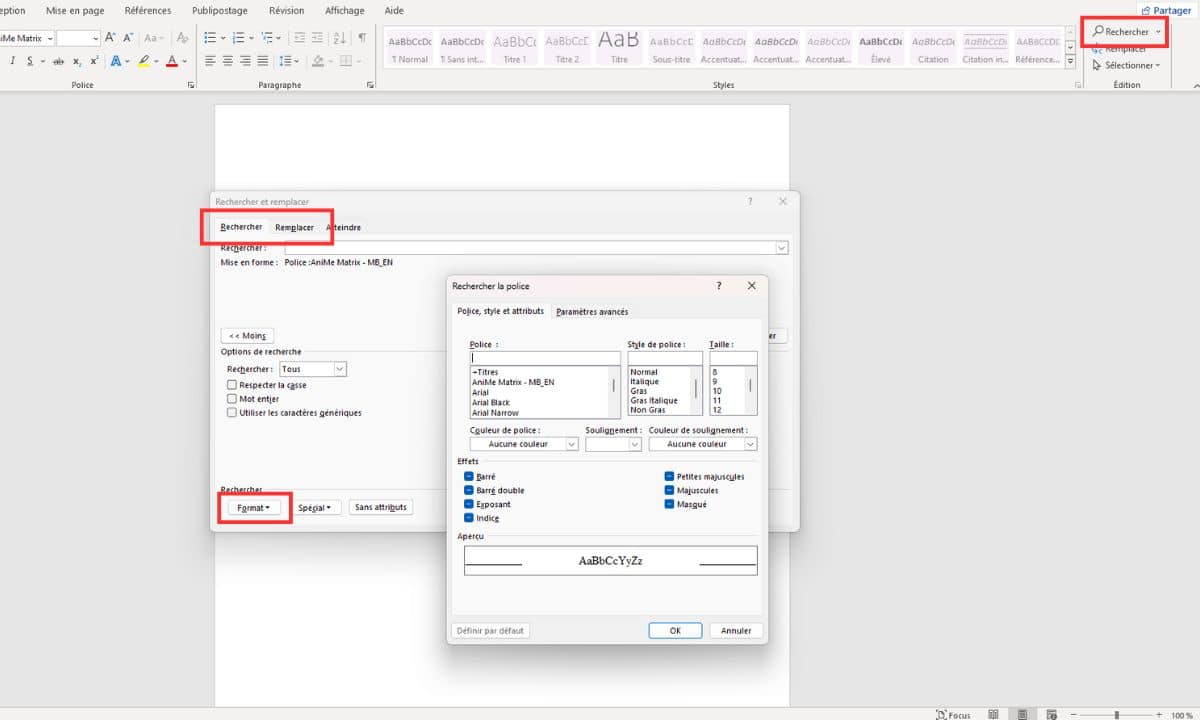
Les modifications sont faites. Grâce à ces étapes, vous pouvez rapidement changer une partie de la police de caractère dans votre document sans affecter le reste du texte.
Utiliser des raccourcis Word pour gagner du temps
Il existe une myriade de raccourcis sur Word qui vous permettront de gagner un temps précieux pendant votre mise en page. Et pour cause, éditer votre document en passant invariablement par la barre d’outils peut être drôlement chronophage. Voici une liste (non exhaustive) des raccourcis les plus fréquemment utilisés :
- Mettre du gras : Ctrl+G
- Mettre en italique : Ctrl+I
- Souligner : Ctrl+U
- Aligner à gauche : Ctrl+Maj+G
- Centrer : Ctrl+E
- Aligner à droite : Ctrl+Maj+D
- Justifier : Ctrl+J
- Rechercher dans le document : Ctrl+F
- Créer un nouveau document : Ctrl+N
- Enregistrer : Ctrl+S
- Annuler : Ctrl+Z
- Rétablir : Ctrl+Y
- Aperçu avant impression : Ctrl+Alt+I
- Sélectionner tout le document : Ctrl+A
- Couper : Ctrl+X
- Copier : Ctrl+C
- Coller : Ctrl+V
Faire des calculs directement dans Word
Le calcul mental n’est pas votre fort et vous avez besoin, en cours de frappe, de réaliser une opération pour compléter votre texte, qu’il s’agisse d’une addition, d’une soustraction, d’une multiplication ou d’une division ? Inutile d’ouvrir la calculatrice, un simple raccourci est là pour vous venir en aide.
- Placez votre curseur à l’endroit où le résultat doit être affiché.
- Appuyez sur les touches Ctrl + F9. Une paire d’accolades {} apparaît.
- Dans les accolades, tapez le signe “=” suivi de votre opération (par exemple,
=2321-982). - Pressez la touche F9. Le résultat de votre opération s’affiche à la place des accolades.
- Pour une multiplication, utilisez le caractère
*(par exemple,=23*4). - Pour une division, utilisez le caractère
/(par exemple,=144/12).
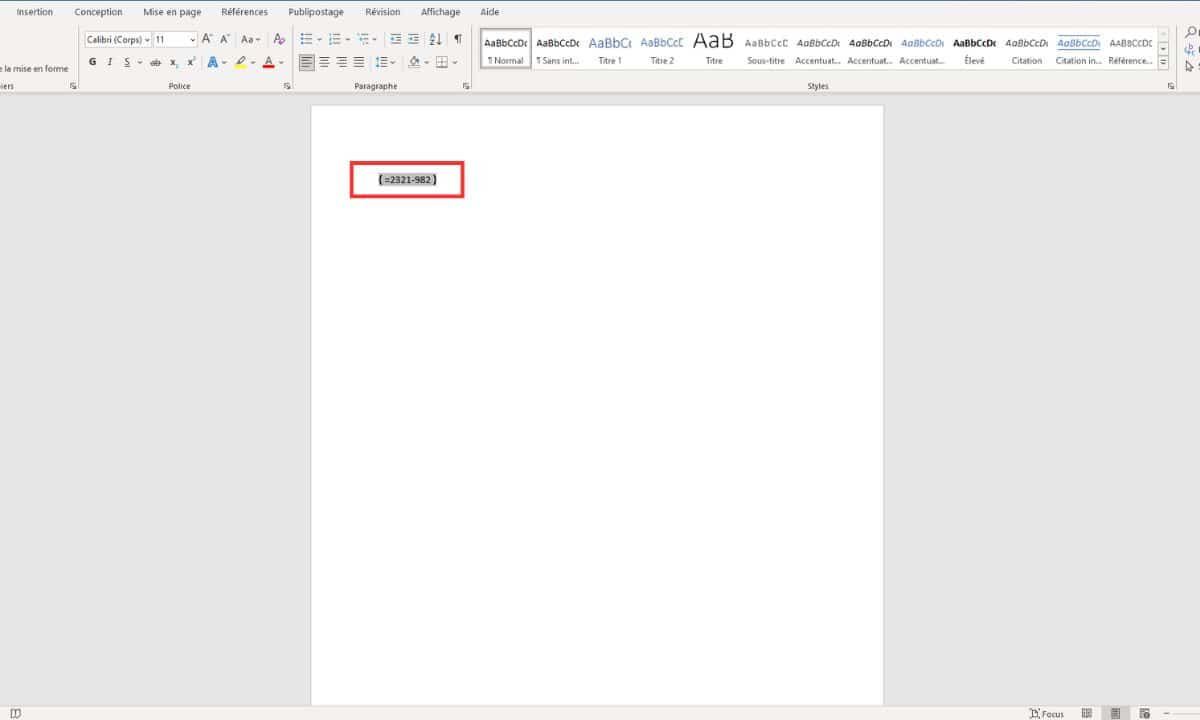
Grâce à ces étapes simples, vous pouvez effectuer des calculs directement dans votre document Word sans avoir à quitter votre texte ni ouvrir une calculatrice externe. Cette fonctionnalité est particulièrement utile pour les calculs rapides et les mises en forme de documents nécessitant des opérations arithmétiques.
Ajouter des effets visuels à un texte Word
Pour améliorer la présentation de votre document, vous pouvez faire appel aux listes à puces, mais vous pouvez aussi aller plus loin en soignant l’aspect de vos paragraphes ou en créant un sommaire. Pour accentuer les différents niveaux de lecture, vous pouvez appliquer une trame de fond colorée, par exemple, à vos paragraphes.
Ajouter une trame de fond colorée à un paragraphe :
- Sélectionnez d’un clic de souris le texte de votre paragraphe.
- Accédez à l’onglet “Accueil” dans le ruban.
- Dans le groupe “Paragraphe”, cliquez sur l’icône “Trame de fond“, le A souligné d’un trait rouge.
- Dans “Couleurs du thème”, choisissez la nuance qui vous convient – optez plutôt pour du clair pour que le texte reste bien lisible.
Autres effets pour embellir votre texte :
- Surlignage de texte : Sélectionnez le texte, puis cliquez sur l’icône de surlignage dans le groupe “Police” de l’onglet “Accueil”. Choisissez la couleur de surlignage souhaitée.
- Effets de texte : Sélectionnez le texte, puis cliquez sur l’icône “Effets de texte et typographie” dans le groupe “Police” de l’onglet “Accueil”. Vous pouvez ajouter des ombres, des reflets, des lueurs et d’autres effets pour embellir votre texte.
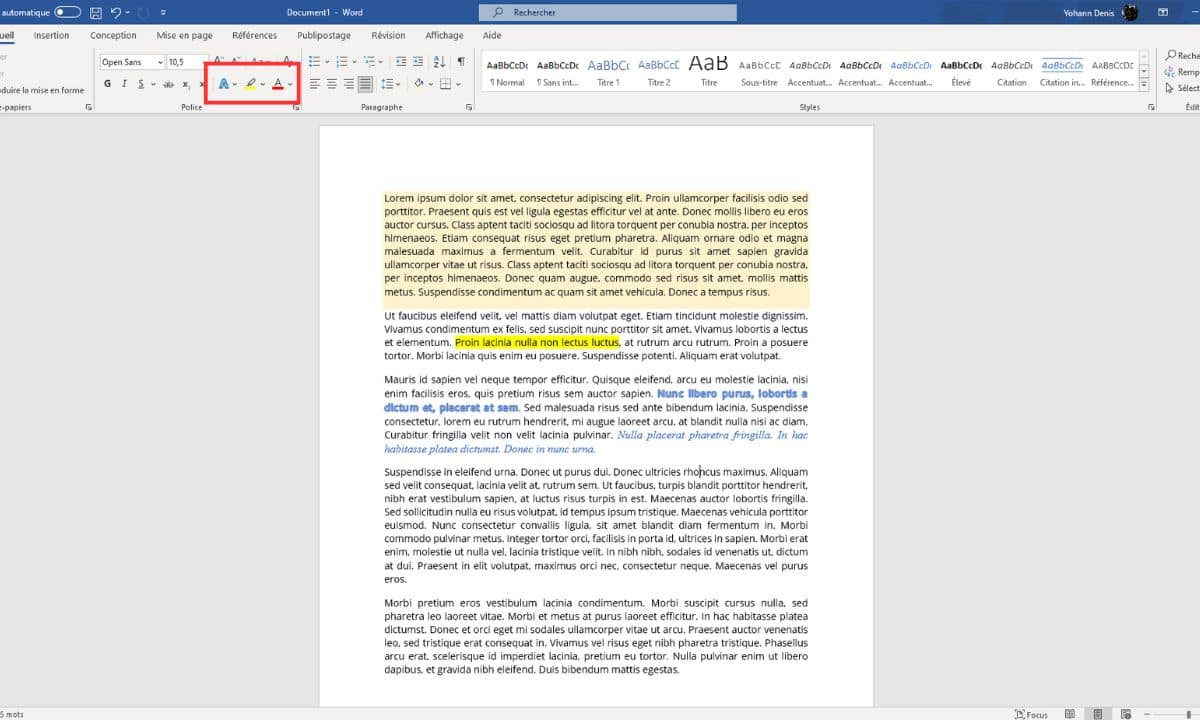
Créer un sommaire automatique dans Word
Pour aiguiller directement celui qui lira votre document vers un contenu susceptible de l’intéresser, créez une table des matières. Voici comment procéder avec la version 2024 de Word.
Étape 1 : Appliquer des styles de titres
- Accédez à l’onglet “Accueil” dans le ruban.
- Sélectionnez votre premier titre avec votre souris.
- Dans le groupe “Styles”, sélectionnez la mise en forme “Titre 1“, “Titre 2” etc.
- Répétez l’opération pour tous vos titres et sous-titres.
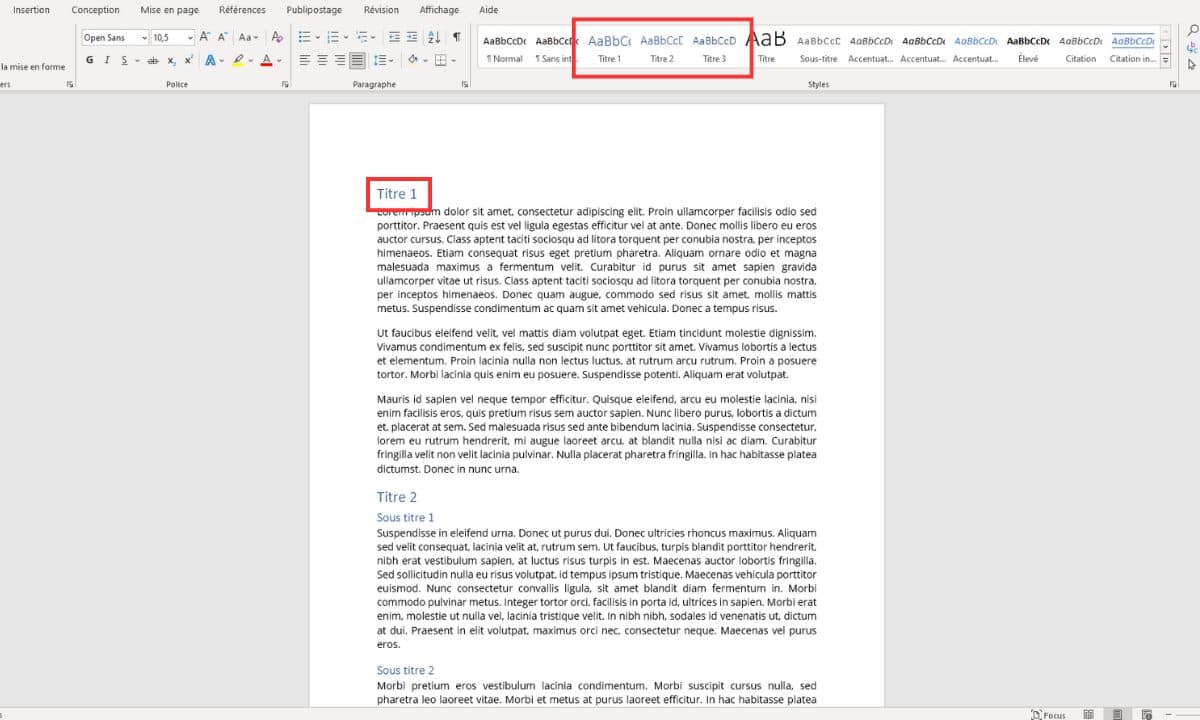
Étape 2 : Créer le sommaire automatique
- Positionnez le curseur de votre souris à l’endroit où vous souhaitez insérer le sommaire (par exemple, en début de document).
- Accédez à l’onglet “Références” dans le ruban.
- Cliquez sur “Table des matières“.
- Sélectionnez le style de votre choix. Vous disposez d’un aperçu.
- Lorsque vous avez choisi, cliquez sur “Ok” pour valider. Votre sommaire s’affiche, avec les numéros de page se rapportant à chaque titre et sous-titre.
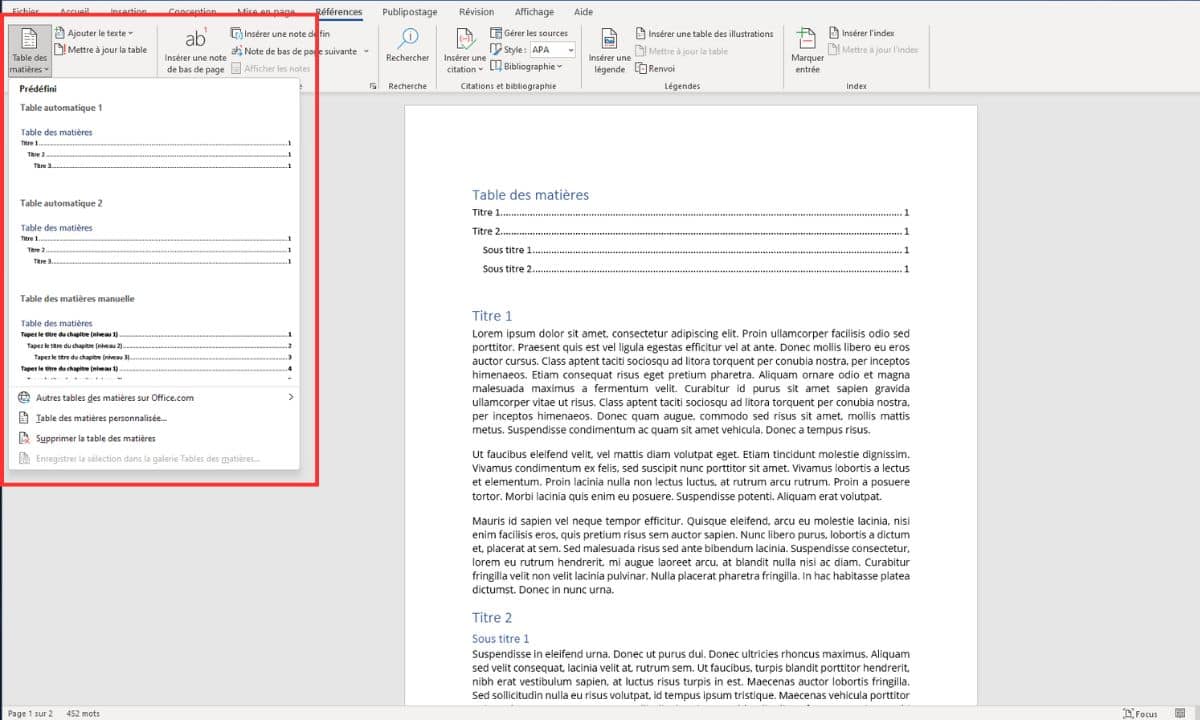
Mettre à jour le sommaire
- Après avoir ajouté du contenu supplémentaire ou modifié des titres, allez sous l’onglet “Références”.
- Dans le groupe “Table des matières”, cliquez sur “Mettre à jour la table”.
- Dans la boîte de dialogue qui s’affiche, choisissez :
- “Mettre à jour les numéros de page uniquement” si seuls les numéros de page ont changé.
- “Mettre à jour toute la table” si vous avez ajouté ou modifié des titres.
- Cliquez sur “OK” pour valider la mise à jour.
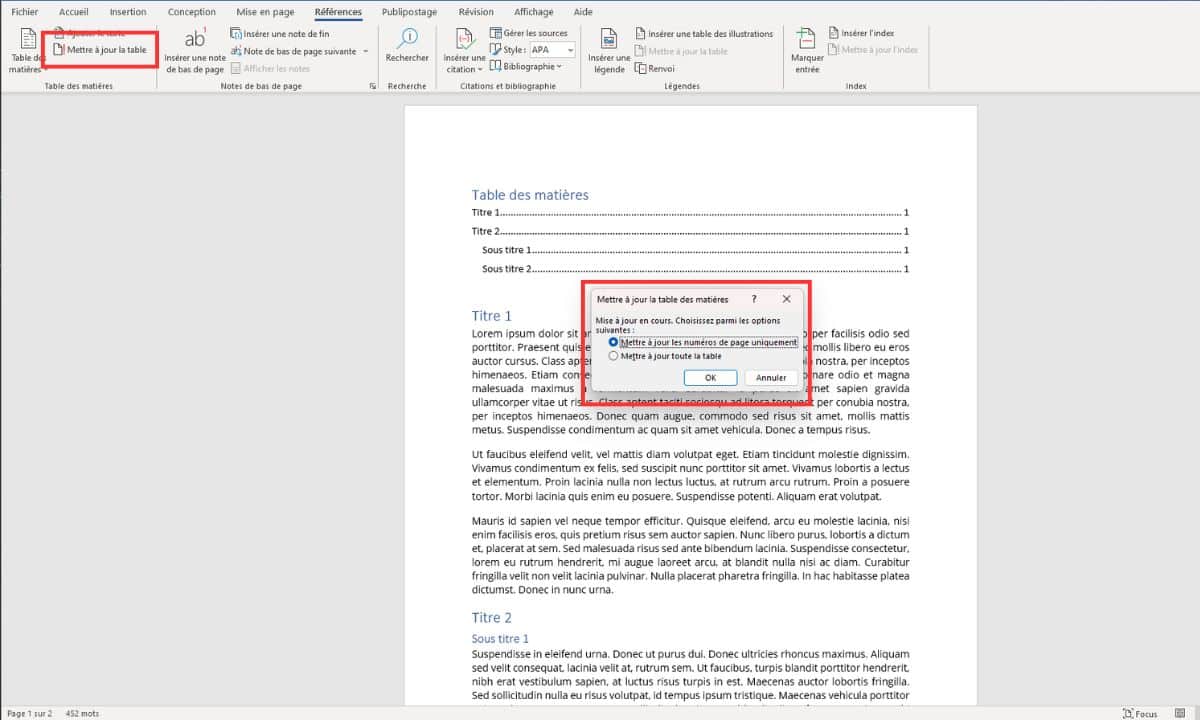
En suivant ces étapes, vous pouvez facilement créer et maintenir à jour un sommaire automatique dans Word, rendant votre document plus navigable et professionnel.
Ajuster le retrait et l’espacement d’un texte
Pour mettre en forme un paragraphe, vous pouvez appliquer une trame de fond, mais vous pouvez aussi jouer sur les retraits et espacements afin d’améliorer la présentation de votre texte.
- Sélectionnez le paragraphe que vous souhaitez modifier.
- Accédez à l’onglet “Accueil” dans le ruban.
- Dans le groupe “Paragraphe“, cliquez sur l’icône avec une flèche pointant vers le bas située en bas à droite du groupe. Cela ouvre la boîte de dialogue “Paragraphe”.
- Dans la boîte de dialogue “Paragraphe”, allez sous l’onglet “Retrait et espacement“. Un aperçu de vos choix s’affiche au bas de la boîte.
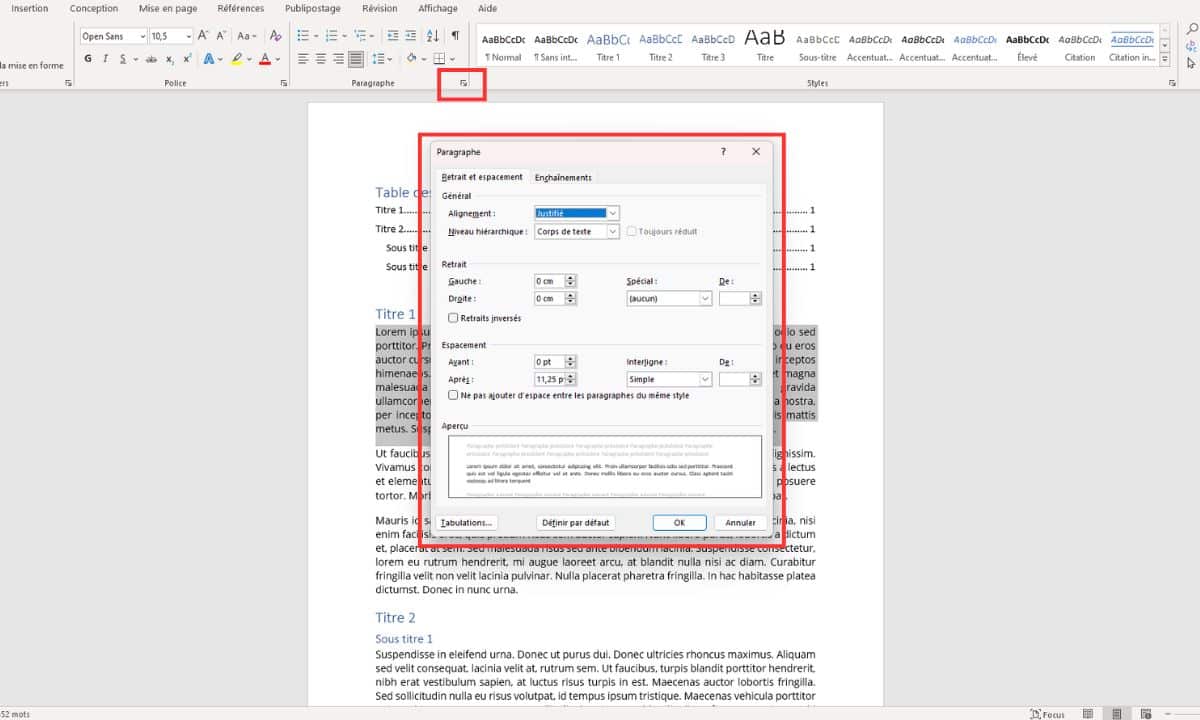
Ajuster l’alignement :
- Dans la section “Général/Alignement“, vous pouvez choisir l’alignement de votre texte :
- Aligné à gauche (par défaut).
- Centré.
- Aligné à droite.
- Justifié (texte aligné à gauche et à droite).
Ajuster les retraits :
- Dans la section “Retrait“, vous pouvez spécifier les retraits pour votre paragraphe :
- Gauche : Indiquez la distance en cm pour décaler tout le paragraphe vers la droite (par exemple, de 0 à 1 cm).
- Droite : Indiquez la distance en cm pour décaler tout le paragraphe vers la gauche.
- Spécial : Si vous choisissez “Première ligne”, la première ligne du paragraphe sera décalée vers la droite.
Ajuster l’espacement :
- Dans la section “Espacement“, vous pouvez ajuster l’espace autour de votre paragraphe :
- Avant : Ajoutez de l’espace avant le paragraphe.
- Après : Ajoutez de l’espace après le paragraphe.
- Interligne : Choisissez entre simple, 1,5 lignes, double, etc., pour l’interligne du paragraphe.
En ajustant les retraits et l’espacement, vous pouvez personnaliser la mise en forme de votre texte pour qu’il soit plus lisible et esthétique.
Insérer une image et écrire dessus sur Word
Vous souhaitez ajouter du texte dans une image pour apporter un niveau de lecture supplémentaire ? Vous pouvez le faire très facilement grâce à l’outil Zone de texte.
- Insérez votre image :
- Accédez à l’onglet “Insertion” dans le ruban.
- Cliquez sur “Images” et sélectionnez l’image à insérer depuis votre ordinateur.
- Sélectionnez l’image d’un clic :
- Ajouter une zone de texte :
- Sous l’onglet “Insertion”, dans le groupe “Texte”, cliquez sur “Zone de texte”.
- Sélectionnez “Dessiner une zone de texte“.
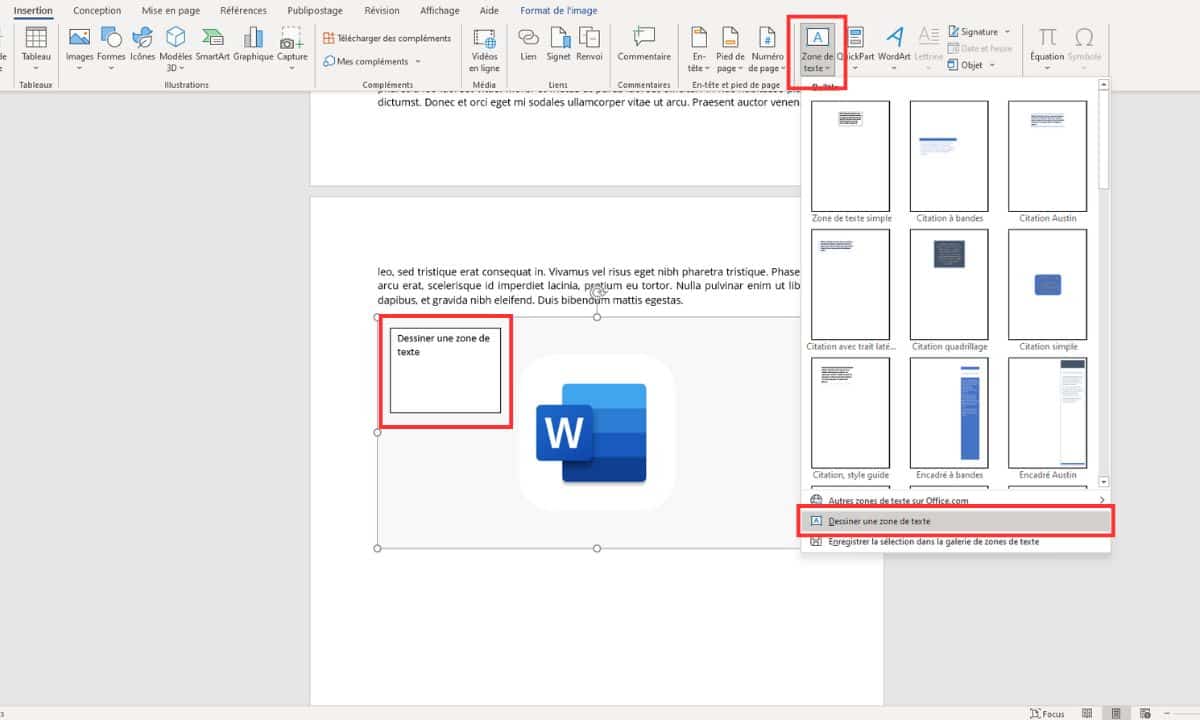
- Dessinez la zone de texte :
- Cliquez à l’endroit de votre choix dans l’image et, sans relâcher, dessinez un carré ou un rectangle dans lequel vous souhaitez insérer un commentaire.
- Votre forme créée, vous pouvez écrire à l’intérieur, modifier sa taille et la déplacer à volonté.
- Modifier l’apparence de la zone de texte :
- Sous l’onglet “Format de forme“, cliquez sur “Remplissage de forme” et sélectionnez “Aucun remplissage” pour que la zone de texte n’ait pas de fond.
- Cliquez sur “Contour de forme” et sélectionnez “Sans contour” pour que la zone de texte n’ait pas de bordure.
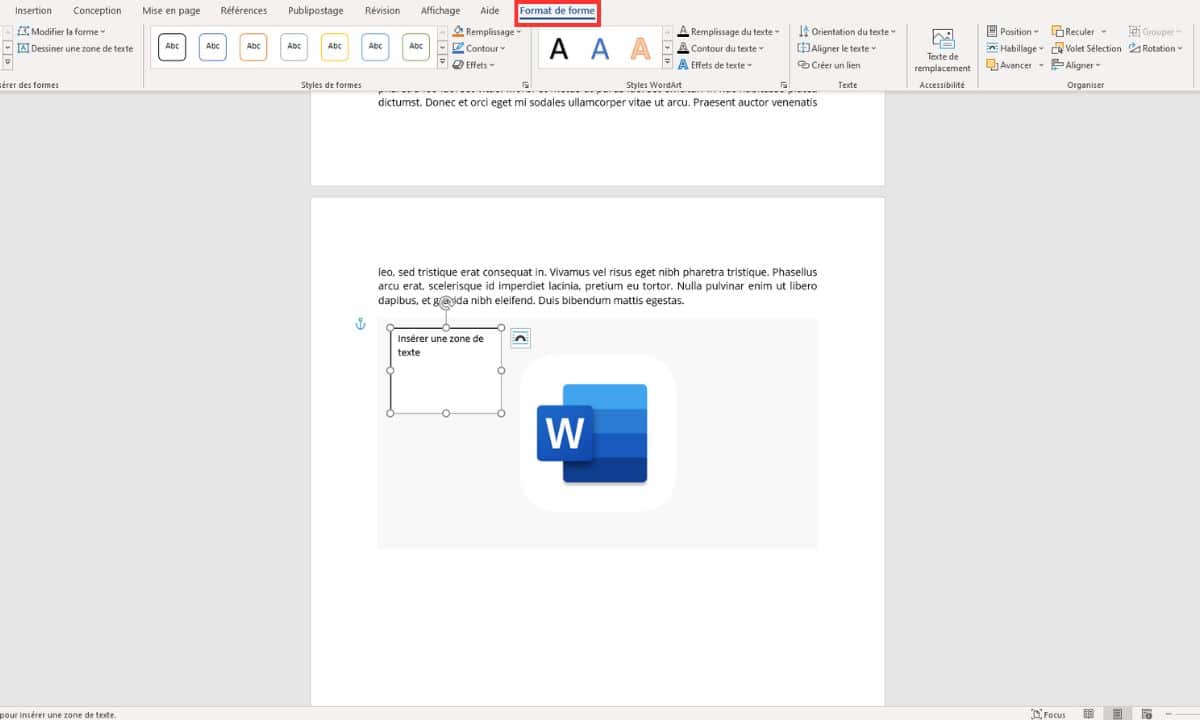
Corriger toutes les fautes d’un document Word
Vous voici dans la dernière ligne droite. Avant de mettre le point final à votre travail, apprenez à maîtriser les outils de correction. Vous avez la possibilité de corriger l’intégralité d’un document en une seule passe en vous laissant guider par Word :
- Accédez à l’onglet “Révision” dans le ruban.
- Cliquez sur l’icône “Grammaire et orthographe“. La partie “Vérification” s’ouvre sur le côté droit de l’écran.
- Word vous affiche le premier mot ou la première phrase avec une erreur (par exemple, “absent du dictionnaire”).
- Consultez les suggestions proposées par Word. Vous pouvez sélectionner la suggestion appropriée d’un clic.
- La faute sera automatiquement corrigée. Word passera ensuite à la faute suivante dans le document.
- Si vous souhaitez ajouter la suggestion à la correction automatique, cliquez sur la flèche pointant vers le bas à côté de la suggestion et sélectionnez “Ajouter à la correction automatique“.
- Continuez à réviser et corriger chaque faute jusqu’à ce que Word indique que la vérification est terminée.
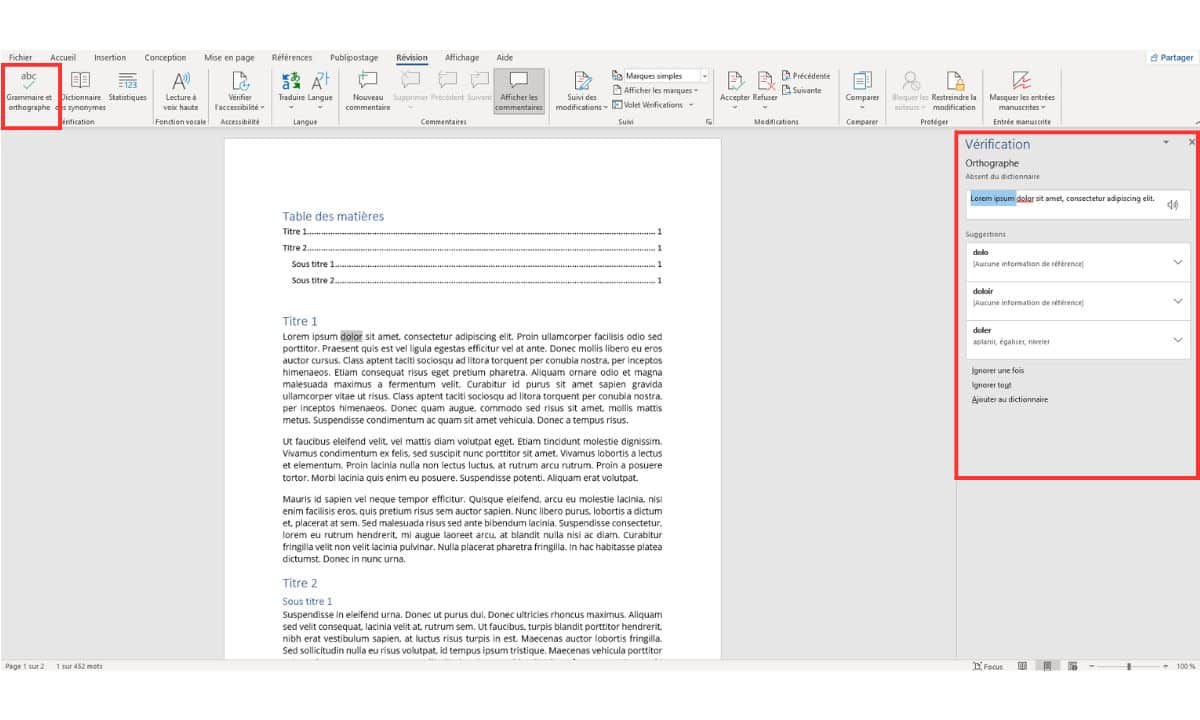
En utilisant ces étapes, vous pouvez facilement corriger toutes les fautes d’orthographe et de grammaire dans votre document Word, en profitant des suggestions automatiques pour améliorer la précision et la fluidité de votre texte.
Comment ajouter des commentaires sur Word
Il est possible de commenter en marge de votre document, un mot ou un paragraphe. Si vous partagez ce fichier Word, ces réflexions peuvent elles-mêmes être commentées par vos collaborateurs.
Marche à suivre pour ajouter des commentaires :
- Sélectionnez le texte à commenter (un mot, une phrase ou un paragraphe).
- Accédez à l’onglet “Révision” dans le ruban.
- Cliquez sur “Nouveau commentaire”. Vous pouvez également effectuer un clic droit sur la sélection et choisir “Nouveau commentaire“.
- Dans l’encadré qui s’affiche à droite en marge du texte, saisissez votre annotation.
- Pour répondre à un commentaire existant, un collaborateur peut simplement cliquer sur le bouton “Répondre” sous le commentaire pour ajouter une remarque.
- Pour signaler qu’un commentaire a été pris en compte, cliquez sur “Résoudre“. Cela grise le commentaire pour indiquer qu’il a été traité tout en conservant une trace.
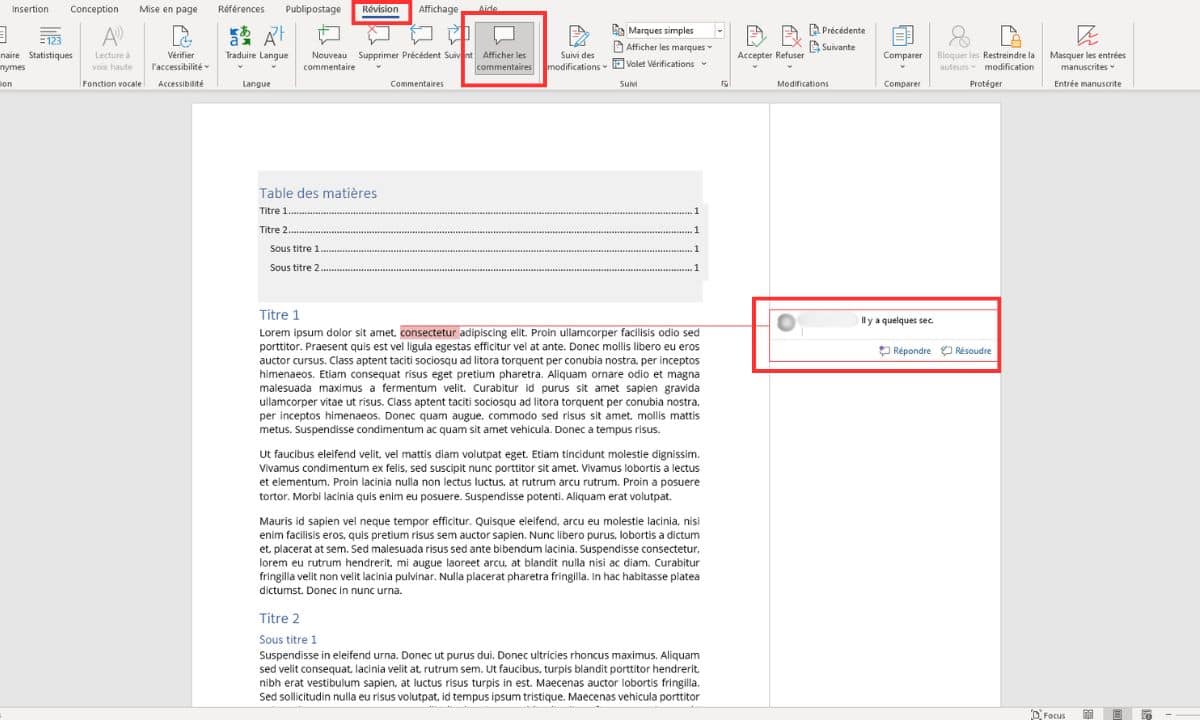
Supprimer les commentaires :
- Accédez à l’onglet “Révision” dans le ruban.
- Cliquez sur “Supprimer” pour supprimer le commentaire sélectionné.
- Pour supprimer tous les commentaires du document, cliquez sur la flèche sous “Supprimer” et sélectionnez “Supprimer tous les commentaires du document“.
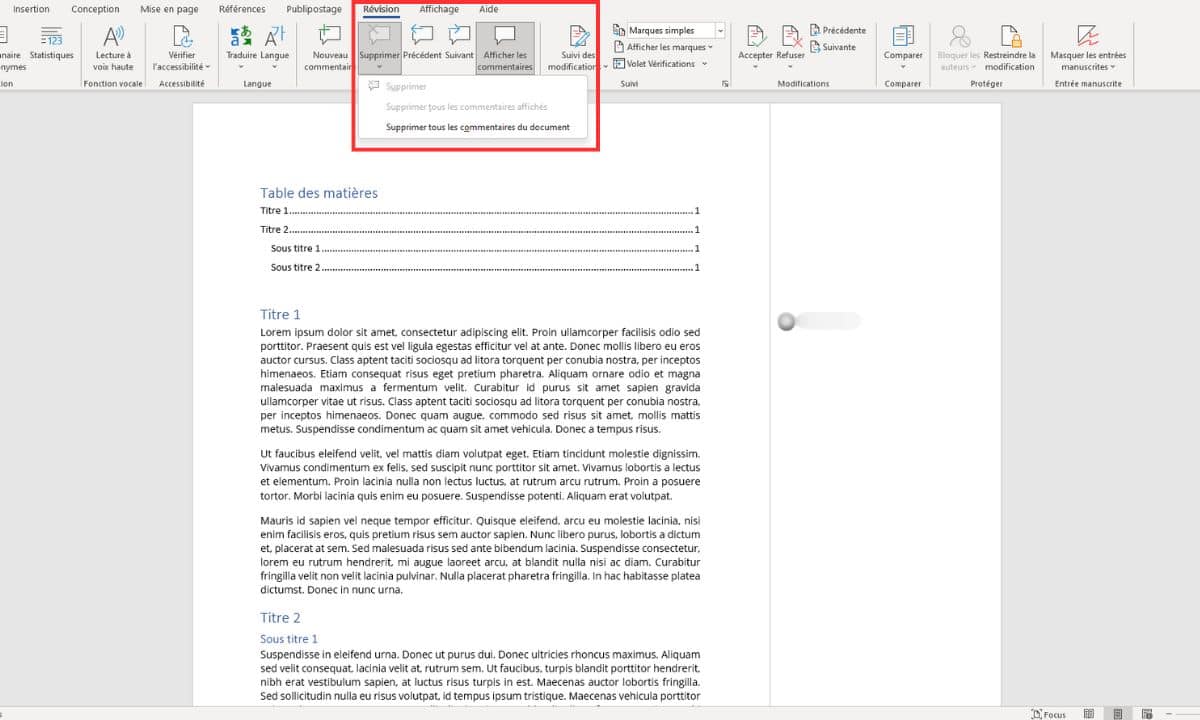
Protéger un document Word
Vous rédigez un document sensible et vous souhaitez en restreindre l’accès ? Il est tout à fait possible de chiffrer votre fichier en configurant un mot de passe.
- Accédez à l’onglet “Fichier” dans le ruban.
- Cliquez sur “Informations” dans le menu à gauche.
- Sélectionnez l’option “Protéger le document“.
- Cliquez sur “Chiffrer avec mot de passe”.
- Dans la boîte de dialogue qui s’affiche, entrez le mot de passe de votre choix.
- Cliquez sur “OK” pour valider.
- Confirmez le mot de passe en le retapant dans la nouvelle boîte de dialogue, puis cliquez sur “OK”.
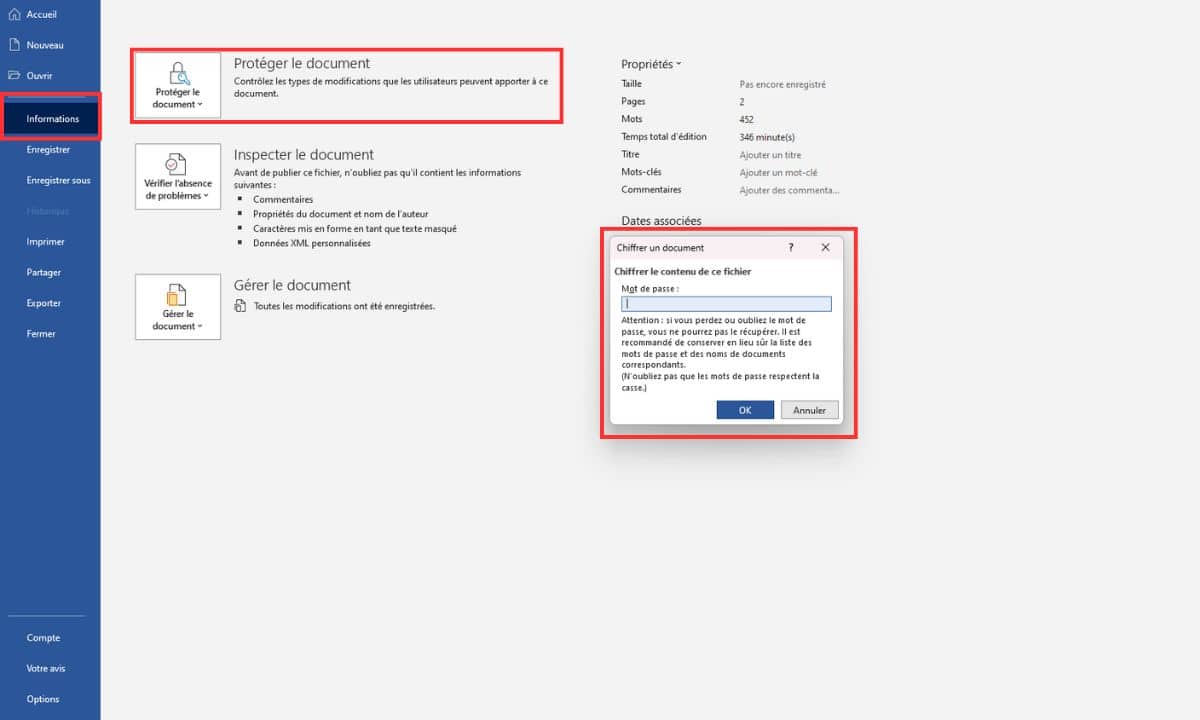
En suivant ces étapes, votre document sera chiffré et protégé par le mot de passe que vous avez choisi. Assurez-vous de mémoriser ou de stocker ce mot de passe en lieu sûr, car sans lui, il sera impossible d’accéder au contenu du document.
À lire aussi : Comment mettre un accent à une majuscule (À, É, È, Ç) ?