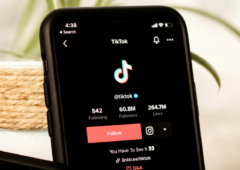Pour entrer dans les clous du Digital Markets Act, Microsoft a pris quelques dispositions. En l’occurrence, il est désormais possible de désinstaller les applications installées par défaut à l’instar du navigateur Edge et de la recherche Bing. On vous détaille la marche à suivre.
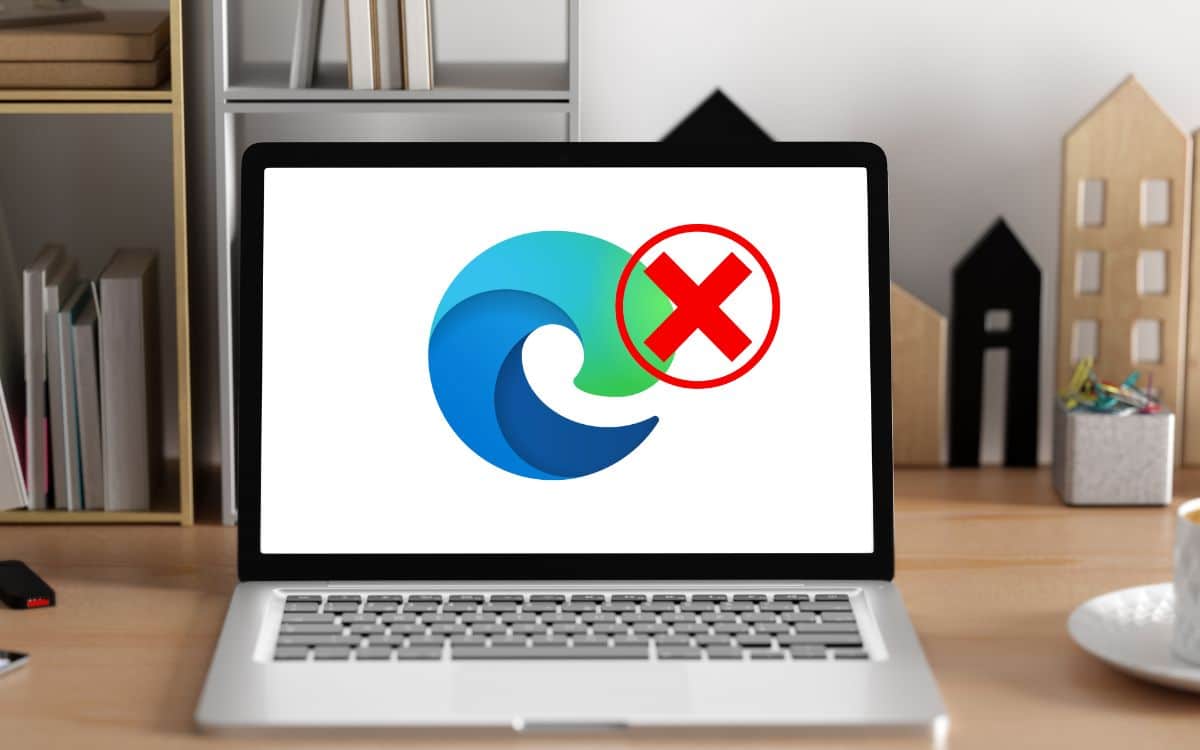
Le Digital Markets Act plane désormais au-dessus des géants de la tech. Même s’il est moins touché qu’Apple, Microsoft a tout de même dû prendre des dispositions pour entrer dans les clous. En l’occurrence, le géant de Redmond nous permet désormais de désinstaller certaines applications imposées sur Windows 10 et 11. Comme promis, il est enfin possible d’en finir avec Microsoft Edge.
“Le navigateur Edge et la fonctionnalité de recherche Web Bing ont été modifiés afin que les utilisateurs puissent les désinstaller de Windows via les mécanismes de désinstallation standards”, précise l’éditeur. Jusqu’alors, les utilisateurs ne pouvaient pas désinstaller simplement le navigateur Edge. Pour ce faire, il fallait impérativement suivre une procédure fastidieuse et manipuler l’éditeur de registres. De quoi rebuter le commun des mortels.
Quant à la recherche Bing, elle se met en place lorsque vous tapez un mot clé dans le champ de saisie de la barre des tâches. Microsoft vous dévoile alors des résultats Web en lien avec votre requête. Déjà désactivable, Bing peut désormais être désinstallé en deux temps, trois mouvements. A l’avenir, il sera même possible de configurer un autre moteur de recherche de référence, promet Microsoft.
Comment désinstaller Edge et la recherche Bing sur Windows 11 ?
Voici la procédure pour désinstaller Edge et Bing sur le système d’exploitation Windows 11. Vous pourrez tout à fait revenir sur votre décision et les installer à nouveau si vous changez d’avis plus tard.
- Ouvrez les Paramètres avec le raccourci Windows + I.
- Accédez au menu Applications, rubrique Applications installées.
- Pour accéder à ce menu, vous pouvez aussi faire un clic droit sur le raccourci Edge dans le menu Démarrer puis cliquer sur Désinstaller.
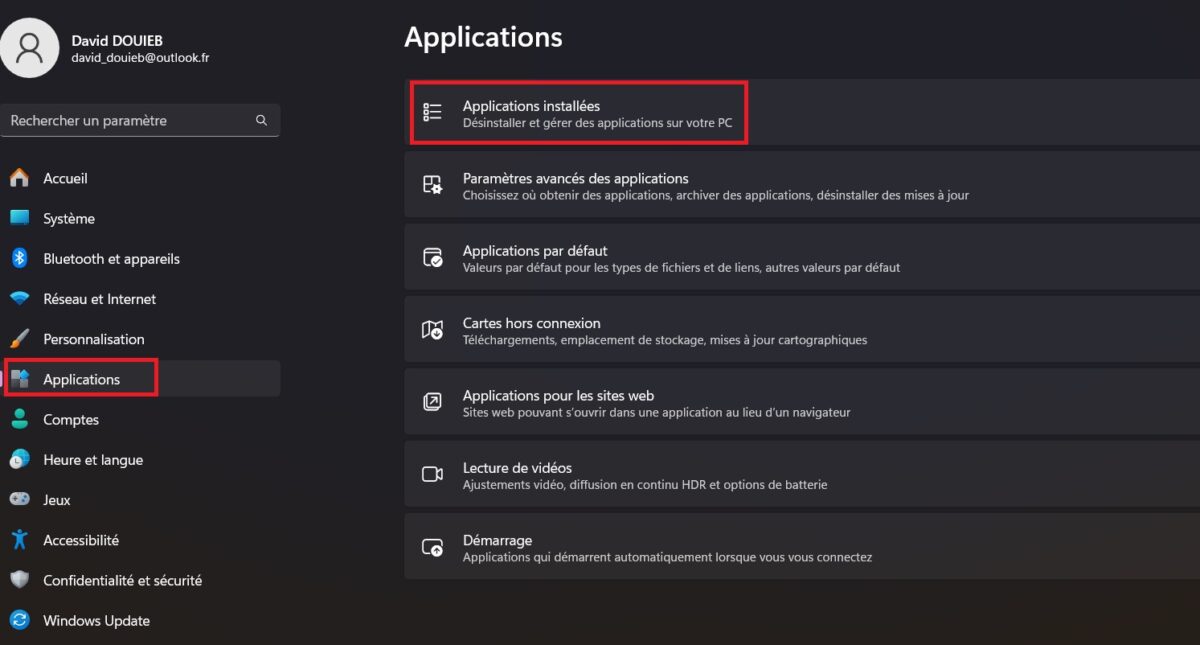
- Saisissez le nom de l’application visée dans la barre de recherche ou scrollez jusqu’à la trouver.
- Cliquez sur les trois petits points puis sur Désinstaller.
- Validez la procédure en appuyant à nouveau sur Désinstaller.
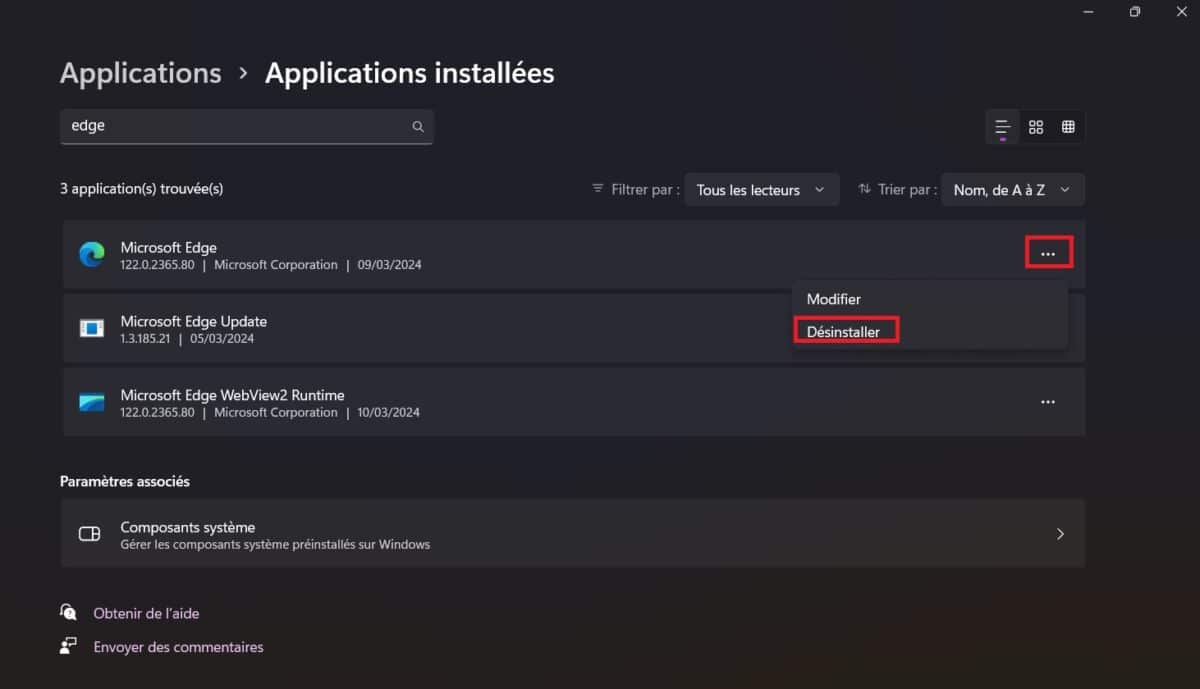
A lire > Microsoft impose Edge pour utiliser le nouveau Outlook : une fusion controversée
Comment désinstaller Edge et la recherche Bing sur Windows 10 ?
Voici comment procéder sur Windows 10 dont la fin du support approche à grands pas :
- Ouvrez le menu Démarrer et recherchez l’application visée.
- Faites un clic droit sur l’icône puis sélectionnez Désinstaller.
- Alternativement, vous pouvez aussi ouvrir les paramètres et parcourir le menu Applications > Applications & fonctionnalités.
- Une fois dessus, trouvez l’application à supprimer et cliquez sur Désinstaller.
- Microsoft nous permet enfin d’en finir avec Edge ou la recherche Bing.
- Il est désormais possible de supprimer ces applications natives.
- On vous révèle la marche à suivre sur Windows 10 et 11.