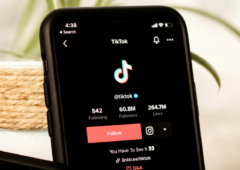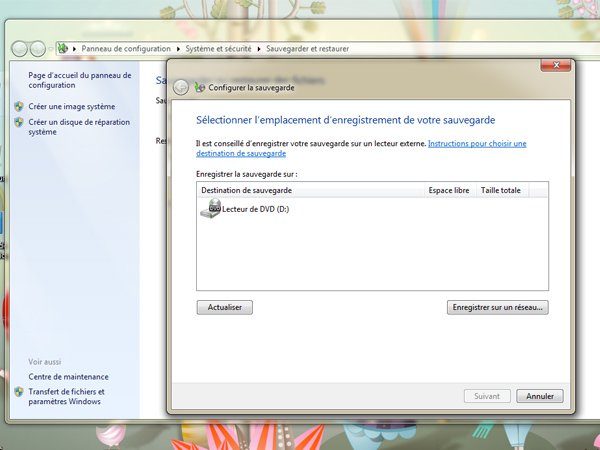
Windows 7 : toujours plus haut, toujours plus fort !
Même s’il est sorti en 2009, Windows 7 n’en reste pas moins encore aujourd’hui un système stable, pratique et performant. Et que diriez-vous d’aller encore plus loin et d’en tirer le meilleur parti à l’aide d’une série d’astuces ? Mais avant de commencer certaines des manipulations décrites ici, il est très fortement conseillé de sauvegarder le système (1), ou à défaut, de faire au moins un backup de la Base de registre (2).
1. Pour mettre à l’abri l’intégralité du système, vous avez le choix : vous pouvez soit faire appel à l’outil intégré à Windows 7 (accessible depuis le Panneau de configuration et l’outil Sauvegarder et restaurer), soit employer les bons et loyaux services de logiciels comme Macrium Reflect ou EaseUS Todo Backup. Au passage, notez qu’il existe des versions gratuites de ces deux outils, parfaitement aptes à remplir leur mission de copie et de restauration en cas de problème.
2. Si vous n’avez pas le temps de sauvegarder l’intégralité du système, effectuez au moins un backup de la base de registre. Pour cela, pressez le bouton Démarrer, et dans le champ de recherche, entrez le terme regedit. Rendez-vous sur Fichier > Exporter et enregistrez votre registre sur un support externe ou sur le Cloud.
Lire aussi :
30 trucs et astuces pour Windows 7
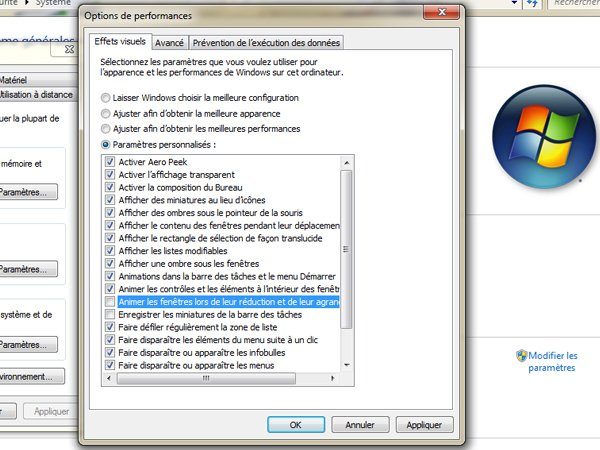
Afficher des fenêtres plus rapidement
Si vous trouvez que les fenêtres de Windows manquent de réactivité lorsque vous les ouvrez ou les fermez, c’est assez simple de les accélérer. Ouvrez le Panneau de configuration, et rendez-vous sur Système et sécurité, puis sur Système. Dans le volet de gauche, optez pour la fonction Paramètres système avancés. Dans la partie Performances, cliquez sur Paramètres. Décochez ensuite l’option Animer les fenêtres lors de leur réduction et de leur agrandissement, puis validez à l’aide du bouton OK.
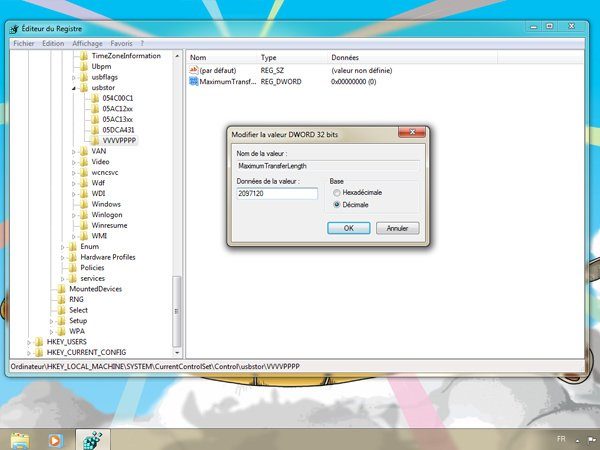
Doper la vitesse de transfert des clés USB
Pour booster la vitesse de transfert de vos clés USB ou même de vos disques SSD externes, il existe une excellente astuce. Ouvrez l’éditeur de registre, et déployez l’arborescence suivante : HKLM > SYSTEM > CurrentControlSet > Control > usbstor. Créez ensuite une clé et nommez-la VVVVPPPP. Dans cette même clé, créez une valeur DWORD (32 bits) et nommez-la MaximumTransferLength. Attribuez-lui la valeur décimale 2097120. Vous disposez désormais d’une vitesse accrue de transfert pour les clés USB. Si cette opération est inefficace avec certains modèles, elle peut quand même jusqu’à doubler le débit des autres.
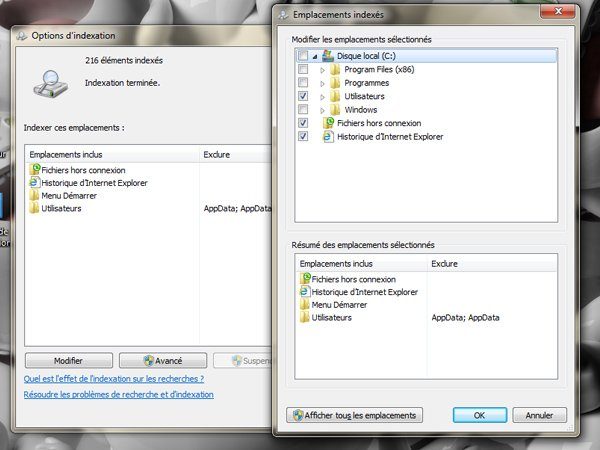
Contrôler l’indexation des données
Windows 7 dispose d’un outil d’indexation des fichiers stockés sur le disque dur, lequel permet d’accélérer les recherches de données. Vous pouvez gérer cette liste de dossiers et de fichiers de la façon suivante : cliquez sur le bouton Démarrer et dans le champ de recherche, entrez le terme indexation. Optez pour la fonction Modifier le mode de recherche de Windows. Pressez le bouton Modifier. Dans la fenêtre qui se présente, vous pouvez ajouter ou supprimer des dossiers pour l’indexation. Faites votre choix, puis validez. Revenez à la fenêtre principale Options d’indexation, et cliquez cette fois sur Avancé. Dirigez-vous sur l’onglet Types de fichiers : c’est ici que vous avez la possibilité d’ajouter ou d’exclure de l’indexation des formats de fichiers en fonction de leur extension. Cette même boîte de dialogue vous propose également d’indexer le contenu des fichiers, ou uniquement leurs propriétés.
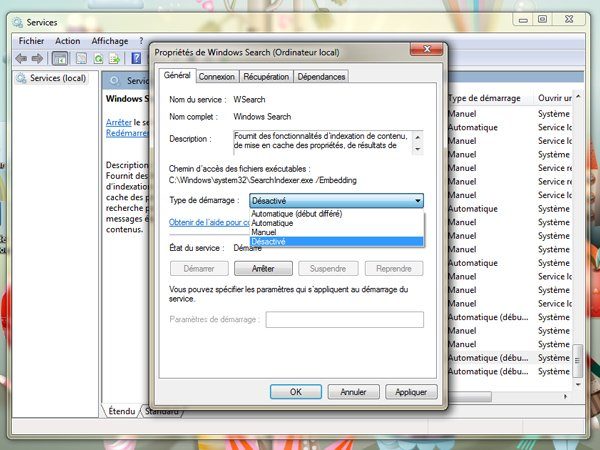
Supprimer le service d’indexation
Si vous le trouvez inutile et pensez qu’il a tendance à ralentir le système, le service d’indexation de Windows 7 peut être aisément désactivé. Voici comment procéder :
– Cliquez sur le bouton Démarrer et entrez la commande services.msc. Une nouvelle application se lance. Faites défiler la page jusqu’en bas, et double-cliquez sur Windows Search. Dans Type de démarrage, optez pour la fonction Désactivé. Pressez ensuite le bouton Arrêter, puis valider.
– Revenez sur le Bureau, et ouvrez cette fois l’Explorateur en pressant simultanément les touches [Windows] + [E]. Sélectionnez le disque dont vous souhaitez supprimer le service d’indexation à l’aide du bouton droit. Cliquez sur Propriétés, puis décochez la fonction Autoriser l’indexation du contenu des fichiers de ce lecteur en plus des propriétés de fichier.
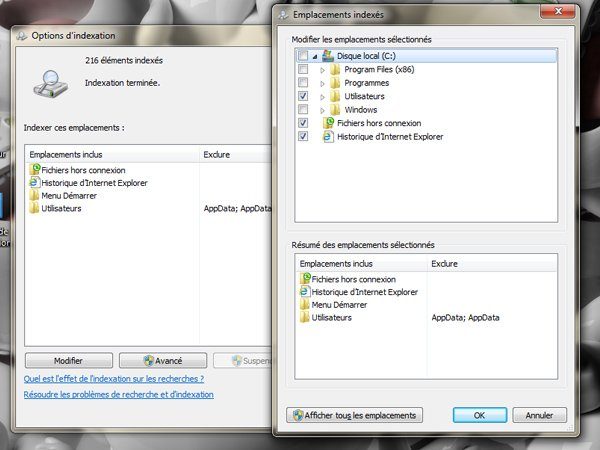
Gérer le pare-feu intégré à Windows
Windows 7 offre par défaut tout ce qu’il faut en matière de sécurité du PC. Il dispose de son propre pare-feu, qui contrôle tous les transferts de données (en entrée comme en sortie). Si vous souhaitez régler tous les services et programmes qui peuvent avoir accès au réseau, ouvrez le Panneau de configuration. Sélectionnez l’option Système et sécurité, puis cliquez sur Pare-feu Windows. Dans le volet de gauche, optez pour la fonction Paramètres avancés. Pour ajouter un programme ou un service qui ne serait pas encore répertorié par le Pare-feu, cliquez sur Règle de trafic entrant. Dans le volet de droite, sélectionnez Nouvelle règle. C’est ici que vous avez la possibilité de définir les autorisations de tous les programmes et services installés sur votre PC. Vous avez également le moyen de fermer ou d’ouvrir un port TCP ou UDP (ce qui peut s’avérer pratique par exemple pour accéder au réseau BitTorrent).
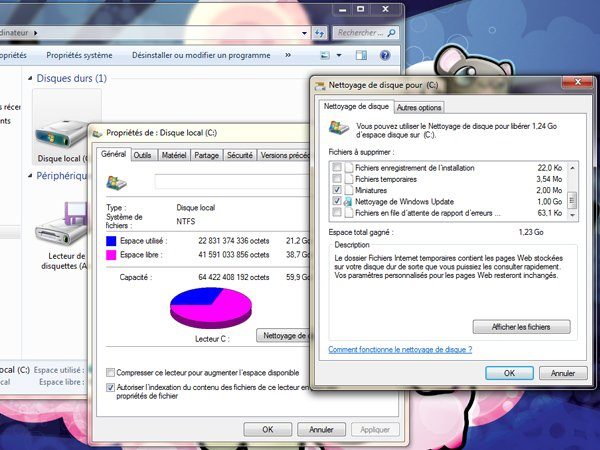
Nettoyer le système en quelques clics
Pour supprimer les fichiers indésirables du système d’exploitation, il n’est pas toujours nécessaire d’installer des logiciels spécialisés. Windows 7 intègre déjà l’essentiel des outils pour bien nettoyer le disque dur. Pour y accéder, ouvrez l’Explorateur en pressant les touches [Windows] + [E] ou en double-cliquant sur l’icône Ordinateur présente sur le Bureau. A l’aide du bouton droit de la souris, cliquez sur l’icône C: (ou une autre unité si vous possédez plusieurs partitions ou plusieurs disques durs). Sélectionnez l’option Propriétés. Dans l’onglet Général, optez pour le bouton Nettoyage de disque. Vous avez ici le moyen de nettoyer les fichiers temporaires, de supprimer les fichiers d’installation, etc. Mais vous pouvez également gagné un peu de place en cliquant sur Nettoyer les fichiers système. Ce module permet de vider tous les fichiers inutilement conservés par Windows, et notamment ceux des mises à jour du système (Windows Update), qui occupent parfois plusieurs Go sur le disque dur. Il vous suffit de les sélectionner un à un, puis de valider à l’aide du bouton OK pour récupérer une place conséquence sur votre disque dur ou votre SSD.
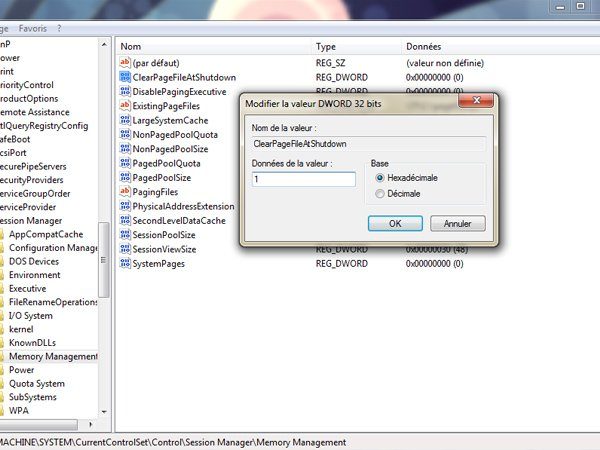
Vider le fichier PageFile.sys à l’extinction de Windows
Windows enregistre en continu plusieurs centaines de Mo de données dans un fichier intitulé PageFile.sys. Lorsque vous fermez votre PC, celui-ci n’est pas systématiquement vidé, ce qui permet à l’OS de redémarrer plus rapidement et de reprendre les différents travaux en cours. Par mesure de sécurité (si vous craignez que votre machine ne soit un jour piraté), mais aussi afin de gagner un peu de place sur le disque dur à l’extinction de la machine, il est possible de faire en sorte que ce fichier soit systématiquement vidéo à l’extinction ou la mise en veille de la machine. Ouvrez la Base de registre : pour cela, eentrez le terme regedit dans le le champ de recherche accessible vial le bouton Démarrer. Déployez ensuite l’arborescence suivant : HKEY_LOCAL_MACHINE > SYSTEM > CurrentControlSet > Control > SessionManager > MemoryManagement. Doublez-cliquez ensuite sur ClearPageFileAtShutdown. Entrez la valeur 1 (à la place de 0). Validez à l’aide du bouton OK pour prendre en compte le changement apporté au registre.
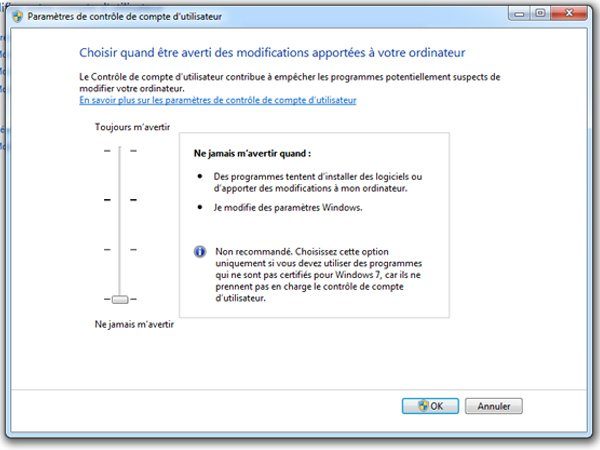
Contrôler l’UAC
L’UAC (User Account Control) vous permet de gérer les droits d’accès de l’utilisateur (vous en tant qu’administrateur, un autre compte enregistré ou un invité). L’ennui, c’est qu’il est parfois un peu trop présent. Vous pouvez facilement en modifier le comportement. Pour cela, ouvrez le Panneau de configuration, puis rendez-vous sur Comptes et protection des utilisateurs et sur Comptes d’utilisateurs. Cliquez sur Modifier les paramètres de contrôle de compte d’utilisateur. Dès lors, si vous ne vous voulez plus jamais être dérangé lorsque vous lancez un programme nécessitant des droits élevés, réglez le curseur au plus bas. Attention, cette manipulation est fortement déconseillée si vous installez régulièrement des logiciels dont vous n’êtes pas sûr.
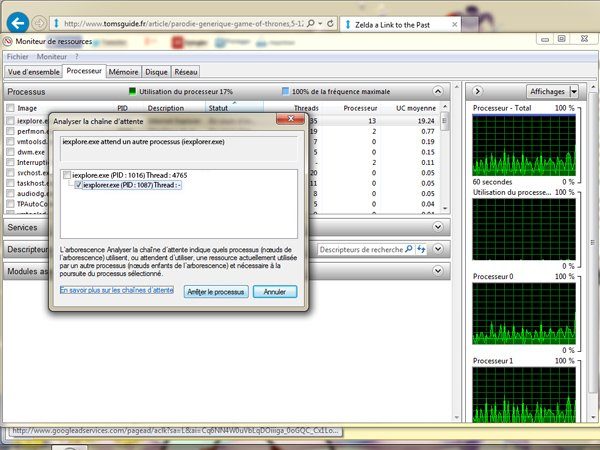
Débloquer une application
Lorsque vous travaillez, surfez ou jouez sous Windows 7, il peut se produire un « gel » d’application. Le programme se fige, sans pour autant se fermer, et il semble impossible de le restaurer. Il existe pourtant un bon moyen de débloquer la situation. Plutôt que de faire appel au Gestionnaire des tâches et de tuer l’application récalcitrante, lancez le Moniteur de ressources. Cliquez sur le bouton Démarrer et dans le champ de recherche, entrez le terme resmon.exe. Cliquez sur l’onglet Processeur. Dans la liste des services et logiciels s’affichent alors, repérez celui qui vous pose problème. Cliquez dessus à l’aide du bouton droit, puis optez pour la fonction Analyser la chaîne d’attente. Si le logiciel est gelé, il un message vous indiquant que le logiciel est utilisé par un autre processus. Il vous suffit alors de sélectionner ce dernier, puis de cliquer sur le bouton Arrêter le processus.
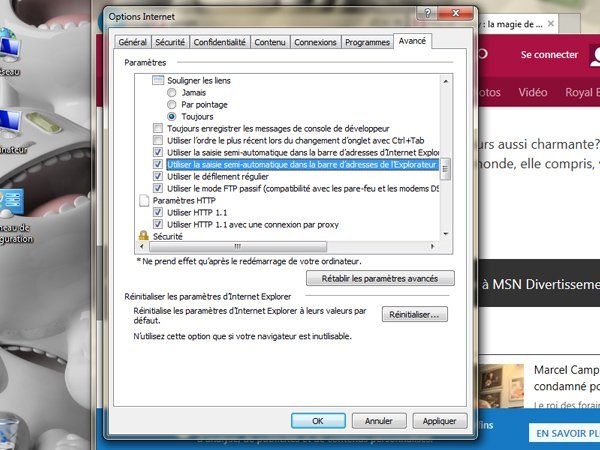
Profiter de la saisie semi-automatique dans l’Explorateur
L’autocompletion, ou saisie semi-automatique, est accessible un peu partout sur le Web, mais aussi dans certains logiciels (comme la barre d’adresse de tous les navigateurs). Même Internet Explorer en bénéficie. Sous Windows 7, il est aussi possible de profiter de cette fonctionnalité directement dans l’Explorateur Windows, ainsi que dans la boîte de dialogue Exécuter. Étrangement, cette fonctionnalité pourtant très pratique n’est pas activée par défaut. Pour la mettre en place, ouvrez Internet Explorer. Cliquez sur le petit engrenage, tout en haut à droite de la fenêtre de IE, puis sélectionnez Options Internet. Dirigez-vous ensuite sur l’onglet Avancé. Cochez la fonction Utiliser la saisie semi-automatique dans la barre d’adresses de de l’Explorateur Windows et de la boîte de dialogue Exécuter, puis validez.
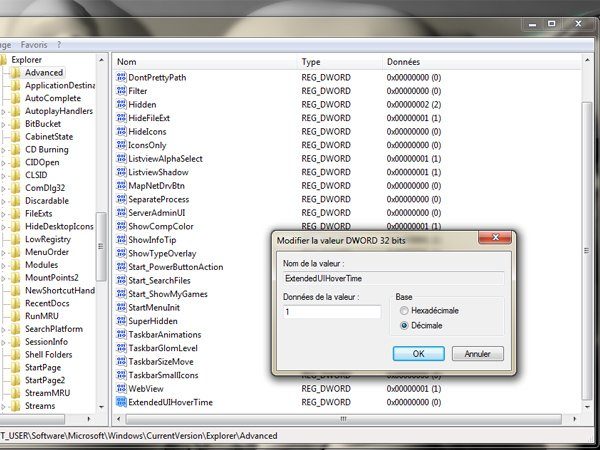
Accélérer l’affichage des vignettes de la Barre des tâches
Lorsque vous lancez un logiciel sous Windows 7, vous pouvez profiter d’une prévisualisation de ce dernier dans la Barre des tâches. Mais il vous faut patienter une ou deux secondes avant que cette vignette ne s’affiche. Si vous souhaitez que les vignettes se présentent à l’écran en une fraction de seconde, ouvrez l’éditeur de registre en vous rendant sur le bouton Démarrer, et en entrant le terme regedit. Déployez l’arborescence comme suit : HKEY_CURRENT_USER > Software > Microsoft > Windows > CurrentVersion > Explorer > Advanced. A l’aide du bouton droit, créez une Valeur DWORD 32 bits. Nommez-la ExtendedUIHoverTime. Attribuez-lui ensuite la valeur décimale 1 : les vignettes de la Barre des tâches s’affichent désormais instantanément.
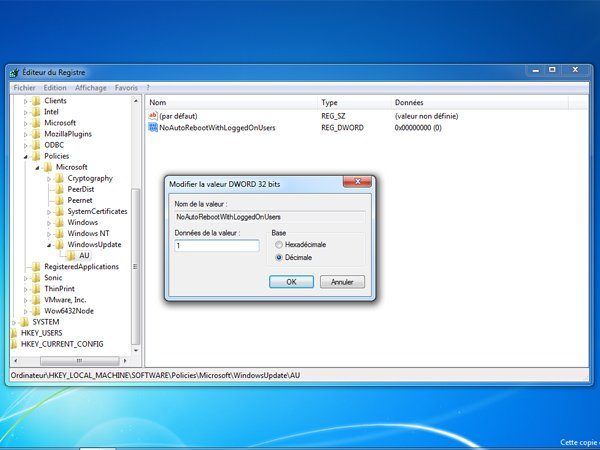
Désactiver le mode de redémarrage automatique
Lorsque Windows se met à jour, il a tendance à redémarrer tout seul au bout d’un certain laps de temps (à moins que vous repoussiez sans cesse l’échéance). Néanmoins, il est parfaitement possible de désactiver complètement le mode de redémarrage automatique après une Windows Update. Pour cela, ouvrez l’éditeur de registre (entrez le terme regedit dans le champ de recherche du bouton Démarrer) et rendez-vous sur HKEY_LOCAL_MACHINE > Software > Policies > Microsoft > Windows. Créez ensuite une nouvelle clé que vous baptiserez WindowsUpdate. A l’intérieur de cette clé, créez une seconde clé appelée cette fois AU. Créez finalement une Valeur DWORD 32 bits, et nommez-la NoAutoRebootWithLoggedOnUsers. Attribuez-lui la valeur décimale 1, et c’est tout : Windows ne redémarrera plus jamais après une Windows Update.
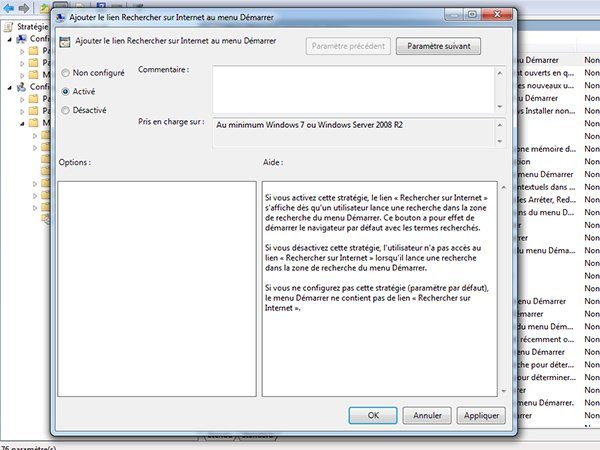
Lancer une recherche Web depuis le bouton Démarrer
Le champ de recherche accessible depuis le bouton Démarrer vous permet de lancer des requêtes sur le disque dur local. Mais il est possible également de profiter d’un lien permettant de lancer directement une recherche sur le Web. Gain de temps assuré. Pour cela, dirigez-vous sur le bouton Démarrer et dans le champ de recherche entrez le terme gpedit.msc. Rendez-vous ensuite sur Configuration utilisateur, puis sur Modèles d’administration et sur Menu Démarrer et barre des tâches. Double-cliquez sur Ajouter le lien Rechercher sur Internet au menu Démarrer. Cochez la case Activé et validez à l’aide du bouton OK.
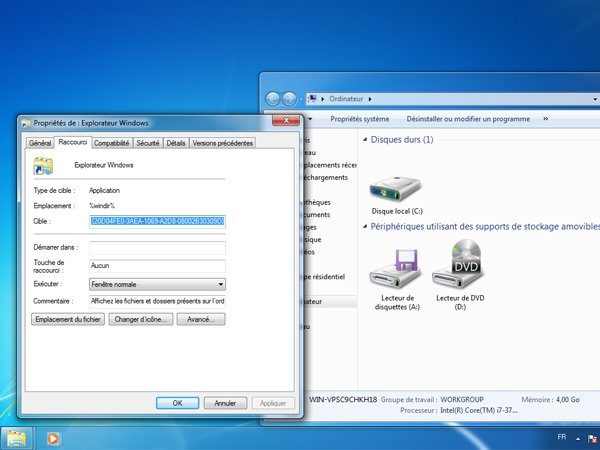
Modifier le répertoire d’ouverture de l’icône Explorateur Windows
Vous l’avez probablement remarqué, la Barre des tâches contient une icône jaune permettant d’accéder à l’Explorateur Windows. Par défaut, celle-ci ouvre les Bibliothèques de Windows, mais il est parfaitement envisageable de modifier ce comportement. Vous pouvez par exemple faire en sorte que l’Explorateur Windows ait les mêmes effets que l’icône Ordinateur du Bureau. Cliquez à l’aide du bouton droit sur cette icône, et sélectionnez la fonction Explorateur Windows, toujours à l’aide du bouton droit de la souris. Dirigez-vous sur l’option Propriétés et pressez cette fois le bouton gauche de la souris. Dans le champ Cible, entrez la commande suivante : %windir%explorer.exe ::{20D04FE0-3AEA-1069-A2D8-08002B30309D}. Windows ouvrira désormais l’Ordinateur plutôt que les Bibliothèques. Vous pouvez spécifier d’autres comportements : %windir%explorer.exe ::{450D8FBA-AD25-11D0-98A8-0800361B1103} permet d’ouvrir vos Documents ou
%windir%explorer.exe ::{208D2C60-3AEA-1069-A2D7-08002B30309D} le réseau.