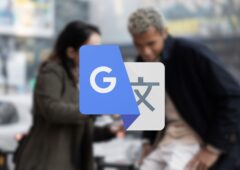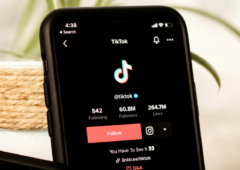Le top des astuces pour YouTube
La plate-forme de vidéo YouTube est devenue en une dizaine d’années l’un des cinq sites les plus fréquentés de la Toile. Le site compte plus d’un milliard d’utilisateurs à travers le monde, un chiffre à faire pâlir les quelques concurrents que sont Dailymotion ou Vimeo.
Sur YouTube, on trouve absolument de tout : des clips, des sketches, des tutoriaux, des show TV, voire des films complets (tantôt diffusés légalement, tantôt illégalement). Mais YouTube, on peut se contenter de le consulter de manière basique, ou aller encore plus loin et en profiter à 200%. Voici donc une série d’astuces permettant de découvrir les meilleures fonctions cachées de YouTube, que vous soyez acteur ou spectateur de la plate-forme de streaming de Google.
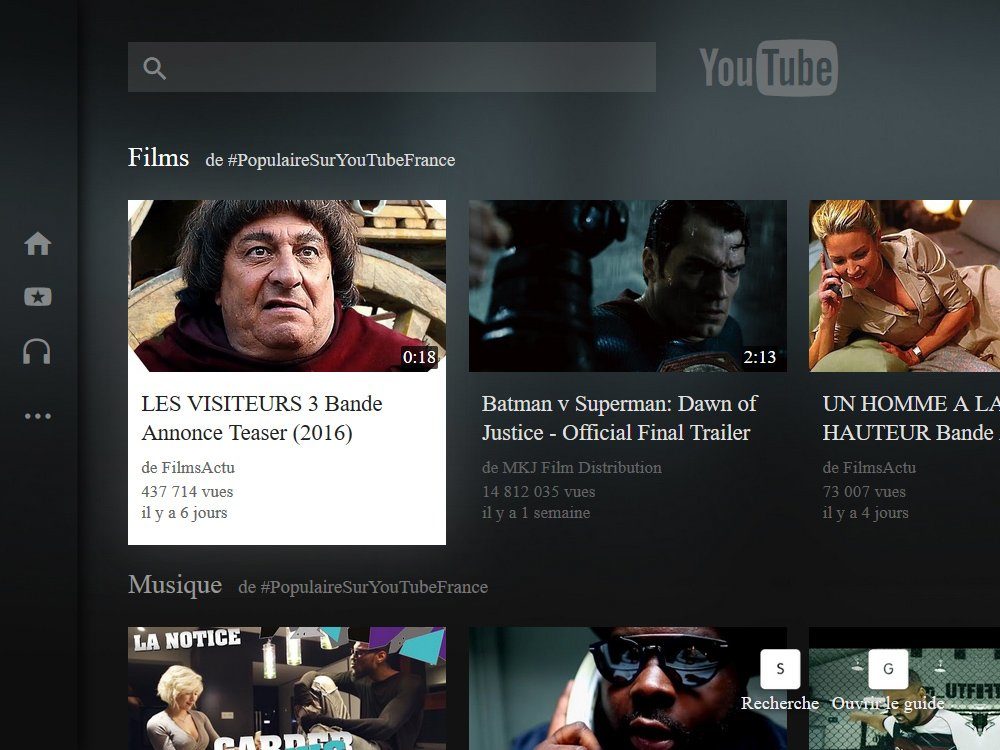
Accéder à l’interface “YouTube TV”
Sur un écran de télévision connecté, YouTube s’affiche dans une interface bien différente par rapport à celle prévue pour ordinateur. Plus ergonomique, elle est aussi plus simple d’emploi. Il est possible d’accéder malgré tout à cette interface depuis son PC ou son Mac, et de profiter d’un environnement beaucoup plus « multimédia ». Pour cela rien de plus simple : rendez-vous simplement à l’adresse https://www.youtube.com/tv# depuis votre navigateur.
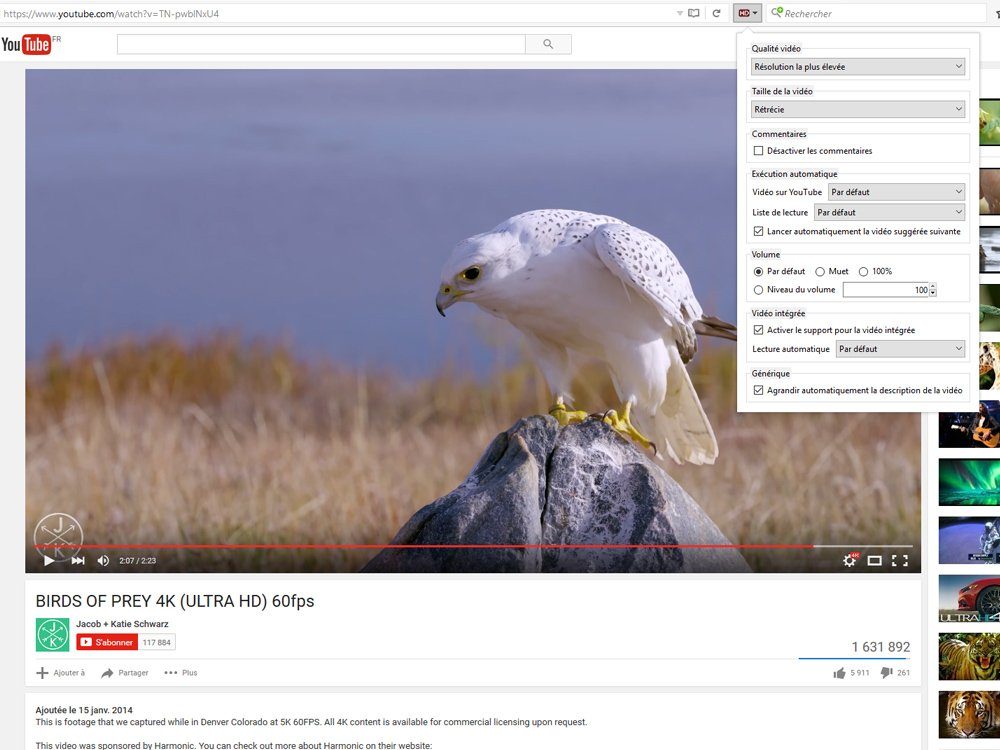
Profiter de la HD automatiquement
Les vidéos de YouTube s’affichent dans la résolution la plus adaptée à votre connexion. Il suffit donc d’une baisse d’une ou deux secondes de votre bande passante pour quevous vous retrouviez avec un affichage de mauvaise qualité. Bonne nouvelle : il est tout à fait possible de forcer l’affichage des vidéos dans la meilleure résolution possible. Sous Chrome, récupérez et installez le plugin Auto HD For YouTube. Vous bénéficiez alors d’un nouveau bouton situé dans la barre d’adresse, tout à droite. En cliquant dessus, vous pouvez dès lors spécifier quelle définition doit être utilisée en priorité sur YouTube.
Sous Firefox, téléchargez le module YouTube High Definition. Une fois installé dans votre navigateur, toutes les vidéos de YouTube s’affichent désormais dans la plus haute définition disponible. Vous avez la possibilité de régler la taille de la vidéo par défaut (pleine page, rétrécie, étendue…) en cliquant sur la nouvelle petite icône HD qui apparaît juste à droite de la barre d’adresse.
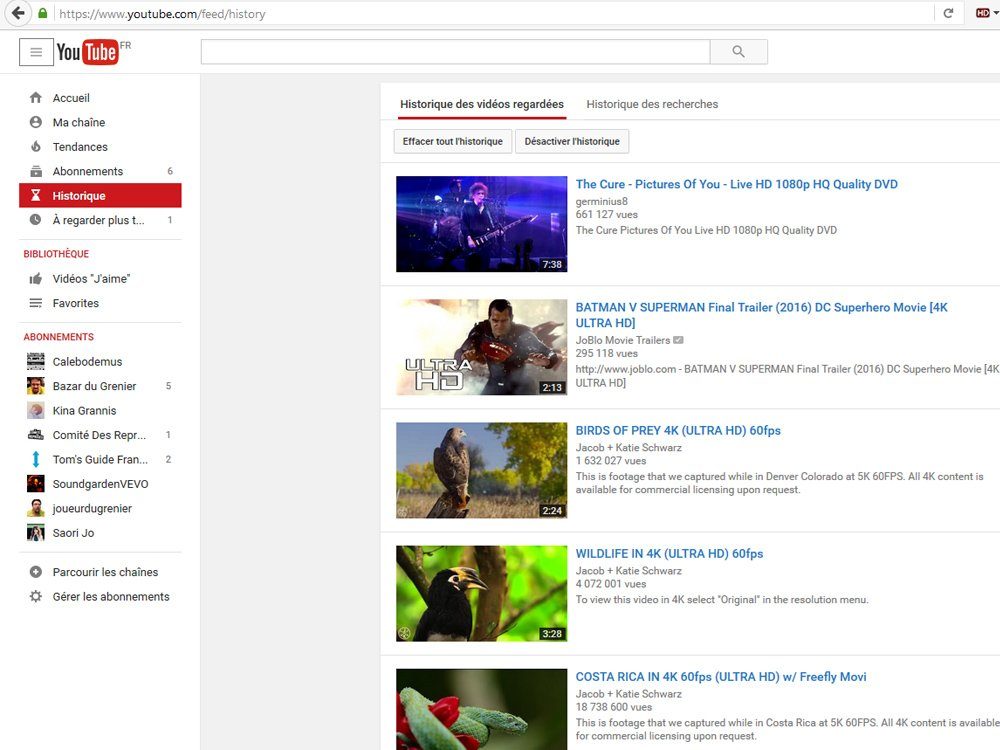
Supprimer l’historique de lecture
Vous voulez éviter les indiscrétions sur votre compte YouTube ? Pour effacer de votre historique les vidéos récemment lues, procédez comme suit : cliquez sur le petit bouton symbolisé par trois traits en haut à gauche (bouton hamburger). Sélectionnez la fonction Historique. Vous pouvez dès lors supprimer une à une toutes les vidéos que vous avez lancées sur la plate-forme à l’aide de la croix qui se trouve à côté de chacune d’entre elles. Vous avez aussi la possibilité de toutes les supprimer d’un seul coup en pressant le bouton Effacer tout l’historique. Enfin, si vous ne voulez plus que YouTube enregistre un journal de toutes les vidéos que vous regardez, pressez le bouton Désactiver l’historique.
Notez enfin que ce même espace vous donne aussi le moyen d’effacer l’historique des recherches lancées sur YouTube, voire le désactiver définitivement.
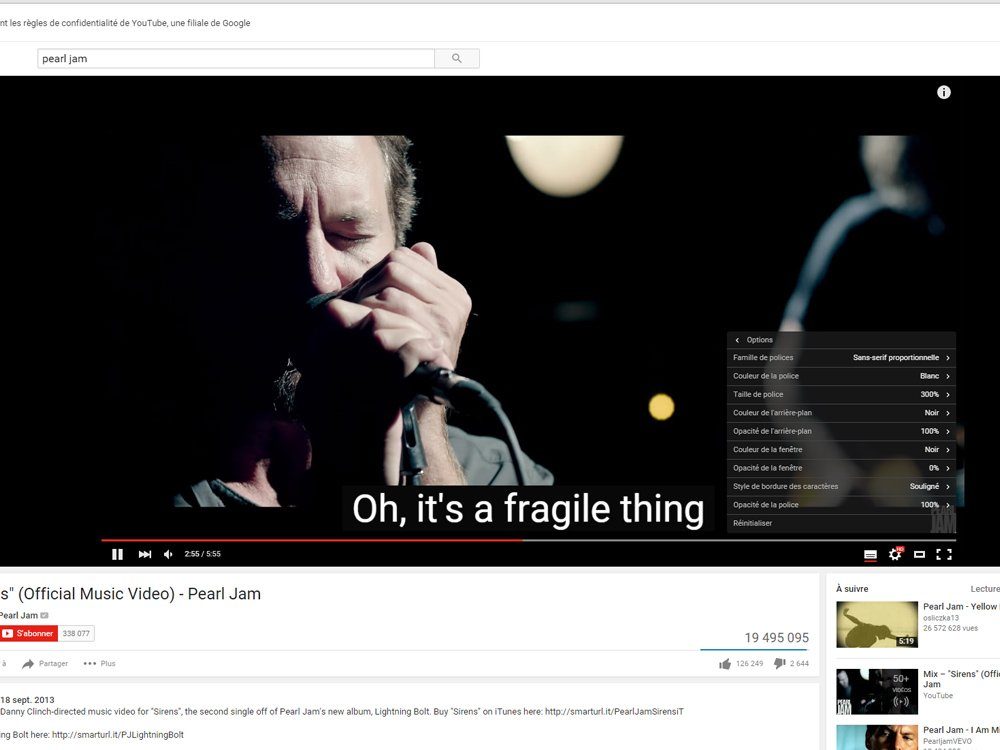
Transformer YouTube en un karaoké géant
Sur YouTube, les sous-titres sont généralement activés pour les présentations, les conférences, des vidéos où tout le monde parle beaucoup… Mais pas sur les clips musicaux. Pourtant, il est possible d’afficher les paroles de vos chansons préférées sous Chrome. Pour cela, installez l’extension Musixmatch Lyrics for YouTube. Dès lors, les paroles s’affichent sur certains clips hébergés par YouTube (pas tous, malheureusement). En cliquant sur Paramètres > Sous-titres > Options, vous avez la possibilité de modifier la couleur, la taille ou encore la famille de la police. Et il est même possible d’afficher une traduction à la volée des paroles.
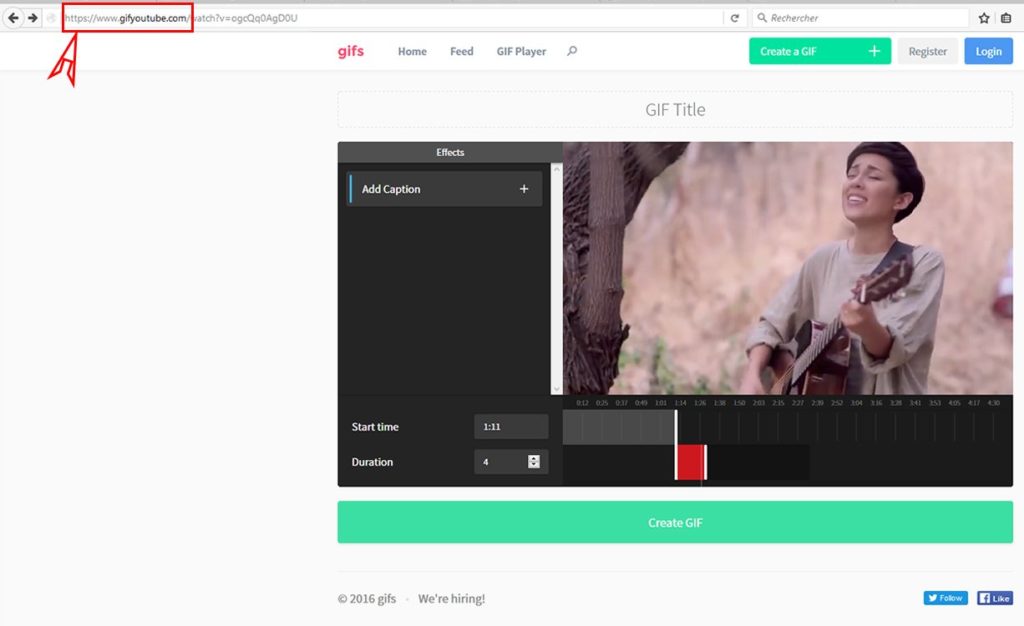
Créer un GIF depuis une vidéo
Vous avez la possibilité de créer le plus simplement du monde un fichier GIF depuis une vidéo hébergée par YouTube. Pour cela, repérez l’URL de la vidéo dans votre vidéo, et ajoutez-y en tête le terme GIF. Vous devriez obtenir quelque chose comme www.gifyoutube.com/watch?v=xxxx (xxxx étant l’ID de votre vidéo). Vous êtes alors instantanément redirigé vers l’outil de création GIF de YouTube. Sélectionnez le point de départ et le point d’arrivée de votre vidéo et intégrez au besoin des sous-titres (une option située à gauche de l’interface et accessible via le bouton Caption). Validez et le tour est joué.
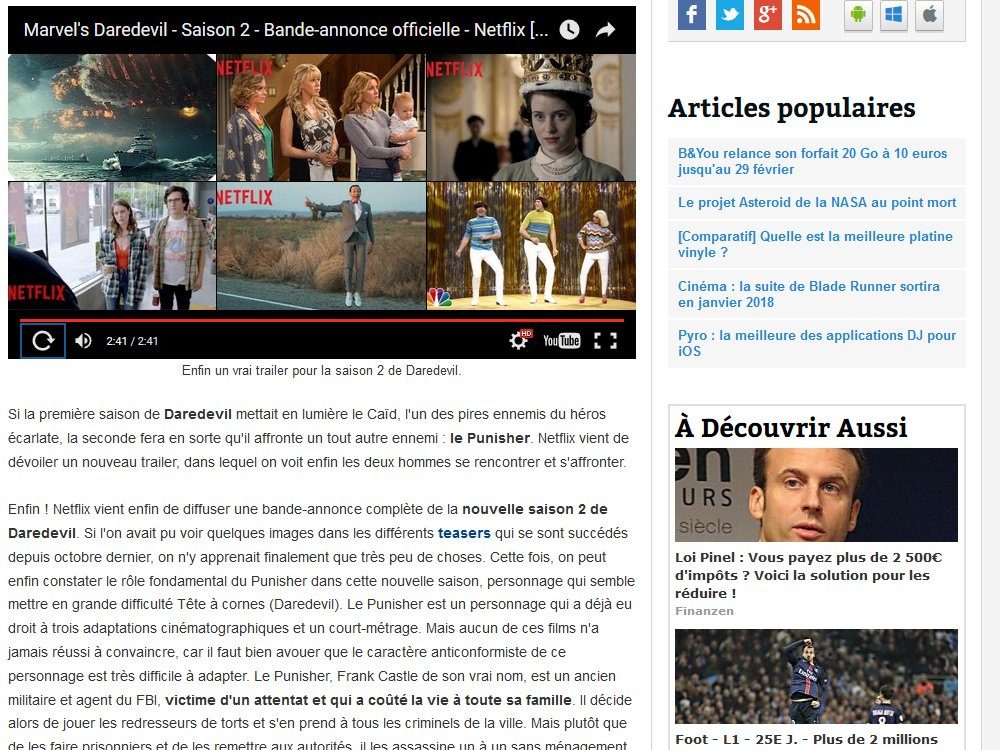
Désactiver le contenu similaire
Pour encapsuler une vidéo dans une page web, la manœuvre est simple : il suffit de récupérer le code accessible depuis la fonction Partager > Intégrer. Vous devriez alors récupérer un code du genre <iframe width=”560″ height=”315″ = src=”https://www.youtube.com/embed…></iframe>. Mais vous pouvez aller encore plus loin, en proposant une vidéo sans aucune suggestion sur la page affichée. Pour cela, ajoutez simplement le code ?rel=0 à la fin de l’adresse de votre vidéo.
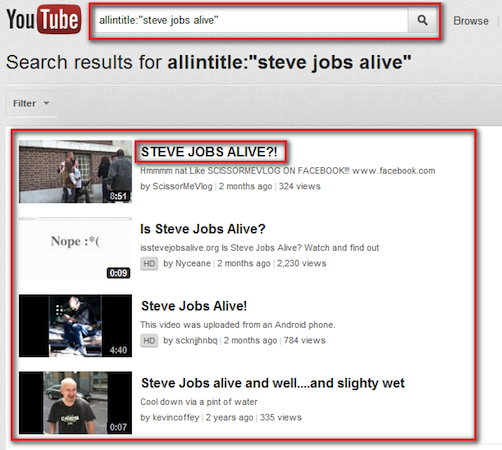
Rechercher uniquement dans les titres de vidéos
Lorsque vous tapez une requête dans le moteur de recherche de YouTube, celle-ci est effectuée sur toutes les informations possibles, c’est à dire le titre, les “tags” et autres mots-clés, ou encore la description. Certaines commandes, issues de Google, permettent toutefois de modifier la manière dont la recherche est effectuée. La commande “allintitle:” permet de ne chercher que des expressions dans les titres de vidéos. De même, mettre un mot entre guillemet permet de retenir un terme dans son orthographe exacte, tandis que l’opérateur ” – ” permet d’exclure certains termes.
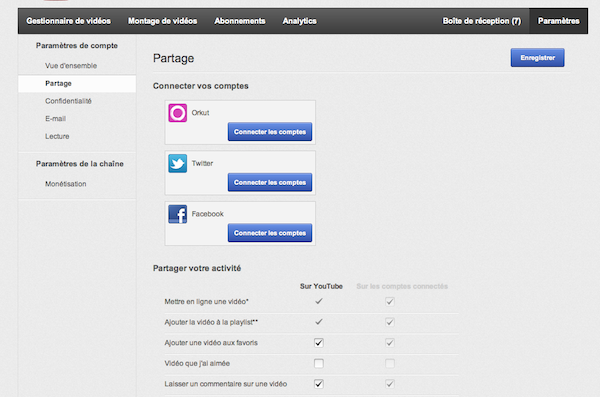
Partager automatiquement sur les réseaux sociaux
YouTube n’oublie pas les réseaux sociaux et permet à ses utilisateurs de partager leur activité sur le site depuis le site de vidéos. Le profil d’utilisateur permet en effet de régler les paramètres concernant Twitter et Facebook, les deux principaux réseaux. Il faut pour cela se rendre dans la section “partage” des réglages du profil. Ainsi, si par exemple vous aimez une vidéo, elle sera alors partagée sur les réseaux que vous fréquentez.
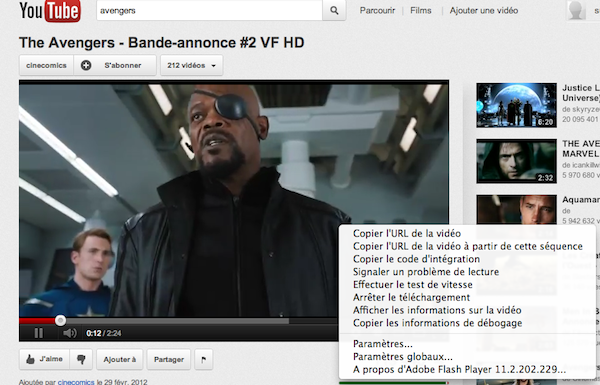
Partager une vidéo à partir d’un passage précis
Le partage de vidéos sur YouTube impose toutefois une contrainte : chaque vidéo ainsi partagée commencera au début, même si cette dernière est très longue. Il est toutefois possible de partager une vidéo en décidant de l’endroit précis où celle-ci commencera. Un simple clic droit sur l’image de la vidéo permet en effet de décider de la seconde précise à laquelle une vidéo partagée commencera.
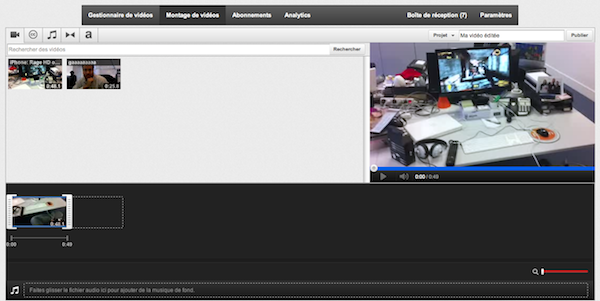
Monter sa vidéo avec YouTube
YouTube propose depuis peu un outil de montage très pratique, qui permet d’ajouter des effets simples et des transitions à ses vidéos. Il est disponible lors de l’envoi de vidéo, mais est aussi accessible via l’adresse youtube.com/editor. Il n’est pas à négliger, puisqu’il permet d’obtenir un montage simple en quelques clics.
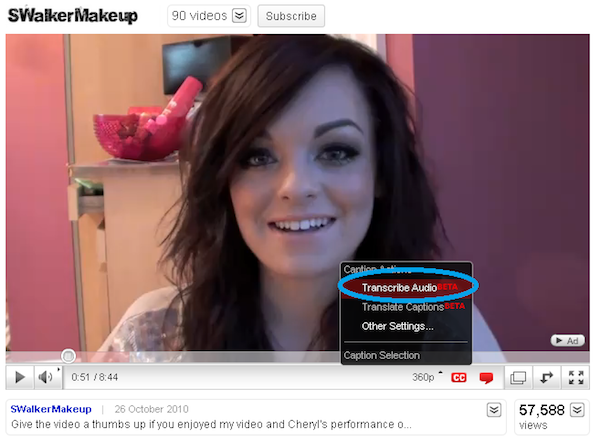
Ajouter des notes, messages et sous-titres
Il est possible d’ajouter des notes et des sous titres à ses vidéos YouTube. Elles permettent d’ajouter un commentaire, un lien cliquable, ou tout simplement de sous-titrer un passage dans une autre langue. Ces options sont disponibles lors de l’édition d’une vidéo. Pour ce dernier cas, il faut savoir que YouTube accepte la plupart des fichiers de sous-titres les plus courants, et les intègre directement à la vidéo, mais permet aussi d’apposer des sous-titres générés automatiquement.
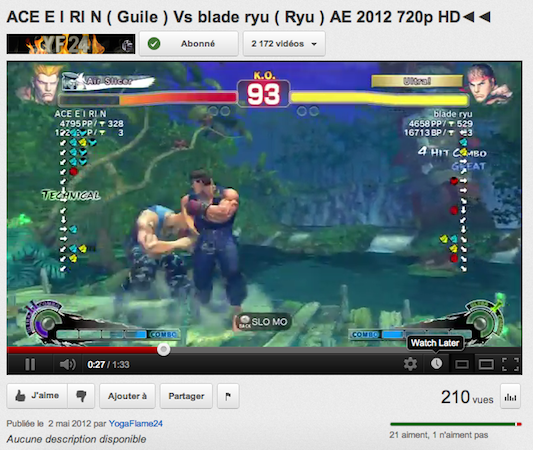
Regarder plus tard
Si vous êtes pressé par le temps, ou si vous voulez simplement vous constituer rapidement une liste de vidéos à consulter lus tard, YouTube propose également un raccourci pour cette fonction. Il,suffit par exemple de cliquer sur l’horloge qui apparait en bas du lecteur. Les vidéos ainsi mises de côté dans un menu spécial.
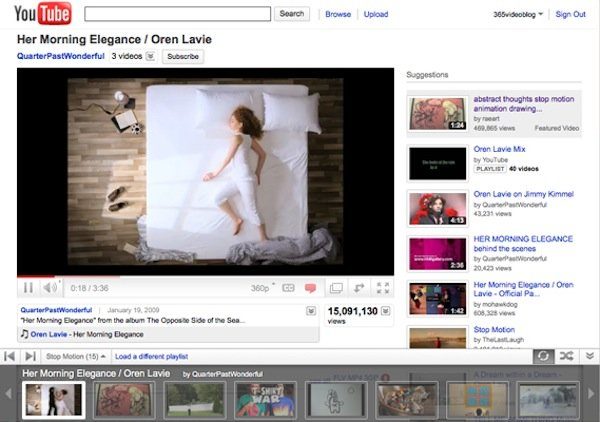
Créer sa propre liste de lecture
Les listes de lecture sont une des bases de YouTube, et permettent de retrouver simplement ses vidéos et de les classer par catégories. S’il faut savoir, pour leur ordre de classement, que les vidéos sont rangées de la plus récente à la plus ancienne, nous noterons également qu’elles permettent de classer les vidéos qui se présenteraient en épisodes ou en plusieurs parties.

Les indispensables raccourcis clavier
Le lecteur vidéo de YouTube autorise l’utilisation de nombreux raccourcis sur le clavier. Ainsi, s’il est connu que la barre d’espace sert à mettre la vidéo en pause, c’est loin d’être la seule astuce à connaître. Ainsi, les touches 1 à 9 du clavier permettent de naviguer de 10% à 90% de la vidéo, tandis que les touches J et L permettent d’avancer ou de reculer dans la vidéo, tandis que la touche K la met en pause. Enfin, la touche F permet de passer en plein écran, et la touche escape permet de quitter ce mode.