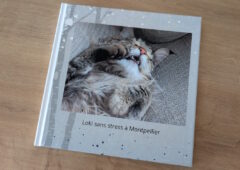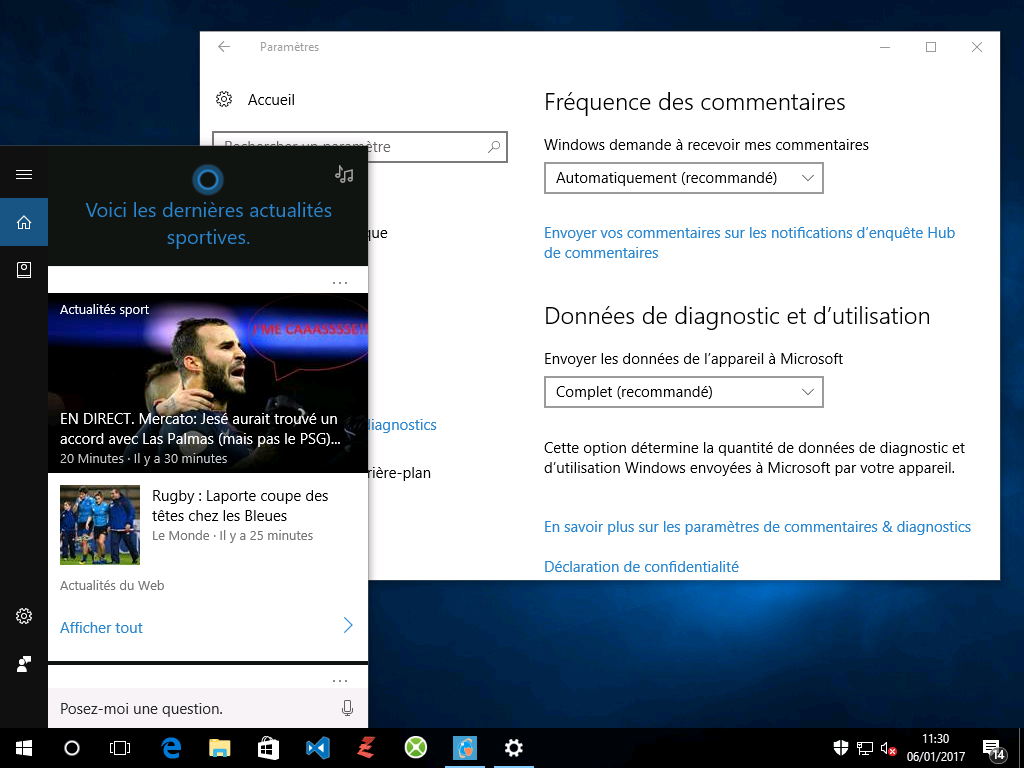
Non, Windows 10 ne vous espionne pas… mais il se montre indiscret !
Microsoft a été retoqué par la CNIL qui juge Windows 10 exagérément indiscret. Il est vrai que le système s’appuie sur de nombreux services Cloud (MS Account, OneDrive, Cortana, Windows Store, etc.), qui ont besoin d’en connaître un minimum sur vous-même pour être vraiment utiles. L’OS livre également à Microsoft une importante volumétrie de données anonymes, permettant à l’éditeur de mieux cerner l’impact des fonctionnalités, la stabilité du système sur les millions de configurations de PC différents, les habitudes des utilisateurs, les cyberattaques rencontrées, etc.
Si vous n’aimez pas cette tendance de Windows 10 à vouloir sans cesse communiquer avec les serveurs et services Microsoft, ou si votre paranoïa vous rend l’indiscrétion naturelle du système trop indigeste (quoique pas différente de celle d’iOS, Android, Google, Facebook et consorts), voici quelques conseils en images pour mieux contrôler votre vie privée et gérer le comportement de Windows 10 et de ses applications, sans pour autant vous passer de ses sécurités et de ses services les plus utiles.
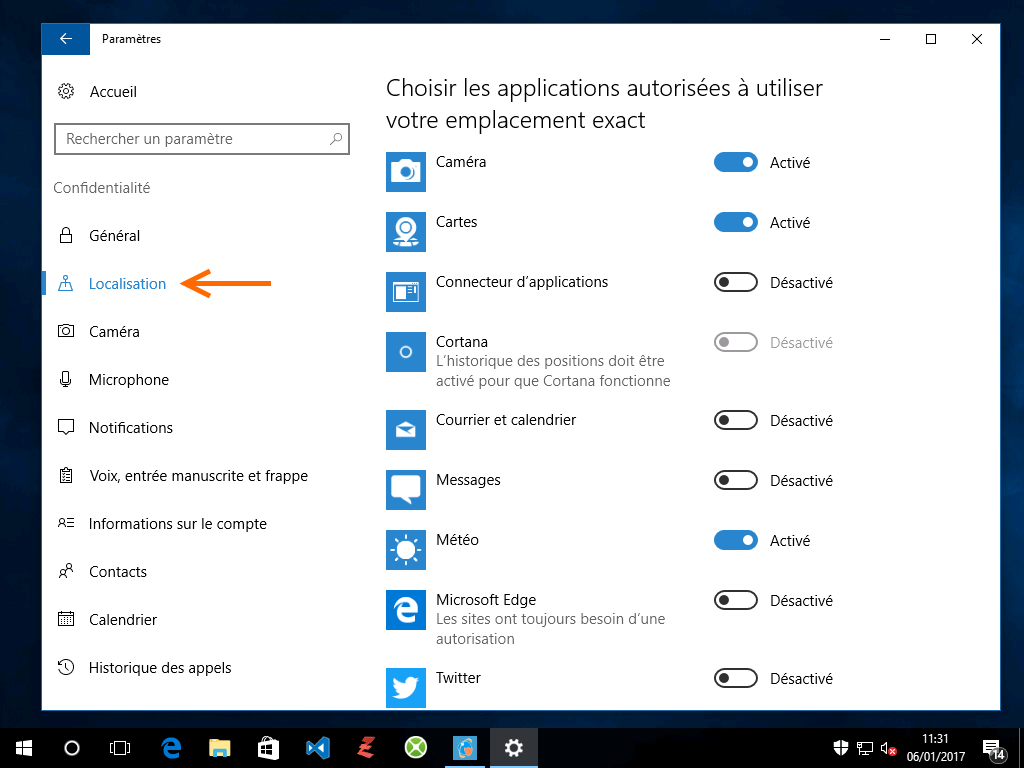
Contrôlez les Apps qui accèdent à votre position
À peu près toutes les applications des différents stores (Apple, Google et Microsoft), ainsi que de nombreux sites Web, ont une fâcheuse tendance à vouloir vous géolocaliser (souvent à des fins de ciblage publicitaire).
Or, rares sont les applications qui ont réellement besoin de connaître votre position géographique. Sous Windows 10, vous pouvez aisément contrôler qui peut ou non vous localiser.
En pratique :
Allez dans Paramètres Windows ([Windows]+[I]), puis dans Confidentialité, activez l’onglet Localisation. Désactivez la « Localisation générale », puis consultez la liste des applications en bas, pour indiquer celles qui pourront ou non vous localiser.
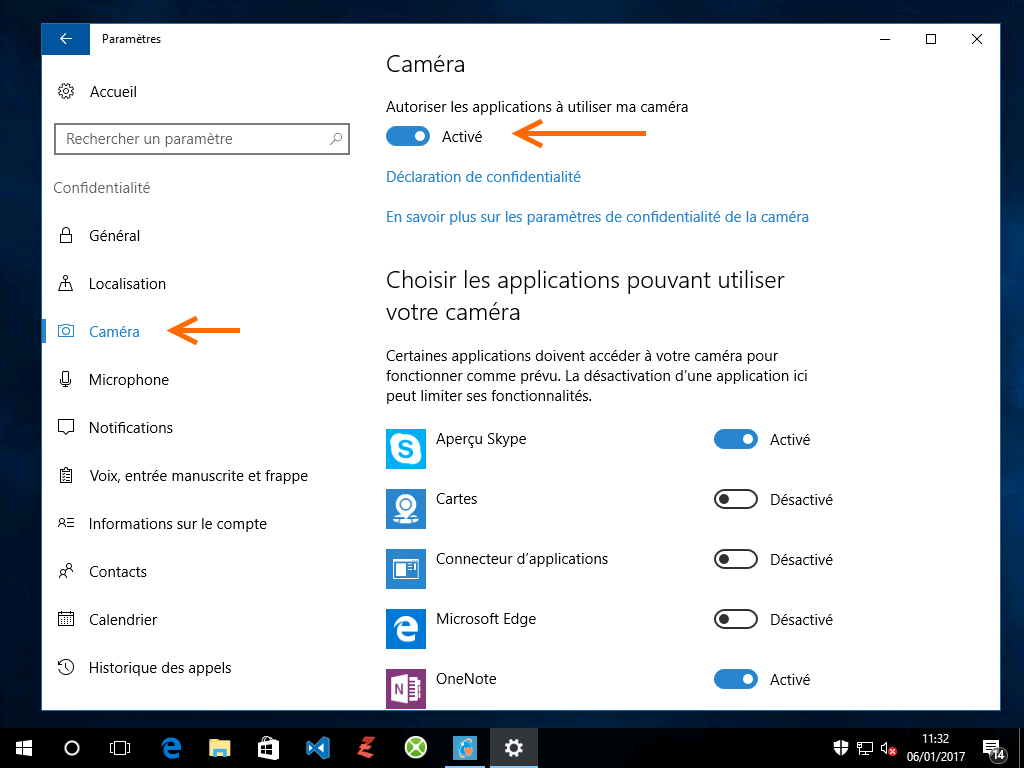
Contrôlez les applications qui accèdent à vos micro et webcam
De la même façon, vous pouvez contrôler très précisément les applications qui peuvent utiliser votre micro et votre webcam. Cela évite ainsi que des malwares les exploitent à votre insu.
En pratique :
Dirigez-vous sur Paramètres Windows ([Windows]+[I]), puis dans Confidentialité, activez l’onglet Caméra. Dans la liste des applications, désactivez celles qui n’ont aucune raison d’accéder à votre webcam. Finalement, rendez-vous sur l’onglet Microphone et procédez de la même façon.
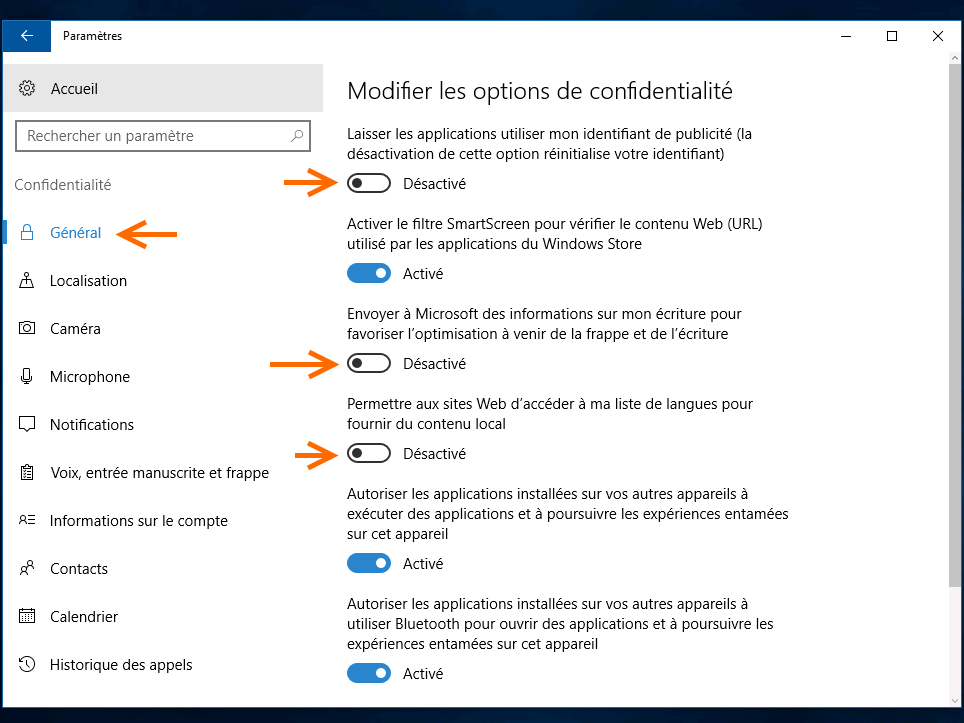
Désactivez le ciblage publicitaire
Certains réglages permettent d’éviter la diffusion d’informations personnelles notamment à des fins de ciblage publicitaire.
En pratique :
Allez dans Paramètres Windows, puis dans Confidentialité, activez l’onglet Général. Désactivez les options suivantes :
- « Laisser les applications utiliser mon identifiant de publicité »
- « Envoyer à Microsoft des informations sur mon écriture »
- « Permettre aux sites Web d’accéder à ma liste de langues »
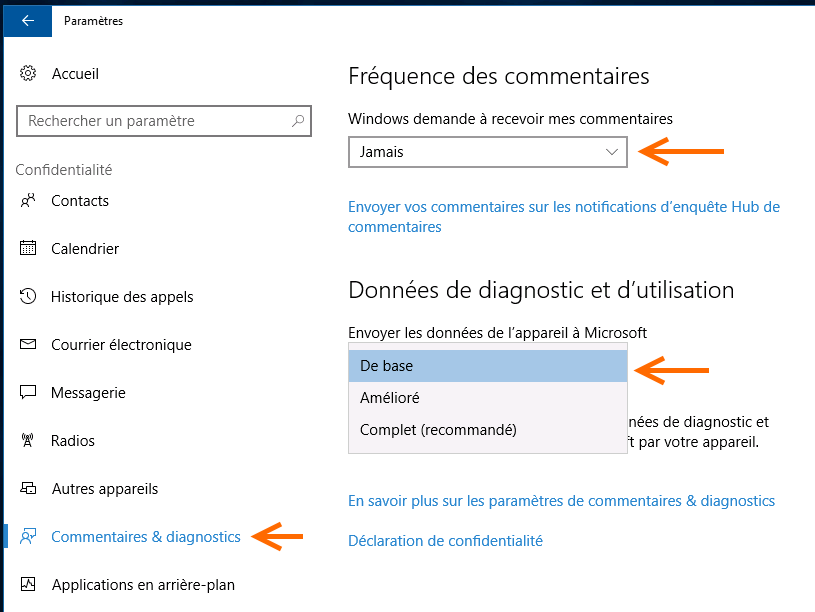
Demandez à Windows 10 d’être plus discret
Quelques réglages simples forcent Windows 10 à se montrer moins indiscret et limitent la quantité d’informations anonymes remontées vers les serveurs Microsoft.
En pratique :
Allez dans Paramètres Windows ([Windows]+[I]), puis dans Confidentialité, activez l’onglet « Commentaires et diagnostics ». Dans le menu « Fréquence des commentaires », sélectionnez « Jamais ». Dans le menu « Données de diagnostic », sélectionnez « De base ».
Si vous voulez aller plus loin dans le blocage de toutes les télémétries émises par Windows 10, téléchargez l’outil gratuit Spybot Anti-Beacon. Installez le programme et cliquez sur Immunize pour bloquer toutes télémétries.
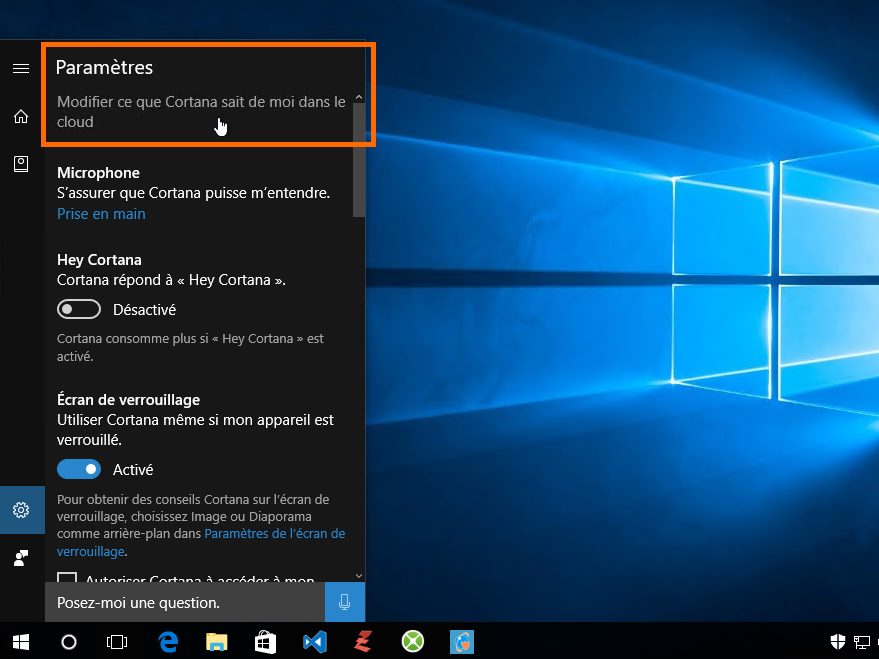
Contrôlez ce que Cortana sait de vous
Cortana est un service très utile au quotidien pour réaliser des recherches intelligentes, mémoriser des rendez-vous ou des rappels, commander des applications par des ordres vocaux. Mais pour fonctionner comme un véritable assistant, il doit nécessairement vous connaître assez intimement. Si vous utilisez Cortana, vous pouvez savoir et contrôler ce que l’assistant connaît de vous.
En pratique :
Ouvrez Cortana ([Windows]+[S]), cliquez sur l’icône des Paramètres de Cortana, et cliquez sur « Modifier ce que Cortana sait de moi ». Vous pouvez ainsi avoir une idée de tout ce que Cortana mémorise et vous pouvez surtout lui effacer la mémoire en cliquant sur Effacer.
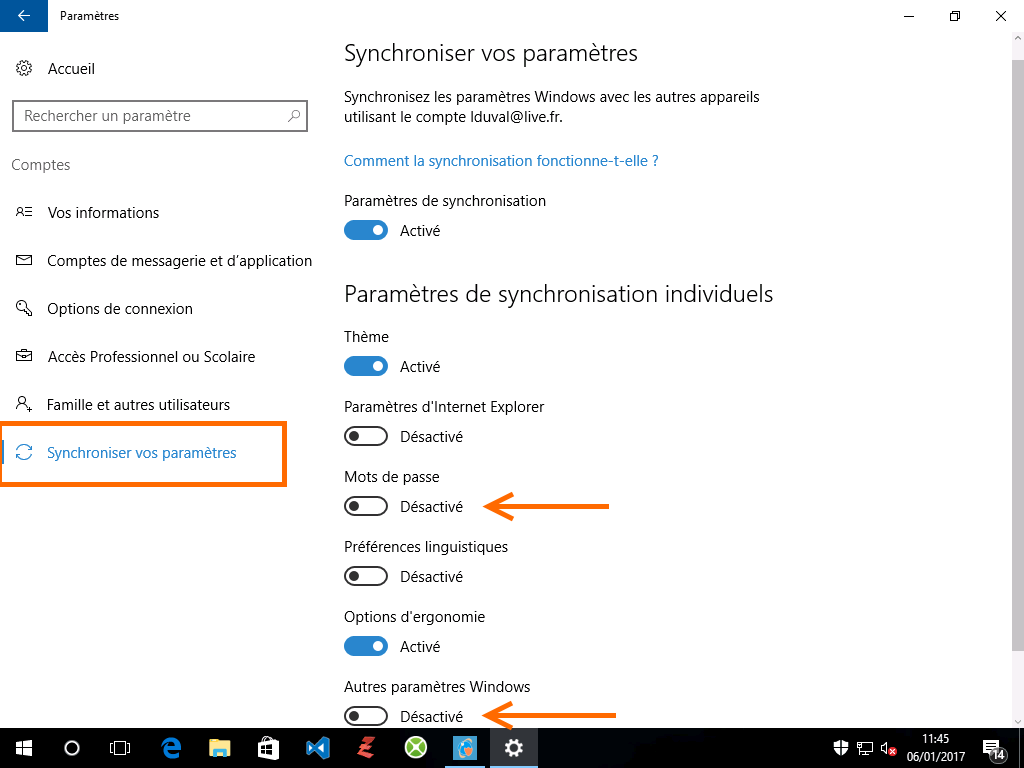
Contrôlez les synchronisations
Grâce au compte Microsoft et au Cloud, Windows 10 vous permet de retrouver toutes vos personnalisations d’une machine à l’autre, y compris entre des PC et des smartphones. Parmi les données synchronisées, il y a les paramètres d’Internet Explorer ainsi que les mots de passe enregistrés via le navigateur (IE ou Edge). Synchroniser tous vos mots de passe entre vos PC et notamment vos appareils mobiles qui peuvent aisément être volés ou perdus présente un risque que certains utilisateurs préféreront ne pas courir.
En pratique :
Allez dans les Paramètres Windows ([Windows]+[I]), sélectionnez Comptes et ouvrez l’onglet Synchroniser vos paramètres. Vous pouvez alors interdire toutes les synchronisations ou simplement la synchronisation des mots de passe.
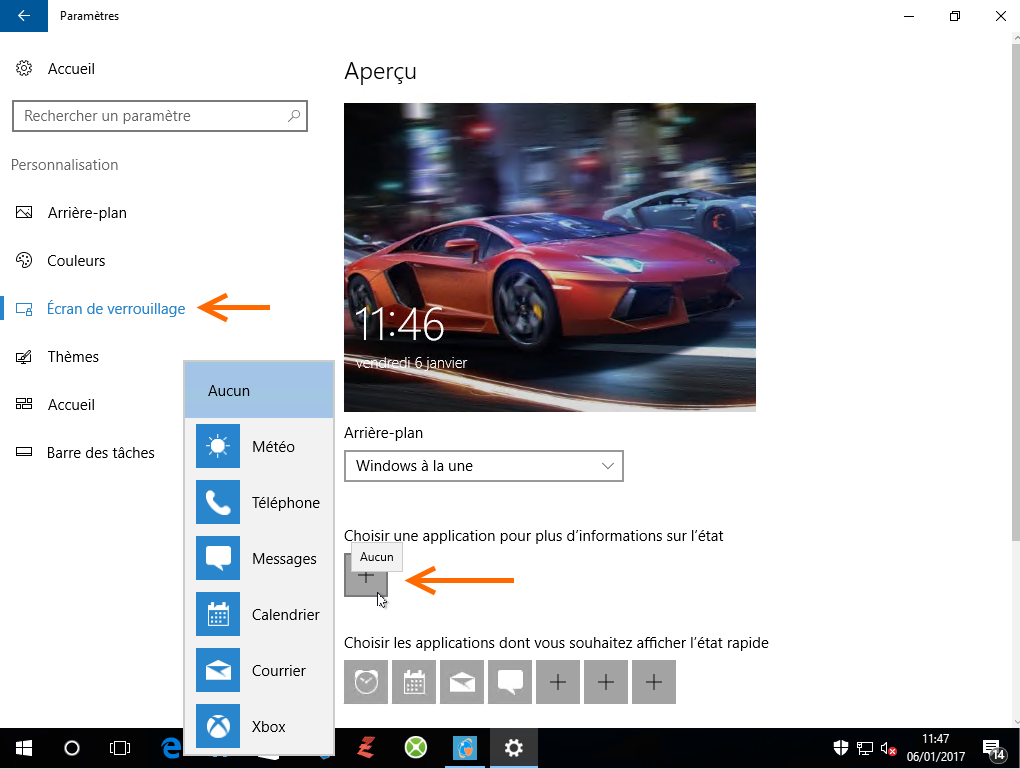
Ajustez le Lock Screen (Ecran de verrouillage)
L’écran de verrouillage de votre ordinateur peut dévoiler des informations confidentielles. Il peut en effet afficher des rendez-vous, des emails, etc. Heureusement, cet écran est largement personnalisable. Il est donc important de réfléchir aux informations que l’on veut y voir y figurer.
En pratique :
Appelez les Paramètres Windows ([Windows]+[I]), allez dans Personnalisation, et ouvrez l’onglet Écran de verrouillage. Pour une sécurité totale, n’affichez aucune donnée en cliquant sur chaque emplacement et en sélectionnant Aucun. C’est surtout l’option « Choisir une application pour plus d’informations » qui doit ici retenir toute votre attention.
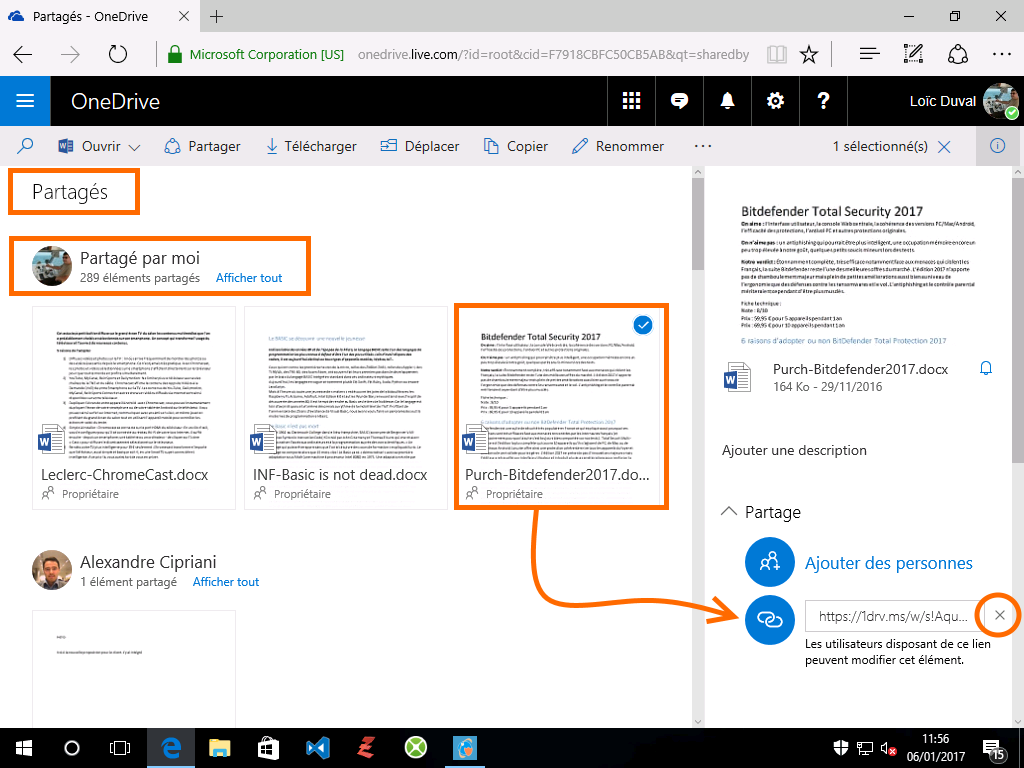
Ajustez les partages de OneDrive
OneDrive est un moyen simple et efficace de retrouver les fichiers sur lesquels vous travaillez sur tous les appareils, mais également de protéger vos fichiers importants contre un éventuel « crash » de votre disque dur. C’est aussi un excellent moyen de partager des fichiers trop gros pour être envoyés par email. Avec le temps on finit par multiplier les partages et affaiblir la sécurité des données ainsi placées dans le Cloud.
En pratique :
Dès lors, pensez à régulièrement contrôler ce que vous partagez avec OneDrive. Cliquez du bouton droit sur l’icône OneDrive dans la barre des tâches et sélectionnez Consulter en ligne. Cliquez ensuite sur l’onglet « Partagé ». L’ensemble des fichiers partagés s’affichent. Cliquez du bouton droit sur l’un d’eux et choisissez Détails pour ouvrir le volet d’information. Vous pouvez retirer un partage en cliquant sur la croix associée au lien de partage.
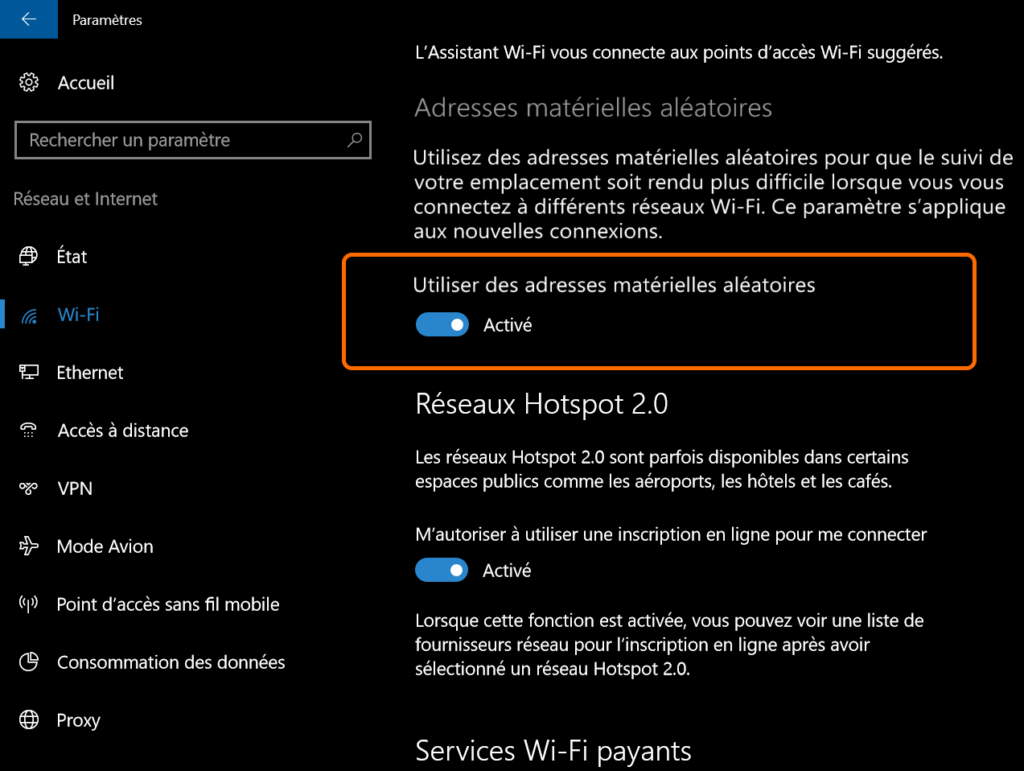
Évitez le tracking Wi-Fi
Pour gagner davantage de confidentialité quand vous vous connectez aux HotSpots Wi-Fi des villes, des hôtels, des gares ou des aéroports, Windows 10 propose une option qui évite les géolocalisations intempestives. Celle-ci n’est pas disponible sur tous les PC (tout dépend du contrôleur Wi-Fi intégré). Elle est en outre désactivée par défaut, mais il est aisé de l’activer.
En pratique :
Allez dans Paramètres Windows ([Windows]+[I]), sélectionnez « Réseau & Internet », ouvrez l’onglet Wi-Fi. Puis activez l’option « Utiliser des adresses matérielles aléatoires ».
Note : si cette option n’apparaît pas, c’est que votre carte Wi-Fi n’accepte pas cette fonctionnalité.
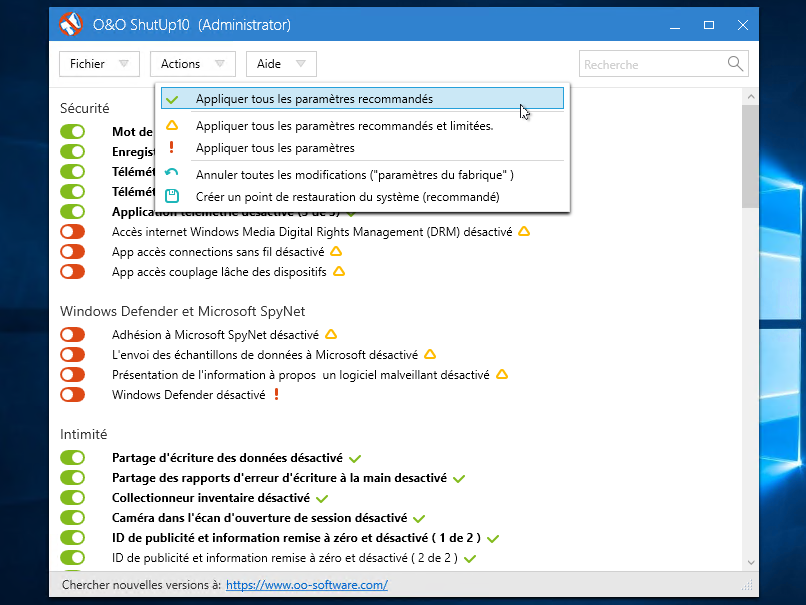
Des outils de pilotage de la confidentialité
Les conseils fournis dans les étapes précédentes permettent d’améliorer considérablement le respect des données privées par Windows 10 tout en conservant les services qui nous semblent indispensables au confort du système (OneDrive, Cortana, etc.) ainsi qu’à sa sécurité (Windows Update, SmartScreen, OneDrive, …).
Si vous voulez aller encore plus loin dans le contrôle des indiscrétions de Windows 10, il existe différents outils sur le marché qui concentrent en un écran tous les paramétrages « sécurité et confidentialité » du système. Mais attention, la plupart d’entre eux désactiveront des services qui nous semblent vitaux comme Windows Update, Smartscreen ou OneDrive.
L’un des outils les plus conviviaux en la matière est sans aucun doute le logiciel O&O ShutUp10. Il est simple, convivial, précis et permet de forcer le niveau de confidentialité s’en nécessairement se priver des meilleurs services. D’autres outils plus techniques s’adressent à un public plus averti comme W10Privacy et Blackbird.
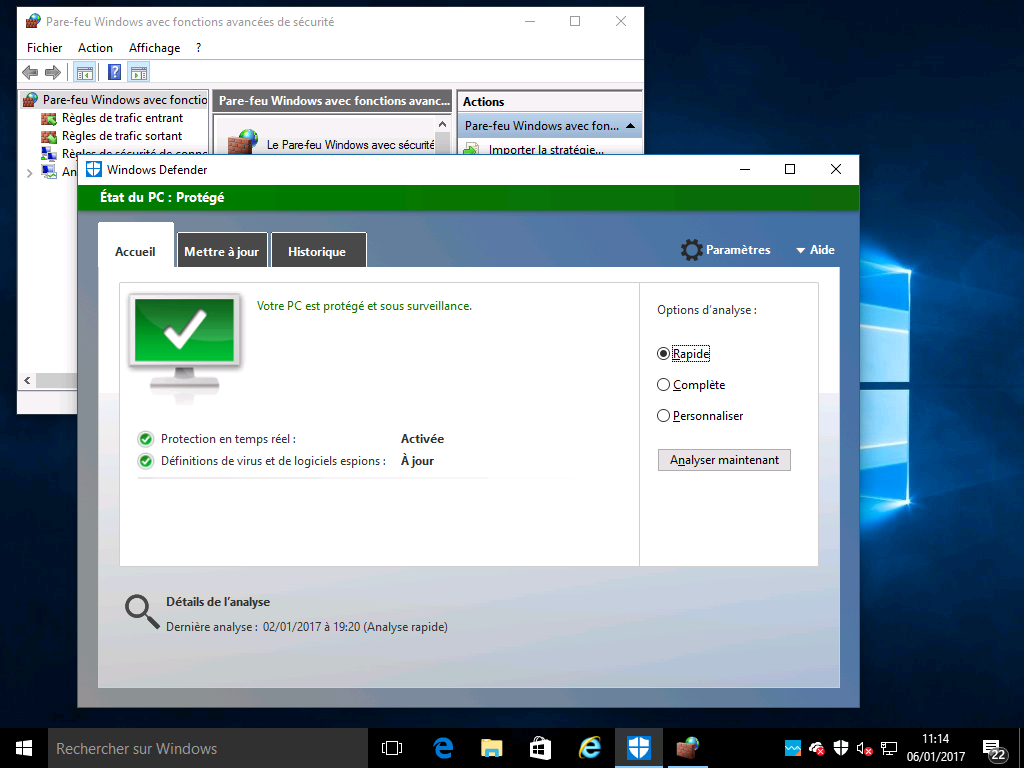
Confidentialité vs Sécurité
Ce n’est pas parce que Windows 10 se montre par défaut relativement indiscret qu’il n’en est pas pour autant la version de Windows la mieux protégée et la plus sécurisée.
Pour savoir comment optimiser les sécurités intégrées du système, découvrez notre Diaporama Windows 10 : les astuces pour améliorer la sécurité.