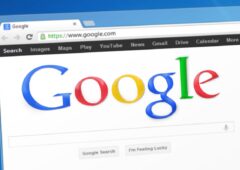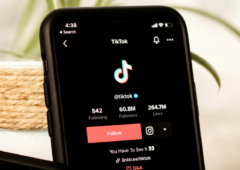Des améliorations visibles au premier coup d’œil
La toute nouvelle version de Windows est disponible depuis quelques semaines. Pour profiter de Windows 8.1 Update, il suffit simplement de passer par le centre “Windows Update” (via le Panneau de configuration, par exemple) si Windows 8.1 est déjà mis en place sur la machine. Si c’est simplement Windows 8 qui est installé sur l’ordinateur, il faut commencer par faire les mises à jour classiques de l’OS (toujours à l’aide du Windows Update), puis se diriger vers le Windows Store, et accepter la proposition de mise à jour vers Windows 8.1 (qui est en fait Windows 8.1 Update). Contrairement à l’édition sortie en 2012 (Windows 8), Windows 8.1 Update n’est pas une mise à jour majeure, mais représente plutôt un joli lot de correctifs et d’améliorations en tout genre. Avec Windows 8.1, Microsoft avait déjà écouté ses utilisateurs, et a rétabli certaines des fonctionnalités disparues de l’OS, tout en améliorant celles introduites l’an passé. Si beaucoup d’utilisateurs de Windows 7 ont été déçus par le système d’exploitation de 2012 et n’ont jamais franchi le cap, Windows 8.1 a répondu à leurs attentes et leurs besoins au quotidien. Avec Windows 8.1 Update, l’éditeur va encore plus loin en proposant des fonctions davantage destinées aux ordinateurs de bureau et aux portables, plutôt qu’aux machines tactiles comme c’était le cas avec Windows 8.0. Bref, voilà de quoi réconcilier tout le monde avec le système d’exploitation.
Cet article est un complément au dossier consacré à Windows 8. Si vous avez quelques notions du sujet, la lecture de ce dernier n’est pas obligatoire : vous devriez vous y retrouver sans problème dans les pages qui suivent. En revanche, si vous débutez totalement, et même si nous revenons sur quelques prérequis en début d’article, jetez un œil au précédent dossier, vous devriez y trouver de quoi vous repérez plus facilement.
Enfin, signalons que la mise à jour 8.1 est disponible gratuitement pour tous les ordinateurs équipés de Windows 8, mais également les tablettes tournant sous Windows RT.

Bureau ou écran d’Accueil ? Quelle différence ?
Si vous venez de XP, Vista ou Windows 7, vous ne devriez pas être dérouté. Avec Windows 8.0 et Windows 8.1, l’ordinateur présentait une interface appelée Metro (ou Modern UI), remplie de carrés colorées baptisés Tuiles. Cette époque est révolue : avec Windows 8.1 Update, l’ordinateur s’ouvre directement sur le Bureau, comme c’était avec Windows 7 et les versions antérieures de l’OS. Mais il est toujours bon de savoir à quoi correspond Metro, car il est toujours présent dans le système, et il peut se révèler très utile pour ses nombreuses applications gratuites. Metro “agrège” les éléments que l’on trouvait jusqu’à présent dans le menu Démarrer de Windows XP/Vista/7. Il s’agit d’une sorte de grosse interface de lancement et de contrôle de l’ordinateur, qui tend à remplacer le Bureau sur les machines tactiles; On y trouve des raccourcis vers les programmes installés sur le PC, mais également vers des documents ou des fonctions de Windows accessibles normalement depuis le Panneau de configuration. Cette interface se décompose en deux parties :
- les tuiles principales tout d’abord (que vous pouvez réorganiser à volonté)
- la liste de toutes les applications installées ensuite. Cette liste est accessible en cliquant sur la petite flèche, tout en bas à gauche de l’écran d’accueil.
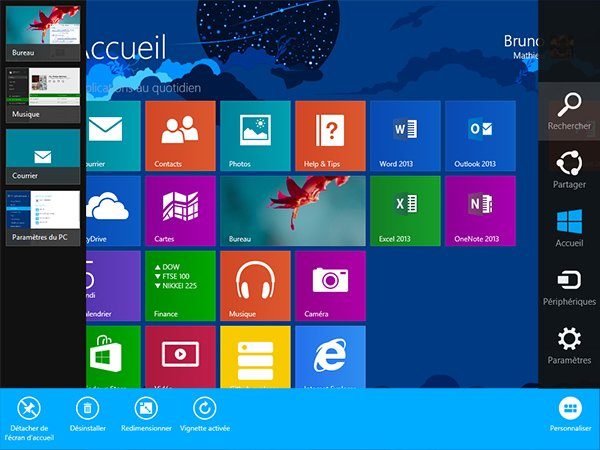
“Tactile” contre “souris + clavier”
Si Windows 8 misait à fond la carte du tactile, c’est un peu moins le cas de Windows 8.1 Update. Mais pour parfaitement maîtriser le nouvel OS, il est préférable de se familiariser avec certaines manipulations. Les bords de l’écran sont primordiaux sous Windows 8.1. À l’aide de la souris, dirigez-vous par exemple à l’extrémité gauche, tout en haut : c’est ici que se trouve la Snap Bar, qui permet de voir toutes les applications en cours, et de basculer de l’une à l’autre. À l’extrémité droite se trouve la Charms Bar, qui permet de régler les paramètres de l’application en cours, de partager des applications, et surtout de lancer une recherche. Enfin, le volet tout en bas de l’écran, aussi appelé App Bar, est accessible à l’aide d’un clic droit de la souris. Il s’agit d’une sorte de menu contextuel, dont les fonctions varient en fonction de l’application. Il permet par exemple de transférer des documents dans l’application OneDrive (version Modern UI) ou d’ajouter un titre à votre playlist dans l’application Musique.
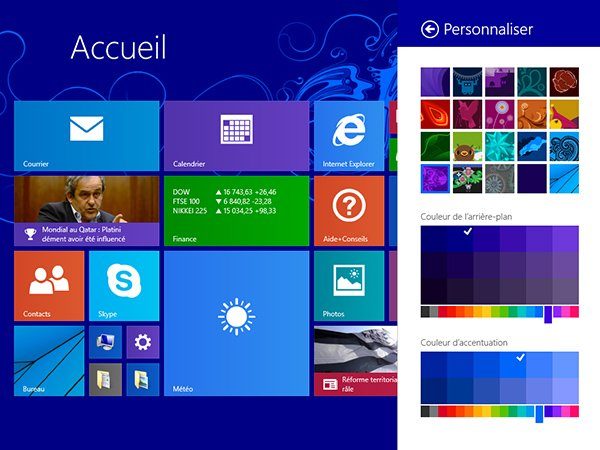
Mieux gérer l’écran d’accueil
L’écran d’accueil est configurable très facilement. Vous pouvez à tout moment déplacer les tuiles d’un espace à un autre par un simple glisser-déposer. A l’aide du bouton droit de la souris, cliquez sur une tuile : dès lors, un petit menu contextuel apparaît et vous permet de régler la taille de la tuile (option Redimensionner), la supprimer de l’écran (option Détacher de l’écran d’accueil) ou de désactiver son animation (option Désactiver la vignette).
Rendez-vous tout en bas à droite de l’écran sur le tout petit symbole [-], et patientez une ou deux secondes : une série d’icônes apparaît (appelés Talismans). Cliquez sur cliquez sur Paramètres > Personnaliser. Vous pouvez ainsi modifier les couleurs de l’écran d’accueil, et surtout modifier le fond d’écran, ce qui n’était pas le cas sous Windows 8.0.
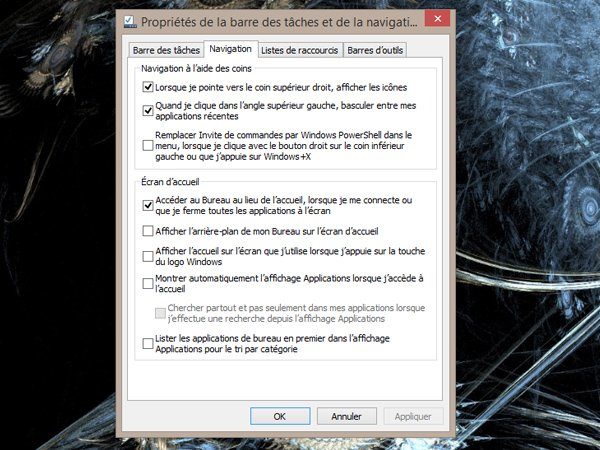
Régler le démarrage de Windows 8.1
Sous Windows 8.1 Update, l’ordinateur démarre directement sur le Bureau. Mais cette fonctionnalité n’est valable que pour les appareils non tactiles. Sur les tablettes et les portables tactiles, la machine s’ouvre sur l’écran d’accueil. Si vous souhaitez faire en sorte que le Bureau se lance en premier, voici comment faire : pressez la touche [Windows] ou cliquez simplement sur la tuile Bureau depuis l’écran d’accueil. Vous voilà donc sur le sacro-saint Bureau de Windows. À l’aide du bouton droit de la souris, cliquez sur la barre des tâches tout en bas de l’écran. Sélectionnez la fonction Propriétés, puis rendez-vous sur l’onglet Navigation. Cochez l’option Accéder au Bureau au lieu de l’accueil lorsque je me connecte. Valider à l’aide du bouton OK. Désormais, votre ordinateur se lancera automatiquement sur le Bureau, sans passer par l’écran d’Accueil. Enfin, si vous souhaitez désactiver le mot de passe, suivez la procédure décrite sur cette page.
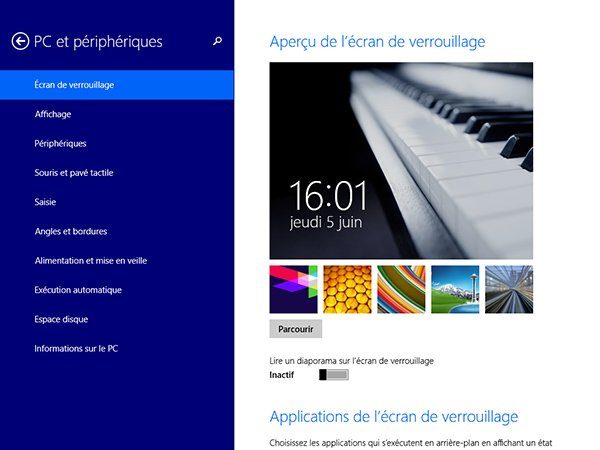
Paramétrer l’écran de verrouillage
Vous avez la possibilité de définir le type d’écran qui apparaît lorsque votre machine est verrouillée. Pour mémoire, ce type d’écran apparaît lorsque votre machine passe en veille, ou lorsque vous pressez la combinaison [Windows] + [L]. Dirigez-vous sur les Paramètres du PC en appelant la Charms Bar, à droite de l’écran (vous pouvez également presser les touches [Windows] + [I]). Rendez-vous sur PC et périphériques > Écran de verrouillage. Ce module de Windows vous permet de modifier l’arrière-plan qui s’affiche sur l’écran de verrouillage. Il peut s’agir d’une image livrée par Microsoft, d’un papier peint de votre choix, ou même d’un diaporama. Dirigez-vous vers le bas du module : au niveau de la ligne Applications de l’écran de verrouillage, vous spécifiez les programmes qui ont le droit d’afficher des informations même lorsque l’écran est verrouillé. Il est même possible de faire en sorte qu’une application présente davantage d’informations que les autres, en sélectionnant la fonction Choisir l’application dont vous souhaitez afficher les détails (par défaut, il s’agit du calendrier). Enfin, Windows 8.1 étant désormais livré avec une application Alarmes, vous pouvez faire en sorte que l’écran de verrouillage fasse office aussi de chronomètre ou de planificateur.
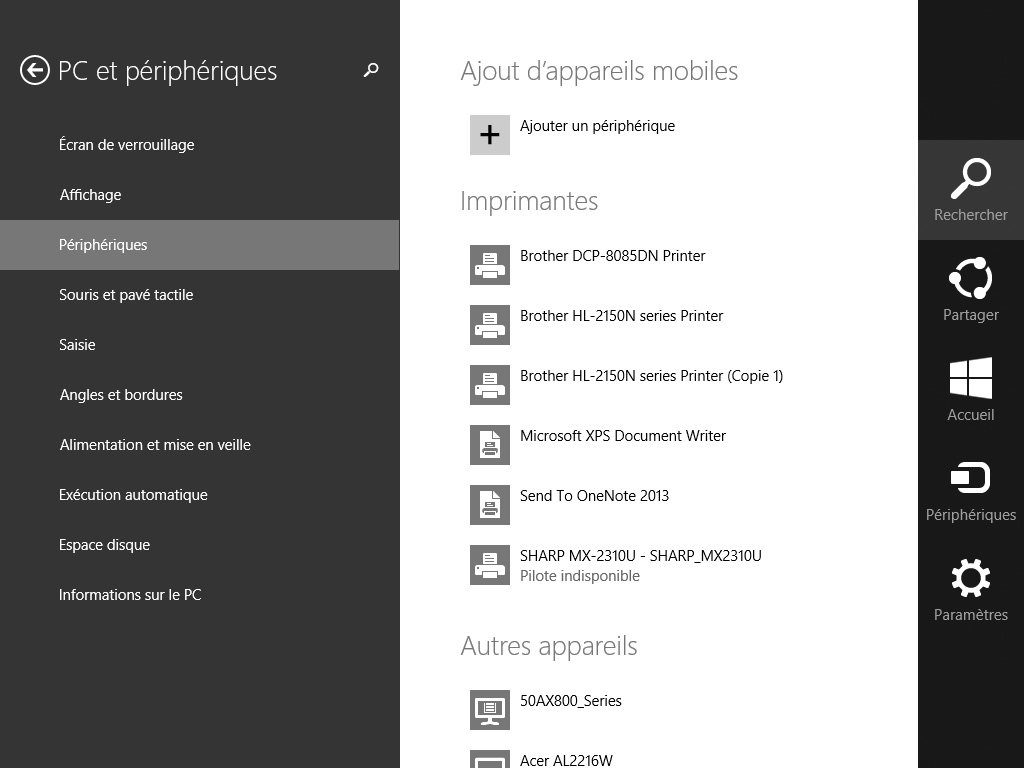
Accéder aux paramètres du PC (1/3)
En réglant l’écran de verrouillage à l’étape précédente, vous l’avez probablement remarqué : Windows 8.1 Update dispose d’un ensemble très fourni d’options permettant de régler le système sous les coutures. La fonction Paramètres du PC livre en effet un très grand nombre d’outils, et tend à remplacer le Panneau de configuration. Ouvrez la Charms Bar à droite de l’écran (ou pressez les touches [Windows] + [I]), et cliquez sur Paramètres > Modifier les paramètres du PC. Un petit exemple des possibilités de toutes les fonctions disponibles ? Cliquez sur PC et périphériques, puis sur Affichage. C’est ici que vous avez la possibilité de régler la définition de l’écran, d’activer ou non le support de la 3D ou de gérer plusieurs moniteurs. Revenez sur le menu PC et périphériques et cliquez sur Périphériques : pour ajouter ou supprimer du matériel, plus besoin de faire appel au Gestionnaire de périphériques classique de Windows, tout peut se faire d’ici. Très utile par exemple pour ajouter en quelques secondes un nouveau périphérique Bluetooth… Enfin, la fonction Informations sur le PC vous permettre de connaître le nom de l’ordinateur sur le réseau, la version de Windows utilisée, ou encore la quantité de mémoire disponible ou le type de processeur.
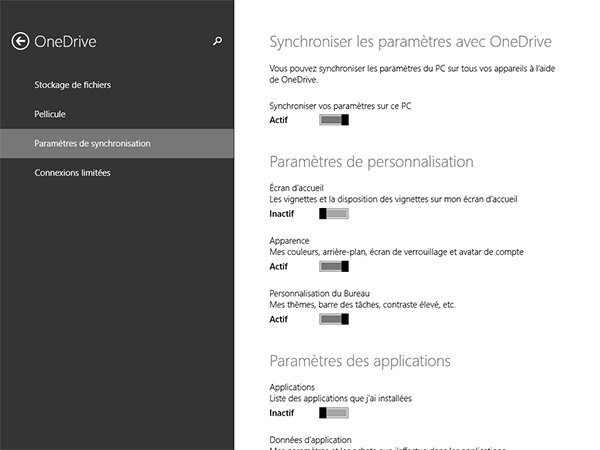
Accéder aux paramètres du PC (2/3)
La fonction Paramètres du PC vous permet d’aller très loin dans les réglages du système. En ouvrant par exemple l’onglet OneDrive, vous avez ainsi la possibilité de voir l’espace encore disponible ou de paramétrer comme bon vous semble votre compte. Dès lors, vous pouvez synchroniser les paramètres de votre système avec une autre machine. C’est en effet sur ce compte que sont stockés vos fonds d’écran Windows, vos paramètres d’applications, les réglages concernant l’Explorateur, ceux de la souris ou de l’imprimante ou encore la disposition de l’écran d’accueil. La plupart de ces options de synchronisation sont activées par défaut : en clair, lorsque vous basculez d’un PC à un autre, ou que vous vous déplacez de votre PC de bureau vers votre tablette, tous vos réglages vous suivent instantanément. Et il y a moyen bien évidemment de les désactiver une à une.
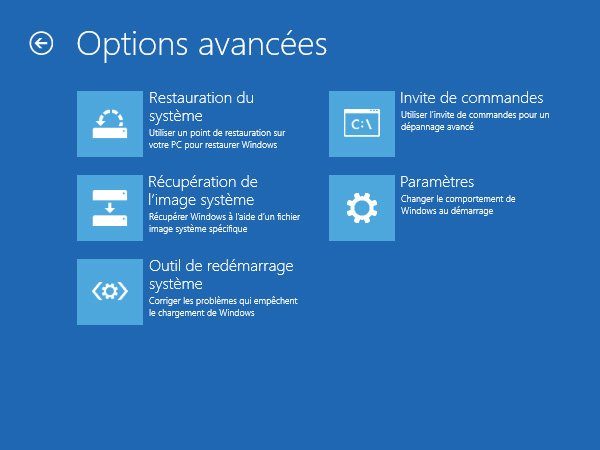
Accéder aux paramètres du PC (3/3)
La fonction Paramètres du PC vous permet également de maintenir à jour votre système, de le réparer en cas de problème, ou même de le réinitialiser totalement. Rendez-vous pour cela dans la partie intitulée Mise à jour et récupération. Vous y trouverez le Windows Update, qui se propose de mettre à jour l’OS (en termes de stabilité, de sécurité et d’ajout de fonctionnalités).
Revenez à la racine du menu Mise à jour et récupération, et sélectionnez cette la fois la fonction Récupération. C’est ici que vous pouvez faire en sorte que l’OS soit réinitialisé : cliquez sur Actualiser votre PC sans affecter vos fichiers (réinitialisation sans perte) ou sur Tout supprimer et réinstaller Windows (réinitialisation totale du système, avec perte complète des données personnelles). Enfin, la fonction Démarrage avancé > Redémarrer maintenant vous propose d’accéder à un outil de dépannage du système. Cliquez ensuite sur Dépannage > Options avancées. C’est ici que vous pouvez par exemple récupérer un point de restauration ou tenter une réparation automatique en cas de problèmes de démarrage.
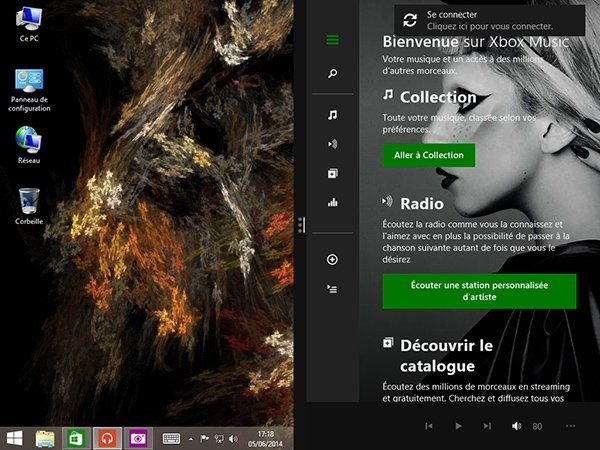
Des applications prêtes à l’emploi
Sous Windows 8.1 Update, vous disposez d’une multitude d’outils déjà installées. Par défaut, ce sont des applications comme Voyage, Bing, Vidéo, Musique, Courrier (Outlook), Contact ou encore Photos qui sont présents. Ils permettent d’effectuer toute sorte de tâche en plein écran, sous Modern UI. Depuis Windows 8.1, il est possible de juxtaposer ces applications les unes à côté des autres (jusqu’à 3 applications sur un moniteur en 1920×1080). Et il est même envisageable de régler la place qu’elles prennent à l’écran par un simple glisser-déposer de la souris. Si certaines applications préinstallées ne vous intéressent vraiment pas, libre à vous de les supprimer via la Charms Bar (à droite) et les fonctions Paramètres > Modifier les paramètres du PC > Recherche et applications > Taille des applications. Cliquez simplement sur l’une des applications en question pour faire apparaître le bouton Désinstaller.
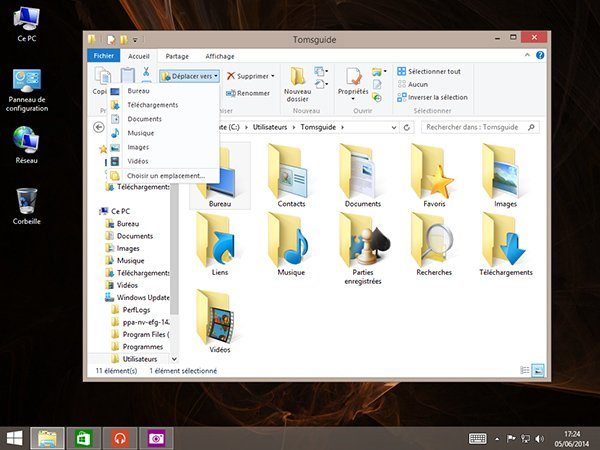
Le Bureau : un outil toujours aussi puissant
En ce qui concerne le Bureau et l’Explorateur, voici un petit récapitulatif si vous n’avez jamais utilisé Windows 8 ou 8.1 :
- pressez les touches [Win] + [E]. L’Explorateur dispose de son propre ruban, un volet situé tout en haut, et qui vous permet de manipuler toutes vos données. Vous pouvez dès lors vous passer du clic droit (pratique pour les appareils tactiles), puisque vous y trouverez des icônes Propriétés, Renommer, Supprimer, Déplacer vers, Copier vers, Nouveau dossier, etc.
- l’Explorateur s’est également enrichi de nouvelles fonctions : en cliquant sur un fichier ISO, vous pouvez le monter directement dans le système. Enfin, vous avez également la possibilité de consulter l’historique d’un fichier, afin de restaurer une ancienne version de celui-ci. Notez que vous devez au préalable activer la fonction adéquate, accessible depuis le Panneau de configuration > Système et sécurité > Historique des fichiers.
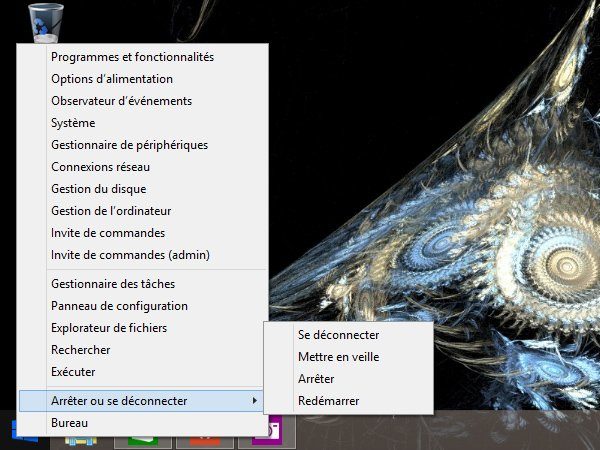
Un bouton Démarrer aux multiples fonctions
Avec Windows 8.1, le bouton Démarrer faisait son grand retour ! Celui-ci est toujours présent dans Windows 8.1 Update, mais prenez garde, car son usage diffère de ce qu’on a pu connaître sous Windows 7. Il n’y a pas de menu déroulant pour lancer un programme, ni de possibilité de consulter les fichiers récemment consultés. Et il faut cliquer dessus à l’aide du clic droit de la souris. Le bouton Démarrer permet d’accéder au Panneau de configuration, au Gestionnaire de périphériques, aux PowerShell, au Gestionnaire des tâches, à la fonction Exécuter, etc. Il vous permettra même d’éteindre votre PC directement, sans passer la Charms Bar, comme c’était le cas sous Windows 8.0.
Enfin, si l’ancien bouton Démarrer vous fait défaut, retenez qu’il existe au moins une dizaine de programmes permettant de le réintroduire au sein de Windows 8.1 Update. Quelques exemples : ClassicShell, Start Menu Reviver, ViStart 8.1 ou encore Start8.
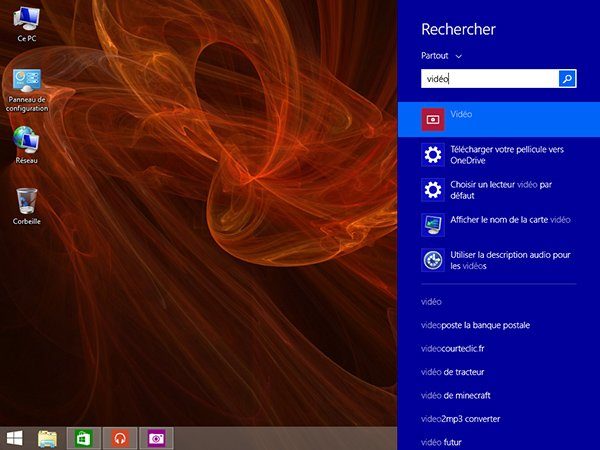
Lancer des recherches
Windows 8.1 Update dispose d’un nouveau système de recherche, bien plus puissant et rapide que tout ce qu’on a pu connaître dans les versions précédentes de l’OS. Sa grande force est d’être accessible à tout moment. Depuis le Bureau, il suffit d’appeler la Charms Bar, à droite de l’écran. Sous l’écran d’accueil, on y accède également depuis la Charms Bar, ou simplement en entrant du texte au clavier, sans même faire appel à la Charms Bar. La fonction de recherche vous permet de faire une requête partout (par défaut), mais aussi dans un espace particulier : dans les paramètres du PC, dans les fichiers, dans les images Web ou dans les vidéos Web. Elle permet également d’effectuer une recherche dans l’une des applications déjà ouvertes. Pour régler les éléments à inclure ou à exclure dans l’indexation, ouvrez le Panneau de configuration. Entrez le terme indexation, puis cliquez sur Modifier le mode de recherche de Windows. C’est ici que vous avez la possibilité d’ajouter des répertoires ou des partitions complètes (bouton Modifier), mais également de définir le type de fichier indexé (bouton Avancé). Enfin, notez que l’option de recherche de Windows 8.1 Update est également couplée une application complète. Pour cela, lorsque vous lancez une requête, cliquez sur la petite icône qui représente une loupe.
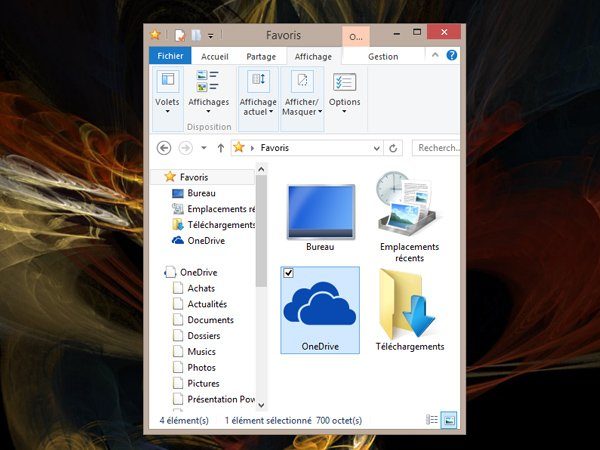
Stocker ses fichiers en ligne et en local avec OneDrive
Pour mémoire, OneDrive est un service gratuit de Microsoft (il existe une version payante), qui permet d’obtenir 7 Go d’espace de stockage en ligne. Si vous avez souscrit au service avant mai 2012, vous avez peut-être même 25 Go d’espace, voire 45 Go si vous avez un compte Office 365 ou plus de 200 Go si vous possédez une tablette Surface.
Sous Windows 8.1, OneDrive est totalement intégré à l’OS. Depuis l’Explorateur, plus la peine d’installer un client supplémentaire pour synchroniser automatiquement vos données locales avec celles enregistrées sur le cloud. Toutes les données sont stockées sur C:UsersVotreNomOneDrive. Si avec la préversion de Windows 8.1, c’est l’ensemble des fichiers qui sont rapatriés sur le disque de l’ordinateur ou de la tablette, ce ne sera pas le cas avec l’édition finale. Par défaut, OneDrive ne chargera sur le disque que les fichiers récemment consultés. Pour les photos, seuls des vignettes et des aperçus seront stockés sur l’ordinateur. De quoi augmenter l’espace disponible sur une petite tablette sous Windows, par exemple. Enfin, l’Explorateur sera capable d’afficher la taille totale de chaque dossier en local, ainsi que l’espace sur votre compte OneDrive en ligne.
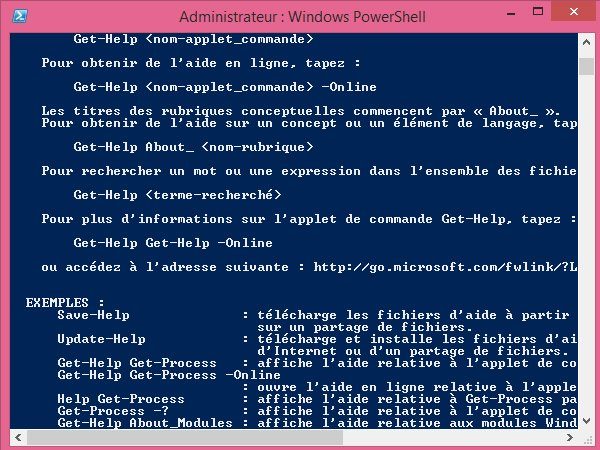
Invite de commande ou PowerShell ?
Sous les précédentes éditions de Windows, vous avez probablement déjà eu recours à la fonction Exécuter depuis le bouton Démarrer, et la commande CMD. Cette option existe toujours sous Windows 8.1 Update. Mais Microsoft pousse davantage l’usage des PowerShell, qui offrent davantage de fonctions. Ils sont disponibles depuis le bouton Démarrer (cliquez dessus à l’aide du bouton droit de la souris). Vous avez la possibilité de les exécuter en mode classique, ou en mode administrateur. Le second est davantage conseillé que le premier. Mais si les PowerShell ne vous conviennent pas, et que vous préférez disposer de l’invite de commande dans les options du bouton Démarrer, procédez ainsi : à l’aide du bouton droit, cliquez sur la barre des tâches. Dirigez-vous sur la fonction Propriétés, puis cliquez sur l’onglet Navigation. Décochez l’option Remplacer Invite de commande par Windows PowerShell.