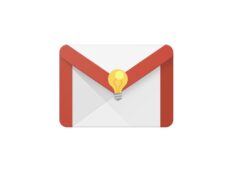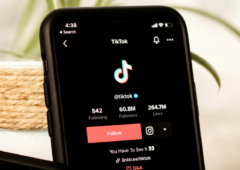Le célèbre clavier Gboard de Google regorge de fonctionnalités. Voici quelques astuces pour l’utiliser comme un chef.
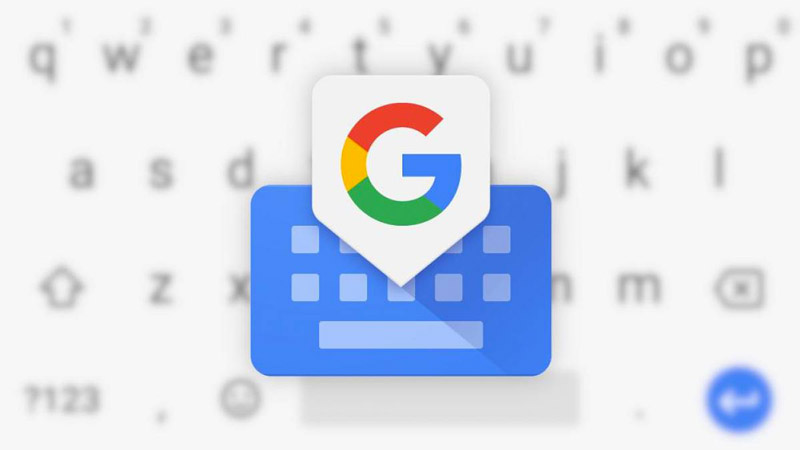
Le clavier Gboard est activé par défaut sur certains smartphones Android comme les Pixel. Il peut sinon se télécharger sur le Play Store ou sur l’App Store. Avec sa palette de fonctionnalités bien pratiques, il apparaît comme un outil de choix offrant de nombreuses possibilités à l’utilisateur rédigeant sur son smartphone ou sa tablette. Voici une sélection d’astuces pour exploiter le clavier Gboard comme il se doit.
À lire > Quel clavier Android choisir ?
Gboard : écrivez à une main
Si vous utilisez un smartphone de grande taille comme le Pixel 6 Pro, vous aurez du mal à taper vos messages confortablement d’une seule main. D’où l’utilité du mode à une main qui vous facilitera grandement la tâche. Plus petit, le clavier se déportera sur le côté de votre choix.
- Pour l’activer, touchez les trois petits points horizontaux puis cliquez sur le bouton Une seule main libre.
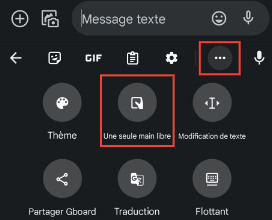
- Cliquez sur la flèche si vous souhaitez faire basculer le clavier sur l’autre côté de l’écran.
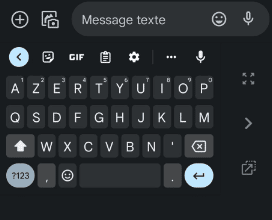
Gboard : mixez les émojis
Depuis deux ans, il est possible de fusionner des émojis avec la fonctionnalité Emoji Kitchen de Gboard. Un bon moyen de personnaliser vos messages, de faire rire vos interlocuteurs ou d’exprimer plus précisément une émotion.
- Ouvrez votre clavier Gboard puis accédez au menu des émojis.
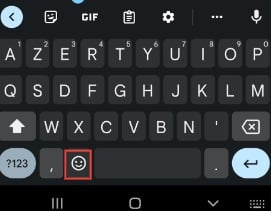
- Sélectionnez deux émojis pour obtenir la fusion qui apparaîtra au dessus du clavier. Vous n’aurez ensuite plus qu’à l’envoyer.
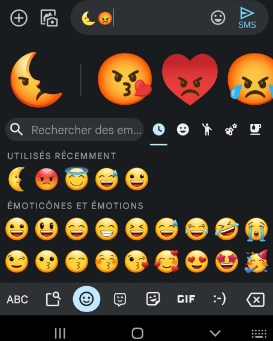
Gboard : bloquez les majuscules
Pour mettre une lettre en majuscule, il suffit d’appuyer une fois sur la touche MAJ. Mais si vous avez besoin d’écrire plusieurs mots en majuscules, il est bien plus pratique de bloquer la touche. Pour ce faire, appuyez longuement sur MAJ. Un petit trait surgira sous la flèche, signe que toutes les lettres que vous taperez apparaîtront en majuscule.
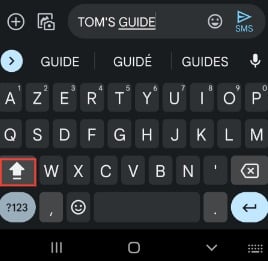
Gboard : traduisez votre texte en temps réel
Gboard tire pleinement profit de Google Traduction. Le clavier possède une fonction intégrée qui traduira automatiquement le texte à mesure que vous le tapez. Ce qui s’avère fortement utile pour converser avec quelqu’un qui ne parle pas votre langue.
- Ouvrez le clavier puis cliquez sur les trois petits points > Traduction.
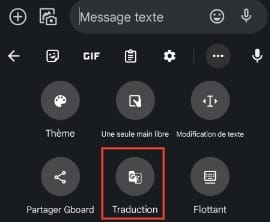
- Google est capable de détecter la langue source mais vous pouvez également la renseigner dans le menu déroulant de gauche. Définissez ensuite la langue cible à droite.
- Tapez votre texte dans la zone blanche. Celui-ci est instantanément traduit dans le champ de saisie.
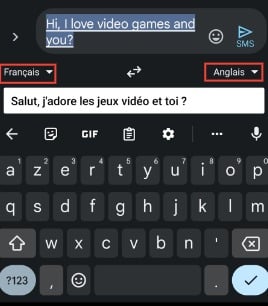
Gboard : éditez plus facilement votre texte
Un outil d’édition astucieux vous permet de vous déplacer plus facilement dans un texte. Il s’avère pratique si vous devez sélectionner, effacer des extraits et faire du copier-coller.
- Pour l’activer, cliquez sur les trois points de suspension puis sur le bouton Modification de texte.
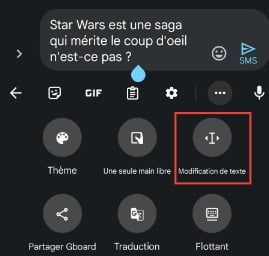
- Utilisez les boutons correspondants pour sélectionner du texte, déplacer votre curseur, effacer, copier et coller.
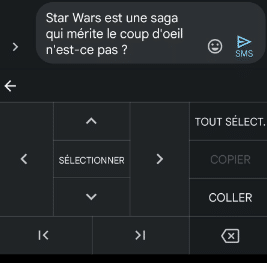
Gboard : utilisez les pouvoirs de la barre d’espace
Sur Gboard, la barre d’espace peut vous permettre de déplacer le curseur. Il suffit de maintenir votre doigt appuyé dessus et de le glisser vers la droite ou la gauche. Insoupçonnée, cette fonctionnalité est très efficace quand vous devez faire des corrections et que vous peinez à bien positionner le curseur avec votre doigt.
Par ailleurs, si vous appuyez deux fois sur la barre d’espace, un point et un espace apparaîtront automatiquement dans votre champ de saisie. De quoi vous faire gagner un temps précieux au moment d’achever votre phrase.
Gboard : optez pour la saisie vocale
Taper un texte sur un smartphone peut être fastidieux. Pour reposer vos doigts, vous pouvez passer par la saisie vocale. Au lieu de taper votre message, dictez le à Gboard qui se fera un plaisir de le retranscrire à l’écrit. Appuyez sur le microphone pour démarrer la saisie et pour la clôturer.
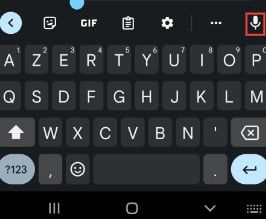
Alternativement, vous pouvez aussi opter pour la saisie gestuelle en faisant glisser votre doigt sur toutes les lettres d’un mot.
Gboard : sachez qu’une touche peut en cacher une autre
Certaines touches ont plusieurs fonctions sur le clavier Gboard. Laissez votre doigt appuyé sur une lettre ou sur un signe de ponctuation pour obtenir toutes ses variantes (e,é,è,ê, etc).
Au lieu d’arpenter le clavier chiffres/ponctuation, vous pouvez alternativement maintenir la touche du point située en bas à droite. Vous aurez alors accès aux signes de ponctuation notables.
Par ailleurs, vous pouvez passer par les lettres pour taper des chiffres en laissant votre doigt appuyé sur l’une des touches de la première colonne (a : 1, z : 2, etc).
Enfin, pour les plus matheux : si vous avez besoin de taper des fractions ou des puissances, accédez au clavier chiffres/ponctuation et laissez votre doigt appuyé sur l’un des chiffres.