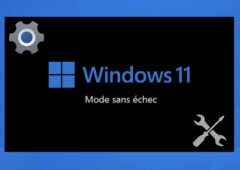L’une des restrictions majeures imposées par Microsoft pour pouvoir basculer vers le côté obscur de la force Windows 11 est la nécessité de disposer d’une puce ou d’un module TPM 2.0 (intégré aux processeurs AMD ou Intel les plus récents) dans son ordinateur, et que celui-ci soit bien entendu activé dans le BIOS. Pourtant, cette condition ne semble pas être si impérative que ça, le nouveau système d’exploitation de Microsoft pouvant a priori parfaitement s’accommoder d’une plateforme dépourvue de TPM 2.0… pourvu que vous arriviez à installer le système dessus, l’éditeur faisant tout ce qu’il peut pour bloquer l’installation de Windows 11 sur ce type de configuration non supportée officiellement.
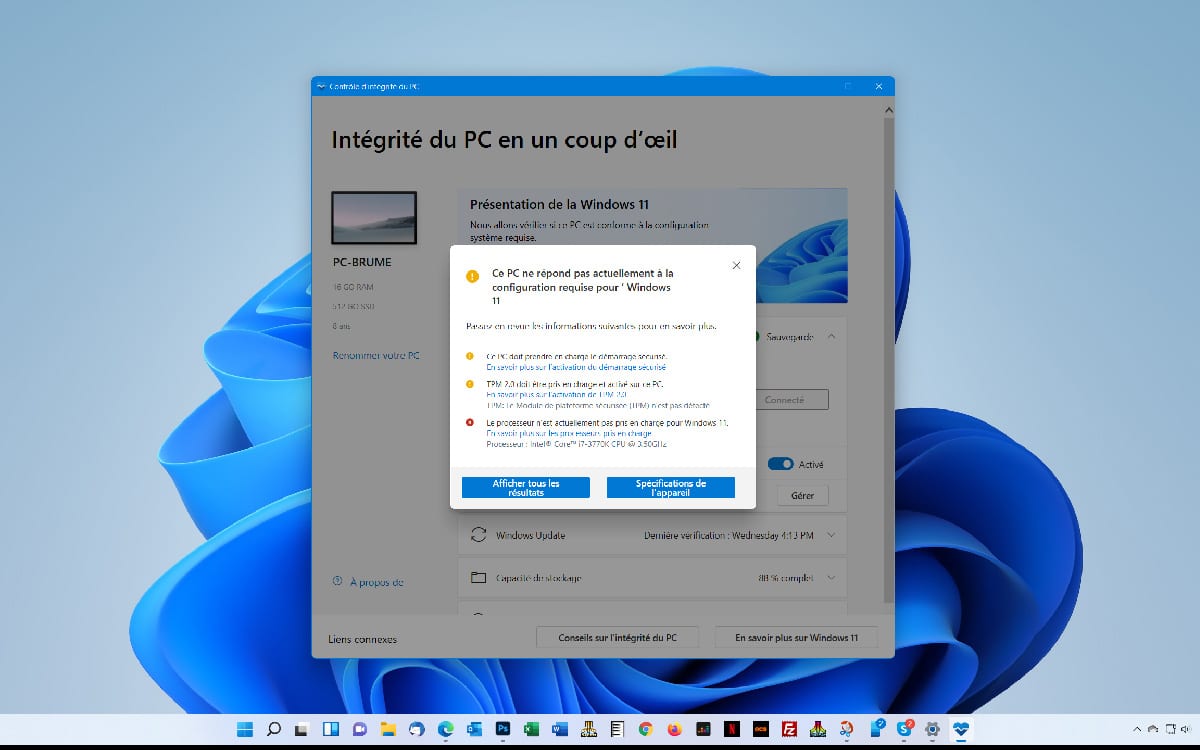
Microsoft a d’ailleurs publié un outil baptisé PC Health Check chargé de valider la possibilité d’installer Windows 11 sur votre configuration en réalisant quelques tests, dont la présence d’un module TPM 2.0, du Secure Boot, d’une quantité suffisante de mémoire vive (4 Go au minimum) ou encore d’un processeur officiellement pris en charge (au minimum un processeur Intel de 8e génération, un AMD Zen 2 ou un Qualcomm 7 et 8 Series). Si ce logiciel vous indique que votre configuration actuelle ne répond pas aux exigences de Windows 11, la nouvelle version du système d’exploitation de Microsoft refusera obstinément de s’installer.
Un outil pour désactiver la vérification TPM
Fort heureusement, plusieurs astuces sont apparues ces derniers mois afin de contourner le problème, et permettre l’installation directe de Windows 11 ou la mise à jour de Windows 10 vers Windows 11 sur une plateforme dépourvue de TPM 2.0. Mais cela demande de modifier l’ISO téléchargée ou de créer des clés en base de registre lors de l’installation. Une autre solution est d’utiliser un petit outil disponible sur Github, l’Universal MediaCreationTool. En plus de la possibilité de télécharger n’importe quelle version de Windows 11 ou Windows 10 à partir des serveurs officiels de Microsoft, ce dernier permet lui aussi de passer outre cette limitation, d’un simple clic. Il est ainsi possible de mettre à jour une installation existante de Windows 10, de créer une image ISO ou bien de créer une clé USB bootable de Windows 11, sans vérification de la présence d’un module TPM.
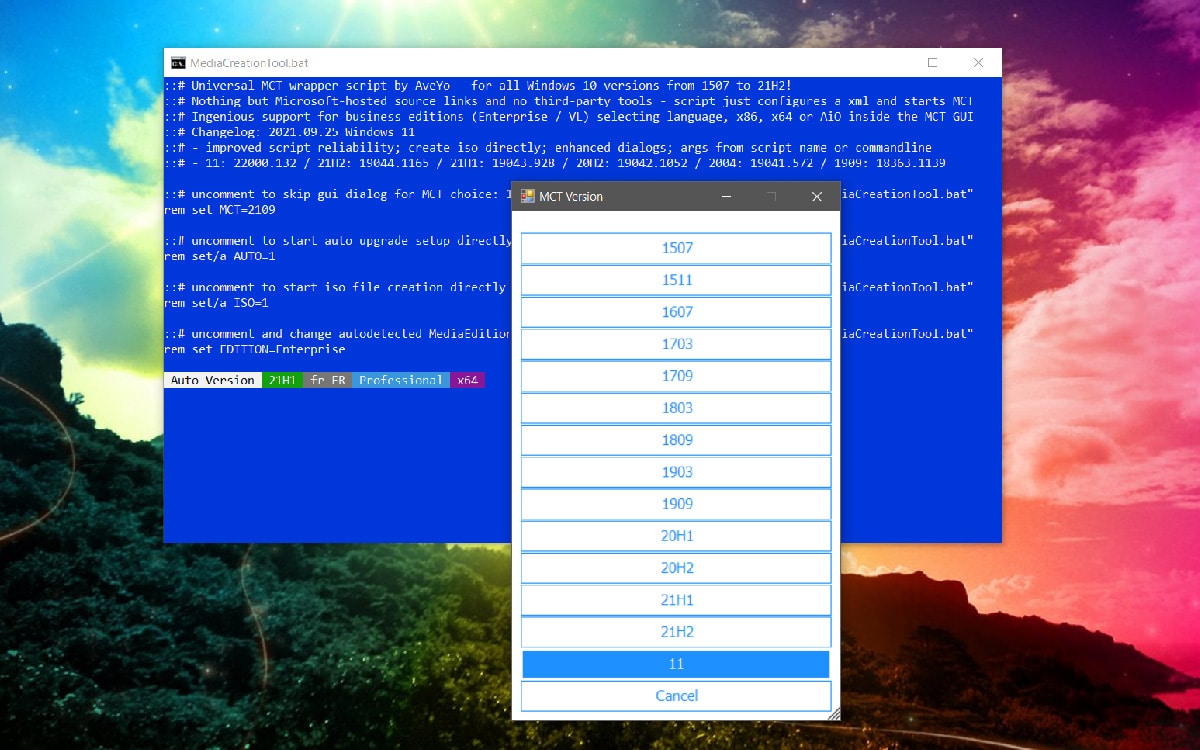
La procédure pour récupérer les fichiers d’installation de Windows 11 et désactiver la vérification TPM est relativement simple :
- Rendez-vous sur la page Github du projet Universal MediaCreationTool et téléchargez le fichier ZIP (via le bouton en haut à droite).
- Décompressez l’archive ZIP dans un répertoire dédié sur votre disque dur, ou directement dans un répertoire sur votre bureau.
- Double-cliquez sur Skip_TPM_Check_on_Dynamic_Update_v2.cmd
- Double-cliquez sur MediaCreationTool.bat
Le script vous permet de télécharger différentes versions de Windows. En bas de la liste, choisissez l’option qui correspond à Windows 11. Vous avez ensuite la possibilité de télécharger les fichiers d’installation sous différentes formes : image ISO, fichiers à installer sur une clé USB ou bien directement les fichiers permettant de mettre à jour une installation existante de Windows 10. Une fois ces fichiers téléchargés et avant de lancer l’installation proprement dite, nous vous conseillons de désactiver temporairement votre connexion Internet. Vous pourrez la réactiver une fois l’installation de Windows 11 terminée.
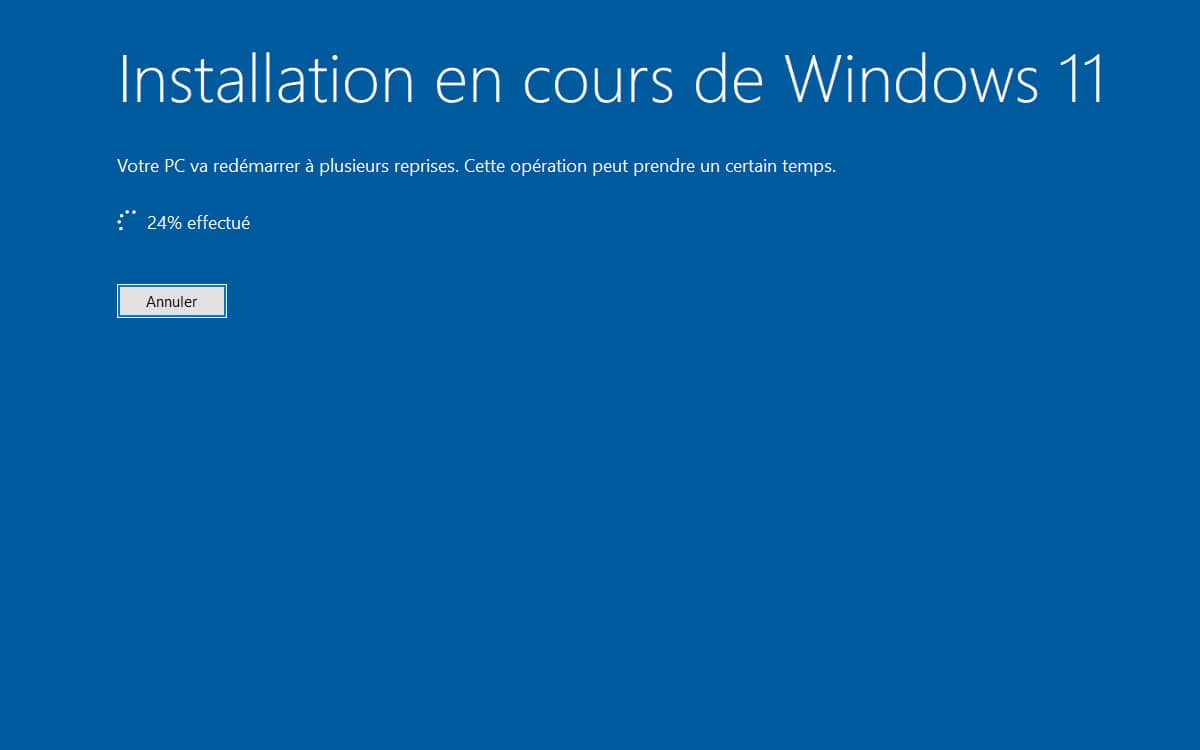
Nos collègues ont toutefois noté que la mise à jour depuis Windows 10 pouvait se montrer assez longue : près de 45 minutes sur une plateforme composée d’un Core i7 3770K, de 16 Go de mémoire vive et d’un SSD de 512 Go. C’est effectivement sensiblement plus long qu’une installation “propre” de Windows 11 sur une partition vierge, mais les tests indiquent que l’opération est viable et que tous les documents, applications et préférences sont convenablement importés depuis Windows 10.
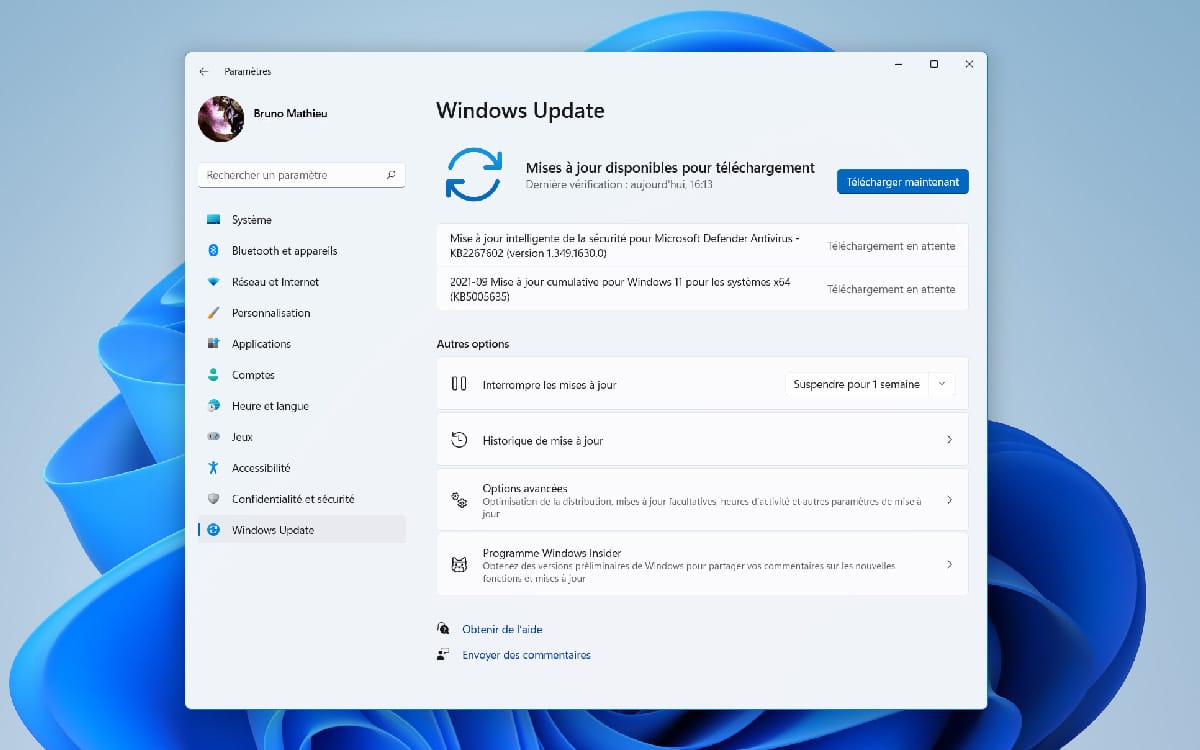
Bonne nouvelle enfin, cette méthode ne désactive pas l’accès aux mises à jour via Windows Update. Microsoft pourrait toutefois revenir sur ce point dans le futur, et rien n’indique que les mises à jour continueront à être accessibles dans le temps. L’éditeur a ainsi prévu de bloquer l’installation des mises à jours importantes ou dédiées à la sécurité sur les configurations dépourvues de TPM, mais on ne sait pas encore quand Microsoft appliquera cette décision.