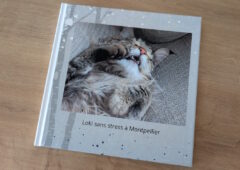Les codes d’erreur de Windows 10 vous offrent un excellent point de départ pour corriger les problèmes que vous pourriez rencontrer avec votre système. Voici ce que vous devez savoir sur l’utilisation de ces codes pour le dépannage.
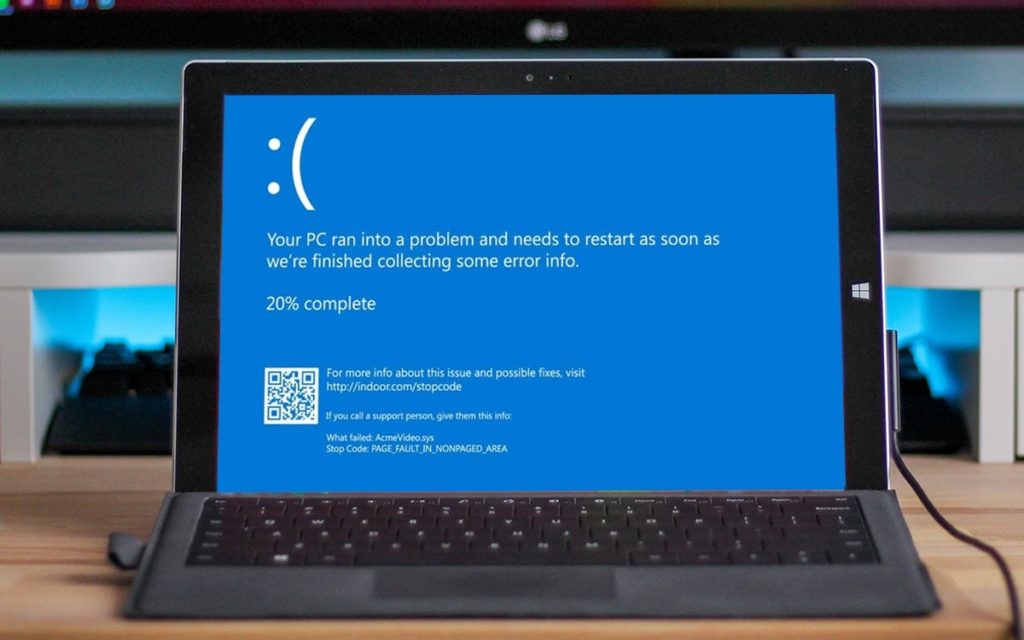
Lorsque Windows 10 (ou Windows 11) plante soudainement, vous vous retrouvez sur l’écran bleu de la mort, le fameux BSOD. Cet écran déconcertant et bien connu, qui indique que Windows vient de rencontrer un problème, contient toutefois des informations pratiques. Plus précisément, l’écran bleu est accompagné d’un ou de plusieurs codes d’erreurs, qui sont là pour vous donner l’origine du problème.
Ces codes d’erreur couvrent tous les types d’erreur rencontrés par un ordinateur sous Windows. C’est pour cela qu’il en existe plusieurs centaines. La « portée » et la gravité de chaque code d’erreur varie, mais ils sont là pour vous donner un excellent point de départ afin de trouver des solutions à vos problèmes sur Windows 10.
À lire : Sur Windows 11, l’écran bleu de la mort change de couleur
C’est quoi l’écran bleu de la mort sur Windows ?
L’« écran bleu de la mort » est le surnom du message d’erreur affiché sur un écran d’ordinateur par le système d’exploitation Microsoft Windows lorsque celui-ci ne parvient pas à récupérer d’une erreur du système, ou lorsqu’il arrive à un point critique d’une erreur fatale. On l’abrège communément en anglais en BSoD, pour Blue Screen of Death.
Qu’est-ce que c’est un code d’erreur sous Windows et pourquoi est-ce utile ?
Lorsque Windows plante, il génère un code d’erreur (ou un « code d’arrêt », voire stop code en anglais) qu’il affiche sur le BSOD. Le code est un code hexadécimal commençant par 0x, suivi d’une chaîne de huit autres caractères. Chaque code d’arrêt fait référence à une erreur Windows unique qui va vous aider à corriger le problème.
Par exemple, l’erreur de gestion de la mémoire Windows porte le code d’arrêt 0x0000001A. Il fait référence à une erreur critique avec la gestion de la mémoire de votre système. Une fois que vous savez que l’erreur fait référence à cela et que vous disposez du code d’arrêt spécifique, vous pouvez commencer à rechercher des solutions à votre problème.
À lire : Windows 11 : comment l’installer en mise jour depuis Windows 10 ?
À quoi sert un code d’erreur Windows ?
Lorsque Windows subit une erreur critique, le système s’arrête. Il « crash » ou il « plante », comme on dit. Cet arrêt forcé protège le système de tout dommage potentiel. Par conséquent, le code d’erreur émis par le système nous indique où se trouve le problème, quelle est son origine, etc.
Comment retrouver un code d’erreur Windows ?
Comme dit précédemment, les codes d’erreurs de Windows s’affichent sur l’écran bleu de la mort, lors d’un plantage. Mais supposons que votre ordinateur tombe en panne, que le BSOD s’affiche avec un code, mais que vous le manquez sans faire exprès. Comment trouvez-vous un code d’arrêt une fois que votre ordinateur a redémarré ? Où sont conservés les codes d’erreur BSOD ?
Le moyen le plus simple consiste à utiliser l’outil BlueScreenView de Nirsoft. BlueScreenView charge automatiquement tous les minidumps et codes d’erreur présents sur votre système. Il existe également un autre outil Microsoft, appelé WinDbg. Ces deux logiciels vous permettront de retrouver le dernier code d’erreur en date.
À lire : Windows 10 : les meilleurs logiciels pour nettoyer son PC en moins de 10 minutes.
Comment réparer un problème Windows spécifique si je connais le code d’erreur ?
C’est là où l’on rentre dans le vif du sujet. Il existe de nombreux codes d’erreur Windows. Des centaines, en réalité. Voici les plus répandus, et leur signification :
- Gestion de la mémoire : 0x0000001A
- Exception de service système : 0x0000003B
- Processus critique mort : 0x000000EF
- Volume de démarrage impossible à monter : 0x000000ED
- Erreur WHEA non corrigible : 0x00000124
- Informations de configuration système : 0x00000074
- Erreur interne du planificateur vidéo : 0x00000119
- Processus critique mort : 0x000000EF
- Échec de l’initialisation HAL : 0x0000005C
- Matériel défectueux Page corrompue : 0x0000012B
- Périphérique de démarrage inaccessible : 0x0000007B
- Exception de vérification machine : 0x0000009C
- Échec de la sélection de démarrage : 0xc0000225
- Erreur de mise à jour Windows : 0x80070422 (ou 0x80070057)
- Erreur d’installation de la mise à jour Windows : 0x80070643
- .NET Framework 3.5 : 0x800F081F
- Code d’erreur du magasin Windows : 0x8000ffff
- Erreur Microsoft Store : 0x800B010FI
Bien que certains codes d’erreurs ont parfois leur propre solution, tentez ces étapes pour réparer le problème :
- Débranchez, rebranchez et redémarrez votre ordinateur. La première solution est la plus simple et pourtant, la plus évidente. Le redémarrage de votre ordinateur résout un grand nombre de problèmes, alors commencez par cette étape. Si le code s’affiche de nouveau, continuez.
- Notez le code et rentrez-le dans Google. Inspirez un grand coup, allez sur Google, et tapez le code d’erreur. Bien généralement, ce dernier aura déjà eu / vu par de nombreux utilisateurs et vous ne devriez pas avoir de problèmes pour identifier son origine et surtout, trouver une solution. C’est, dans 99,9 % des cas, comme cela que vous arriverez à identifier et à régler le problème qu’a votre système Windows.
- Depuis la mise à jour Anniversary Update du 2 août 2016, l’écran bleu de la mort a été amélioré sur Windows 10 avec l’ajout d’un QR code. En le flashant avec un lecteur de codes QR, vous devriez être en mesure d’afficher un lien vers le site Internet de l’assistance de Windows, vous permettant de trouver des informations sur l’erreur qui s’est produite.
- Mettez à jour Windows 10. Ce n’est pas systématique, mais il y a une chance pour que Windows Update soit en mesure de résoudre vos problèmes de plantages. Si votre PC n’est pas à jour, un correctif est peut-être déjà disponible au téléchargement. Dans tous les cas, maintenez votre PC à jour.
- Exécutez SFC et CHKDSK. SFC et CHKDSK sont des utilitaires système Windows que vous pouvez utiliser pour réparer un système de fichiers corrompu. Parfois, les fichiers Windows sont corrompus et provoquent des erreurs sur votre système. Ces outils analysent votre système et réparent les fichiers endommagés en cours de route. Pour l’activer, faites la touche Windows + X, sélectionner Ouvrir en tant qu’administrateur, tapez chkdsk /r et appuyez sur Entrée. La commande analysera votre système à la recherche d’erreurs et résoudra tous les problèmes en cours de route.
Si vous ressentez toujours le besoin d’être aidé, n’hésitez pas à regarder notre tutoriel Windows 10 : tout plante, rien ne marche, comment dépanner son PC ?