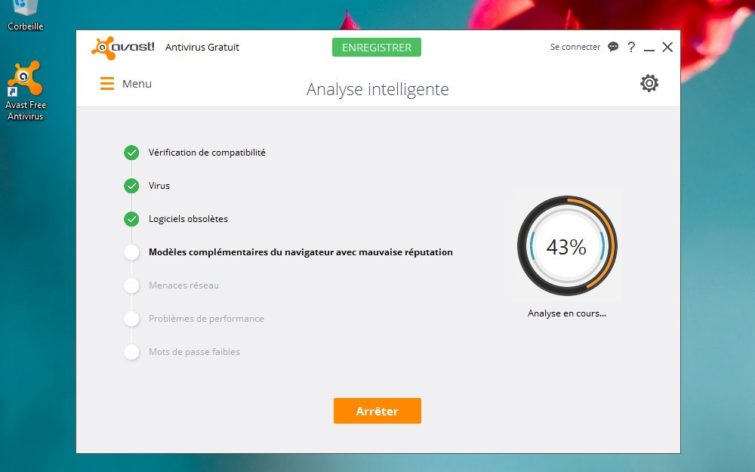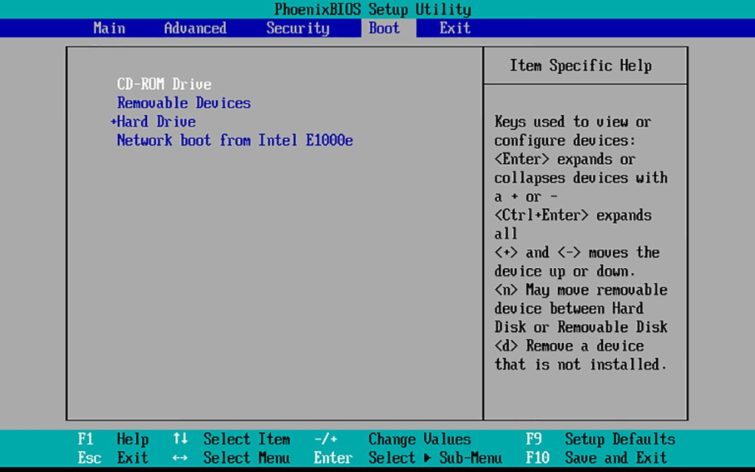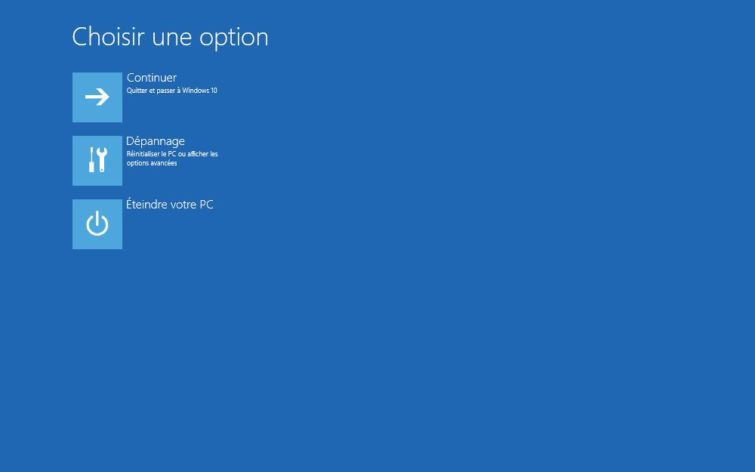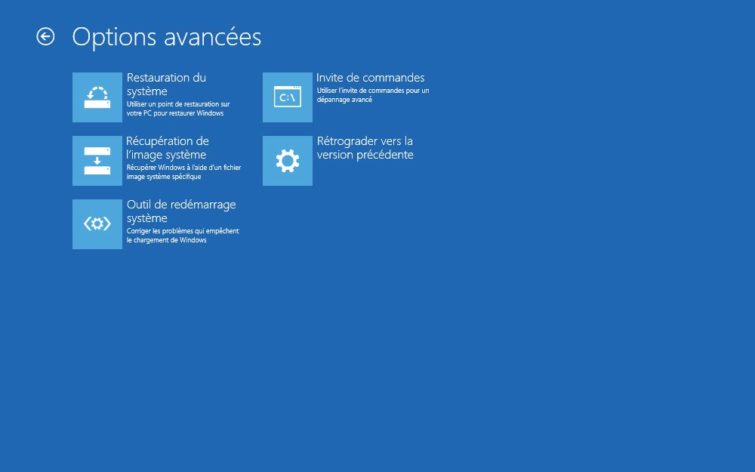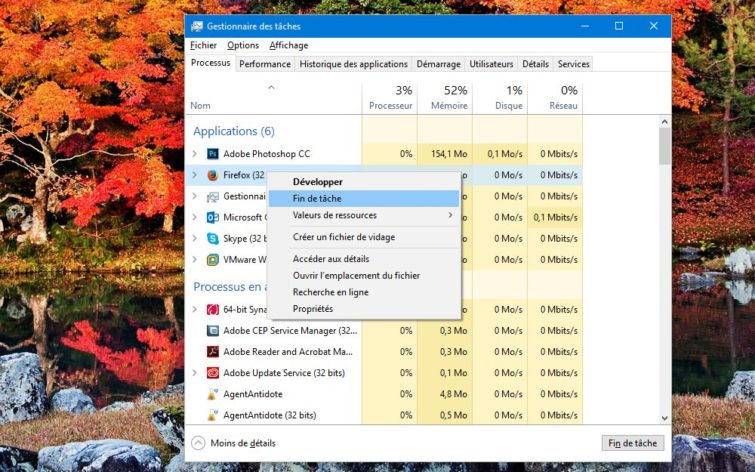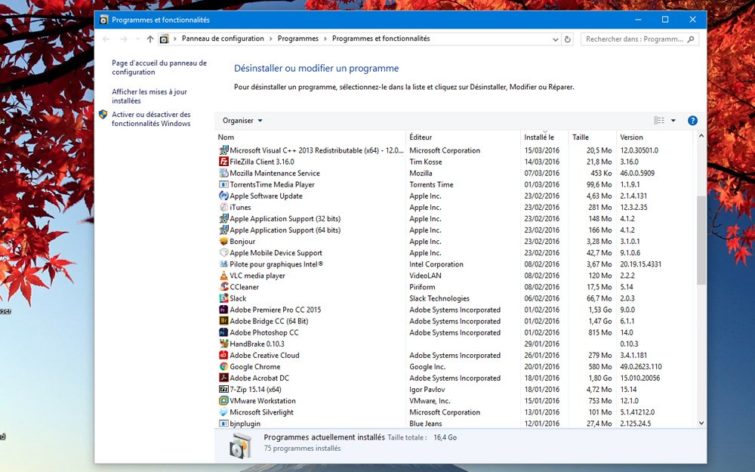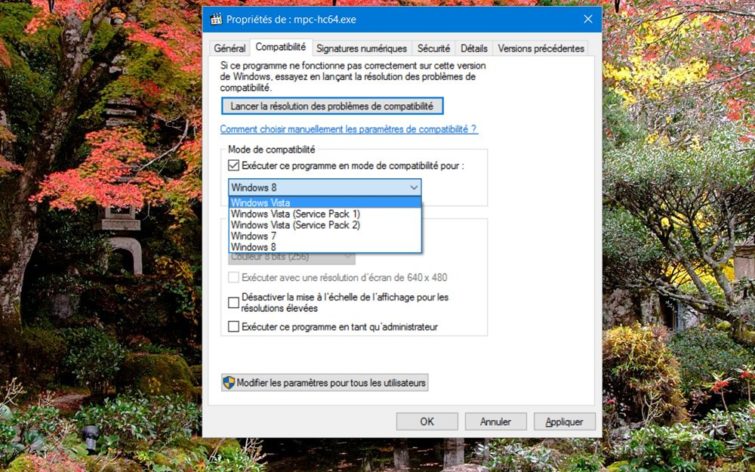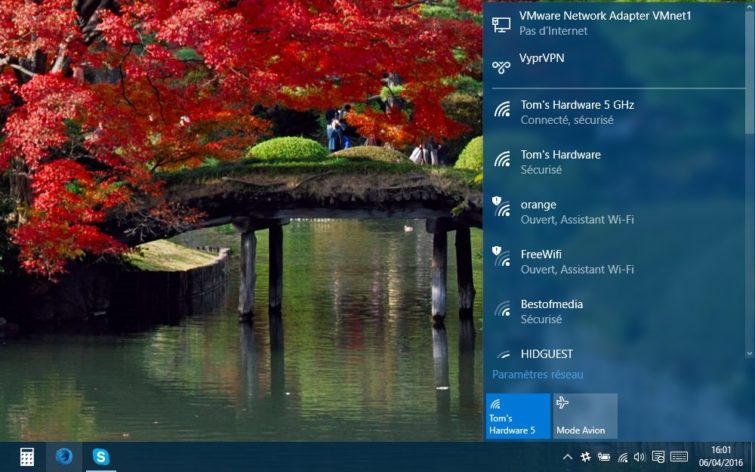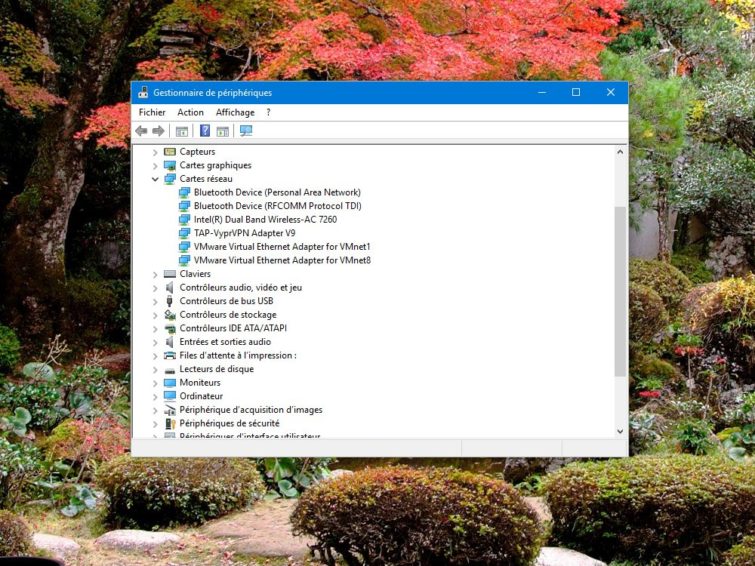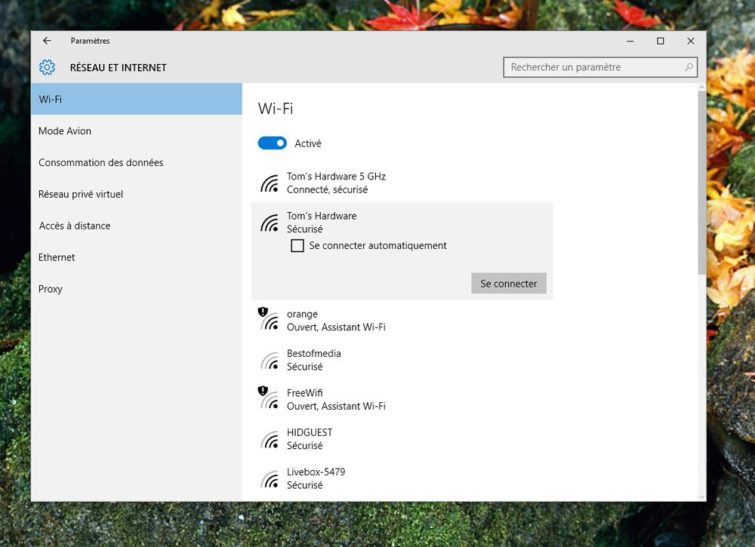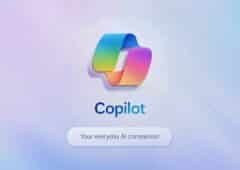Dysfonctionnements, bugs en pagaille… Windows 10 fait des siennes et vous ne parvenez pas à résoudre les problèmes qui parasitent le système d’exploitation ? Consultez sans plus tarder notre guide ultime où l’on vous distille une myriade d’astuces pour dépanner votre ordinateur.

En avril 2021, nous apprenions que Windows 10 était utilisé par 1,3 milliard de personnes toutes plateformes confondues. Et le système d’exploitation de Microsoft a encore de beaux jours devant lui, la fin du support logiciel de Windows 10 étant seulement prévue en 2025. D’ailleurs, nombre d’utilisateurs n’ont pas encore migré vers Windows 11. Certains ne disposent pas d’une puce TPM 2.0, composant impératif pour pouvoir installer le nouvel OS.
D’autres ont été déçus par ses performances. Comme nous l’avons constaté lors de nos tests en laboratoire, Windows 11 est effectivement plus lent que son prédécesseur dans les applications bureautiques et dans les jeux. Autant de raisons qui poussent la majorité des utilisateurs à rester sur Windows 10 pour le moment. Toujours est-il ce dernier n’est pas exempt de bugs et de plantages impromptus. Que ce soit à l’installation du système d’exploitation, en cours d’utilisation ou après une mise à jour un peu laborieuse, vous avez peut-être déjà rencontré des problèmes. Et si certains sont résolubles en redémarrant tout simplement l’ordinateur, d’autres sont beaucoup plus vicieux et empêchent littéralement le système de se lancer ou provoquent des arrêts fréquents de vos applications préférées.
À lire aussi > Windows 10 : les meilleurs logiciels pour nettoyer son PC en moins de 10 minutes.
Pour répondre à tous ces maux, nous avons mis au point un guide qui se veut le plus complet possible : il devrait vous aider à vous sortir de toutes sortes de situations qui mettent en péril Windows 10. Ce guide est amené à évoluer au fil de vos problèmes et commentaires. Si vous avez des ennuis sous Windows 10 non répertoriés ici, n’hésitez pas à les poster en bas de page ou sur le forum.
Dernier point : nous avons essayé de rendre ce guide le plus simple possible. C’est pourquoi nous avons évité les modifications dans la base de registre, l’usage de lignes de commande à outrance et les petits utilitaires au comportement hasardeux. Même si vous n’êtes pas aguerri avec Windows 10, vous devriez vous en sortir sans difficulté.
Windows et certaines applications sont de plus en plus lents, comment corriger ?
Windows 10 montre des signes de fatigue ? Le système d’exploitation met plusieurs dizaines de secondes avant de s’ouvrir, pendant que certains logiciels sont devenus asthmatiques quand il s’agit de traiter beaucoup d’informations simultanément ? Voilà comment nettoyer le système d’exploitation et ses applications, et gagner ainsi en rapidité.
Étape n°1
- Votre disque dur est peut-être plein et il est temps de le vider. Windows dispose par défaut de deux outils permettant de nettoyer rapidement et sommairement le système. Pour accéder au plus simple d’entre eux, tapez le raccourci Touche Windows + I qui vous mènera aux paramètres. Dirigez-vous ensuite sur la section Système et optez pour la fonction Stockage, située dans le menu de gauche. Vous pourrez alors activer l’Assistant de stockage en faisant glisser l’interrupteur vers la droite.
- Une fois chose faite, il est possible de le configurer en faisant en sorte que Windows supprime les fichiers temporaires et vide la Corbeille à intervalle régulier, sans que vous ayez à vous occuper de quoi que ce soit. Vous avez également la possibilité de forcer l’opération immédiatement. Avant toute chose, commencez par cliquer sur le menu Configurer l’Assistant de stockage ou l’exécuter maintenant.
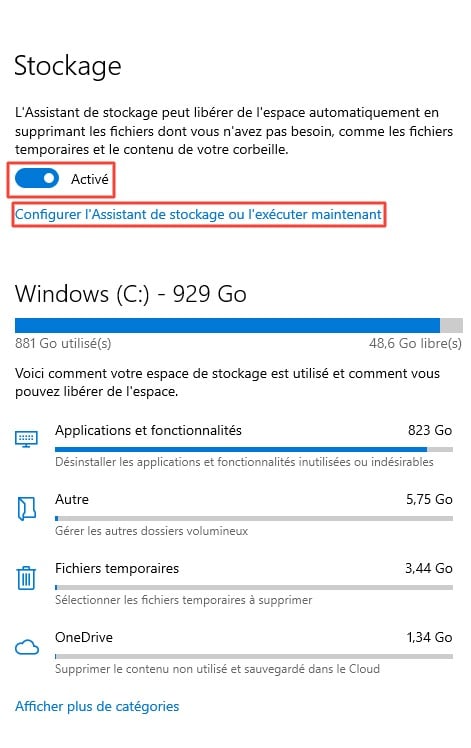
- Dans la nouvelle fenêtre qui s’ouvre, vous pouvez configurer une routine afin d’exécuter l’Assistant Stockage quotidiennement, chaque semaine, chaque mois ou uniquement quand l’espace disque est faible. Il est également possible de supprimer automatiquement les fichiers temporaires situés dans la Corbeille ou dans le dossier Téléchargements au bout d’un certain temps (1 jour, 14 jours, 30 jours, 60 jours, jamais). Enfin si vous souhaitez libérer l’espace maintenant, descendez tout en bas du menu et cliquez sur Nettoyer maintenant.
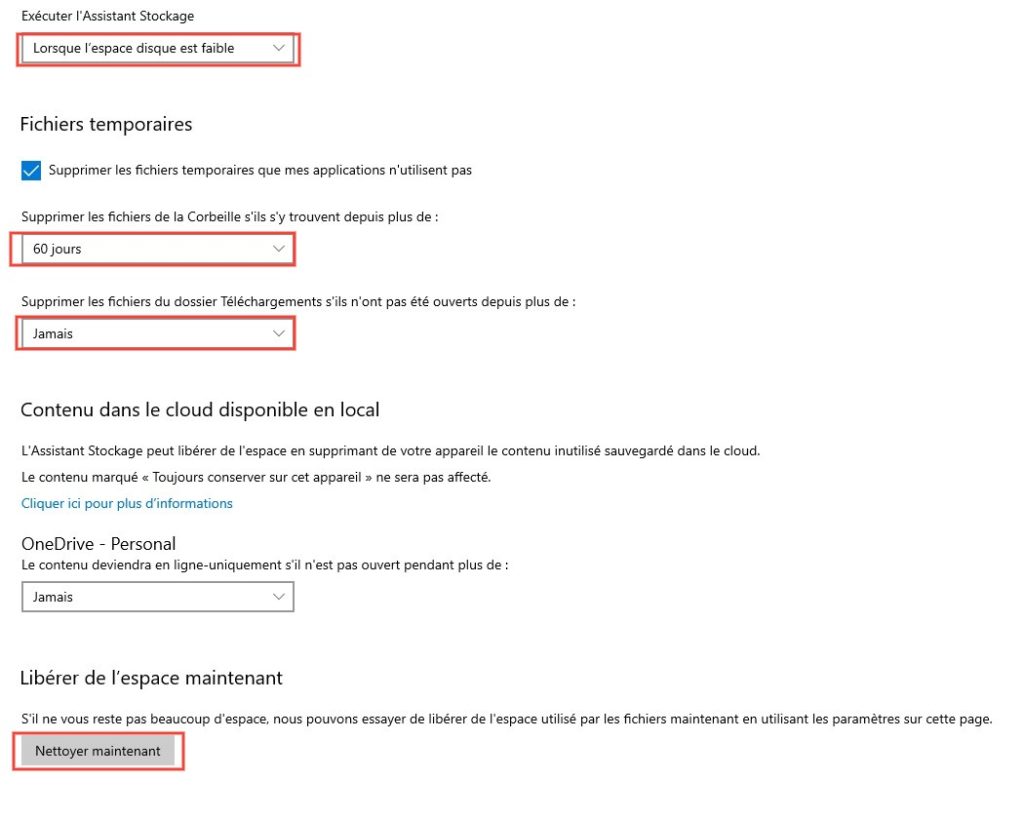
- N’hésitez pas non plus à supprimer les fichiers temporaires qui traînent sur votre ordinateur. Depuis le menu Stockage, cliquez sur la section Fichiers temporaires. Vous pourrez alors fait des gains de place non négligeables en passant un gros coup de balai, notamment sur les fichiers d’installation et les copies de mises à jour de l’OS installées via Windows Update. Quand vous aurez fini votre sélection en cochant les rubriques visées, appuyez simplement sur Supprimer les fichiers.
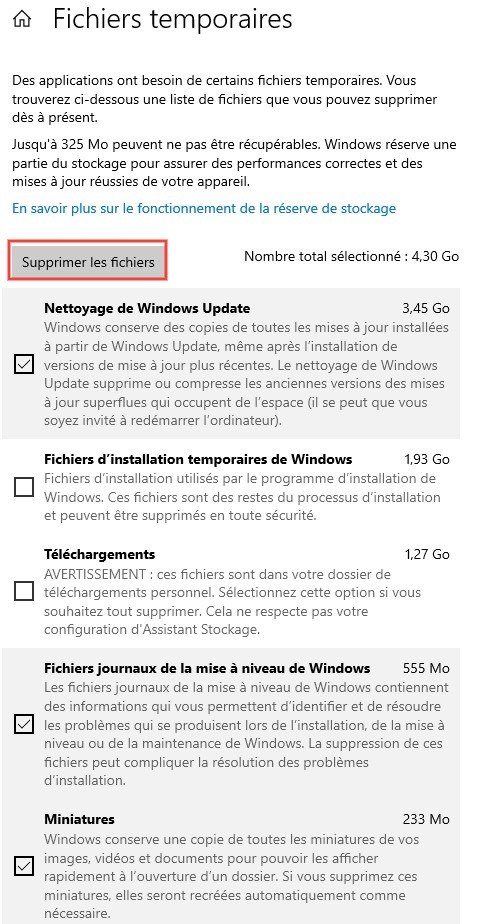
Étape n°2
- Alternativement, il existe un second outil, beaucoup plus ancien que celui précédemment évoqué, et qui permet lui aussi de libérer de l’espace du disque. Pour y accéder rapidement, entrez le terme « nettoyage » dans le champ de recherche de Windows 10. Vous devriez alors pouvoir lancer le module de Nettoyage de disque. Là encore, vous avez la possibilité de supprimer les fichiers temporaires et de vider la Corbeille, mais vous pouvez aller encore plus loin en éradiquant les miniatures, le cache de nuanceur DirectX, les fichiers Internet temporaires, les fichiers d’optimisation de livraison, etc. Il suffit de cocher les cases correspondantes.
- Et en cliquant sur le bouton Nettoyer les fichiers système, vous avez également le moyen de supprimer les fichiers des précédentes installations de Windows et d’effacer les fichiers journaux de la mise à niveau de l’OS (très volumineux, eux aussi), des packages de pilotes de périphériques, etc.
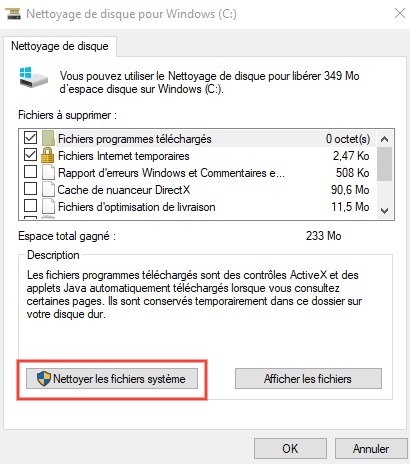
Étape n°3 :
- Si vous avez gagné un peu d’espace sur votre disque, les problèmes de ralentissement ne sont pas forcément réglés pour autant. À votre insu, un logiciel est peut-être en train de monopoliser toutes les ressources du processeur et de la RAM. Assurez-vous qu’aucun logiciel indésirable ne démarre en même temps que le système. Pour cela, cliquez sur la Barre des tâches à l’aide du bouton droit et cliquez sur Gestionnaire des tâches dans le menu déroulant (ou pressez simultanément les touches Ctrl + Maj + Echap).
- Rendez-vous sur l’onglet Démarrage, et analysez un à un tous les programmes listés (tous ces logiciels s’exécutent automatiquement au lancement de Windows). Si l’un d’entre eux vous paraît suspect, notamment parce que son nom ou son éditeur vous est totalement inconnu, cliquez dessus à l’aide du bouton droit et optez pour la fonction Recherche en ligne. Windows lance alors le moteur de recherche Bing et vous propose de voir ce que disent les internautes du programme en question. S’il s’agit d’un programme malveillant ou inutile, revenez sur le Gestionnaire des tâches, et cliquez de nouveau sur le logiciel à l’aide du bouton droit. Optez ensuite pour la fonction Désactiver, puis relancez le PC.
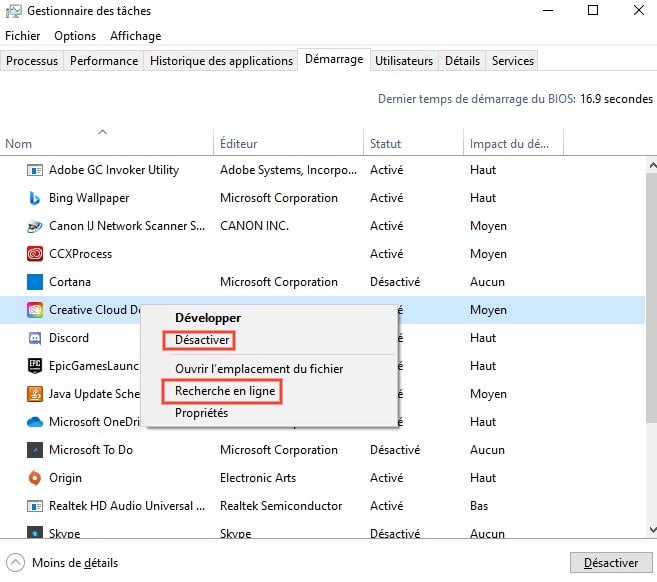
Étape n°4 :
- Si toutes ces manipulations n’ont pas résolu les problèmes de ralentissement de la machine, c’est qu’il est temps d’effectuer un nettoyage en profondeur du système d’exploitation. Windows n’offrant pas de module complet à cet effet, il vous faudra faire appel à un logiciel tiers. Tentez en premier lieu de faire appel à l’excellent PC Decrapifier, qui permet de supprimer les bloatwares, ces logiciels inutiles (et parfois malveillants) qui exploitent au maximum les ressources de votre PC.
Étape n°5 :
- Pour nettoyer davantage votre PC, vous pouvez aussi employer des programmes encore plus complets que PC Decrapifier. Des outils de nettoyage et d’optimisation du système pour Windows, il en existe aujourd’hui des centaines. S’il fallait n’en retenir qu’un, nous opterions pour CCleaner, malgré les déboires que le logiciel a rencontrés en 2017 (depuis l’éditeur du logiciel a fait amende honorable et s’est racheté une conduite). Le logiciel intègre tout le nécessaire pour nettoyer le système convenablement : un module de suppression des fichiers temporaires et du cache des applications, un autre dédié au nettoyage de la base de registre, ou encore un autre consacré aux programmes démarrant automatiquement avec le système d’exploitation.
À lire aussi > Windows 10 : les astuces pour améliorer la sécurité.
Impossible d’installer un nouveau (ou ancien) matériel sous Windows 10
C’est la panne la plus courante lorsque l’on vient d’installer Windows 10 : un ancien périphérique refuse purement et simplement d’être reconnu. Le problème peut même survenir avec du matériel très récent et dans le cas où aucun pilote n’est livré par le constructeur. Voici comment vous sortir de ce mauvais pas et faire en sorte que votre matériel (interne ou externe) soit reconnu à 100% par le système.
Étape n°1
- Accédez au Gestionnaire de périphériques de la manière suivante : cliquez sur le bouton Démarrer à l’aide du bouton droit de la souris. Sélectionnez la fonction Gestionnaire de périphériques. Vous pouvez également y accéder en pianotant le raccourci touche Windows + touche Pause sur votre clavier puis en cliquant sur Gestionnaire de périphériques dans la colonne Paramètres associés (sur la droite). Dans la longue liste qui se présente, pour repérer le matériel qui ne fonctionne pas, c’est assez simple : un petit triangle jaune s’affiche juste à côté. À l’aide du bouton droit de la souris, cliquez dessus et sélectionnez ensuite la fonction Mettre à jour le pilote.
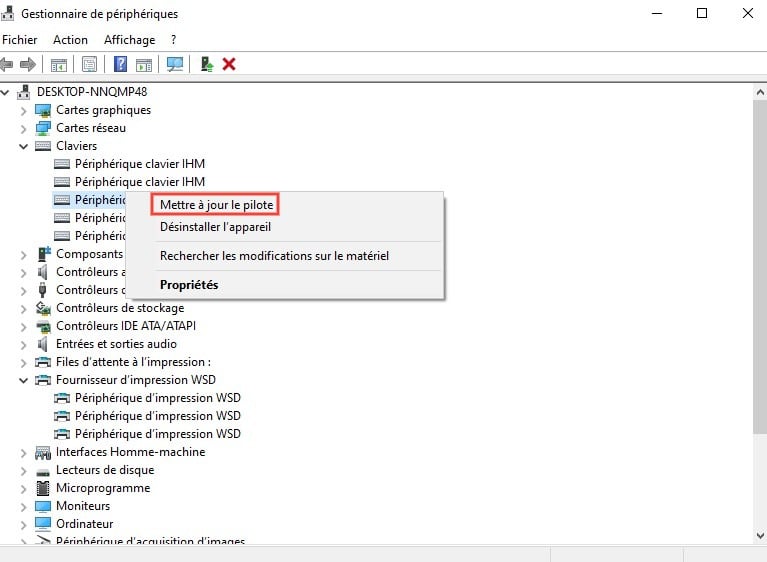
Étape n°2
- Vous pouvez rechercher automatiquement les pilotes pour tenter de les actualiser. À noter qu’il était possible de rechercher depuis ce menu une mise à jour directement en ligne mais cette option n’est plus disponible. Vous pouvez seulement rechercher des pilotes mis à jour sur Windows Update pour tenter de trouver chaussure à votre pied. En théorie, les versions les plus récentes des pilotes des constructeurs transitent désormais dans le centre de mises à jour.
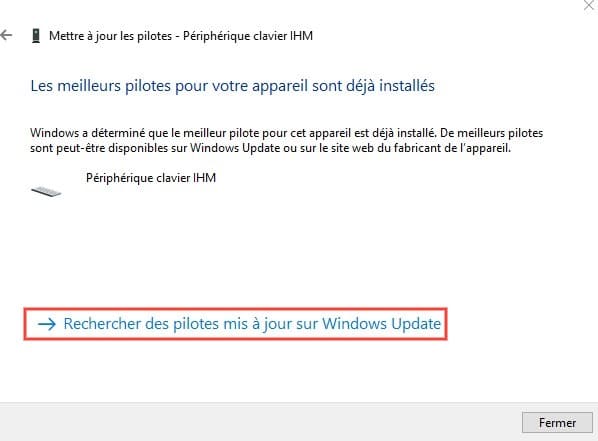
- Vous pouvez également opter pour l’option Parcourir mon poste de travail pour rechercher des pilotes. Cliquez ensuite sur l’option Choisir parmi une liste de pilotes disponibles sur mon ordinateur. Vous aurez alors accès à une liste de pilotes compatibles avec l’appareil ainsi qu’à tous les pilotes dans la même catégorie de l’appareil qui se trouvent sur votre machine. Si vous disposez d’un disque contenant le pilote, cliquez sur le bouton Disque fourni.
- Il ne vous reste plus qu’à sélectionner le constructeur et le périphérique adéquats puis de cliquer sur Suivant. Si vous ne trouvez pas la référence exacte de votre périphérique, comme les imprimantes, il est possible d’opter pour un modèle approchant : cela fonctionne 9 fois sur 10.
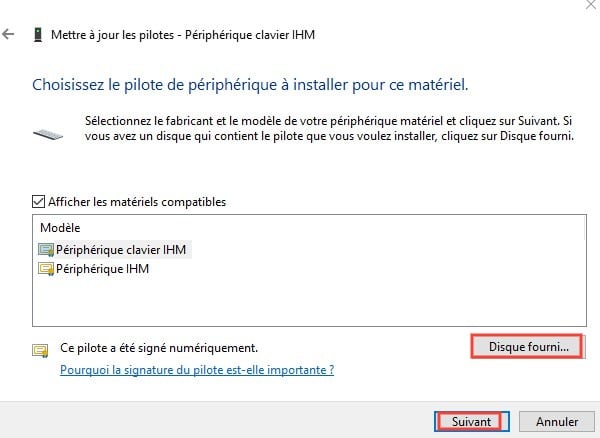
Un périphérique ne fonctionne pas bien sous Windows 10
Il se peut qu’après une mise à jour de Windows 10, certains appareils ou périphériques internes ne fonctionnent plus correctement, ou certaines de ses fonctionnalités ne sont plus disponibles. Les pilotes ont certainement été altérés après l’update, mais rassurez-vous, il n’y a rien de grave. La marche à suivre pour recouvrer les bons pilotes matériels peut être appliquée à tout type de matériel, qu’il s’agisse d’une imprimante, d’une carte graphique, etc.
Étape n°1 :
- Ouvrez le Gestionnaire de périphériques. Pour cela, cliquez droit sur le bouton Démarrer et sélectionnez la fonction Gestionnaire de périphériques. Repérez ensuite le périphérique déficient dans la liste qui s’affiche soit à l’aide d’un petit triangle jaune, soit via une petite flèche vers le bas entourée d’un cercle.
Étape n°2
- À l’aide du bouton droit de la souris, cliquez sur le périphérique déficient et sélectionnez la fonction Désinstaller l’appareil puis confirmez sa désinstallation.
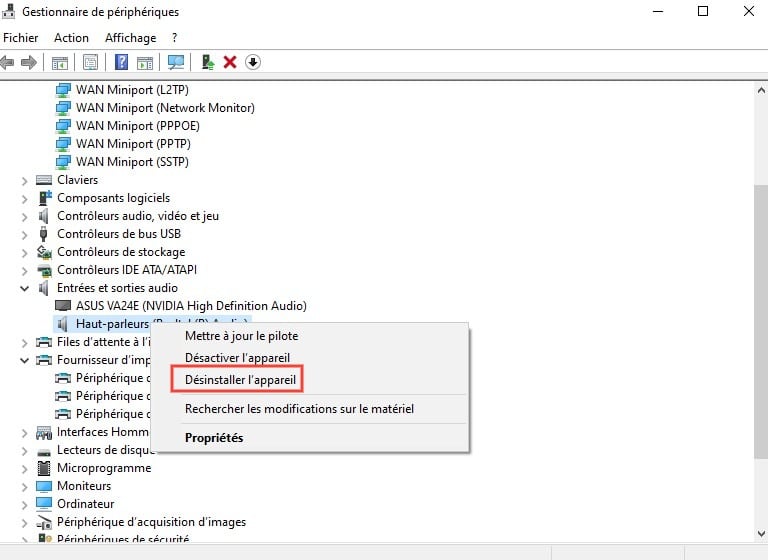
Étape n°3 :
- Dirigez-vous ensuite sur le menu tout en haut et cliquez sur Action > Rechercher les modifications sur le matériel. Windows va alors réinstaller et télécharger en cas de besoin les pilotes de votre matériel. Au bout d’une vingtaine de secondes, tout devrait finalement rentrer dans l’ordre : votre périphérique sera de nouveau opérationnel. Si Windows 10 n’a pas trouvé les pilotes adéquats, retournez dans la rubrique précédente de cet article afin de les installer manuellement.
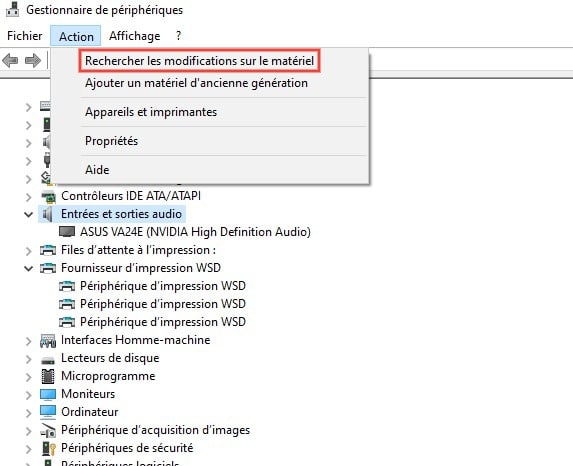
Windows 10 ne veut plus démarrer, que faire ?
Lorsque vous allumez votre PC ou votre tablette sous Windows 10, rien ne s’affiche : le système refuse catégoriquement de se mettre en marche ou un message d’erreur apparaît au bout de quelques secondes. Si Windows 10 refuse de démarrer correctement, le problème n’est peut-être pas si catastrophique qu’il y paraît. Voici une méthode qui devrait vous tirer d’affaire dans la plupart des cas.
- Étape n°1 :
Insérez la clé USB ou le DVD d’installation de Windows 10. Si vous n’en avez pas, rendez-vous sur un ordinateur fonctionnel et téléchargez l’outil de création de média de Microsoft à cette adresse : https://www.microsoft.com/fr-fr/software-download/windows10.
Une fois la clé USB ou le DVD d’installation insérés dans le PC qui refuse de se lancer, allumez-le. Depuis le BIOS ou l’UEFI, faites en sorte que le système démarre depuis la clé ou le DVD de Windows 10. Relancez l’ordinateur : l’outil d’installation de Windows 10 se lance. - Étape n°2 :
Si vous voyez le message « Installation de Windows », pas de panique : vous n’allez pas procéder à une réinstallation du système, mais plutôt à une réparation. Cliquez sur Suivant, puis sur Réparer l’ordinateur. Sélectionnez ensuite l’option Dépannage. - Étape n°3 :
Choisissez ensuite la fonction Options avancées. Cliquez sur Outil de redémarrage système. Sélectionnez en cas de besoin le système d’exploitation que vous souhaitez réparer. L’outil de diagnostic se lance alors. Si une erreur de démarrage est trouvée, cet outil se charge de la réparer automatiquement.
Pourquoi Windows 10 ou mes applications plantent-ils ?
Si vous rencontrez de temps à autre de gros bugs qui font planter les applications ou le système d’exploitation, l’origine du problème peut être multiple, mais pas insoluble. Dans ce genre de cas, voici comment résoudre la plupart des difficultés rencontrées :
- Étape n°1 :
Commencez par ouvrir votre Gestionnaire des tâches. Pour y accéder, vous pouvez soit cliquer à l’aide du bouton droit sur la barre des tâches et appeler la fonction en question, soit presser les touches Ctrl + Maj + Echap)]. Le Gestionnaire a bien changé depuis Windows 7 et dispose de nouveaux onglets suivants : Démarrage, Processus, Détails et Historique des applications. Si une application comme le navigateur a planté et refuse de se rouvrir, cliquez sur Plus de détails. Dans la partie Processus, cliquez dessus à l’aide du bouton droit et sélectionnez la fonction Fin de tâche. Vous pouvez dès lors relancer le programme sans problème. - Étape n°2 :
Si un logiciel plante trop souvent, il vous faut en trouver l’origine. Tentez de le désinstaller : cliquez sur le bouton Démarrer et identifiez-le dans la liste des logiciels et applications installés. Cliquez dessus à l’aide du bouton droit et sélectionnez la fonction Désinstaller. Nettoyez ensuite la base de registre et les fichiers d’installation à l’aide de CCleaner. Tentez finalement de réinstaller le logiciel. - Étape n°3 :
Si les symptômes de plantage persistent, c’est que le programme est peut-être trop ancien pour s’exécuter sous Windows 10. En ultime recours, essayez de l’exécuter en mode de compatibilité accru : depuis l’Explorateur de Windows, rendez-vous dans son répertoire d’installation. Repérez l’exécutable du logiciel, et cliquez dessus à l’aide du bouton droit de la souris. Sélectionnez la fonction Propriétés, puis orientez-vous vers l’onglet Compatibilité. Cochez l’option Exécuter ce programme en mode de compatibilité pour Windows Vista, Windows 7 ou Windows 8. Validez à l’aide du bouton OK et lancez le logiciel en question.
Windows 10 : impossible de se connecter en Wi-Fi, pourquoi ?
Même si Windows 10 semble avoir résolu certains problèmes de connexions inhérents à Windows 7 et 8.1, il lui arrive malgré tout de perdre de temps en temps la liaison sans fil. Voici comment gérer efficacement votre réseau et vous éviter des problèmes de déconnexion intempestive.
- Étape n°1
Petit rappel : le gestionnaire de connexion sans fil est accessible depuis la barre des tâches (nul besoin de faire appel au Panneau de configuration pour administrer toutes vos connexions). Cliquez sur la petite icône symbolisant trois quarts-de-cercle. C’est grâce à elle que vous pouvez vous connecter à un réseau sans fil que Windows 10 aura détecté. Sélectionnez la connexion qui vous intéresse, entrez la clé Wi-Fi et c’est tout. Vous n’avez en théorie rien d’autre à faire… Sauf qu’en pratique, tout ne fonctionne pas toujours de manière aussi parfaite. - Étape n°2
Si l’OS ne parvient pas à se connecter à un réseau WiFi, commencez tout d’abord par vérifier que les pilotes de votre adaptateur sont correctement installés. Ouvrez le Gestionnaire de périphériques comme décrit en pages 2 et 3, et forcez la réinstallation de votre matériel. Si vous suspectez un problème de pilotes, rendez-vous sur le site du constructeur (à l’aide d’un autre PC, puisque le vôtre n’est pas connecté) et récupérez les derniers drivers en date pour Windows 10. Connectez-vous finalement au réseau via l’icône de la barre des tâches. - Étape n°3
Votre machine se déconnecte de temps à autre sans crier gare et tente de se reconnecter sur un autre réseau préalablement enregistré ? Cliquez sur le bouton Démarrer et rendez-vous sur Paramètres. Sélectionnez ensuite le module Réseau et Internet. Repérez tous les réseaux que l’ordinateur a détectés et décochez systématiquement l’option Se connecter automatiquement.
Le Windows Update ne fonctionne plus
Le Windows Update est le centre incontournable vous permettant de mettre à jour votre système d’exploitation. Vous y accédez depuis le bouton Démarrer et les fonctions Paramètres > Mise à jour et sécurité. En cliquant sur le bouton Rechercher des mises à jour, vous lancez le processus d’update via Internet. Si tout est automatisé, certaines mises à jour peuvent néanmoins refuser de s’installer correctement. Comment faire pour remettre le Windows Update dans le droit chemin ?
Étape n°1 :
- Commencez par tenter de résoudre le problème en passant par l’utilitaire de résolution des problèmes. Pour y accéder, ouvrez les paramètres puis cliquez sur Mise à jour et sécurité. Dans la colonne de gauche, pointez votre souris sur Résolution des problèmes puis sur Utilitaires supplémentaires de la résolution des problèmes. Cliquez enfin sur Windows Update puis Exécuter l’utilitaire de résolution des problèmes.
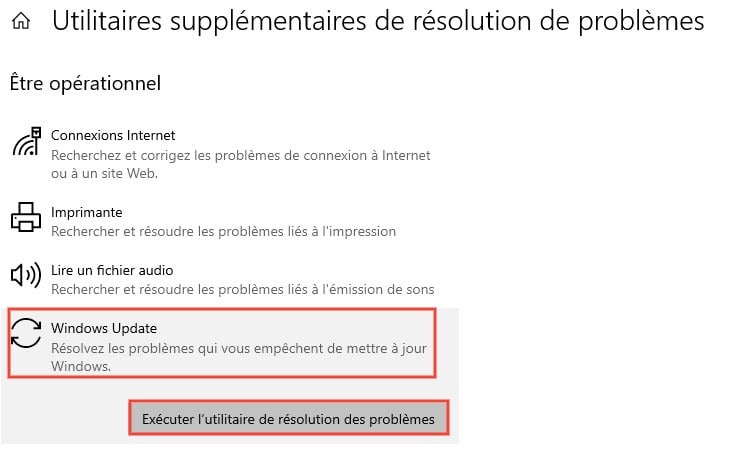
Étape n°2 :
- Si la première étape n’a pas fonctionné, sachez qu’il existe des dizaines de petits logiciels se proposant de nettoyer et de réinitialiser les paramètres du Windows Update. Nous vous recommandons d’opter pour Reset Windows Update Tool que vous pouvez télécharger ici. Après avoir installé l’application, exécutez-la en tant qu’administrateur en faisant un clic droit dessus. Choisissez votre langue puis acceptez les conditions d’utilisation en cliquant sur O. Parmi toutes les options proposées ensuite, optez pour Restaurer les composants Windows Update en appuyant sur 2. Après un peu d’attente, la réinitialisation sera effective. Il ne vous restera plus qu’à redémarrer votre ordinateur. Vous devriez ensuite constater que Windows Update fonctionne à nouveau correctement.
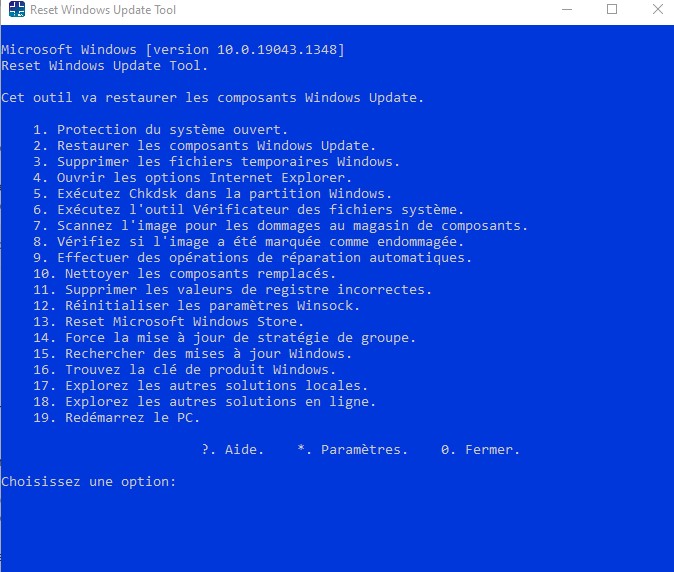
Un virus dans Windows 10, c’est toujours possible ?
Longtemps incriminés quand tout fonctionnait mal sous Windows, les virus ne produisent plus de plantages ou de ralentissements inopinés. Cette époque est révolue. L’objectif des virus, aujourd’hui appelé malwares, est tout autre : ils essaient en effet de voler les informations des utilisateurs ou de chiffrer son disque afin de leur réclamer une rançon. Ils travaillent donc dans la plus grande discrétion, et mieux vaut s’en prémunir à tout prix. S’il existe des suites de sécurité payantes et très efficaces pour s’en protéger, on peut également se tourner du côté d’antivirus gratuits. Ils sont certes un peu moins performants que leurs homologues payants, mais ils livrent malgré tout de très bons résultats. D’ailleurs, saviez-vous que Windows 10 propose par défaut son propre antivirus ?
Étape n°1 :
Pour accéder à l’antivirus installé par défaut sur Windows 10, entrez les termes Windows Defender dans le champ de recherche de la barre des tâches (juste à côté du bouton Démarrer). Vous accédez à un centre de maintenance assez basique, mais qui permet de scanner votre système à volonté. Notez que Windows Defender travaille de toute façon en permanence en tâche de fond et qu’il analyse tous les fichiers que vous recevez par mail ou que vous tentez de télécharger. Malgré tout, si vous pensez qu’un virus corrompu votre système, rendez-vous sur Analyser maintenant. Le logiciel se contente d’effectuer un scan rapide de votre système : si un fichier vérolé est trouvé, Windows Update vous proposera de le supprimer, ou de le réparer s’il s’agit d’un élément vital pour l’OS.
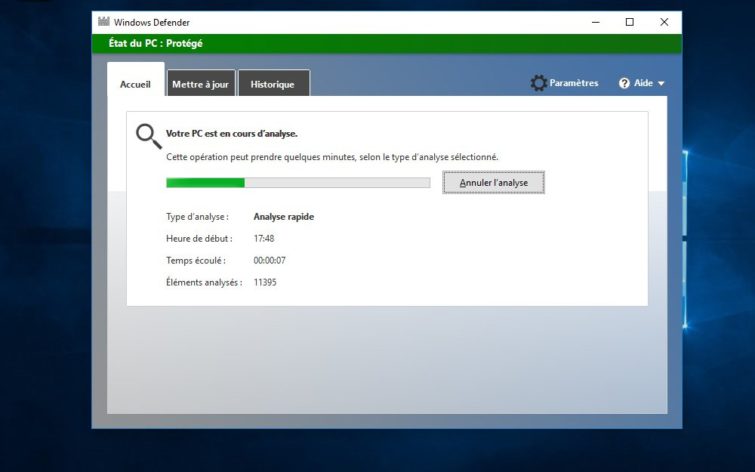
Étape n°2 :
Pour effectuer un scan plus approfondi de votre disque dur, utilisez la fonction Complète des options d’analyse. Cette fois, Windows Defender scrutera “tous” les fichiers du disque. L’opération est certes plus longue, mais elle est surtout plus efficace.
Notez qu’il est également possible de scanner un répertoire ou un fichier directement depuis l’Explorateur de Windows 10. Pour cela, cliquez sur n’importe quel dossier ou fichier à l’aide du bouton droit de la souris et sélectionnez la fonction Numériser avec Windows Defender.
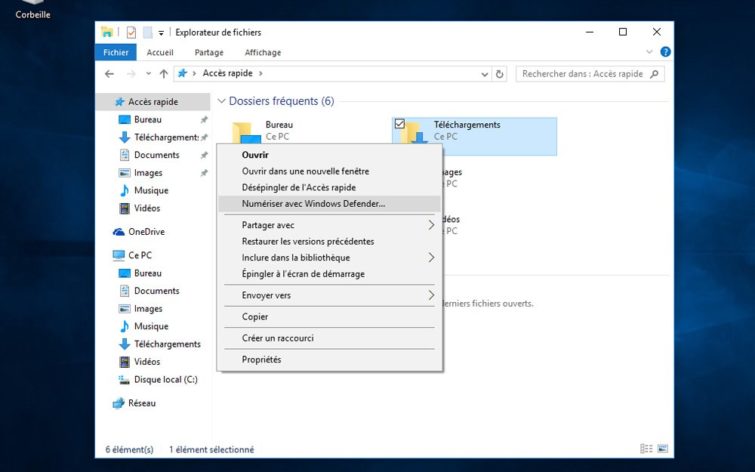
Étape n°3 :
Windows Defender est peut-être relativement efficace, mais il peut quand même passer à côté de certaines menaces bien cachées. En réalité, rien ne vaut une solution de sécurité complète. Si vous n’avez pas l’envie ni les moyens d’investir dans une solution payante, retenez qu’il existe des antivirus gratuits, qui fournissent des outils de sécurité relativement puissants. Si Avast et AVG ont longtemps été les ténors du genre, notre préférence va désormais à Kaspersky Free, qui offre un bon moyen de détecter et d’éradiquer les malwares en tous genres, tout en protégeant en continu votre machine.