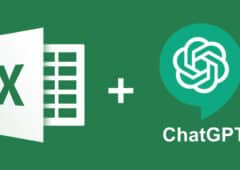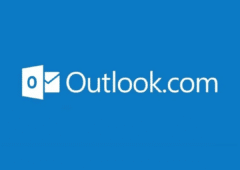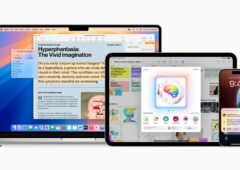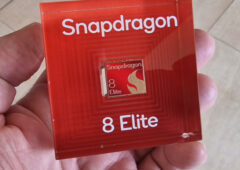Le logiciel Excel de la suite bureautique Microsoft 365 propose de nombreuses fonctionnalités qui peuvent vous faire gagner un temps précieux. Parmi elles, on compte notamment la liste déroulante. Voici comment en créer une facilement.
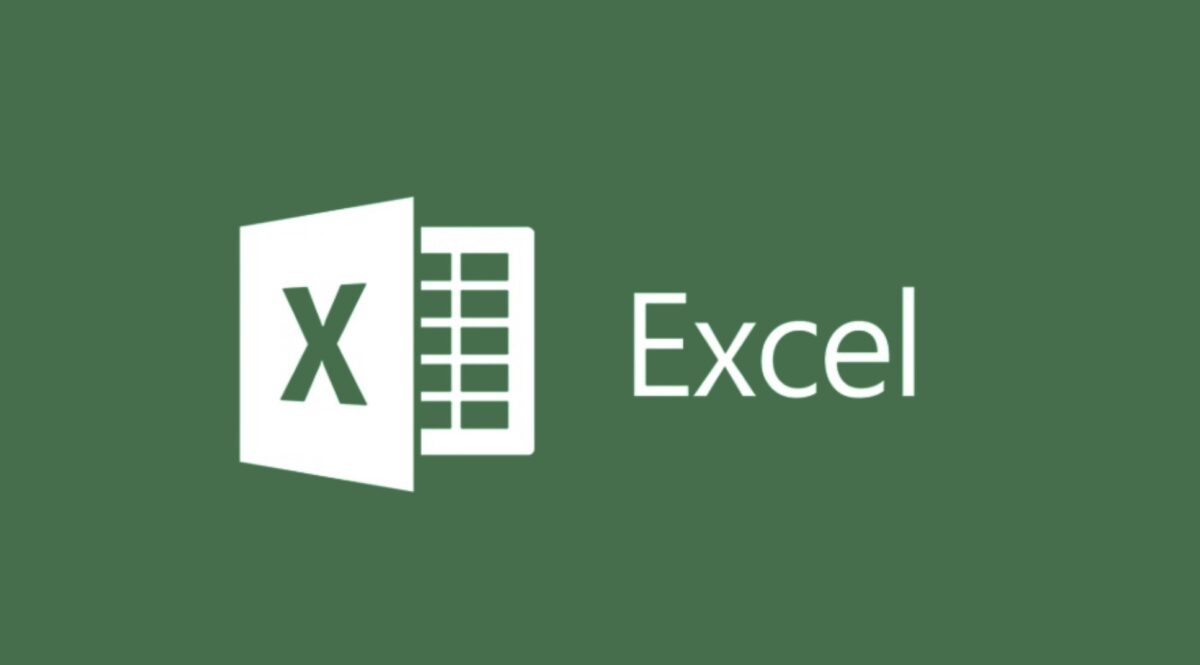
La liste déroulante est une fonctionnalité répandue dans Excel. À l’inverse d’une cellule en saisie libre, la liste déroulante permet de proposer différents choix prédéterminés dans une cellule, afin de limiter les possibilités de réponse. L’utilisation de cette fonction peut s’avérer utile lorsque d’autres utilisateurs doivent par exemple remplir un document. Les deux méthodes que nous allons vous présenter sur cette page vont vous permettre de créer facilement une liste déroulante sur Excel. La démarche est la même que vous utilisiez le logiciel dans sa version PC, Mac ou web.
À lire aussi : générer des tableaux dans Bing Chat et les exporter sur Excel, c’est possible avec cette méthode.
La méthode la plus simple pour créer une liste déroulante avec Excel
Voici comment procéder pour créer facilement des listes déroulantes avec le tableur Excel :
- Ouvrez un nouveau classeur dans le logiciel Excel et sélectionnez la cellule vide dans laquelle vous souhaitez insérer une liste déroulante.
- Choisissez l’onglet Données et cliquez sur l’icone Validation des données, situé dans la catégorie Outils de données.
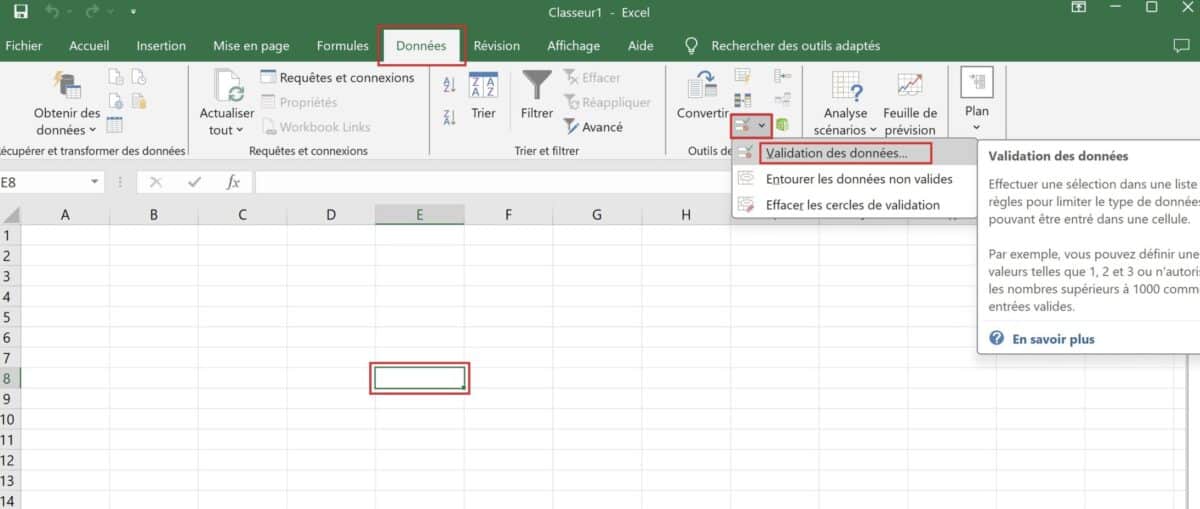
- Une fenêtre s’affiche ensuite. Cliquez sur le menu déroulant relatif au champ Autoriser et sélectionnez la proposition Liste.
- Descendez ensuite à la ligne Source et renseignez les éléments de choix que vous souhaitez voir apparaître. Veillez à séparer chaque élément par un point virgule. Validez votre choix en cliquant sur OK.
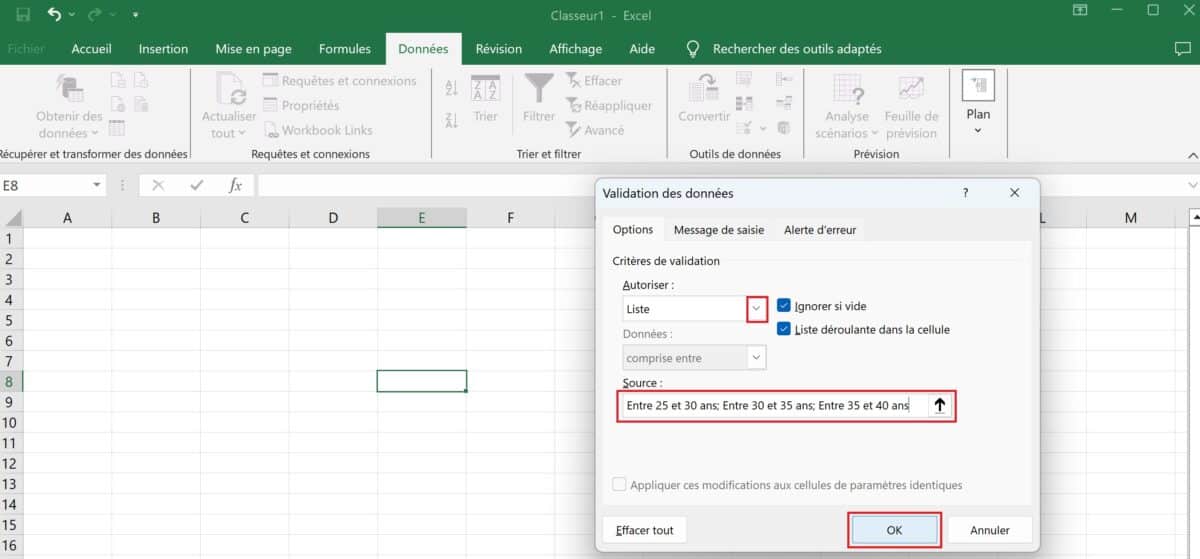
- Le tour est joué. Vous avez votre liste déroulante.
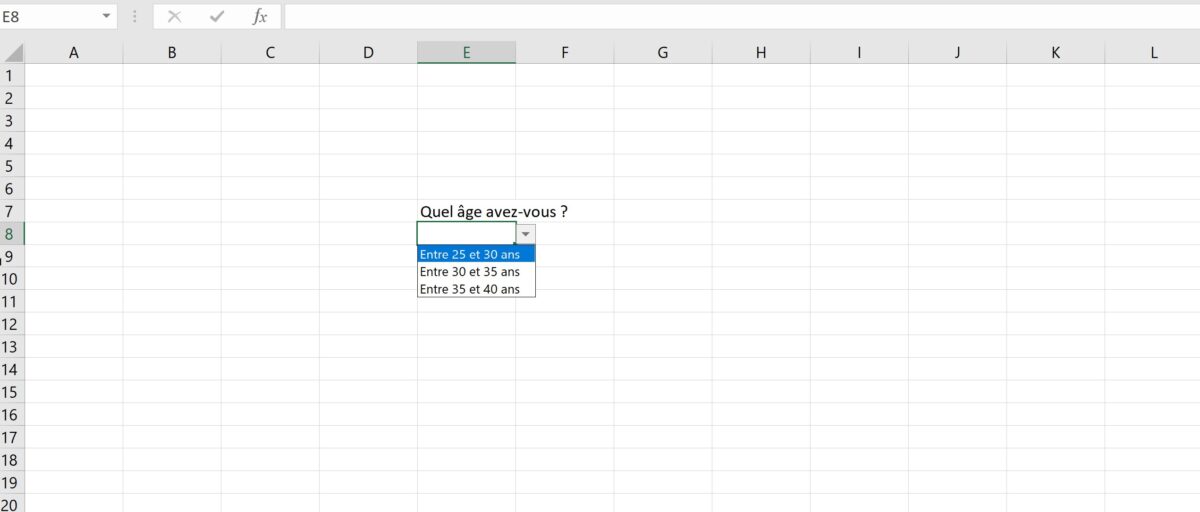
À lire aussi : comment utiliser ChatGPT avec Excel ?
Faire une liste déroulante dans Excel en utilisant une source de données
Vous pouvez également utiliser des cellules comme source de données, si celles-ci figurent déjà dans une plage de cellules ou dans un tableau du même document. Vous pourrez appliquer cette méthode si vous avez une longue liste à établir. Et si celle-ci est évolutive, il est encore plus judicieux d’utiliser cette méthode. Cette deuxième méthode est applicable en deux étapes.
Étape 1 : Créer une source de données
Il faut tout d’abord créer une source de données. Cette dernière n’est autre qu’une plage de cellules, contenant les éléments de la liste déroulante. Pour ce faire, il vous suffit de renseigner ligne par ligne les informations qui doivent figurer dans votre liste. Une fois ceci fait, sélectionnez la cellule dans laquelle vous souhaitez créer la liste déroulante. En l’occurrence dans notre exemple, il s’agira de la cellule qui contient la phrase “Quel âge avez-vous ?”.
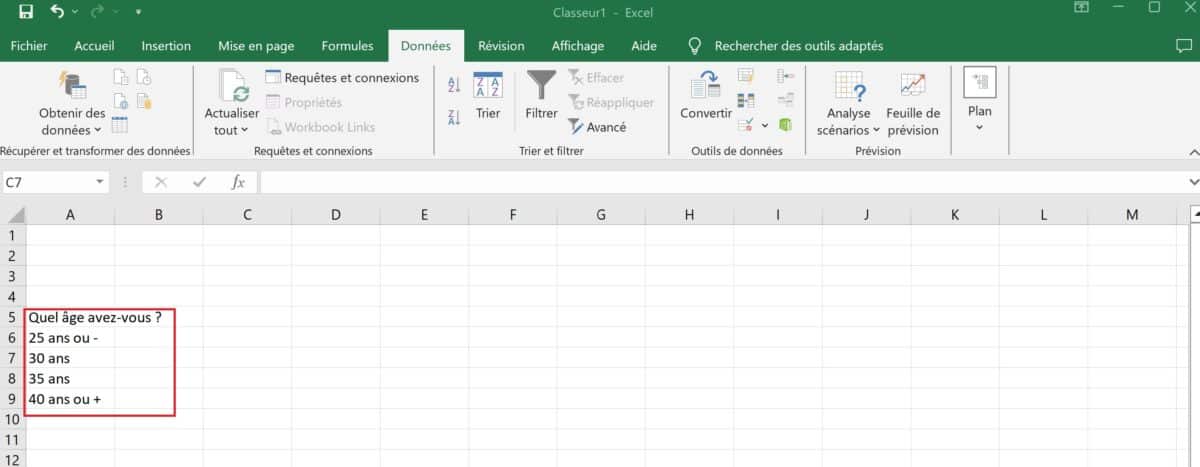
À lire aussi : un bot génère les formules Excel à votre place.
Étape 2 : Créer la liste déroulante
Une fois que vous avez créé votre fameuse source de données, il ne vous reste plus qu’à aller récupérer les éléments en question et à les insérer dans la liste déroulante. Pour ce faire, il vous suffit de suivre le même cheminement que celui de la méthode précédente : Données > Validation des données. Sélectionnez ensuite Liste dans la zone Autoriser. Une fois ceci fait, vous pouvez cliquer dans la zone Source et sélectionner votre plage de liste à la souris. Vous pouvez également cliquer sur l’icône de la flèche montante. Cliquez enfin sur OK pour valider.
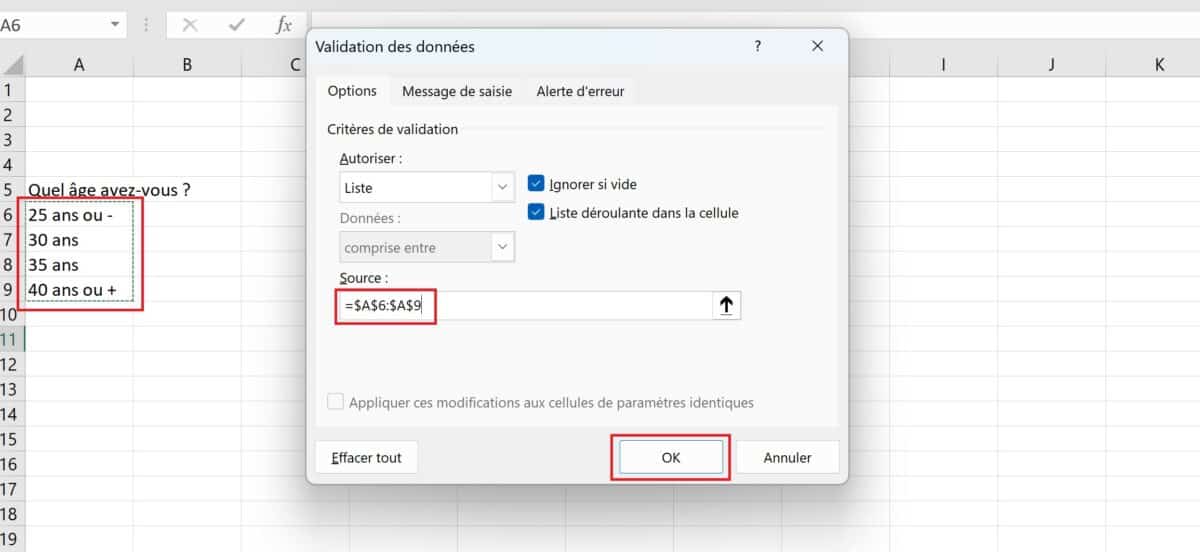
Comme vous pouvez le constater, nous n’avons pas sélectionné la liste d’en-tête, afin que cette dernière ne fasse pas partie des options de sélection.
À lire aussi : voici comment convertir un fichier Excel en Google Sheet.
Les étapes optionnelles
Message de saisie
Il est également possible de faire apparaître un message lorsqu’une cellule est sélectionnée. Pour ce faire, il vous suffit de cliquer sur l’onglet Message de saisie, puis de renseigner votre Titre et votre Message de saisie dans les champs correspondants, et validez avec OK. Si vous ne souhaitez qu’aucun message ne s’affiche, décochez la case “Quand la cellule est sélectionnée” ou laissez les champs vides.
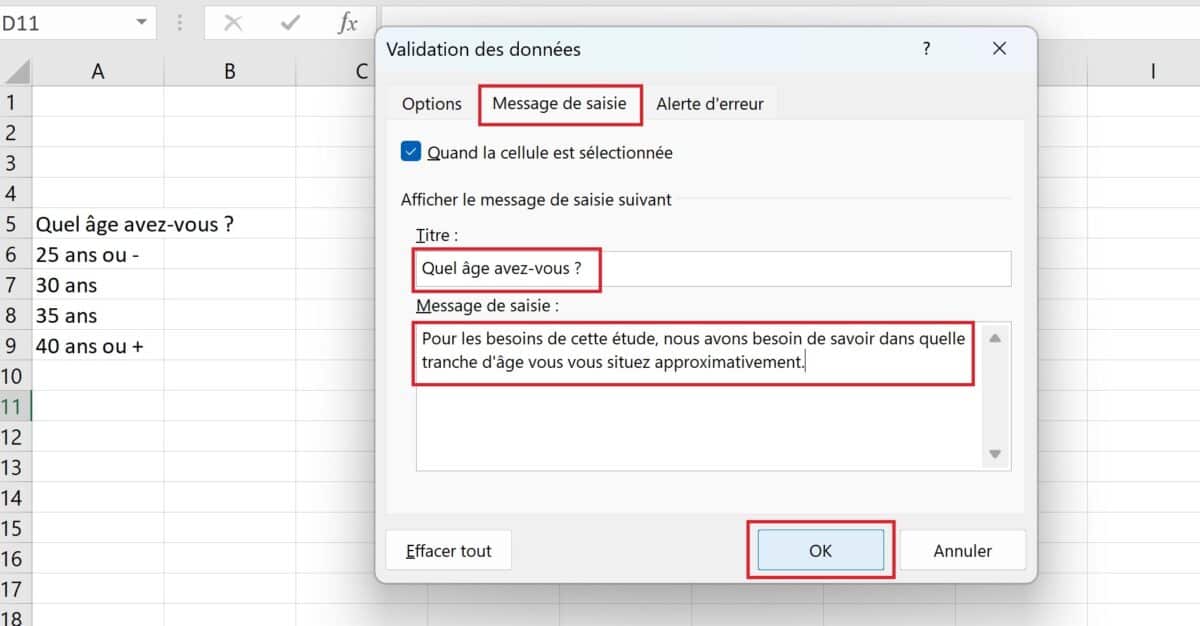
Alerte d’erreur
Vous pouvez également personnaliser un message contextuel. Par exemple, afin de faire comprendre à un utilisateur qu’il ne peut pas choisir une autre réponse que celles que vous lui proposez. Pour ce faire, cliquez sur l’onglet Alerte d’erreur et sélectionnez l’une des options (Stop, Avertissement ou Informations) dans Style, en fonction de la nature du message que vous souhaitez afficher. Entrez un Titre et le Message d’erreur dans les champs correspondants et validez avec OK.
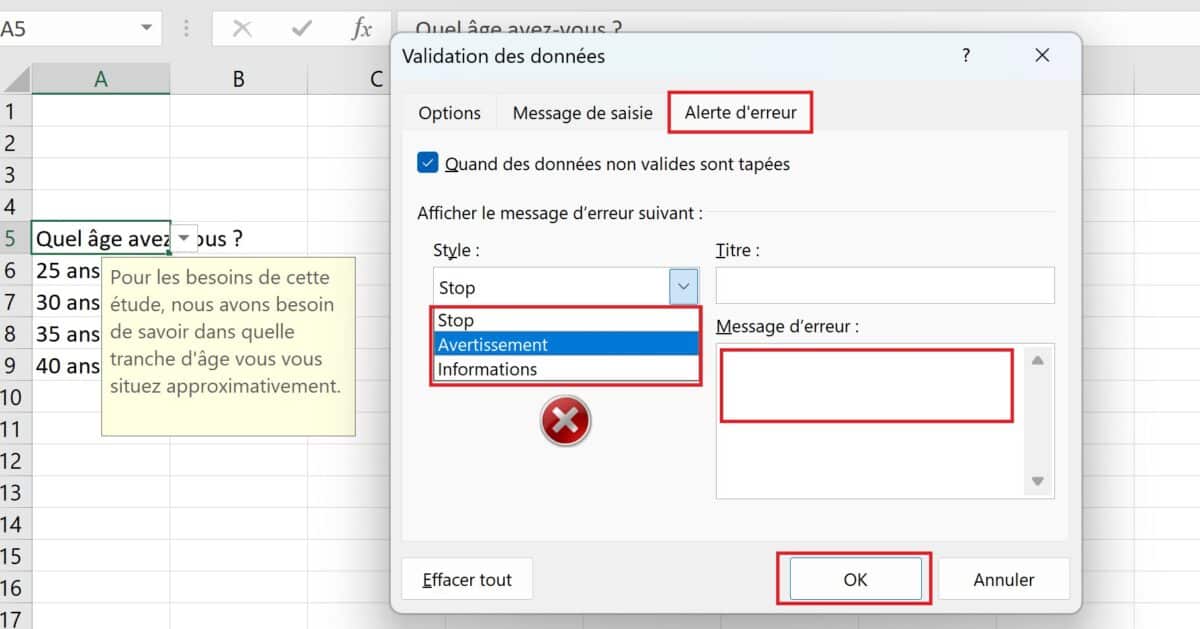
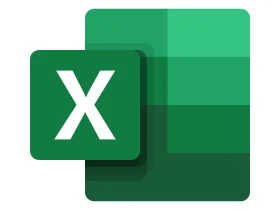
Licence Commerciale
Télécharger Excel
Playstore : (6323925 votes)
Appstore : (121507 votes)
- Bureautique
- Développeur Microsoft





À lire aussi : comment désactiver le reformatage automatique des données dans Excel ?