
Comment mettre un accent à une majuscule ?
L'Académie française recommande fortement l'usage des accents sur les lettres majuscules dans la langue française. Que cela soit sur un PC Windows ou sur un Mac, nous vous expliquons ici comment faire un accent sur…
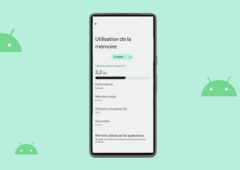
Android : comment voir la quantité de RAM disponible sur son smartphone ?
La quantité de RAM n'est pas toujours clairement indiquée sur les smartphones Android. Il peut toutefois être utile de connaître cette information pour optimiser en conséquence votre utilisation. Voici comment vérifier la mémoire disponible sur…

Windows 11 24H2 : comment installer la grande mise à jour dès maintenant ?
Windows 11 24H2, prochaine mise à jour d'ampleur de l'OS, sera déployée plus tard cette année. Il est toutefois déjà possible de la tester en avant-première grâce au programme Windows Insider. On vous détaille la…

Voici comment faire un point médian « · » sur Windows, Mac, Android et iOS
Beaucoup utilisé dans l'écriture inclusive, le point médian reste assez difficile à trouver sur la plupart des plateformes car il faut appuyer sur plusieurs touches simultanément. Pas de panique, on vous dit tout dans ce…

Voici comment prendre une capture d’écran sur Netflix
Capturer une image d'une série ou d'un film sur Netflix peut sembler compliqué à cause des protections intégrées à la plateforme. Toutefois, il existe des méthodes pour y parvenir. Voici un guide pour réussir votre…

Voici comment améliorer la qualité audio sur Spotify, Apple Music et Deezer
Découvrez comment améliorer facilement la qualité audio sur Spotify, Deezer et Apple Music pour profiter d'une expérience d'écoute optimale, quel que soit votre appareil.
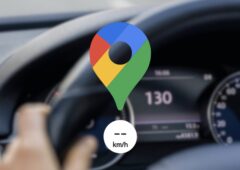
Comment activer le compteur de vitesse dans Google Maps ?
L'appli mobile Google Maps ne cesse de s'améliorer et intègre désormais un compteur de vitesse. Une fonctionnalité bien pratique pour connaître votre allure en temps réel, que vous soyez en voiture, mais aussi à vélo…
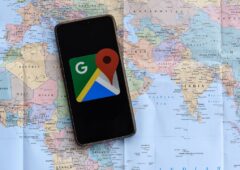
Comment localiser un téléphone gratuitement avec Google Maps
Dans un monde où les smartphones sont devenus indispensables, perdre ou se faire voler son téléphone peut être une véritable source de stress. Découvrez comment utiliser Google Maps pour localiser facilement un appareil et protéger…

Comment télécharger une playlist complète de vidéos sur YouTube ?
YouTube est LA plateforme pour visionner des vidéos, mais le besoin d'accéder à des playlists hors connexion pousse de nombreux utilisateurs à chercher des solutions de téléchargement. Voici les meilleures outils pour télécharger des playlists…
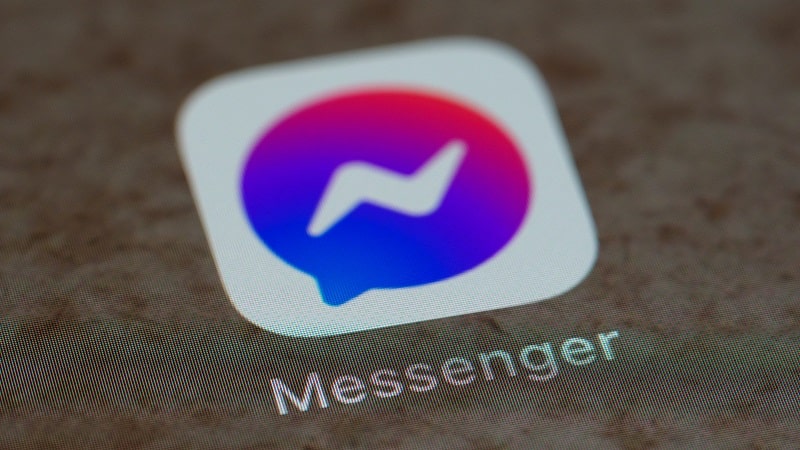
Conversations secrètes Facebook Messenger : à quoi servent-elles et comment les activer ?
Sur Facebook Messenger, il est possible de lancer des conversations secrètes plus sécurisée que les conversations normales. Nous vous expliquons plus en détails à quoi elles servent, et comment les activer.

iPhone : comment améliorer ou modifier le clavier ?
Il est très simple de modifier ou de changer de clavier sur iPhone. Vous pouvez décider d'en mettre un dans une autre langue (sans avoir à télécharger d'application tierce), le placer différemment, modifier son comportement,…

Hogwarts Legacy : où trouver un Phénix et comment l’attraper ?
Le jeu vidéo Hogwarts Legacy: L'Héritage de Poudlard vous permet de sauver, d'élever et de faire se reproduire une dizaine de créatures magiques. Il est également possible d'avoir un Phénix, mais cette créature, très rare,…

Comment utiliser WhatsApp Web sur ordinateur ?
Les applications WhatsApp pour Windows, macOS et sur le web sont bien pratiques pour continuer de consulter ses messages sans avoir à sortir son smartphone. Voici comment elles fonctionnent et comment les utiliser.
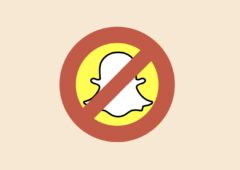
Comment savoir si quelqu’un vous a bloqué sur Snapchat ?
Vos messages restent sans réponse sur Snapchat ? Vous trouvez étrange qu'une personne très active sur le réseau ne publie plus de stories ? De nombreuses raisons peuvent vous pousser à vous demander si un…
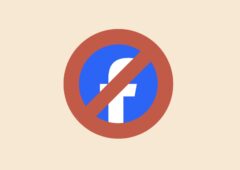
Comment savoir si quelqu’un vous a bloqué sur Facebook ?
Vous soupçonnez quelqu'un de vous avoir bloqué sur Facebook ? Le célèbre réseau social ne vous prévient pas explicitement, mais il existe des moyens pour le vérifier facilement. Voici comment identifier les personnes qui vous…
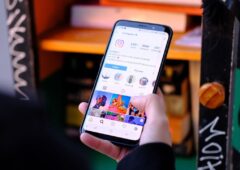
Instagram : comment voir une story sans être vu ?
Instagram, via les stories, offre pendant 24 heures un aperçu de la vie des utilisateurs. Mais comment les visionner sans être vu ? Ce guide vous dévoile des méthodes pour les regarder anonymement. Découvrez nos…

Comment changer et configurer sa messagerie vocale ?
Apprenez à configurer et à personnaliser votre messagerie vocale pour ne jamais manquer un message important. Que ce soit sur un téléphone fixe, un iPhone, un Android, ou via les services des principaux opérateurs, nos…

Comment réduire la taille et le poids d’une image ou d’une photo
Réduire le poids ou la taille d'une image est souvent nécessaire pour uploader une photo sur internet. L'exercice est devenu complexe avec la qualité accrue des photos qui pèsent parfois trop lourd. On vous dit…
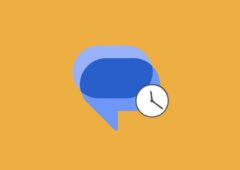
Comment programmer l’envoi de SMS sur Android et iOS ?
Vous avez un message important à envoyer, mais vous craignez d'oublier de le faire ? Saviez-vous qu'il était possible de programmer l'envoi de SMS sur votre smartphone ? Cette fonctionnalité bien pratique peut vous éviter…

Comment savoir si quelqu’un a bloqué votre numéro de téléphone ?
Il est frustrant de ne plus pouvoir joindre quelqu'un et de craindre que votre numéro ait été bloqué, surtout que rien ne peut vous permettre d'affirmer avec certitude que c'est bel et bien le cas.…

Comment récupérer un message supprimé sur WhatsApp ?
WhatsApp est une application de messagerie très populaire, mais il arrive parfois que des messages soient supprimés accidentellement. Heureusement, il existe plusieurs méthodes pour les récupérer. Voici un guide pour vous aider à récupérer ces…

Comment personnaliser la barre des tâches de Windows 11 ?
Sur Windows 11, il est possible de personnaliser la barre des tâches pour qu'elle soit à votre goût. Epinglage d'applications, barre d'état système, alignement, couleurs… Il existe une flopée de paramètres que vous pouvez modifier…

Optimisez la batterie de votre iPhone : les 10 meilleurs réglages à faire dès maintenant
Votre iPhone a du mal à tenir la journée entière sur une seule charge ? Découvrez dix astuces simples, mais parfois méconnues, pour prolonger l’autonomie de votre batterie, sans renoncer à vos fonctionnalités préférées. Que vous…

Votre TV est lente ? Voici 6 astuces pour améliorer instantanément ses performances
Vous trouvez que votre téléviseur est lent ou qu'il rame ? Ne vous inquiétez pas, vous n'êtes pas seul. De nombreux téléviseurs intelligents souffrent de ce problème. Voici six réglages simples qui peuvent instantanément améliorer…

Comment contacter Instagram ? Voici les différentes méthodes
Contacter certaines entreprises, c'est parfois un vrai casse-tête, et Instagram n'échappe pas à cette règle. Afin de vous éviter des recherches fastidieuses, nous avons réuni pour vous différentes méthodes pour les contacter.

Google Maps : voici comment retrouver votre place de parking facilement
Vous pouvez retrouver facilement l'endroit où vous avez garé votre voiture grâce à Google Maps. Voici les différentes façons de marquer votre place de stationnement sur l'application GPS.

15 trucs et astuces pour bien maîtriser word
Qu’il s’agisse de rédiger un texte, le mettre en forme, l’illustrer ou le corriger, Word recèle de fonctions pour vous aider à créer un document original et irréprochable. La rédaction vous livre ces manipulations qui…

Word : comment mettre une seule page en mode paysage ?
La mise en page sur Word n'est pas une tâche aisée. Si changer l'orientation des pages se fait très simplement, vous ne savez peut-être pas comment changer l'orientation d'une seule et unique page. Une opération…

Comment supprimer son compte Facebook facilement ?
Perte de temps, violation de la vie privée, inutilité : les reproches des opposants à Facebook sont nombreux. Il est pourtant facile de se désinscrire entièrement de Facebook. Voici comment sauvegarder vos données avant de claquer…
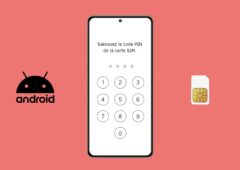
Comment changer le code PIN de votre smartphone Android ?
Modifier le code PIN d'un smartphone Android n'est pas compliqué. Toutefois, il n'est pas toujours simple de trouver le bon menu. Dans ce tuto, on vous détaille toutes les étapes nécessaires pour en configurer un…
