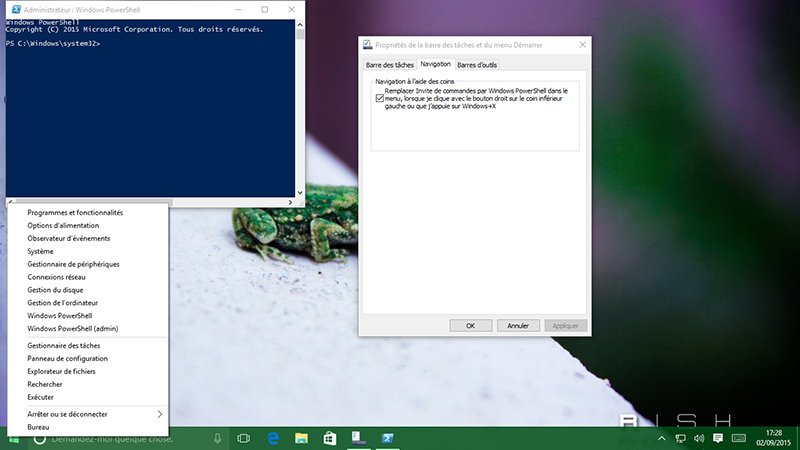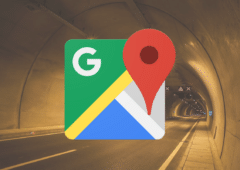Pour mieux vous y retrouver avec Windows 10, voici une série de trucs et astuces dédiés exclusivement au nouvel OS de Microsoft. De quoi garder vos repères, tout en profitant à 100 % des nombreuses innovations du système d’exploitation.

Si vous prenez le train en marche et n’avez jamais utilisé Windows 10, retenez que les innovations ont été nombreuses dans la première édition de l’OS, puis au sein des diverses mises à jour qui ont suivi : on profite désormais d’un nouveau menu Démarrer, d’un module inédit permettant de paramétrer le PC, d’un nouveau navigateur (Microsoft Edge, lequel est désormais basé sur Chromium de Google), de la possibilité de gérer plusieurs bureaux virtuels en même temps ou encore de basculer instantanément du mode tablette au mode PC classique (Continuum).
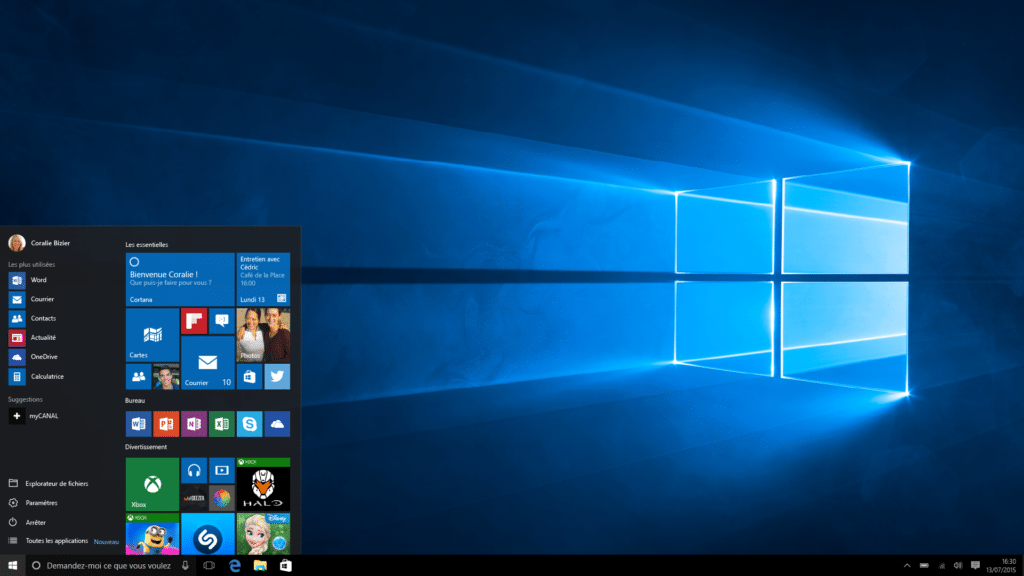
Reste que si l’on a connu les précédentes éditions de Windows, la transition peut parfois sembler un peu rude et que l’on peut vite se retrouver totalement perdu au beau milieu de ces nouveautés et de celles apportées par les différentes mises à jour qui s’égrainent au fil des mois. Pour mieux vous y retrouver, voici une série de trucs et astuces dédiés à Windows 10. De quoi garder vos repères, tout en profitant à 100 % des nombreuses innovations du système d’exploitation. Enfin, et si vous ne l’avez pas encore fait, n’oubliez pas de mettre votre système à jour gratuitement vers Windows 10 en suivant ce lien.
À lire : Quels sont les meilleurs logiciels à installer en priorité sur son PC ?
Comment supprimer tous les logiciels tiers et autres bloatwares d’un coup sur Windows 10 ?
3DBuilder, Flipboard, Microsoft Office, OneConnect, Skype, Zune… Par défaut, Windows 10 s’installe avec une tonne de logiciels aussi inutiles qu’irritants. Il existe toutefois une simple manipulation pour s’en débarrasser et pour optimiser Windows 10 en quelques clics (que nous ne recommandons pas aux moins initiés).
Pour cela, nous vous conseillons d’utiliser ce petit programme open source, le Windows 10 Debloater de Sycnex. Pour l’utiliser, sur la page Github, cliquez sur Code (en vert) > Download zip > dézippez le programme puis faites un clic droit sur le fichier PowerShell que vous souhaitez exécuter et cliquez sur « Exécuter avec PowerShell ».
Mieux contrôler l’affichage de Windows 10
Revenir au bureau facilement
Vous avez trop de fenêtres ouvertes et vous souhaitez simplement revenir sur votre bureau ? Faites le raccourci Windows + D sur votre clavier ou cliquez simplement sur le bouton le plus en bas à droite de votre écran, sur la barre des tâches (une sorte de rectangle).
Ouvrir les émojis
Le saviez-vous ? Les émojis ne sont pas réservés qu’aux smartphones. Sur Windows 10, vous pouvez ouvrir le menu des émojis en entrant le raccourci touche Windows + ;.
Comment activer le mode nuit de Windows 10 ?
Windows 10 profite d’une nouvelle fonctionnalité que les utilisateurs de mobiles et de macOS connaissent bien. Le mode nuit (ou éclairage nocturne) permet de diminuer l’intensité des couleurs bleutées à l’écran, afin d’apaiser l’oeil de l’utilisateur. L’objectif ? Lui procurer un meilleur sommeil.
Cette fonctionnalité est accessible depuis le bouton Démarrer et les fonctions Paramètres > Système > Affichage. Cliquez ensuite sur Paramètres d’éclairage nocturne pour régler la température des couleurs de nuit. Par ailleurs, c’est ici que vous pouvez définir l’heure à laquelle Windows 10 passe en mode nuit.
Par défaut, le système se base sur les heures de coucher et de lever du soleil. Mais en cliquant sur Définir des heures, libre à vous de choisir à quel moment de la journée le système doit passer en mode nuit et revenir au mode jour.
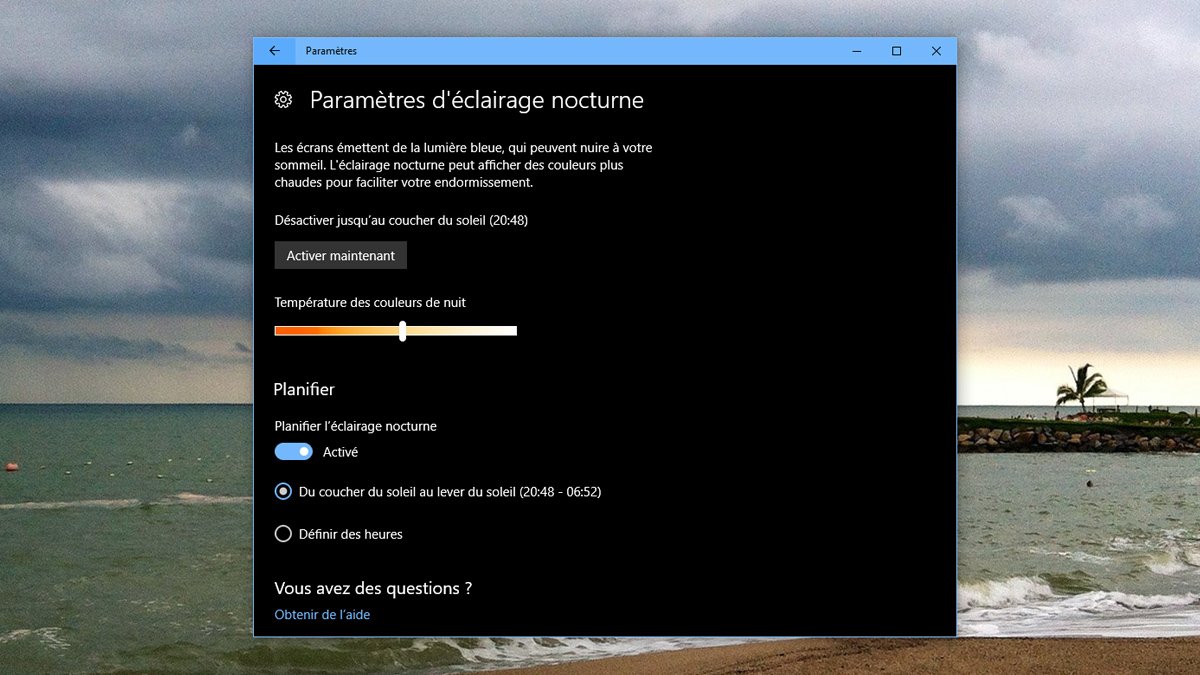
Comment basculer du mode clair au mode foncé dans Windows 10 ?
La mise à jour Anniversary Update de Windows 10 a introduit un tout nouveau mode d’affichage “foncé”. Cette fonction est toujours accessible au sein de la Creators Update sortie en avril 2017. Pour y accéder, à l’aide du bouton droit de la souris, cliquez dans n’importe quel endroit vide du Bureau.
Depuis Paramètres > Système > Personnalisation, rendez-vous sur Couleurs dans la colonne de gauche de la fenêtre. Cochez la fonction Sombre. Ce mode d’affichage s’adapte automatiquement à l’ensemble des applications du Windows Store, sans pour autant altérer l’environnement des logiciels classiques de Windows (x32 et x64).
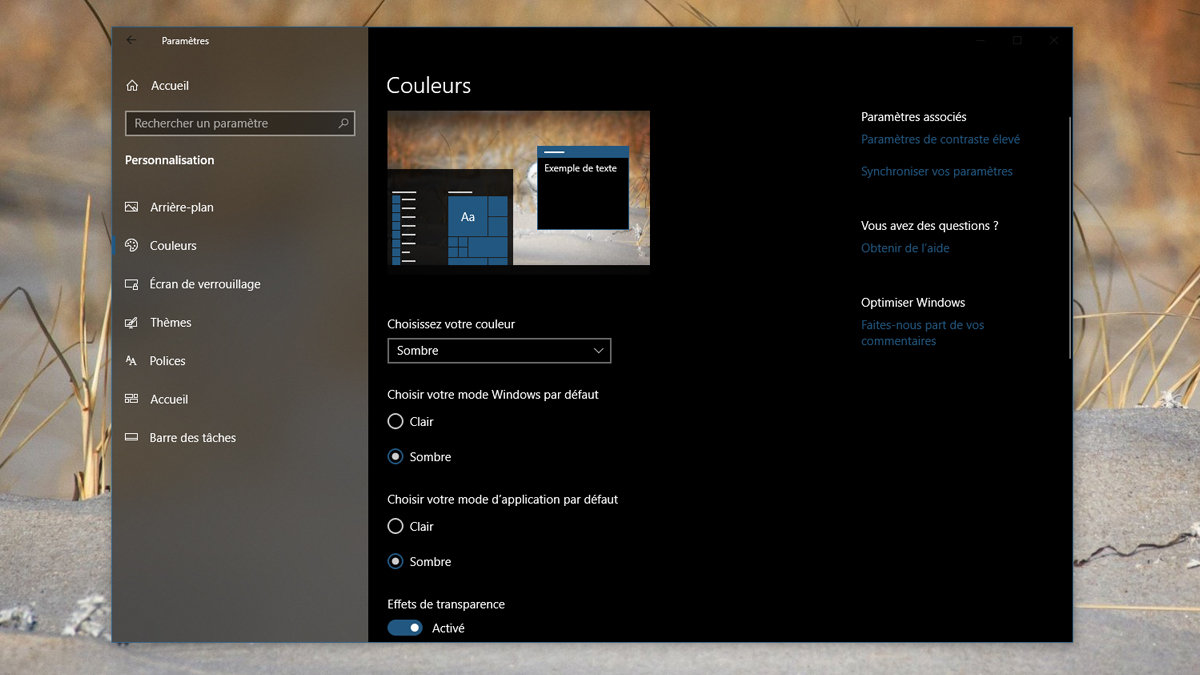
Paramétrer l’affichage de Windows 10
Le système d’exploitation vous propose à peu près les mêmes réglages que ceux des précédentes versions du système d’exploitation. Mais il y a néanmoins une petite différence : le Panneau de configuration laisse peu à peu la place à l’outil Paramètres (le Panneau n’a cependant pas totalement disparu et reste accessible depuis le menu Démarrer). Si vous souhaitez régler la résolution de l’écran, modifier le fond d’écran ou encore gérer l’écran de verrouillage, tout peut se donc faire via ce fameux menu Paramètres. Pressez simplement les touches [Windows] + [I] pour ouvrir l’écran en question.
Pour gérer par exemple la résolution d’un écran, cliquez sur Système et restez sur Affichage : c’est ici que vous pouvez régler la disposition des écrans (si vous en possédez plusieurs). Faites défiler la fenêtre jusqu’en bas et cliquez finalement sur Paramètres d’affichage avancés. Là, vous avez la possibilité de changer la résolution, mais également d’accéder à l’outil d’étalonnage de l’écran. Vous aurez également le moyen de connecter votre PC à un dispositif sans fil, comme le Wireless Display Adapter ou tout autre périphérique répondant à la norme Miracast.
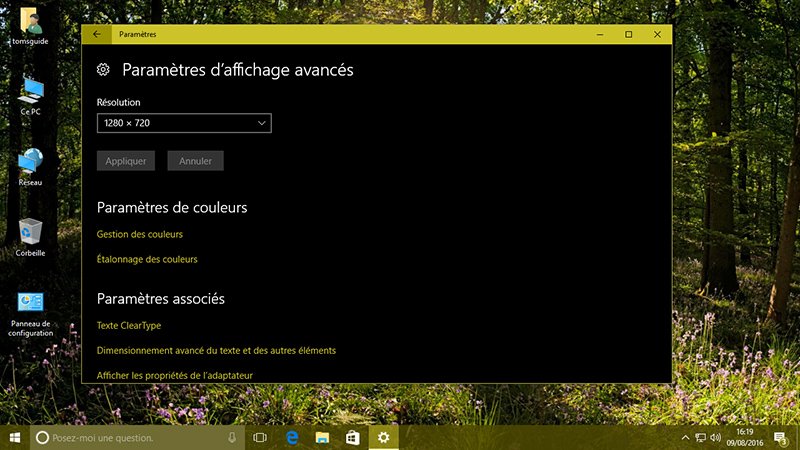
Personnaliser l’environnement de Windows 10
Comment retrouver un environnement classique dans Windows 10 ?
Depuis l’outil Paramètres, vous avez la possibilité d’ajouter les icônes du Bureau, histoire de profiter d’un environnement qui vous est probablement familier. Pour cela, rendez-vous sur Personnalisation, puis sur Thèmes. Cliquez sur Accéder aux paramètres des icônes du Bureau. Vous avez dès lors le moyen de restaurer les icônes Ordinateur, Réseau, panneau de configuration, ainsi qu’un raccourci menant à vos fichiers.
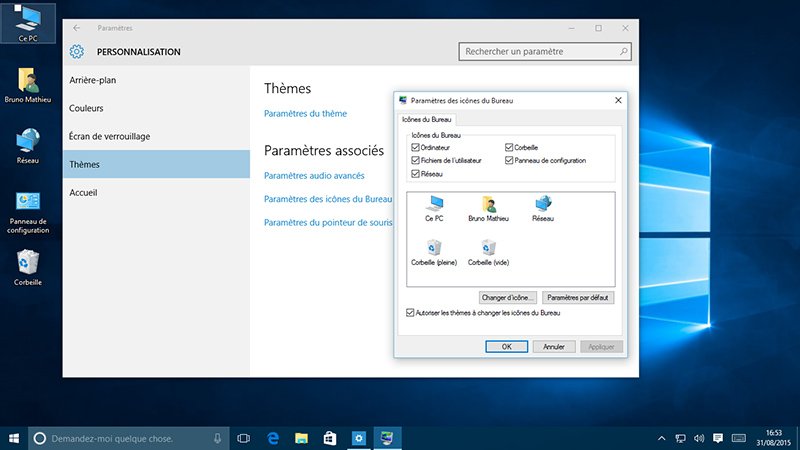
Ouvrir directement « Ce PC » depuis la barre des tâches
Lorsque vous cliquez sur l’icône de l’Explorateur depuis la barre des tâches, vous accédez aux dossiers fréquemment utilisés, ainsi qu’aux fichiers que vous avez récemment ouverts. Mais vous préférez peut-être faire en sorte que cette même icône Explorateur de la barre des tâches ouvre plutôt l’ensemble des disques, des bibliothèques et des emplacements réseau (exactement comme pouvait le faire Windows XP avec l’icône Poste de travail).
Pour cela, rien de plus simple : ouvrez l’Explorateur et rendez-vous sur la fonction Affichage. Cliquez sur le bouton Options. Depuis l’onglet Général, rendez-vous sur la fonction Ouvrir l’Explorateur de fichiers dans. Réglez-la sur Ce PC, puis validez à l’aide du bouton OK.
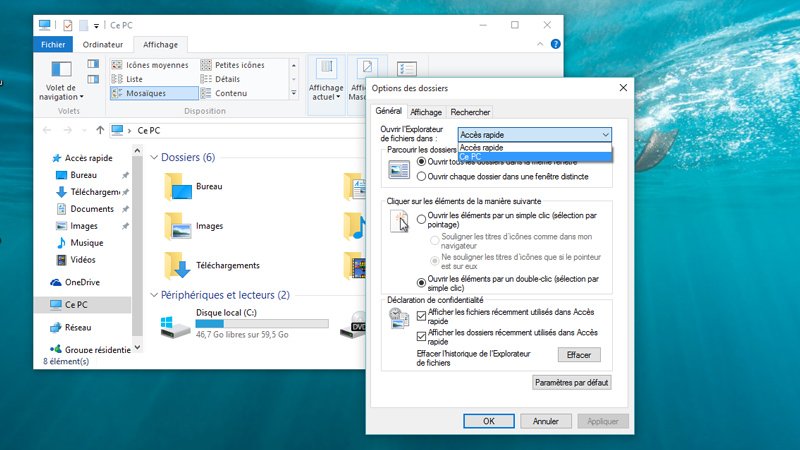
Profiter d’un Windows à l’intérieur de Windows (Sandbox)
La Sandbox est un espace totalement sécurisé à l’intérieur de Windows 10. Il s’agit en fait d’une deuxième instance du système d’exploitation, un « Windows virtuel à l’intérieur de Windows ». Concrètement, à quoi cela peut-il bien servir ? Grâce à la Sandbox, vous pouvez exécuter tout type de programme dont vous doutez de l’origine, sans que votre « vrai » système soit compromis par un virus. Quelqu’un vous a envoyé un logiciel, mais vous pensez en réalité qu’il s’agit d’un logiciel malveillant ? Pas de souci :faites appel à la Sandbox. Exécutez-le à l’intérieur de celle-ci : votre PC ne craint rien. Voici donc comment accéder à ce nouvel outil, présent depuis la May 2019 Update de Windows 10.
S’assurer que sa machine est compatible avec la Sandbox
Pour profiter de la Sandbox, avant toute chose, vous devrez vérifier que votre PC réponde bien à certaines normes. Assurez-vous auprès du fabricant de votre PC que votre configuration (processeur et carte mère) prenne bien en charge la virtualisation. Rendez-vous ensuite dans le BIOS ou l’UEFI de votre PC (en pressant les touches DEL, F2 ou F12 au démarrage, selon la configuration). Parmi les menus et sous-menus permettant de régler votre machine, généralement située dans les paramètres avancés du PC, vous devriez y trouver une option permettant d’activer la virtualisation, comme sur la photo ci-dessous. Dernier détail : la Sanbox ne fonctionne qu’avec Windows 10 Professionnel. Si vous possédez une autre édition du système d’exploitation, l’application ne pourra pas s’installer.
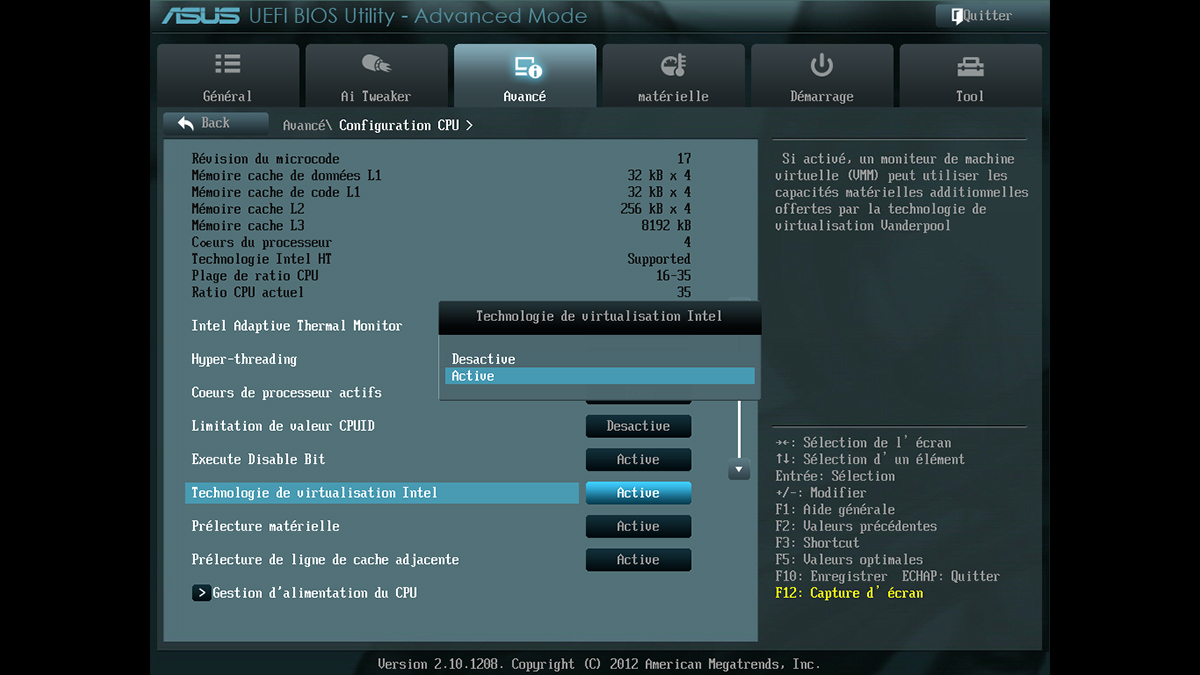
Comment activer la Sandbox de Windows 10 ?
Les composants nécessaires à l’exécution de la Sandbox ne sont pas installés par défaut. Pour activer la Sandbox de Windows 10, entrez le terme fonctionnalités dans le champ de recherche du système. Dans la liste de modules qui s’affiche ensuite, cochez simplement la fonction Bac à sable Windows. Vous pouvez également installer les composants Hyper-V, toujours dans la même boîte de dialogue. La mise en place de ces composants n’est pas toujours nécessaire,tout dépend de votre configuration. Validez. Le système va alors redémarrer, afin d’installer la Sandbox.
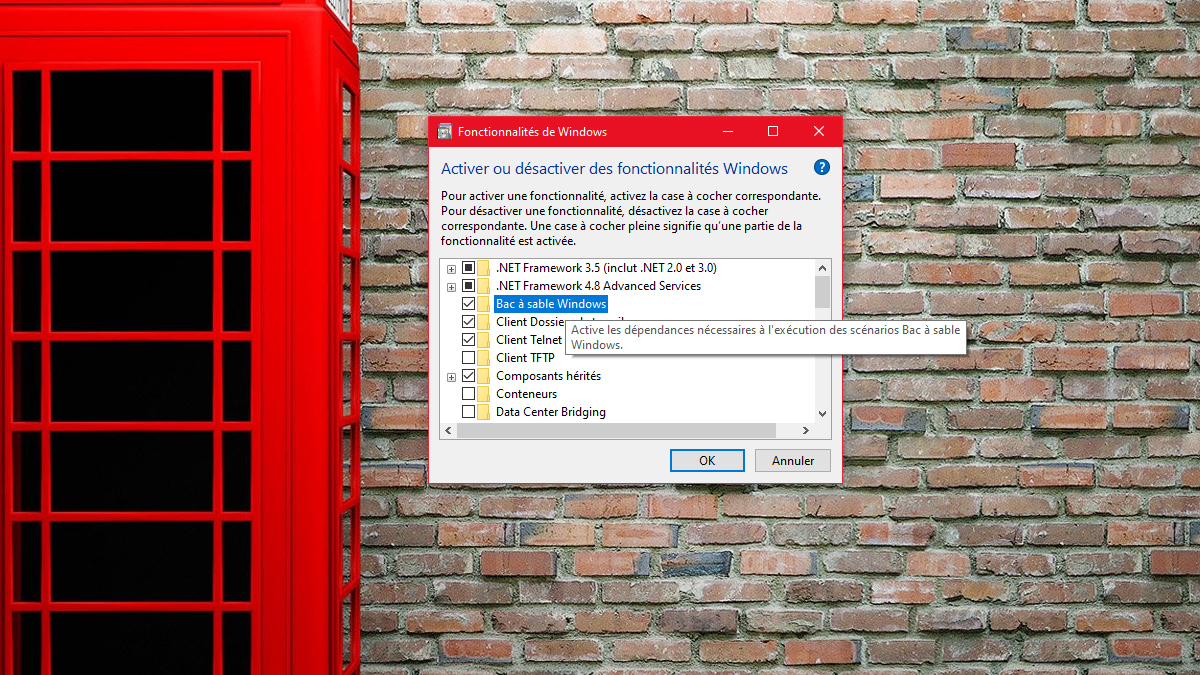
Comment accéder à la Sandbox de Windows 10 ?
Ça y est, votre Windows virtuel est installé. Pour la lancer, entrez le terme Sandbox dans le champ de recherche du système d’exploitation.Vous pouvez dès lors installer tout type d’application dans cet espace virtuel,sans compromettre l’intégrité de votre « vrai système ». A chaque fermeture de la Sandbox, aucune modification n’est conservée. La Sandbox est complètement réinitialisée à chaque lancement.
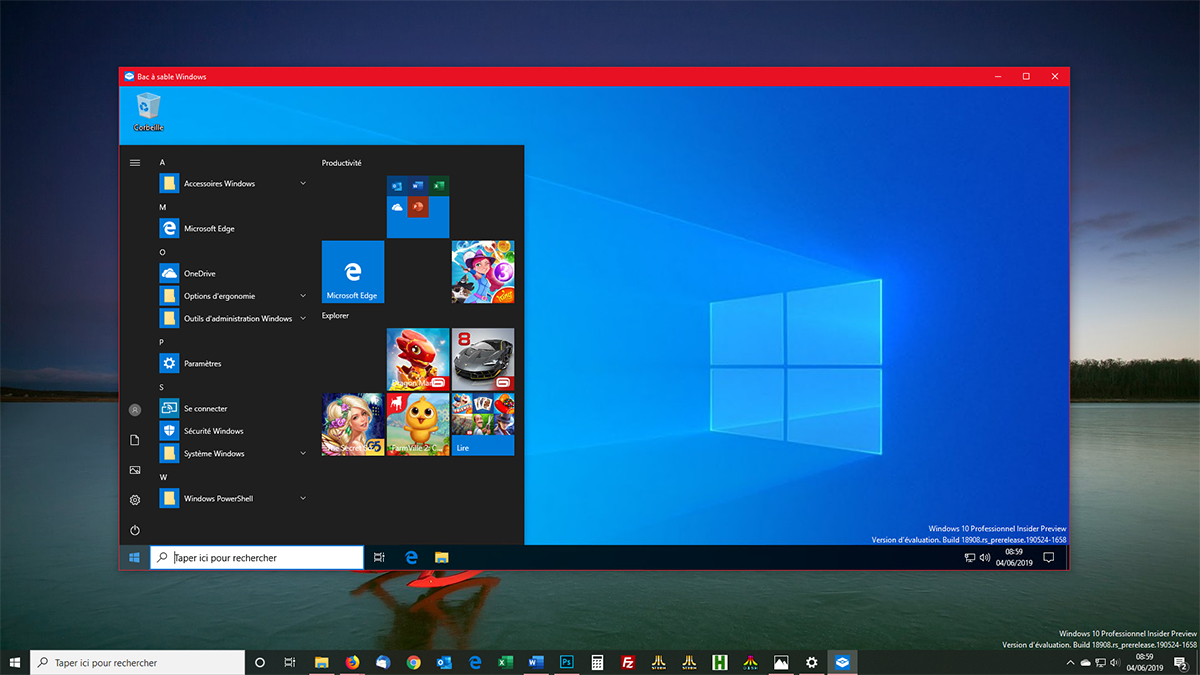
Gérer son activité grâce à la Timeline
La Timeline, ou Chronologie dans sa version francisée, est l’une des nouveautés les plus intéressantes de la Spring Creators Update de Windows 10 sortie en 2018. Elle permet de restaurer une application que vous avez ouverte il y a plusieurs jours, ou de rouvrir une page Web anciennement consultée sous Microsoft Edge. Cette fonction est activée par défaut, et commence avant même que vous ayez installé la Spring Creators Update.
Windows 10 : comment rouvrir une tâche exécutée il y a plusieurs jours ?
Pour accéder à cette fonctionnalité, pressez simultanément les touches [Windows] + [Tab] ou cliquez simplement sur la petite icône située dans la barre des tâches, juste à droite du champ de recherche (à côté du petit micro permettant de parler à Cortana).
L’historique de votre activité est enregistré sur le Cloud : vous pouvez donc retrouver une application ouverte il y a plusieurs jours sur un autre PC, et la relancer sur la machine sur laquelle vous êtes en train de travailler. Unique restriction : il vous faudra vous enregistrer sur votre PC à l’aide de votre compte Microsoft, celui-là même qui vous permet de vous authentifier, de dialoguer sur Skype, de consulter vos fichiers OneDrive, etc.
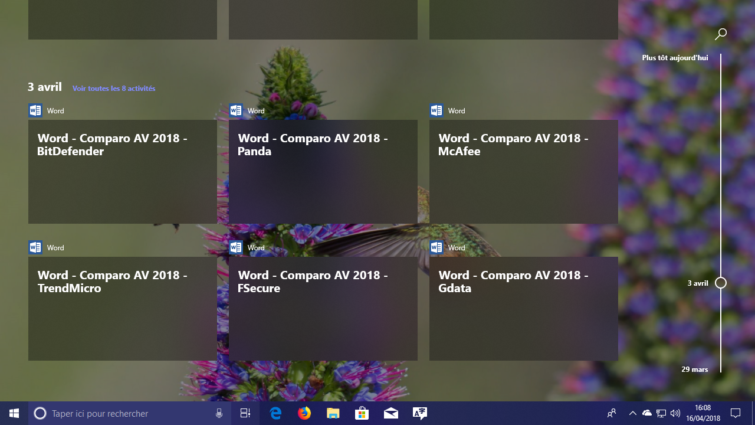
Accroître le nombre de jours de l’historique de Windows 10
Par défaut, la Timeline enregistre votre activité sur les quatre derniers jours. Il est possible d’étendre cette durée à trente jours. Pour cela, ouvrez la Timeline à l’aide des touches [Windows] + [Tab] et scrollez vers le bas. Là, vous devriez voir apparaître la fonction Afficher plus de jours dans la Chronologie. Cliquez sur Activer.
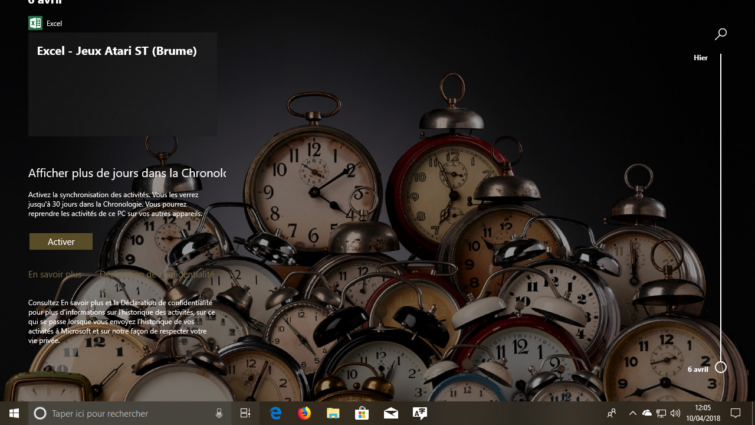
Comment désactiver la Timeline de Windows 10
Si vous considérez que Windows 10 ne doit pas enregistrer votre activité, il est tout à fait possible de désactiver la fonction en question. Pour cela, cliquez sur le bouton Démarrer, puis sur l’icône Paramètres. Sélectionnez ensuite la fonction Confidentialité, puis, à l’aide du menu de gauche, rendez-vous sur Historique des activités. Décochez les fonctions Autoriser Windows à collecter mes activités sur ce PC et Autoriser Windows à synchroniser mes activités sur ce PC avec le cloud.
Un peu plus bas, vous avez également le moyen de faire en sorte qu’aucun autre compte utilisateur n’enregistre d’activité dans la Timeline. Enfin, tout en bas de la même fenêtre, vous pouvez définitivement effacer l’historique des activités.
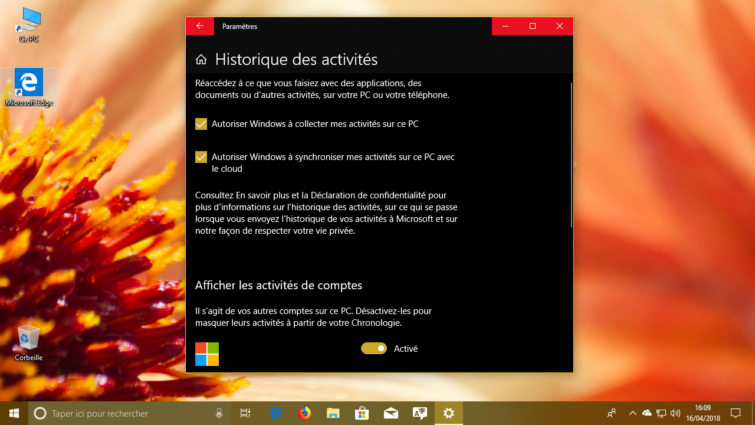
Windows 10 : maîtriser les outils dédiés aux jeux vidéo
Ouvrir la barre de jeux de Windows 10
Introduite peu à peu au fil des mises à jour et finalisée avec la Creators Update de Windows 10, la « barre de jeux » permet d’enregistrer une vidéo d’une partie directement sur le disque dur. Pour accéder à cette barre de jeux, rien de plus simple : pressez simplement simultanément les touches [Windows] + [G] de votre clavier. Vous pouvez aussi appuyer sur le bouton Xbox si vous avez une manette Xbox.
Si ce raccourci ne vous convient pas, cliquez sur le bouton Démarrer de Windows 10, puis rendez-vous au sein de l’option Paramètres et sélectionnez la fonction Jeux. L’option Raccourcis clavier vous permettra de régler un autre raccourci que celui proposé par défaut par le système d’exploitation.
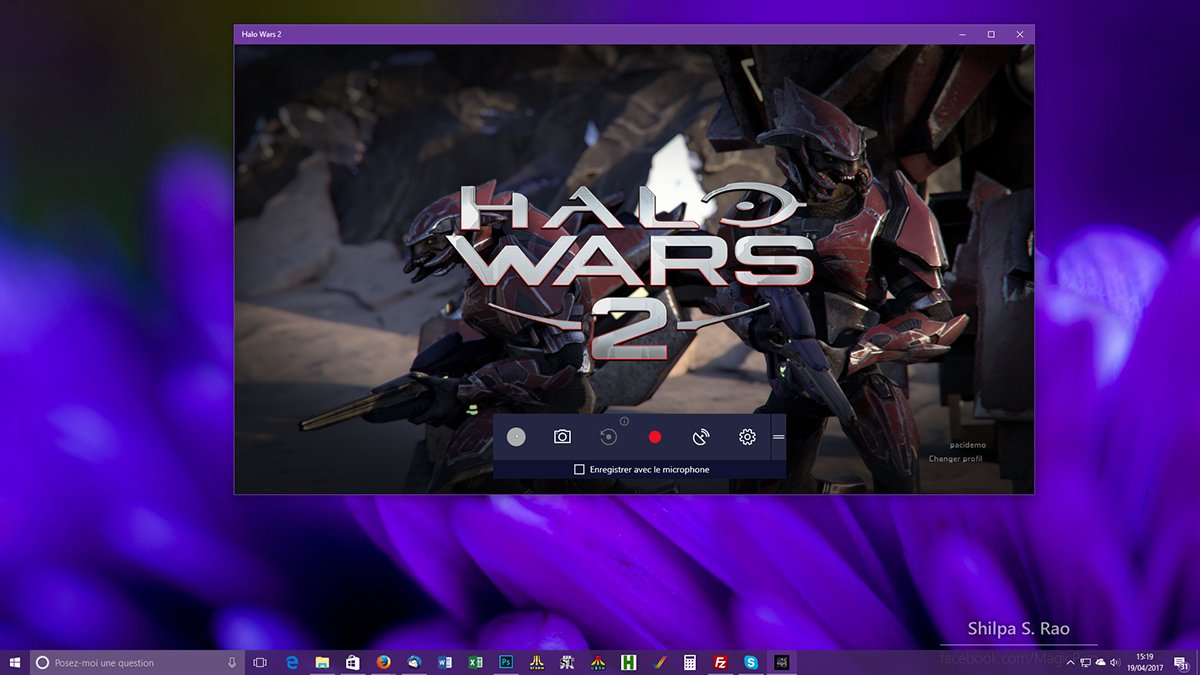
Démarrer l’enregistrement
Une fois la barre de jeux ouverte, il ne vous reste plus qu’à presser le petit bouton rouge pour lancer un enregistrement. Vous pouvez également le faire en pressant simultanément les touches [Windows] + [Alt] + [R]. Par défaut, l’outil enregistre la vidéo et l’audio d’un jeu, mais pas votre voix. Si votre objectif est de commenter une partie, prenez soin de cocher l’option Enregistrer avec le microphone.
Vous avez également la possibilité d’enregistrer une vidéo via votre webcam. Pour cela, toujours depuis la barre de jeux, cliquez sur la roue des Paramètres, puis rendez-vous sur Diffuser et cochez la fonction Utiliser la caméra lors de la diffusion.
Notez par ailleurs que cette fonctionnalité vous propose d’enregistrer tout type de contenu animé à l’écran, et ne se cantonne pas à un jeu vidéo. Grâce à la barre de jeux, vous pouvez par exemple réaliser un didacticiel sur un logiciel professionnel, sauvegarder une vidéo de votre session au sein de votre navigateur, etc.
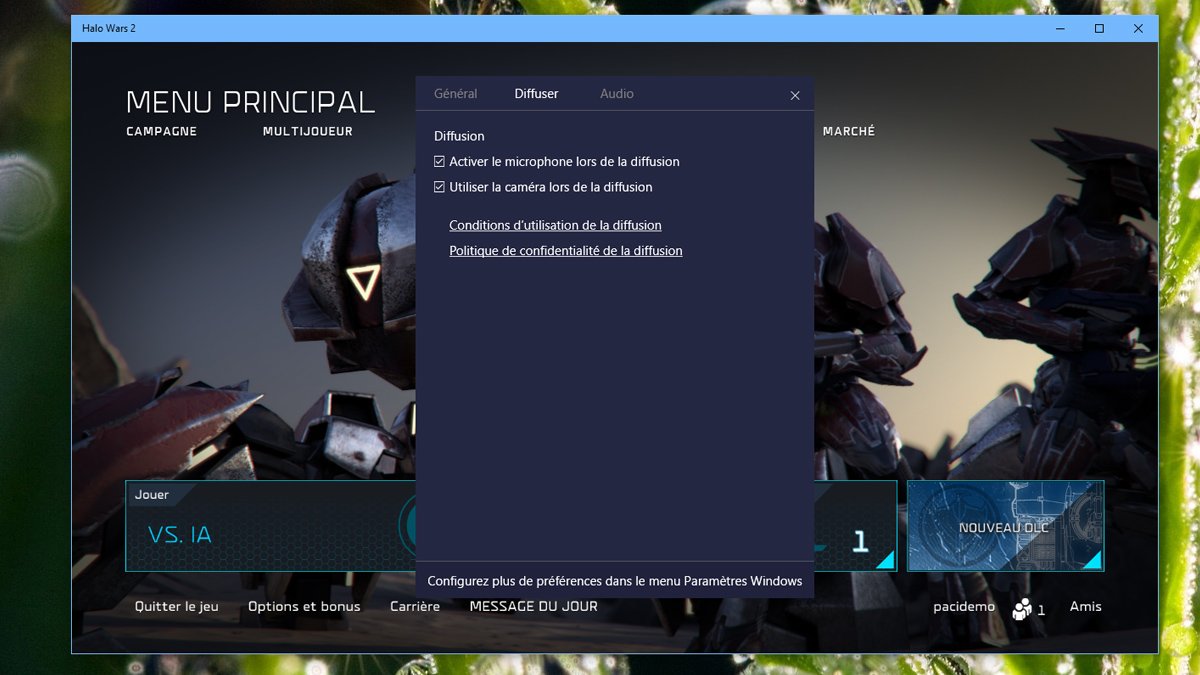
Monter sa vidéo avec Windows 10
Une fois votre vidéo enregistrée, vous pouvez y accéder depuis votre dossier Vidéos > Captures. Le fichier a pour extension .MP4, ce qui signifie que vous pouvez le retravailler à l’aide de n’importe quel logiciel de montage (nul besoin d’investir dans Adobe Premiere, *tous* les logiciels récents, même les gratuits, ne gère ce format).
Windows propose également un mini-outil de montage, qui vous permet de découper la vidéo. Pour cela, cliquez sur le bouton Démarrer, et cliquez sur la tuile Xbox. Dans la fenêtre qui s’ouvre, cliquez sur l’option Jeux DVR (dans le volet de gauche). Sélectionnez votre vidéo : se présente alors un petit menu, qui vous propose entre autres de découper votre vidéo.
À l’aide du curseur, sélectionnez le point d’entrée et le point de sortie de votre séquence. Cliquez sur Découper l’original si vous êtes sûr de votre coup. Dans le cas contraire, optez pour la fonction Enregistrer une copie.
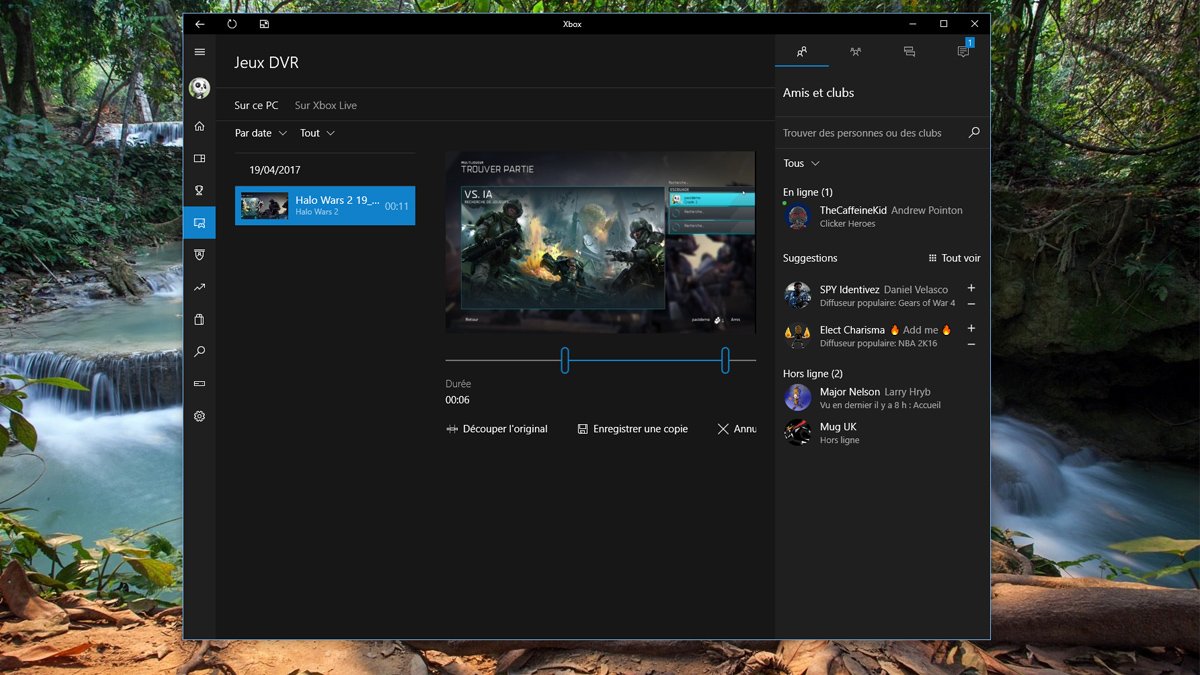
Windows 10 : comment empêcher l’ordinateur de redémarrer après une mise à jour ?
Windows 10 profite de nombreuses mises à jour, et c’est plutôt rassurant. En revanche, si les mises à jour sont téléchargées et appliquées automatiquement, le système d’exploitation a tendance à redémarrer sans crier gare. Pour en finir avec ces maux, il existe deux solutions. La première consiste, et c’est la plus simple, à modifier les plages horaires durant lesquelles vous utilisez votre PC.
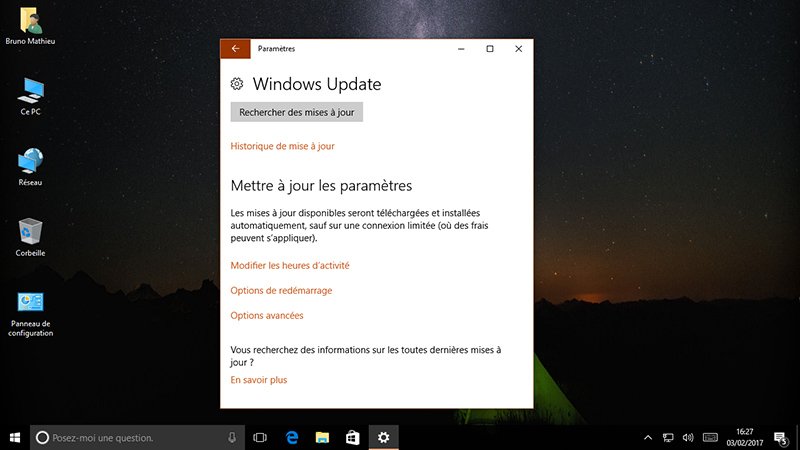
Régler la plage horaire d’utilisation du PC
Pour cela, cliquez sur l’icône des Paramètres depuis le bouton Démarrer, puis rendez-vous sur Mise à jour et sécurité. Dans la partie centrale de la fenêtre qui s’affiche alors, cliquez sur Modifier les heures d’activité. Changez alors la plage horaire à laquelle vous utilisez le PC, de manière à ce que l’ordinateur redémarre lorsque vous ne travaillez pas dessus. Notez que les premières éditions de Windows 10 ne permettent pas de définir une plage horaire supérieure à 12 heures.
Depuis la Creators Update, il est possible de déterminer jusqu’à 18 heures d’activité. Validez le tout à l’aide du bouton Enregistrer et voilà votre PC à l’abri d’un redémarrage en cours d’utilisation.
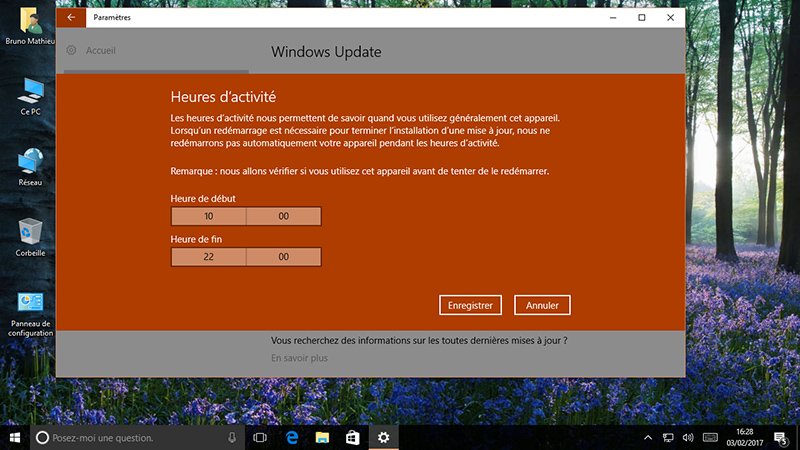
Désactiver le redémarrage automatique de Windows 10
Autre solution, il est aussi possible de totalement désactiver le redémarrage automatique de Windows 10. Pour cela, rendez-vous dans le Panneau de configuration, puis rendez-vous sur Système et sécurité > Outils d’administration > Tâches planifiées.
Déployez ensuite le menu de gauche en vous dirigeant sur Bibliothèque du Planificateur > Microsoft > Windows > UpdateOrchestrator. Repérez le terme Reboot dans la colonne Nom. Cliquez dessus à l’aide du bouton droit et sélectionnez la fonction Désactiver.
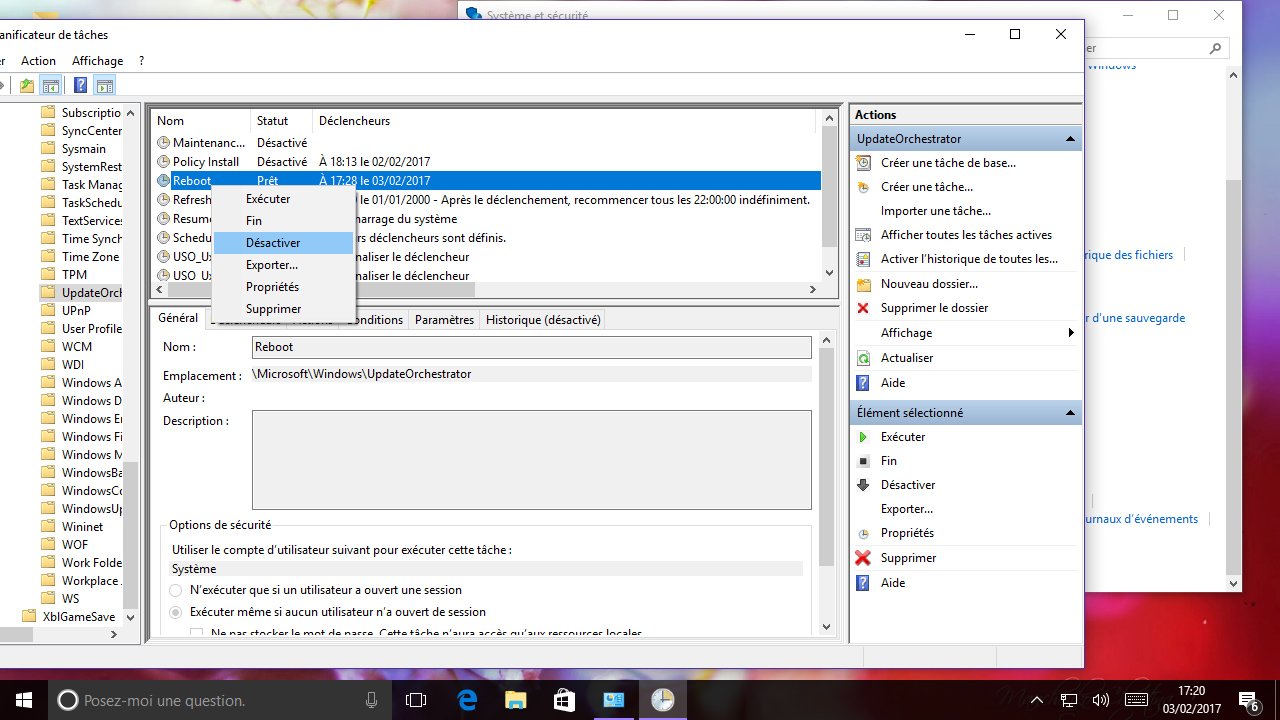
Renommer le mauvais fichier et créer un faux dossier
L’opération n’est pas tout à fait terminée. Ouvrez ensuite l’Explorateur de Windows (à l’aide des touches [Windows]+[E], par exemple). Rendez-vous sur C:\Windows\System32\Tasks\Microsoft\Windows\Update\Orchestrator. Renommez le fichier Reboot en Reboot.bak, puis créez un dossier en le nommant Reboot. Et voilà, Windows 10 ne redémarrera plus jamais sans votre accord.
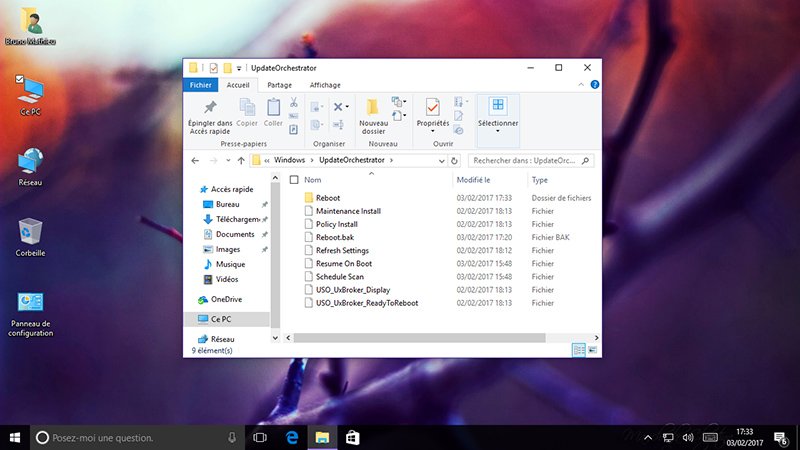
Windows 10 : les meilleurs trucs et astuces pour exploiter Cortana
Windows 10 : comment accéder à l’assistant vocal
Cortana est un assistant vocal qui vous propose de vous aider dans toutes vos tâches au quotidien. Pour y accéder, c’est très simple : l’assistant est logé dans la barre des tâches, et plus précisément juste à côté du champ de recherche. Il vous suffit donc de cliquer sur le petit cercle situé à côté du champ de requête pour activer le module de reconnaissance vocale. Formulez distinctement une question, et Cortana se charge de trouver la réponse, soit sur le web, soit à l’aide de vos propres données locales.
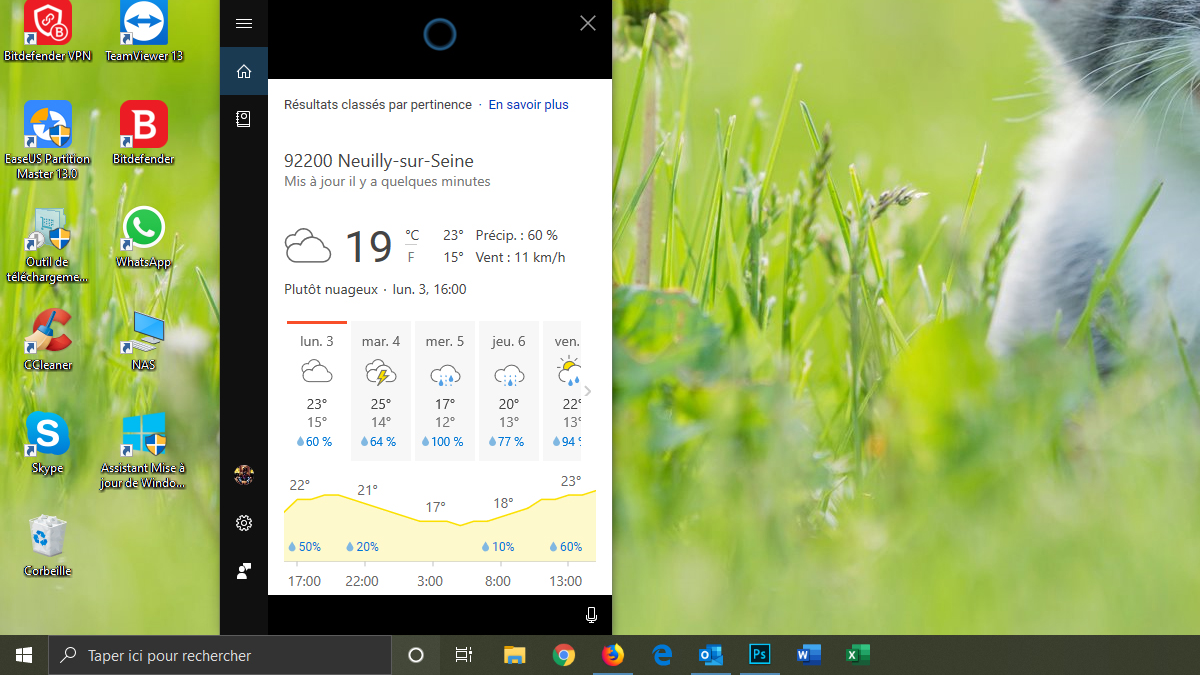
Où régler les paramètres de Cortana ?
Cortana peut être personnalisée selon votre bon vouloir. Pour cela, cliquez sur son icône depuis la barre des tâches, puis rendez-vous sur l’icône de la colonne de gauche qui est représentée par une petite roue crantée. C’est ici que vous pouvez spécifier votre nom ou votre pseudonyme, par lequel vous désignera Cortana.
Notez au passage que ce module de réglage vous permet d’empêcher Cortana d’accéder à vos données, comme le calendrier ou la messagerie, dès lors que l’ordinateur est verrouillé. Vous avez également la possibilité de laisser l’assistant vous reconnaître lorsque vous prononcez la phrase Hey Cortana. Enfin, en pressant le bouton reconnaître ma voix, vous empêchez quiconque de recourir à l’assistant, vous excepté.
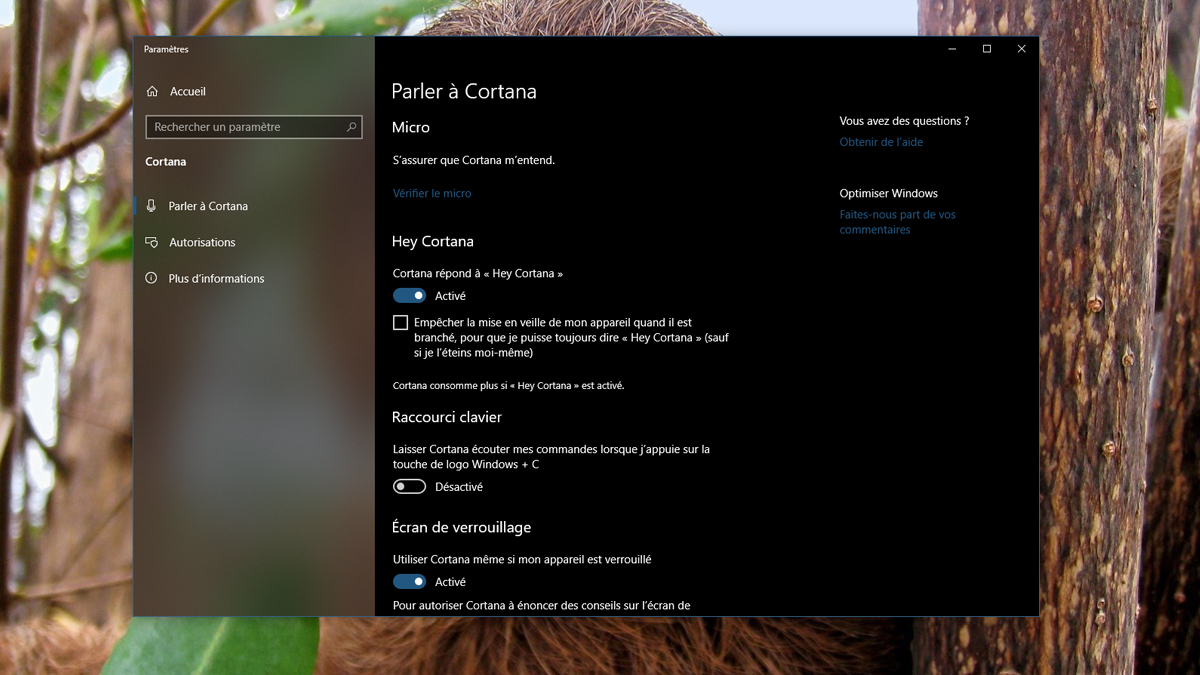
Comment désactiver Cortana ?
Il est possible à tout moment de désactiver Cortana par un moyen vraiment simple. Pour cela, cliquez n’importe où dans la barre des tâches à l’aide du bouton droit. Un menu contextuel apparaît : sélectionnez la fonction Afficher le bouton Cortana pour activer ou désactiver l’assistant vocal à volonté. Notez si vous souhaitez totalement vous passer de Cortana, vous devrez également désactiver le raccourci clavier [Windows] + [C] via le bouton Démarrer et les fonctions Paramètres > Cortana > Laisser Cortana écouter mes commandes lorsque j’appuie sur la touche de logo Windows + C.
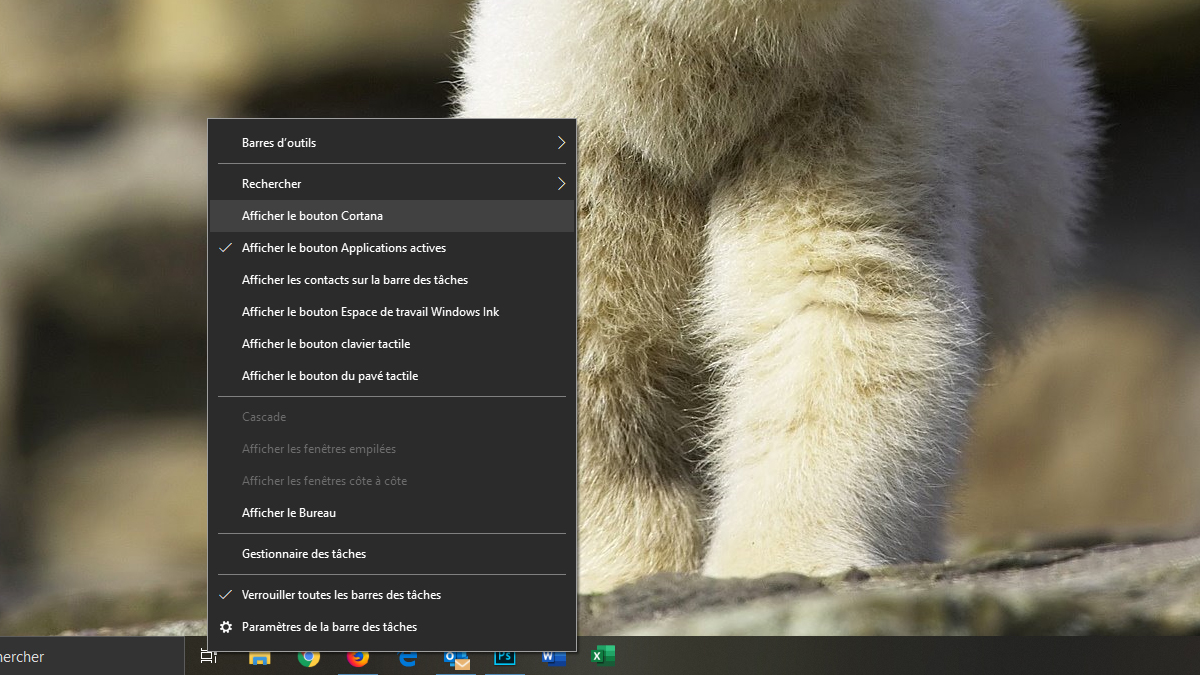
Aller plus loin avec Cortana
Comment ajouter un rendez-vous avec Cortana ?
La fonction principale de Cortana est de vous assister dans votre quotidien. Grâce à lui, vous pouvez ajouter à n’importe quel moment un événement à votre agenda. Dites simplement « ajouter rendez-vous », et Cortana vous demande alors le jour, l’heure et l’intitulé de l’événement.
Une fois cette opération effectuée, vous pouvez la modifier à loisir. Pour cela, lancez la commande « changer [Nom de l’événement] ». Enfin, Cortana vous propose de consulter rapidement votre agenda. Demandez-lui par exemple « qu’est-ce que j’ai prévu demain ? » et le tour est joué.
Une fois cette opération effectuée, vous pouvez la modifier à loisir. Pour cela, lancez la commande « changer [Nom de l’événement] ». Enfin, Cortana vous propose de consulter rapidement votre agenda. Demandez-lui par exemple « qu’est-ce que j’ai prévu demain ? » et le tour est joué.
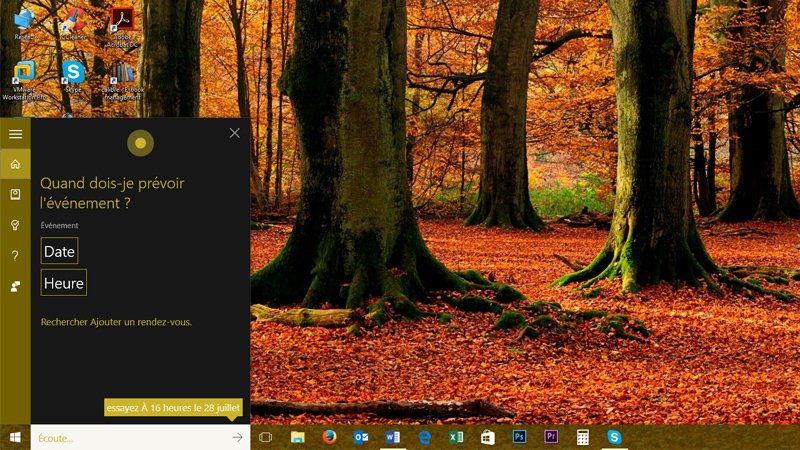
Comment lancer une application ou rechercher un document avec Cortana ?
L’assistant vocal vous permet d’ouvrir à tout moment une application ou un logiciel installé sur le disque dur. Les commandes « lancer Excel» ou « démarrer Excel » vous permettent par exemple d’ouvrir le tableur de Microsoft. Dites « document » et l’assistane vocal se charge d’ouvrir une fenêtre vous présentant une liste de tous les fichiers .doc et .docx présents sur votre PC et votre compte OneDrive. Il ne vous reste plus qu’à choisir le bon fichier pour l’ouvrir immédiatement.
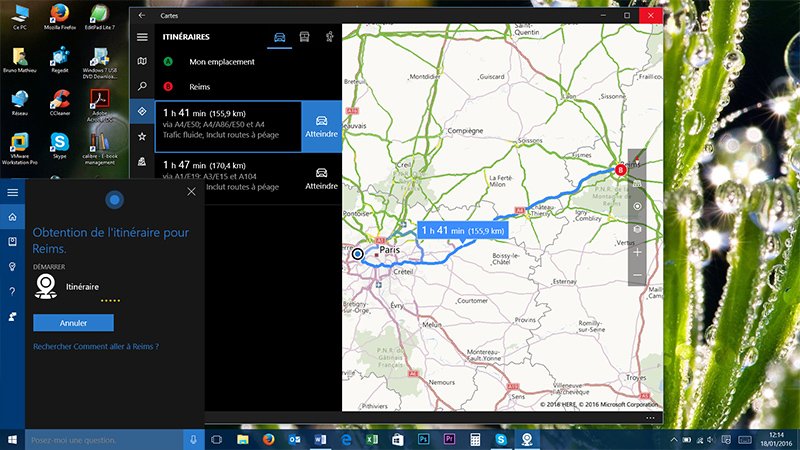
Comment consulter des photos prises à une date précise avec Cortana ?
Grâce à Cortana, vous avez aussi la possibilité de rechercher dans des photos un élément commun. « Trouver des photos de décembre 2014 » ne vous sortira que les clichés pris à cette époque, et pas les autres. Pratique pour faire du tri rapidement dans ses photos.
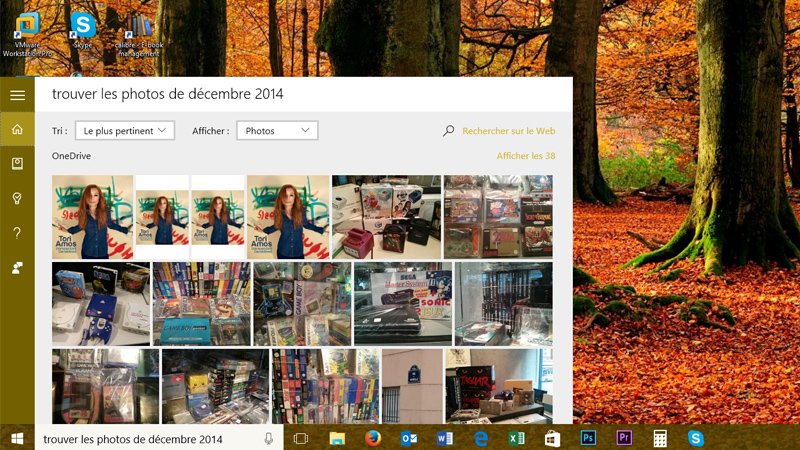
À lire aussi : comment lire un fichier HEIC sur Windows ?
Sortir couvert (ou pas)
Va-t-il pleuvoir demain, ou au contraire, profitera d’une chaleur accablante ? Demandez par exemple à Cortana « quel temps fait-il aujourd’hui ? » ou encore « quel temps fera-t-il demain ? » pour tout savoir de la météo à venir.
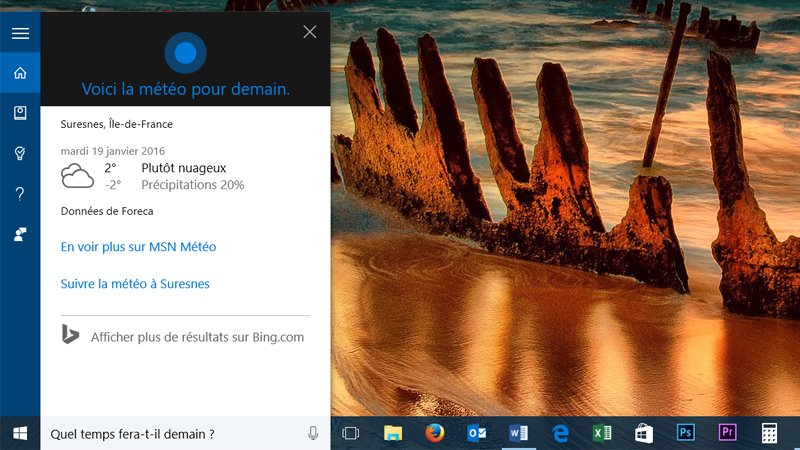
Comment s’informer avec Cortana ?
Énoncez simplement le mot « Actualités » et voilà que l’assistant vocal vous présente un résumé des dernières actualités. Vous avez besoin du taux de change en cours ? Demandez à Cortana « combien vaut un euro en dollar », et le tour est joué.
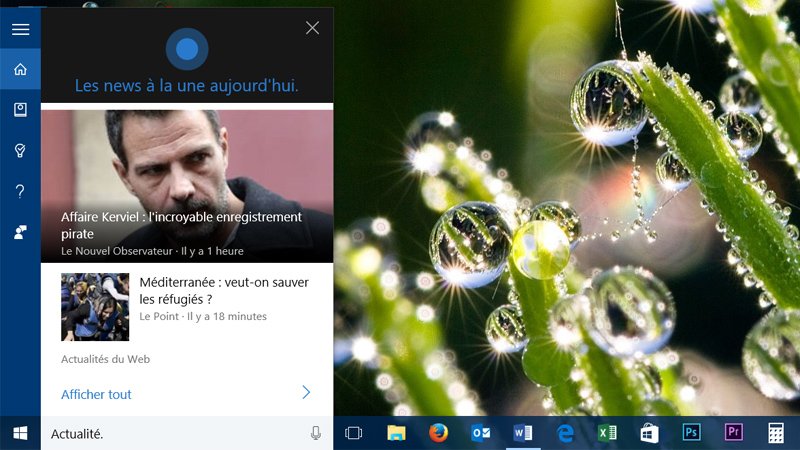
Comment demander son chemin à Cortana ?
L’assistant peut aussi vous guider quand vous devez vous rendre à un endroit. Demandez-lui comment se rendre « comment se rendre à Paris » et elle se chargera de lancer l’application Cartes et d’entrer la destination destinée. Et si vous êtes vraiment perdu, demandez-lui simplement « où suis-je ? »
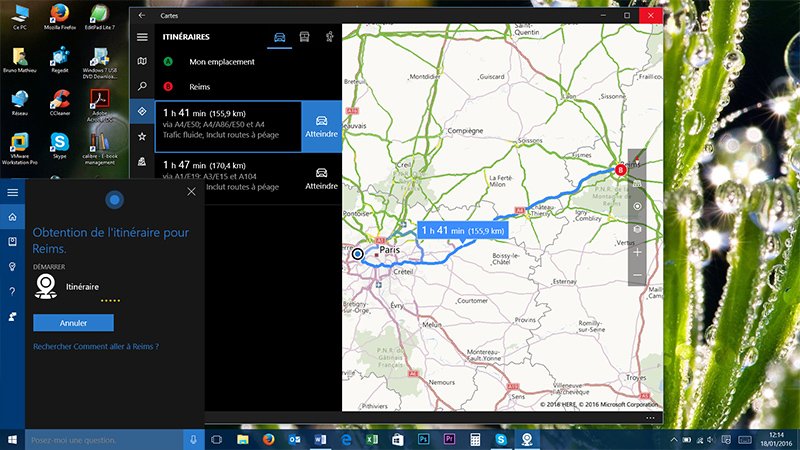
Comment désactiver totalement Cortana depuis la base de registre ?
Pour désactiver Cortana depuis la base de registre, vous devez être connecté sur un compte Windows administrateur. Ouvrez l’outil Exécuter de Windows, saisissez regedit et validez. Parcourez l’arborescence en suivant le chemin suivant : HKEY_LOCAL_MACHINE\SOFTWARE\Policies\Microsoft\Windows\Windows Search. Vous devez créer la clé Windows Search si elle n’existe pas en faisant un clic droit sur le dossier Windows > Nouveau > Clé.
Créez un fichier DWORD dans la clé Windows Search. Clic droit sur celle-ci, puis sur Nouveau > Valeur DWORD 32 bits. Créez un fichier et renommez le fichier exactement comme suit : AllowCortana. Double-cliquez le fichier et assurez-vous que la valeur est bien sur 0. Fermez la base de registre et redémarrez l’ordinateur.
Windows 10 : maîtriser Microsoft Edge
Annoter des PDF ou des EPUB
Grâce à la Fall Creators Update de Windows 10, on a la possibilité d’intégrer des notes à des fichiers PDF ou EPUB. Pour cela, ouvrez simplement un tel document sous Microsoft Edge : une petite icône apparaît symbolisée par un stylo apparaît en haut à droite, vous indiquant que vous pouvez éditer le fichier en question. Cliquez dessus : vous pouvez dès lors mettre en surbrillance des éléments de votre PDF ou de votre EPUB. Vous avez également la possibilité de créer des petits dessins n’importe où dans le fichier, mais également de dessiner à l’aide du doigt ou d’un stylet dès lors que vous possédez un écran tactile. Une fois votre document édité, libre à vous d’enregistrer le résultat afin de retrouver ultérieurement votre document.
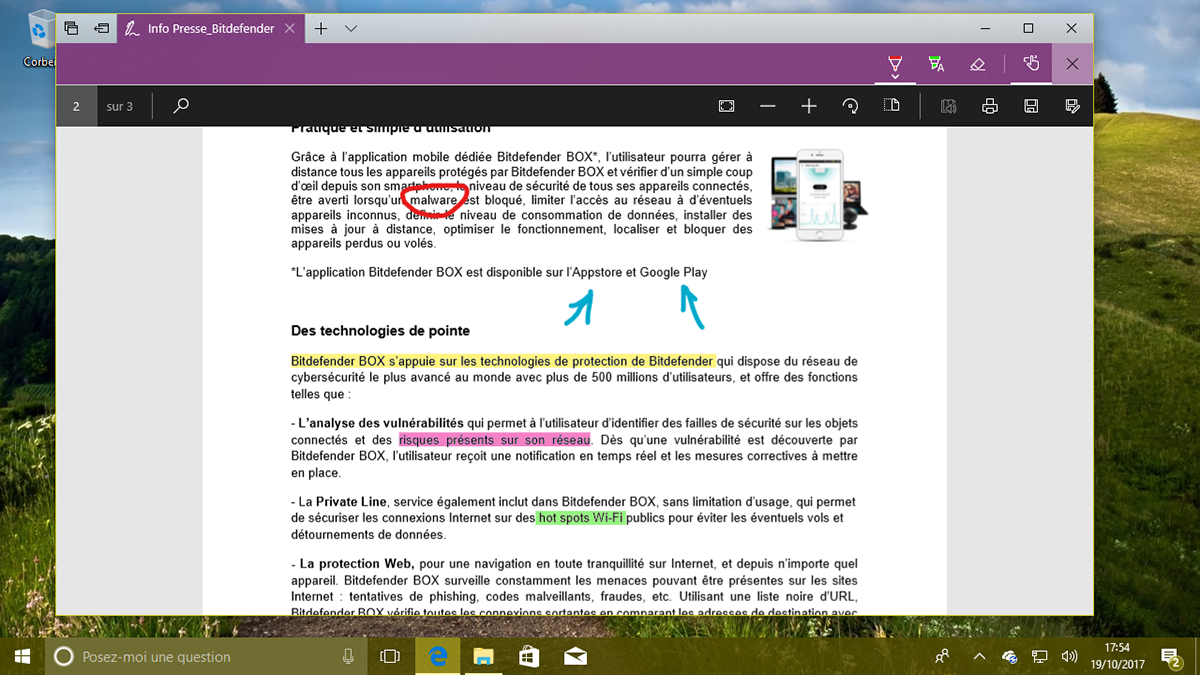
Comment ajouter des extensions à Microsoft Edge ?
Depuis l’Anniversary Update, il est possible d’ajouter différentes fonctionnalités à Microsoft Edge. Pour cela, ouvrez le navigateur, et cliquez sur le symbole […] situé tout en haut à droite. Rendez-vous ensuite sur la fonction Extensions, puis cliquez sur Obtenir des extensions auprès du Windows Store.
Vous avez dès lors accès à des petits modules, qui vous permettent par exemple de supprimer la publicité des pages web (Adblock ou Adblock Plus), de traduire instantanément une page (Microsoft Translator) ou de n’utiliser qu’un seul mot de passe pour vous connecter à tous vos sites préférés (LastPass).
L’installation de ces modules se fait le plus simplement du monde : sélectionnez une extension et cliquez sur Gratuit. La mise en place est immédiate et ne nécessite généralement aucune redémarrage du navigateur.
Vous avez dès lors accès à des petits modules, qui vous permettent par exemple de supprimer la publicité des pages web (Adblock ou Adblock Plus), de traduire instantanément une page (Microsoft Translator) ou de n’utiliser qu’un seul mot de passe pour vous connecter à tous vos sites préférés (LastPass). L’installation de ces modules se fait le plus simplement du monde : sélectionnez une extension et cliquez sur Gratuit. La mise en place est immédiate et ne nécessite généralement aucune redémarrage du navigateur.
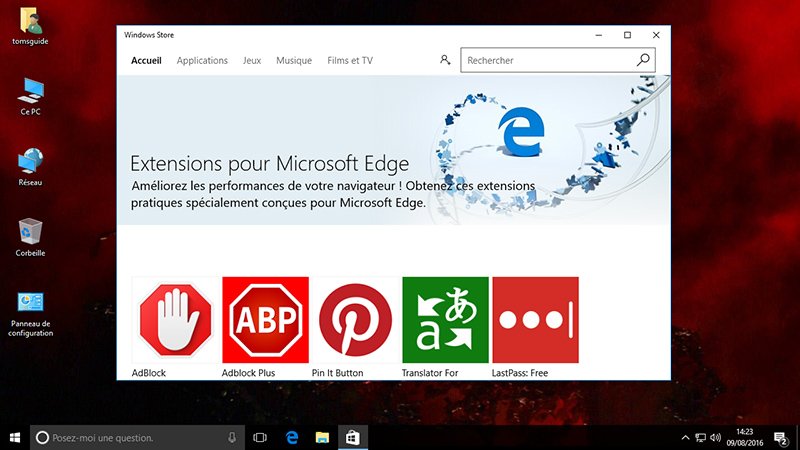
Comment passer en mode lecture dans Edge ?
Microsoft Edge a introduit une nouvelle méthode de consultation de pages web, qui permet de se concentrer sur le texte uniquement. Ce mode de lecture est accessible depuis le bouton symbolisé par un livre, situé à droite de la barre d’adresse. Cette fonction permet de supprimer certaines publicités de la page (mais pas toutes), d’enlever tous les cadres de navigation sur le site, tout en conservant les photos et le texte d’un article. Notez enfin qu’elle est accessible sur presque tout type de page, à l’exception des pages d’ouverture des sites.
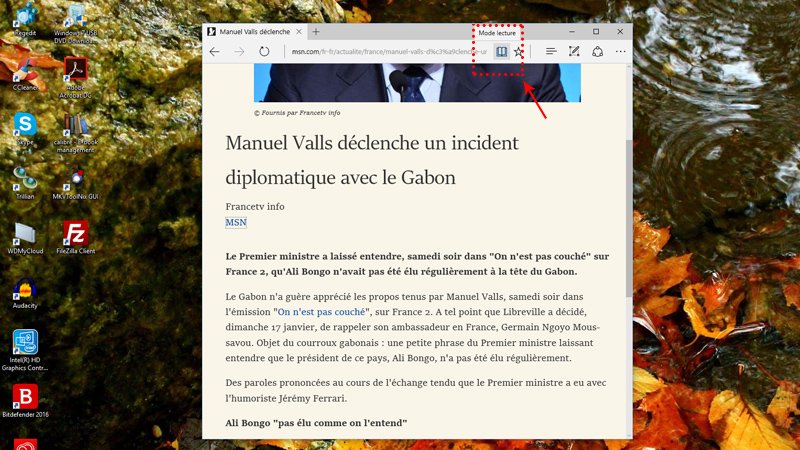
Microsoft Edge : comment consulter une page en étant déconnecté ?
Si vous tombez sur une page web et que vous voulez la consulter plus tard et hors connexion, procédez comme suit. Cliquez sur la petite étoile, en haut à droite de l’interface de Microsoft Edge. Sélectionnez ensuite l’icône Liste de lecture et pressez le bouton Ajouter. Pour retrouver ultérieurement les pages web ainsi enregistrées, cliquez sur l’icône représentée par trois petits traits horizontaux (à droite de l’étoile). Vous retrouvez ici toutes les pages que vous pouvez consulter hors ligne.
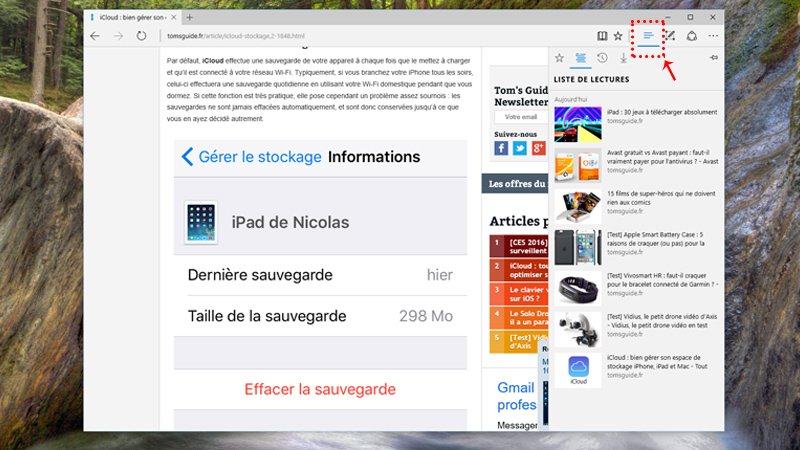
Edge : comment voir un site sur un autre appareil ?
Lorsque vous êtes sur un site, cliquez sur le bouton […] situé tout en haut à droite. Cliquez ensuite sur la fonction Lire le média sur l’appareil : si vous disposez d’un périphérique compatible DLNA ou Miracast (comme un téléviseur), l’image de votre navigateur sera instantanément retransmise sur celui-ci. De quoi visionner les vidéos YouTube sur grand écran, par exemple. Une petite précision s’impose néanmoins : il n’est pas possible de relire une vidéo protégée (DRM). Impossible donc de lancer une vidéo Netflix sur Microsoft Edge afin de la lire directement sur le téléviseur.
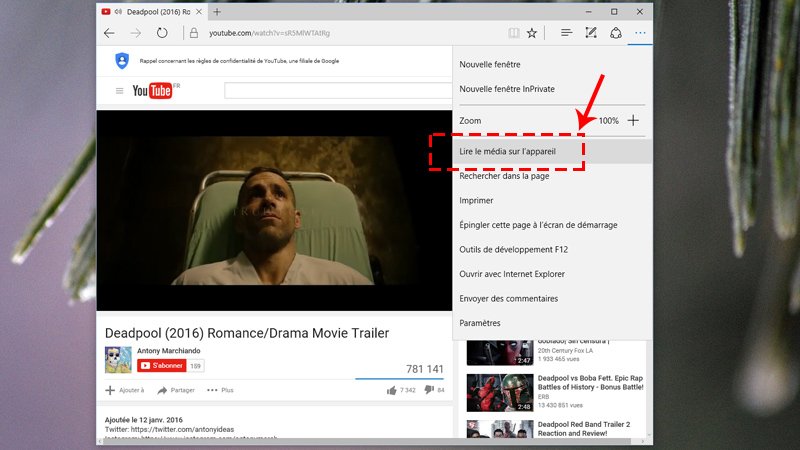
Comment annoter une page web avec Edge ?
Vous avez la possibilité d’ajouter des annotations sur n’importe quelle page web et de les sauvegarder. Pour cela, rendez-vous sur le bouton Écrire une note web, situé tout en haut à droite de l’interface du navigateur. Grâce aux petits boutons en haut à gauche, vous pouvez dès lors dessiner sur la page à l’aide de la fonction stylet, surligner un mot ou un groupe de mots, insérer une note, ou bien évidemment gommer vos modifications en cas d’erreur.
Enfin, les deux boutons de droite vous proposent d’enregistrer vos annotations pour une consultation ultérieure, de les partager par mail, par OneNote, etc.
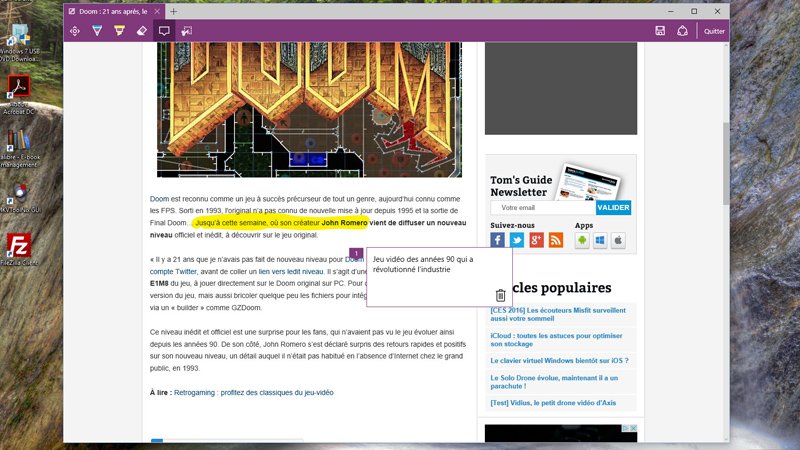
Microsoft Edge : comment modifier le moteur de recherche par défaut ?
Par défaut, Microsoft Edge propose Bing en guide de moteur de recherche de la barre d’adresse. Vous pouvez très facilement opter pour un autre moteur en vous rendant sur le bouton […] en haut à droite de l’interface du navigateur, et en cliquant sur Paramètres > Afficher les paramètres avancés. Sélectionnez ensuite l’option Rechercher dans la barre d’adresse > Modifier. Sélectionnez l’un des moteurs par défaut et cliquez sur Définir par défaut.
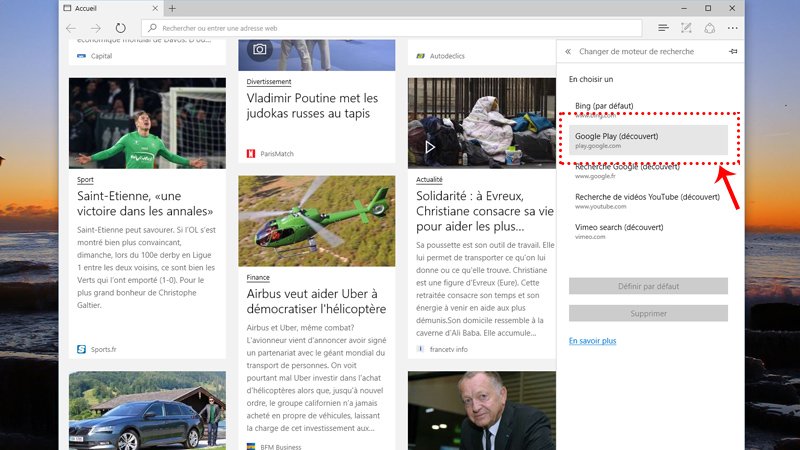
Personnaliser le menu Démarrer de Windows 10
Ouvrir le menu Démarrer avancé
Le saviez-vous ? En faisant un simple clic-droit sur le menu Démarrer, vous pouvez avoir accès à de nouvelles options, comme les paramètres du système, le gestionnaire des tâches, de périphériques, les options d’alimentation, etc.
Comment customiser le menu Démarrer de Windows 10 ?
Le menu Démarrer se décompose par défaut en deux parties : l’une présente une des applications les plus utilisées, ainsi que des raccourcis vers l’Explorateur de fichiers, les documents et les paramètres. Tout en bas de cette liste, vous pouvez également accéder au menu d’extinction, de redémarrage ou de mise en veille du PC (le bouton Puissance). À droite de cette liste s’affiche une série de grosses icônes, appelées tuiles et héritées de Windows 8. Vous pouvez les réorganiser comme bon vous semble en les glissant d’un endroit à l’autre. En cliquant sur le bouton droit de la souris, vous avez la possibilité de supprimer une tuile, de modifier sa taille ou encore de l’épingler à la barre des tâches.
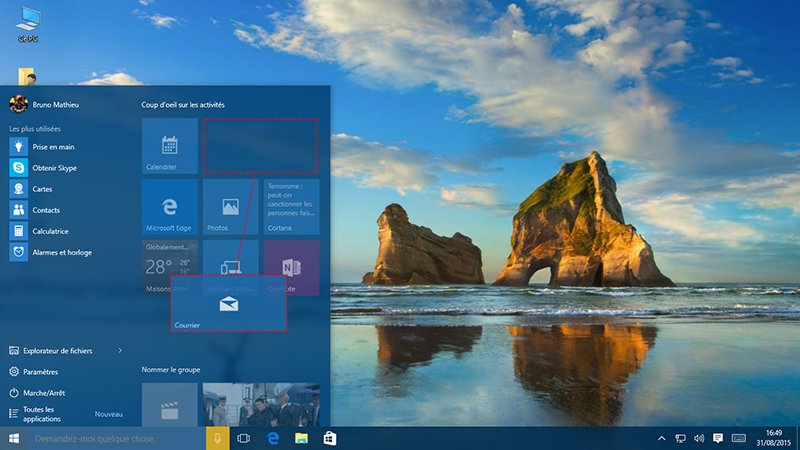
Basculer du mode PC de bureau au mode tablette
Si vous utilisez un PC classique (ordinateur de bureau ou ordinateur portable), le menu Démarrer se présente sous la forme d’un cadre accessible depuis le bouton Windows, situé tout en bas à gauche de l’écran (dans la barre des tâches). Sur une tablette, ce même menu s’affiche par défaut sur tout l’écran. Mais finalement, peu importe l’appareil dont vous disposez, puisque vous pouvez basculer de l’un à l’autre de ces deux modes en ouvrant le menu Paramètres depuis le menu Démarrer. Cliquez sur la fonction Système.
Dans le menu de gauche, rendez-vous sur Mode tablette. Activez le petit curseur Optimiser le système pour la tablette et l’utilisation tactile. Désormais, le menu Démarrer, ainsi que toutes les applications Windows, s’afficheront en plein écran. Le Bureau Windows a quant à lui presque totalement disparu. Notez qu’il est cependant impossible les deux modes conjointement sur deux écrans (l’un tactile et l’autre non tactile).
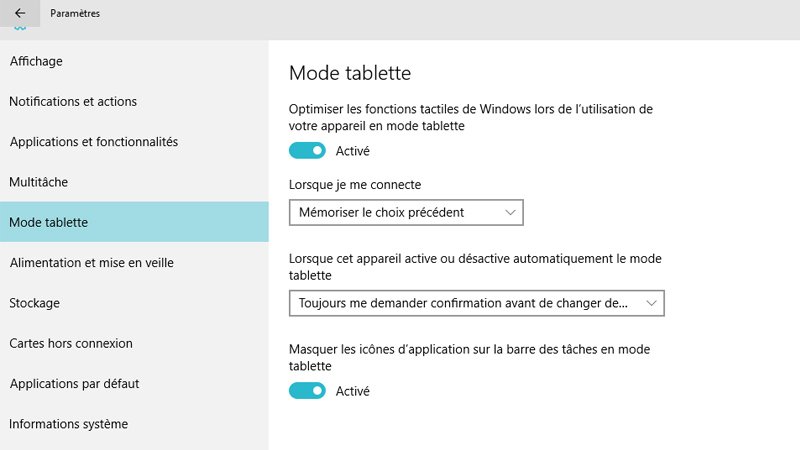
Comment accéder à Linux depuis Windows 10 ?
Activer le mode développeur
Si votre version de Windows n’est pas Cliquez sur le menu Démarrer, puis sur le bouton Paramètres. Rendez-vous ensuite sur Mise à jour et sécurité, puis optez pour la fonction Pour les développeurs. Activez l’option Mode développeur. Une boîte de dialogue s’affiche, vous proposant d’activer le mode développeur. Acceptez.
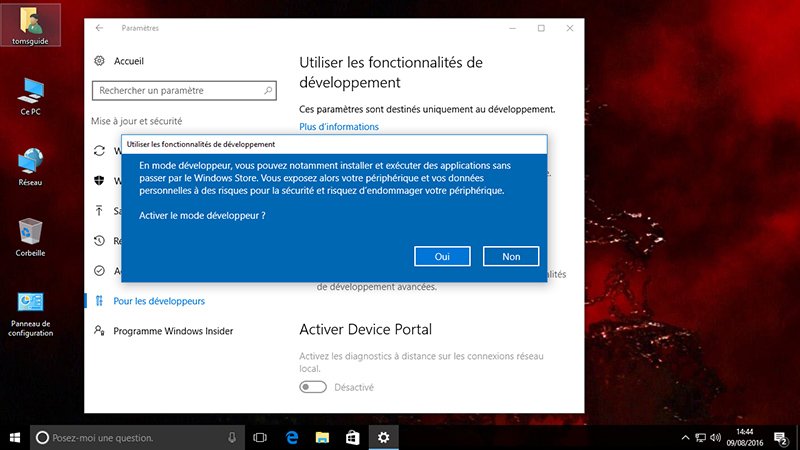
Installer le package Linux sous Windows
Cliquez de nouveau sur le bouton Démarrer, mais rendez-vous cette fois dans Système Windows > Panneau de configuration. Rendez-vous sur Programmes, puis cliquez sur Activer ou désactiver des fonctionnalités Windows. Cochez l’option Sous-système Windows pour Linux (bêta). Pressez le bouton OK. Une fenêtre s’affiche, vous indiquant qu’un redémarrage est nécessaire. Acceptez. Une fois le PC relancé, cliquez dans le champ de recherche de la barre des tâches. Entrez le terme BASH et cliquez sur la première occurrence qui s’affiche.
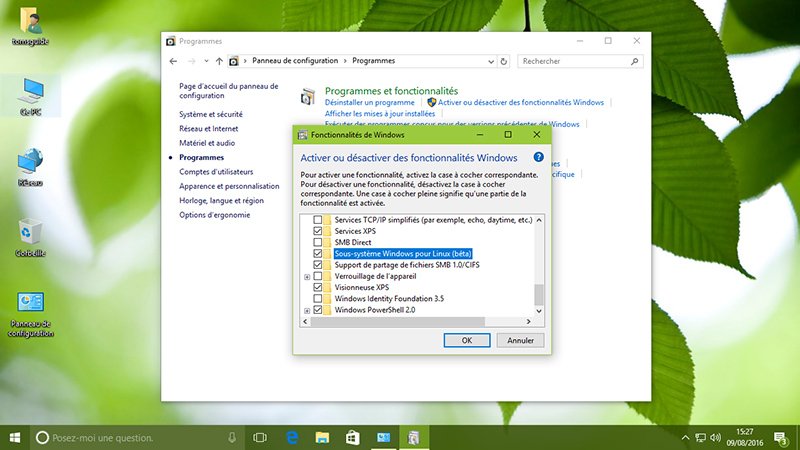
Lancer Linux
Une invite de commande se présente : pressez la touche O pour continuer. Windows récupère et met en place depuis le Windows Store tout le nécessaire pour mettre en place Ubuntu sur votre machine. Au terme de l’installation, vous voilà aux commande d’une distribution Linux au sein même de Windows. Plus besoin de mettre en place un logiciel de virtualisation, tout est déjà inclus dans Windows 10. Si vous n’êtes pas familier avec l’OS, vous trouverez sur le site d’Ubuntu-fr une liste des commandes les plus communes.
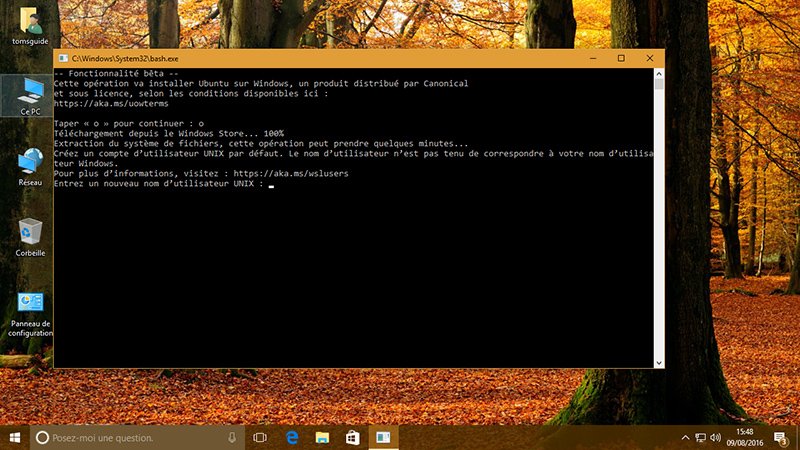
Windows 10 : comment récupérer de l’espace de stockage ?
Voir qui prend toute la place sur le disque
Les applications enregistrées sur le disque dur s’accumulent vite. D’autant que Windows 10 en installe dès le départ (Candy Crush Saga, Twitter, etc.). Pour retrouver les applications les plus gourmandes de Windows, procédez comme suit. Pressez le bouton Démarrer, et rendez-vous sur Paramètres. Sélectionnez ensuite la fonction Applications. Une première liste des applications du Windows Store se présente. Cliquez sur Trier par taille pour repérer les applications les plus volumineuses. Depuis cette même fenêtre, vous pouvez supprimer toutes les applications qui vous semblent inutiles : sélectionnez-en une et pressez le bouton Désinstaller.
Vous pouvez également voir l’espace général occupé par les applications et les jeux, les documents ou les fichiers multimédias : toujours depuis la fonction Système, rendez-vous sur Stockage plutôt que sur Applications fonctionnalités, et cliquez sur C.
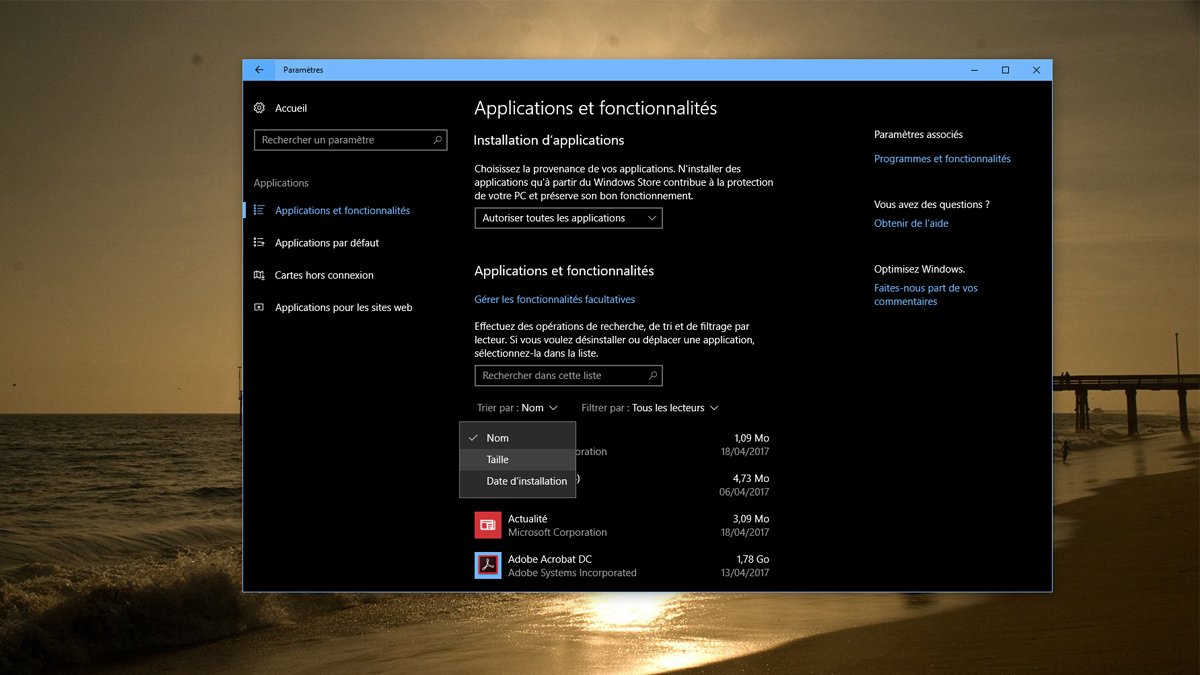
Enregistrer les apps sur un autre support
Par défaut, toutes les applications du Windows Store s’installent sur C. Pas vraiment pratique pour les jeux qui prennent une place phénoménale. Vous pouvez néanmoins modifier cette destination, et faire en sorte que les applications s’installent sur D ou E, par exemple. Pour cela, cliquez à nouveau sur le bouton Démarrer et rendez-vous sur Paramètres > Système. Sélectionnez cette fois la fonction Stockage.
Dans la partie Modifier l’emplacement d’enregistrement du nouveau contenu, vous pouvez sélectionner l’endroit dirigez-vous sur la fonction Les nouvelles applications seront enregistrées à l’emplacement suivant, afin d’opter pour un nouvel endroit de stockage. Notez que cette même fenêtre sert aussi à régler la destination d’enregistrement des documents, de la musique, des photos et de la vidéo.
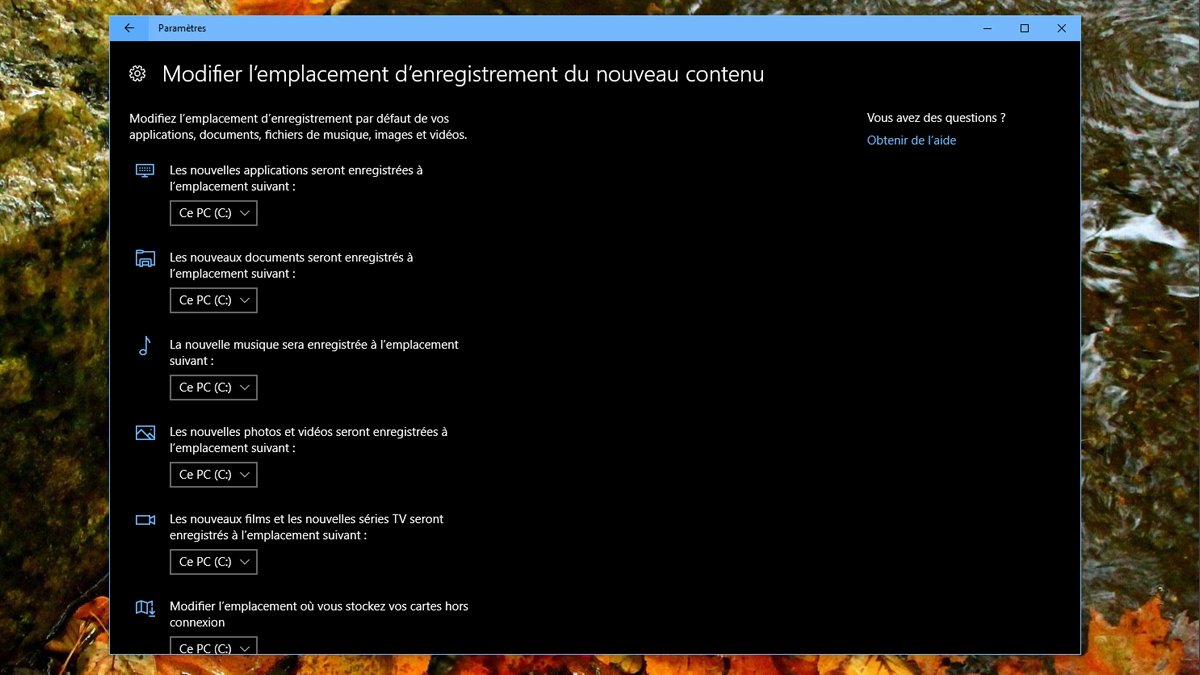
Comment automatiser le nettoyage du disque dur dans Windows 10 ?
Windows 10 se propose de supprimer automatiquement tous les fichiers temporaires (de manière très régulière) et de vider la corbeille (tous les 30 jours). Vous n’avez rien à faire, il se charge de tout. Cette fonctionnalité est désactivée par défaut. Pour l’activer, rendez-vous sur le bouton Démarrer, puis cliquez sur Paramètres > Système. Sélectionnez la fonction Stockage, puis activez la fonction Assistant stockage.
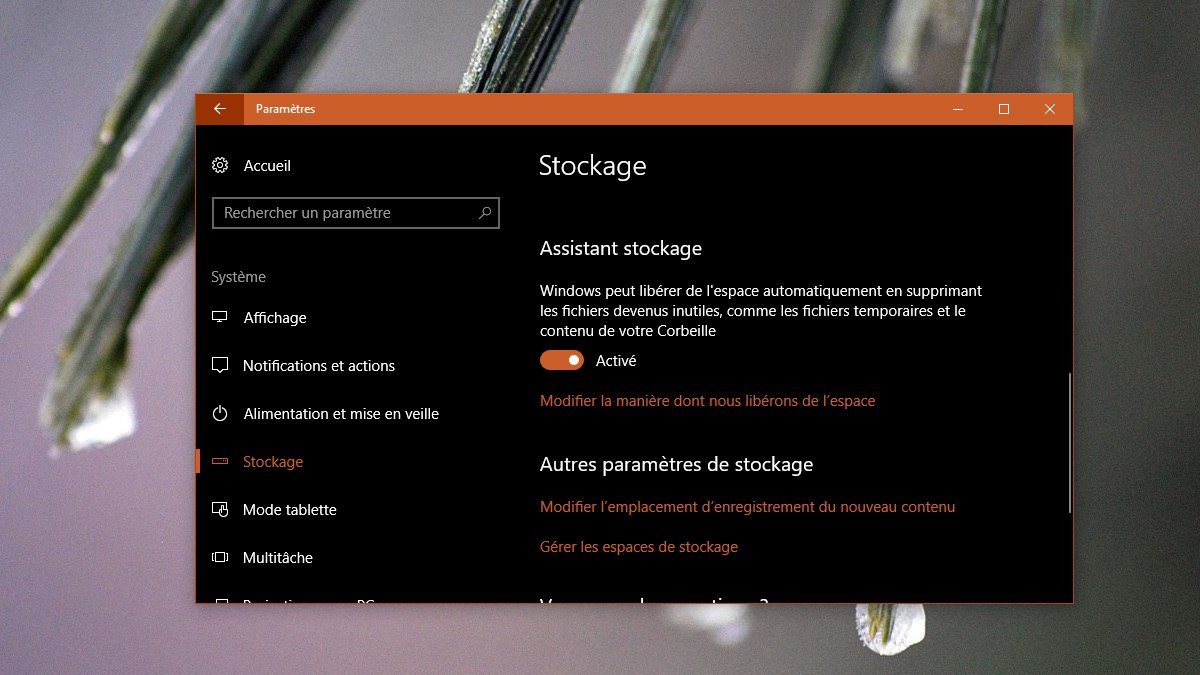
À lire > Windows 10 : les réglages pour mieux protéger votre vie privée.
Optimiser la gestion de la souris et du clavier
Faire défiler les fenêtres non actives à la souris
Sous les anciennes versions du système, lorsque vous pointiez le curseur de la souris sur une fenêtre en arrière plan, impossible de faire défiler celle-ci. Il fallait impérativement cliquer dessus pour en activer le défilement. Windows 10 intègre à ce sujet une petite nouveauté. Cliquez sur le bouton Démarrer et rendez-vous sur Paramètres. Sélectionnez ensuite la fonction Périphériques, puis optez pour Souris et pavé tactile. Dans la partie Faire défiler les fenêtres inactives lorsque je les pointe avec la souris, réglez le curseur sur Activer.
Désormais, peu importe qu’une fenêtre se trouve au premier, au deuxième ou au troisième plan : vous pourrez en faire défiler le contenu en pointant simplement le curseur sur l’une d’entre elles (plus besoin de cliquer !).
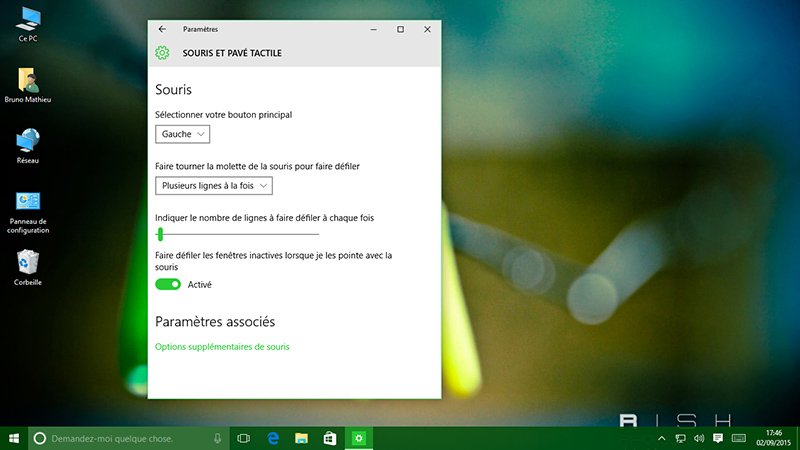
Régler le correcteur automatique de Windows 10
Activé par défaut, Windows 10 propose un outil de correction orthographique très pratique. Vous le retrouverez dans Skype ou Outlook, par exemple. Si vous souhaitez le désactiver ou si certaines de ses fonctionnalités ne vous conviennent pas, rendez-vous sur la fonction Périphériques du Panneau de configuration, puis cliquez sur Saisie. C’est ici que vous pouvez activer ou désactiver le correcteur orthographique, mais également ajuster certains réglages, comme le fait d’ajouter automatiquement un point lorsque vous appuyez deux fois sur la barre d’espace. Enfin, toujours dans ce même module, vous avez la possibilité de désactiver les sons lorsque vous tapez sur un clavier virtuel.
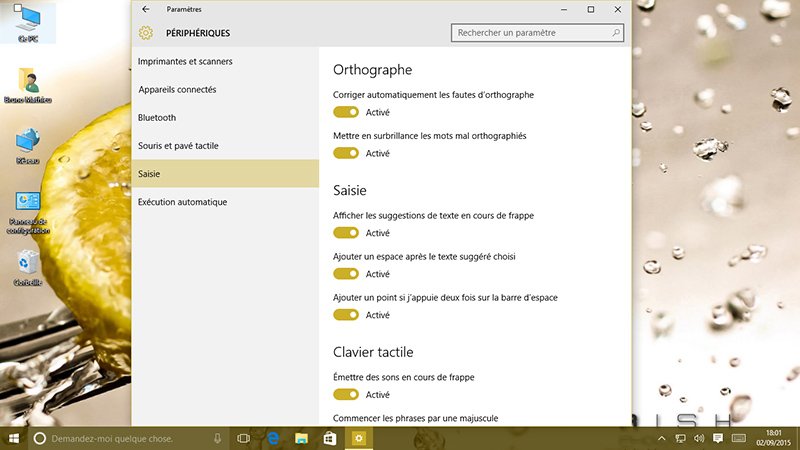
OneDrive : les meilleures astuces pour le cloud de Microsoft
Lancer le gestionnaire de OneDrive
OneDrive est un espace en ligne offert par Microsoft, qui vous permet d’enregistrer gratuitement 5 Go de données. Grâce à lui, vous pouvez récupérer et synchroniser des fichiers le plus simplement du monde. L’outil de gestion de OneDrive est accessible depuis la barre des tâches. Son icône se situe juste à côté de l’heure et représente un petit nuage.
Au premier lancement, le système vous demande quels dossiers doivent être enregistrés sur votre espace personnel en ligne. Vous pouvez à tout moment modifier ce choix en sélectionnant l’icône de OneDrive à l’aide du bouton droit et en optant pour les fonctions Paramètres > Compte > Choisir des dossiers.
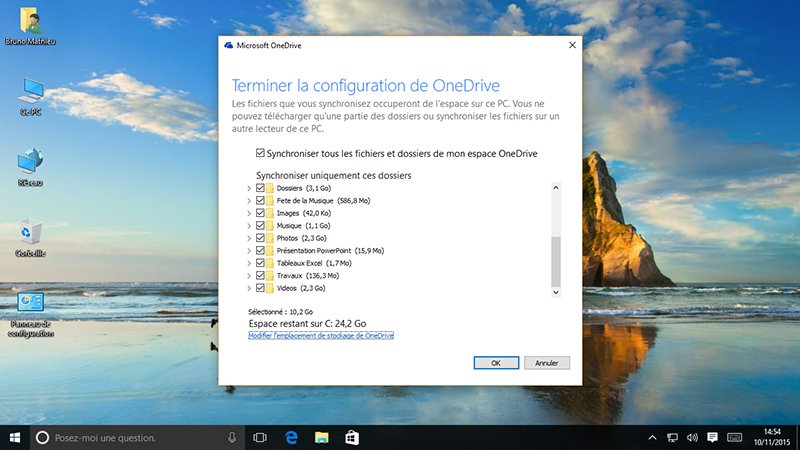
Accéder à tous ses fichiers à distance
Grâce à OneDrive, il est possible d’accéder depuis un autre ordinateur à l’ensemble des fichiers enregistrés sur un PC, et pas seulement ceux que vous avez spécifiés précédemment. Pour cela, cliquez à l’aide du bouton sur l’icône OneDrive de la barre des tâches et sélectionnez les fonctions Paramètres > Paramètres. Cochez la fonction Me laisser utiliser OneDrive pour récupérer des fichiers sur ce PC. Vous pouvez dès lors télécharger n’importe quel fichier présent sur cet ordinateur depuis un second ordinateur, une tablette ou un smartphone.
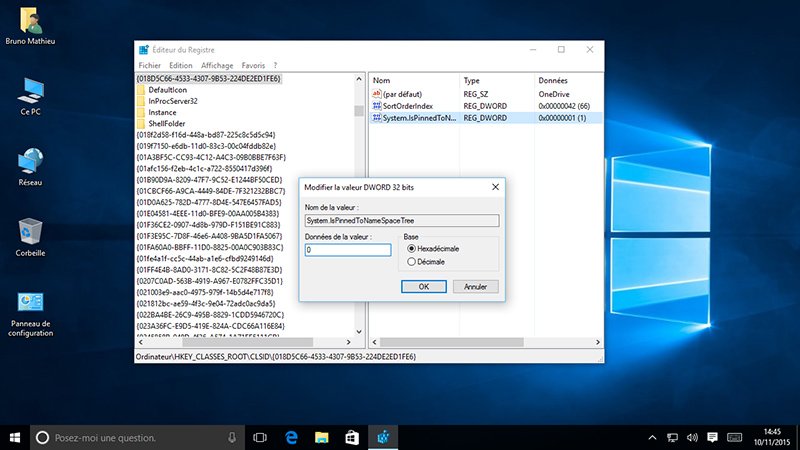
Supprimer OneDrive de l’Explorateur
Si vous n’avez aucune utilité de OneDrive et souhaitez qu’il disparaisse totalement de l’Explorateur de fichiers, voici comment procéder. Ouvrez l’éditeur de registre en entrant le terme Regedit dans le champ de recherche, juste à côté du bouton Démarrer. Déployez ensuite les éléments suivants :
HKEY_CLASSES_ROOT > CLSID > {018D5C66-4533-4307-9B53-224DE2ED1FE6}
Repérez la clé System.IsPinnedToNameSpaceTree et attribuez-lui la valeur 0. OneDrive a désormais disparu de l’Explorateur de fichiers.
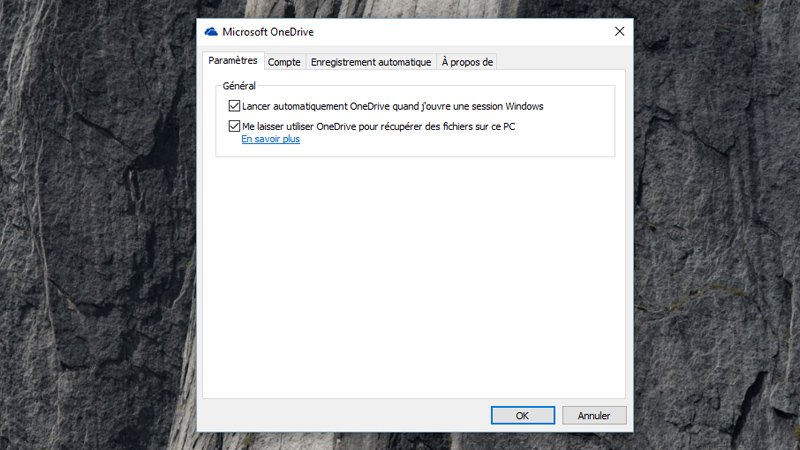
À lire > Les différentes méthodes pour effectuer un copier-coller sur Windows.
Contrôler les comptes utilisateurs de Windows 10
Ajouter ou supprimer un compte
Votre ordinateur peut disposer d’autant de comptes utilisateurs que vous le souhaitez. Par défaut, il en existe un qui sert d’administrateur (c’est probablement celui que vous utilisez en ce moment même). Mais il est possible d’en ajouter de nouveaux pour d’autres membres de votre famille, vos amis ou des invités occasionnels. Voire de supprimer d’anciens comptes que plus personne n’utilise.
Rendez-vous sur le bouton Démarrer, et sélectionnez la fonction Paramètres. Cliquez sur la fonction Comptes. Dans la partie Adresse de messagerie et comptes, cliquez sur Ajouter un compte Microsoft (Skype, Live, Outlook, etc) ou sur Ajouter un compte professionnel ou scolaire (en fonction de votre usage).
Une fois le compte ajouté, vous pourrez le supprimer comme bon vous chante. Notez que vous avez également la possibilité qui n’est pas associé à un compte Microsoft ou un professionnel. Pour cela, toujours depuis l’outil Comptes, optez pour la fonction Se connecter plutôt avec un compte local.
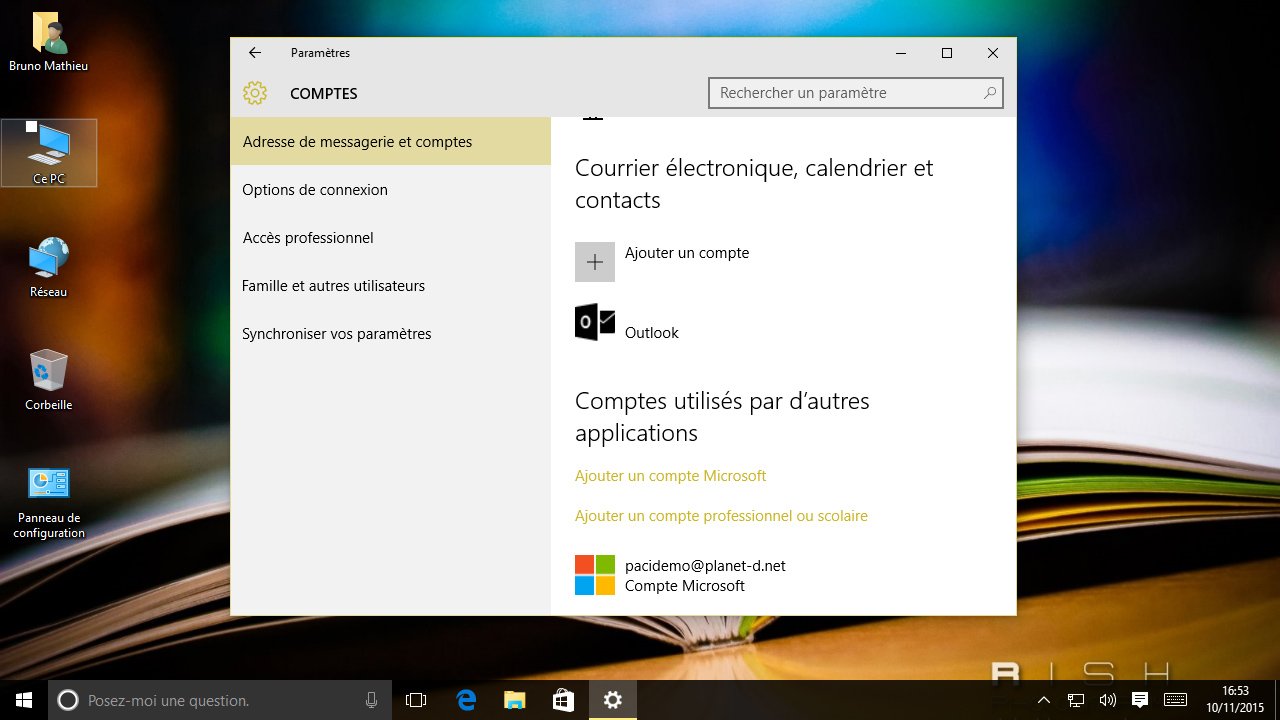
Désactiver l’écran de connexion au démarrage du système
Par défaut, Windows 10 vous demande de vous « connecter » à chaque fois que vous démarrez votre ordinateur. C’est indispensable si vous êtes plusieurs à utiliser le même PC, ou si vous utilisez votre machine en situation de mobilité. Mais ça peut-être contraignant avec un ordinateur de bureau que vous êtes peut-être seul à exploiter.
Heureusement, il est possible de supprimer cet écran et la demande de mot de passe qui y est faite. Pour cela, entrez le terme netplwiz dans le champ de recherche de la Barre des tâches et pressez la touche Entrée. Une petite fenêtre se présente : depuis l’onglet Utilisateurs, décochez la fonction Les utilisateurs doivent entrer un nom d’utilisateur et un mot de passe pour utiliser cet ordinateur. Pressez le bouton OK. La petite application vous demande alors votre nom d’utilisateur et votre mot de passe. Entrez-les. Notez que si vous utilisez un compte Microsoft (Live, Outlook, Messenger, Xbox, etc.) pour vous connecter à Windows, le nom d’utilisateur correspond en fait à votre adresse mail.
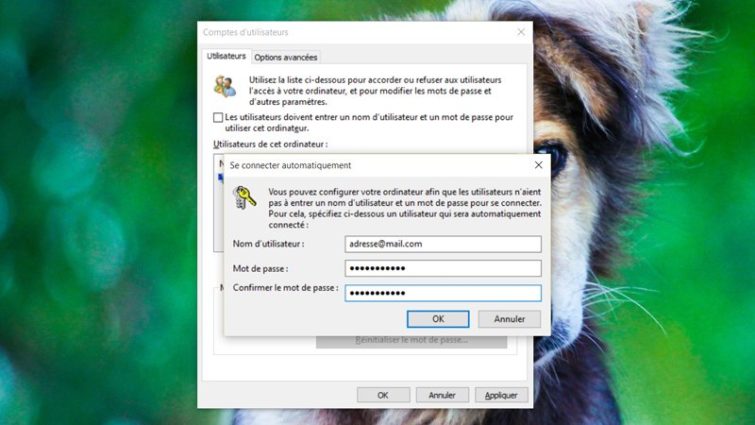
Mieux gérer la confidentialité de son PC sous Windows 10
Comment interdire le partage de la connexion Wi-Fi ?
Lorsque vous laissez tous les paramètres d’installation de Windows 10 par défaut, vous vous retrouvez sans le savoir avec une fonction de partage de connexion Wi-Fi. Celle-ci permet à vos contacts Facebook, Skype ou Outlook de profiter de votre connexion Wi-Fi lorsqu’ils viennent chez vous ou sont très proches de votre domicile. Ils n’auront pas accès à votre réseau local, bien évidemment, mais pourront jouir de votre bande passante.
Si vous désirez désactiver cette fonction, cliquez sur le bouton Démarrer et rendez-vous sur Paramètres. Dans la partie Réseau et Internet, cliquez sur Wi-Fi, puis sur Gérer les paramètres Wi-Fi. Décochez les options Contacts.com, Contacts Skype et Amis Facebook pour interdire l’accès à votre borne Wi-Fi à quiconque fait partie de votre carnet d’adresses.
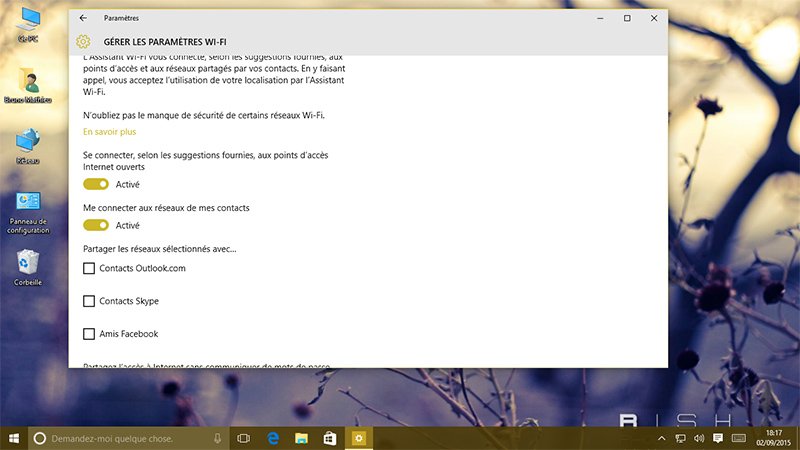
Comment empêcher Cortana de collecter des données ?
Pour mieux répondre à toutes vos attentes, Cortana collecte en permanence des données sur votre PC et sur vos requêtes. Microsoft clame haut et fort que ces données ne sont pas collectées à but publicitaire, mais si vous jugez cette fonctionnalité trop intrusive, il vous est possible de la désactiver totalement.
Pour cela, cliquez sur le champ de recherche de la Barre des tâches, puis sur la troisième icône et enfin sur Paramètres. Dirigez-vous ensuite sur Gérer ce que Cortana sait de moi sur le Cloud. Connectez-vous à votre compte Microsoft. C’est ici que vous pouvez effacer toutes les données que Cortana, mais aussi les autres services de Microsoft, ont enregistrées vous concernant.
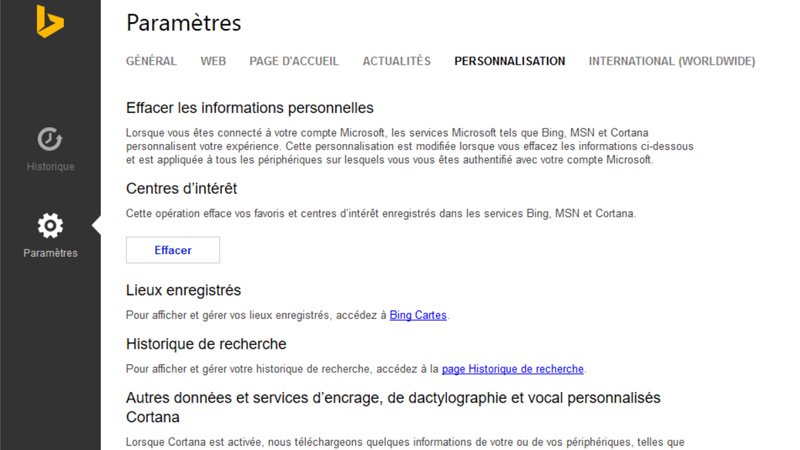
Profiter des bureaux virtuels de Windows 10
Comment créer un bureau virtuel dans Windows 10
Les bureaux virtuels vous permettent de profiter de plusieurs espaces de travail, sans quitter votre session de Windows. En clair, c’est un peu comme si vous faisiez tourner plusieurs instances de Windows sur le même PC. Pour créer un nouveau virtuel, cliquez simplement sur la petite icône de la barre des tâches située jusqu’à côté du champ de recherche. Si celui-ci a été désactivée pour une raison ou pour une autre, cliquez à l’aide du bouton droit sur la barre des tâches et sélectionnez la fonction Afficher le bouton Applications actives.
En cliquant sur l’icône Applications actives de la barre des tâches, vous pouvez créer un nouveau bureau virtuel, mais également basculer de l’un à l’autre. Vous pouvez en créer autant que vous le souhaitez.
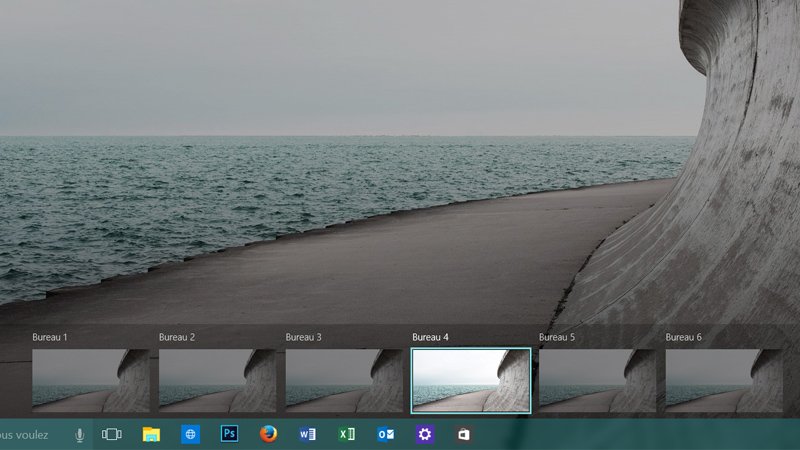
Basculer d’un bureau à l’autre
Pour afficher un bureau virtuel que vous avez créé, vous pouvez soit faire appel à la petite icône Applications actives de la barre des tâches, soit utiliser la combinaison de touches [Windows] + [Tab]. Au sein de chaque bureau virtuel, vous avez la possibilité d’exécuter autant d’applications que vous le souhaitez.
Afin de vous y retrouver plus facilement, vous pouvez par exemple lancer les applications multimédias dans le bureau n°1, les logiciels bureautiques dans le n°2, un jeu dans le n°3, le navigateur dans le n°4, etc.
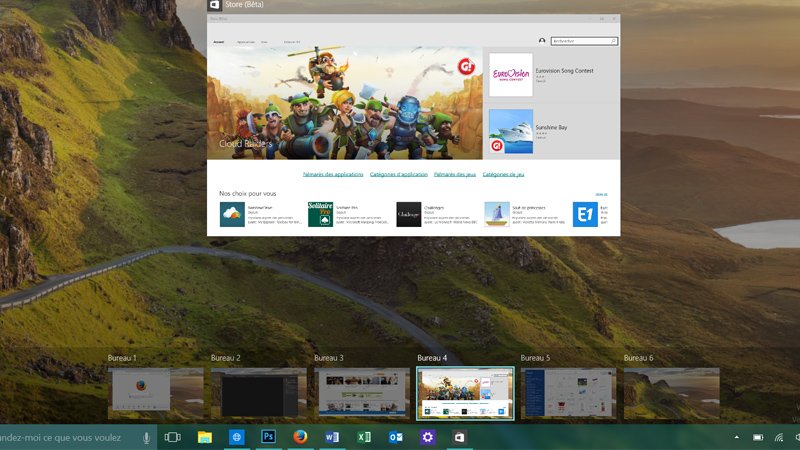
Windows 10 : comment déplacer une application d’un bureau virtuel à l’autre ?
Lorsque vous pressez les touches [Windows] + [Tab] pour afficher tous les bureaux créés, il vous est possible de déplacer une application ouverte dans un premier bureau virtuel vers un second. Pour cela, un simple glisser-déposer suffit. Notez enfin que les bureaux virtuels ne sont en fait qu’un moyen simplifié de vous y retrouver dans toutes les applications que vous lancez au quotidien.
En fait, si vous pressez les touches [Alt] + [Tab], vous constatez que vous pouvez également basculer d’une application exécutée dans un bureau virtuel vers une autre application, lancée quant à elle dans un second bureau virtuel.
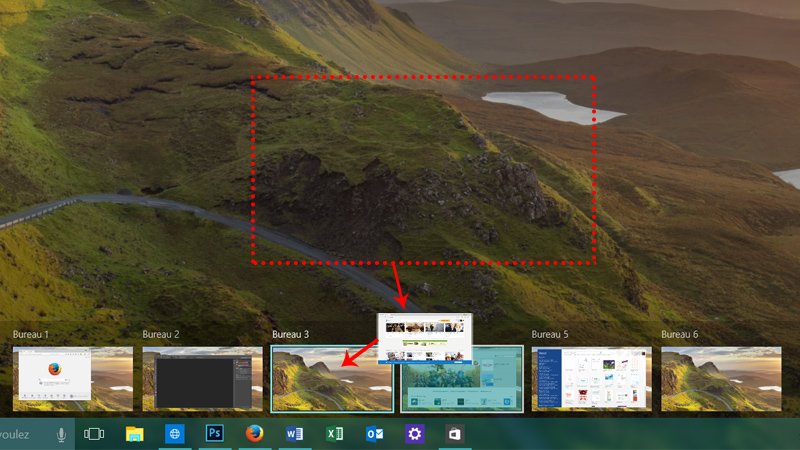
Contrôler les mises à jour de Windows 10
Comment programmer le redémarrage de Windows ?
Lorsque vous mettez à jour le système, celui-ci vous propose (sans vous l’imposer) de rebooter le système. Il est possible de retarder ce redémarrage et de le programmer à un moment et un jour que vous aurez déterminé. Cette fonction est accessible via l’outil Paramètres (pressez les touches [Windows] + [I]), puis rendez-vous sur Mise à jour et sécurité et finalement sur Windows Update.
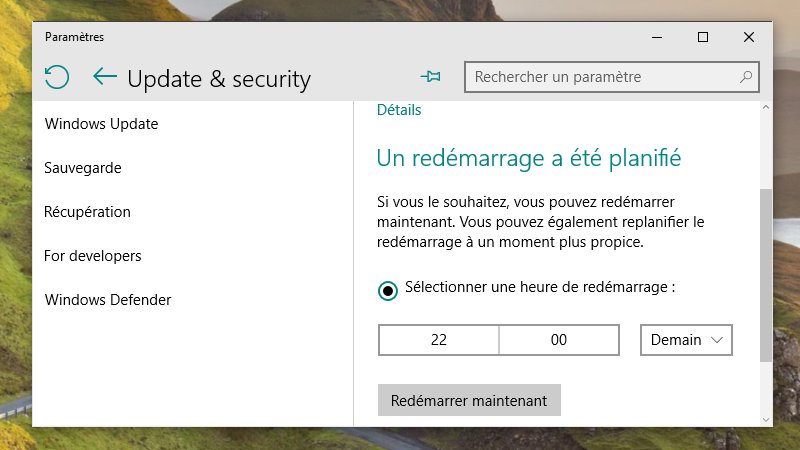
Changer la source des mises à jour
Sous Windows 10, vous téléchargez habituellement des updates via les serveurs de Microsoft. C’est la manière classique de mettre à jour le système, celle que vous connaissez depuis près de 20 ans. Mais lorsque les serveurs de Microsoft sont surchargés, ou tout simplement lorsque vous n’avez pas accès à Internet à un instant T, il est aussi possible de profiter des PC du réseau local pour réaliser cette opération.
Il est même envisageable de charger une mise à jour de l’OS en p2p (dans ce cas, il vous faudra posséder une connexion au web). Pour accéder à ce réglage, rendez-vous dans l’outil Mise à jour et sécurité du Panneau de configuration, puis cliquez sur sur Windows Update. Sélectionnez ensuite Options avancées et dirigez-vous sur Choisir le mode de téléchargement des mises à jour. Réglez le curseur sur Activé, puis cliquez sur PC sur mon réseau local, et PC sur Internet.
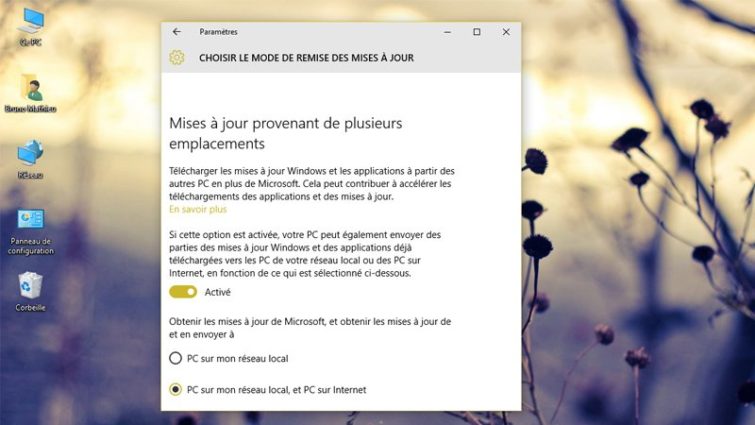
Comment télécharger avant tout le monde les mises à jour de Windows 10 ?
L’une des grandes nouveautés de Windows 10 permet de tester les prochaines innovations avant qu’elles ne sortent en version finalisée. En clair, vous jouez les bêta-testeurs et pouvez découvrir en avant-première les nouvelles fonctionnalités du système d’exploitation. Pour cela, rendez-vous dans l’outil Paramètres, puis cliquez sur Mise à jour et sécurité, et sur Options avancées.
Dans le champ Obtenir des builds Insider, pressez le bouton Commencer. Le PC devra redémarrer plusieurs fois pour installer les mises à jour en question et vous vous retrouverez devant une version de Windows bêta (et en mode “évaluation”). Enfin, vous pouvez à tout moment interrompre cette phase de test, toujours depuis la fonction Mise à jour et sécurité de Windows 10.
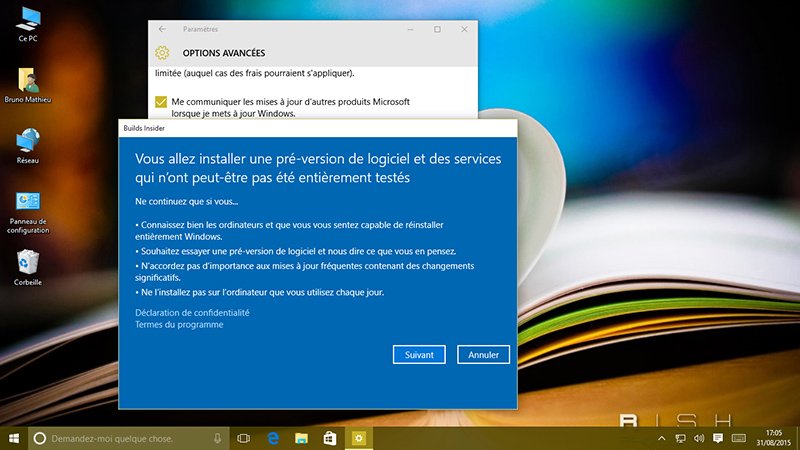
Accéder aux petites fonctions cachées de Windows 10
Activer le GodMode
Tout comme les précédentes versions du système d’exploitation (Vista, Windows 7 et 8.1), Windows 10 intègre un GodMode. Grâce à lui, vous accédez instantanément à l’ensemble des fonctionnalités du Panneau de configuration et des réglages du PC. Pour activer ce mode, créez un dossier n’importe où sur votre disque dur (par exemple dans Documents). Nommez-le ensuite GodMode.{ED7BA470-8E54-465E-825C-99712043E01C}. Double-cliquez sur la petite icône GodMode qui vient d’être créée : vous pouvez désormais accéder à l’ensemble des options du PC depuis un unique endroit, nul besoin de rentrer dans des sous-menus ou d’activer des fonctionnalités trop bien cachées.
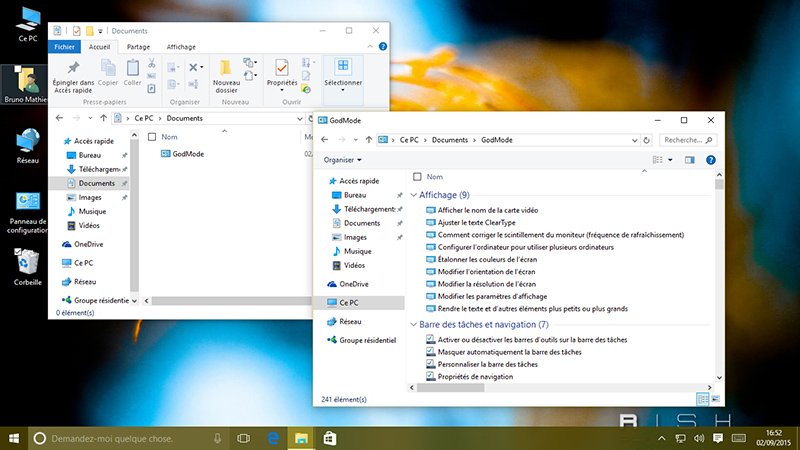
Lancer les PowerShell plutôt que l’invite de commande
Windows 10 propose toute une série d’outils allant bien plus que la classique ligne de commande. Ce sont les fameux PowerShell,
Pour y accéder, cliquez sur la Barre des tâches et optez pour la fonction Propriétés. Dirigez-vous ensuite sur l’onglet Navigation et cochez la fonction Remplacer Invite de commandes par Windows PowerShell. Validez à l’aide du bouton OK. Désormais, lorsque vous pressez la combinaison de touches [Windows] + [X] ou cliquez à l’aide du bouton droit sur le bouton Démarrer, vous pouvez accéder aux Windows PowerShell. La liste de toutes les commandes reconnues par PowerShell est consultable ici.