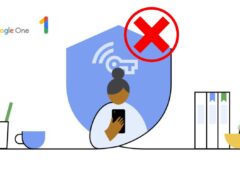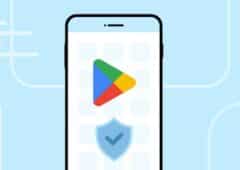Ces derniers jours, des utilisateurs de Google Drive ont eu la fâcheuse surprise de voir disparaître plusieurs mois de sauvegarde. En cause un bug qui touche exclusivement les usagers de l’application desktop. Google vient de dévoiler deux méthodes permettant de restaurer les fichiers supprimés.
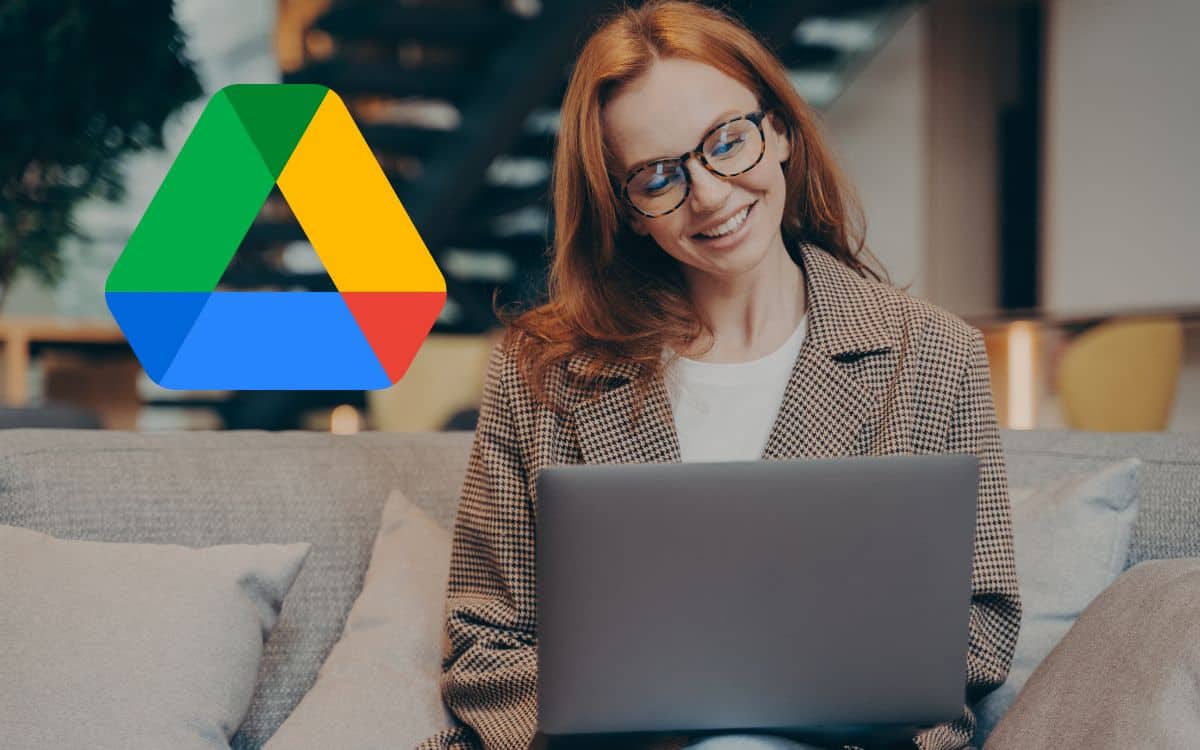
Certains utilisateurs de Google Drive desktop accusent le coup ces jours-ci. Et pour cause, un bug a fait disparaître sans raison plusieurs mois de sauvegardes sur l’application. Après avoir donné quelques conseils pour éviter que d’autres utilisateurs soient touchés, Google s’est enfin attaqué au nœud du problème : le processus de récupération des données disparues. Deux méthodes ont été dévoilées pour permettre aux usagers de remettre la main sur leurs précieux fichiers.
Comment récupérer vos fichiers disparus sur Google Drive ?
Première méthode
- Installez la dernière mouture de Google Drive pour Windows ou macOS.
- Lancez Google Drive puis cliquez sur son icône dans la barre de menu (macOS) ou dans le systray (Windows).
- Gardez le doigt appuyé sur MAJ et cliquez sur l’engrenage des paramètres.
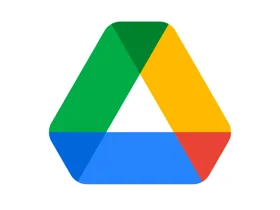
Licence Gratuite
Télécharger Google Drive
Playstore : (10205386 votes)
Appstore : (495715 votes)
- Bureautique, Productivité
- Développeur Google





- Dans le menu déroulant, cliquez sur Récupérer à partir de sauvegardes.
- Si une sauvegarde est trouvée, celle-ci sera alors automatiquement restaurée.
- Une notification vous indiquera quand le processus de restauration débutera et s’achèvera.
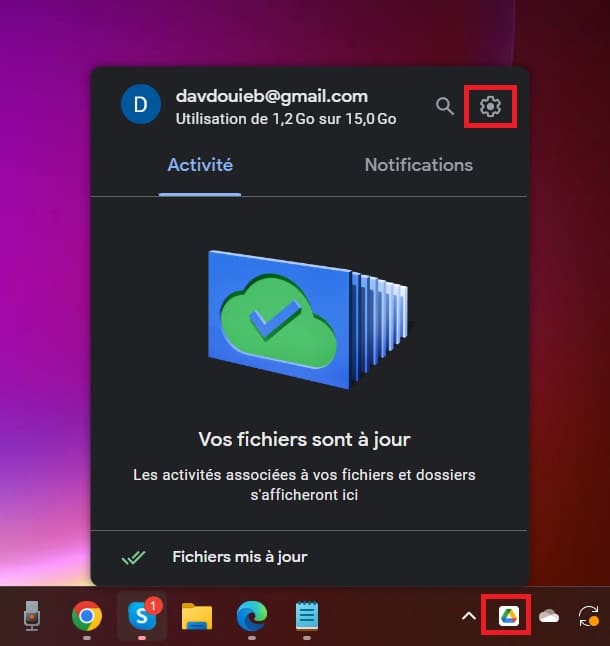
Seconde méthode
Sur Windows :
- Mettez la main sur la dernière mouture de Google Drive.
- Fermez l’application puis ouvrez l’Invite de commandes.
- Saisissez la commande suivante puis actionnez le bouton Entrer : “C:\Program Files\Google\Drive File Stream\launch.bat” –recover_from_account_backups
- L’utilitaire de récupération tentera alors de récupérer votre sauvegarde.
- Un dossier nommé Google Drive Recovery sera automatiquement généré sur votre bureau. Vous devriez y trouver vos données perdues.
A lire > Google Drive : la scanner de documents est enfin disponible sur l’iPhone
Sur macOS :
- Ouvrez le Terminal puis tapez la commande suivante : “/Applications/Google Drive.app/Contents/MacOS/Google Drive” –recover_from_account_backups
- Appuyez sur Entrer.
- Vous aurez la possibilité de surveiller l’avancement de la procédure sur le Terminal.
- Quand la procédure sera achevée, un répertoire nommé Google Drive Recovery s’affichera sur votre bureau.
Ces méthodes ont-elles fonctionné pour vous ? N’hésitez pas à nous partager votre expérience (bonne ou mauvaise) dans l’espace commentaires !