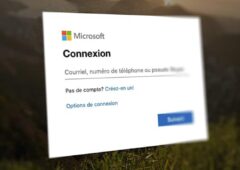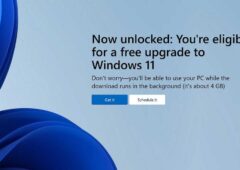Votre ordinateur tourne sous Windows 10 ? Il y a toujours moyen de gagner de la place sur le disque dur et d’optimiser les performances de la machine. Voici un petit guide qui vous montre comment faire en quelques minutes à peine.

Votre PC est de plus en plus lent ? Il toussote, il crachote, il a de plus en plus de mal à respirer ? Que vous ayez installé Windows il y a plusieurs années ou il y a seulement quelques semaines, il se peut que son système respiratoire se soit encrassé. Rien de bien étonnant à cela : l’installation répétée de logiciels ou d’add-ons, quelques plantages successifs (dus à une surchauffe du CPU, par exemple), et voilà que l’ordinateur montre de sérieux signes de ralentissement.
Avant de paniquer et de partir dans une réinstallation complète de Windows, il existe plusieurs traitements sérieux pour redonner une bonne cure de jouvence à votre configuration. Et nul besoin d’investir le moindre centime pour acquérir ces solutions : elles sont toutes gratuites. En outre, elles ne sont pas « chronophages » : en moins d’une dizaine de minutes, vous devriez pouvoir tout remettre à neuf. C’est promis, vous n’aurez pas à y passer beaucoup de temps. Une petite série de cases à cocher, quelques boutons à presser, et tout se déroule ensuite de manière complètement automatisée.
Dernière précision : il s’agit ici de faire un tour d’horizon des différentes solutions gratuites qui existent en matière de nettoyage du PC. Vous n’êtes pas obligés d’utiliser l’intégralité des logiciels mentionnés ici.
À lire aussi > Comment revenir à Windows 10 quand on a déjà installé Windows 11 ?
Utiliser l’outil de maintenance de Windows 10
Avant toute chose, et avant de télécharger quoi que ce soit, il faut savoir que Windows 10 dispose d’une batterie complète d’outils permettant de nettoyer instantanément le PC. Voici comment y accéder :
- Cliquez sur le bouton Démarrer de la barre des tâches, puis rendez-vous sur l’icône Paramètres.
- Cliquez ensuite sur la fonction Accueil, puis sur Stockage, et cochez l’option Assistant stockage. Désormais, Windows supprimera à intervalles réguliers les fichiers temporaires qui encombrent votre disque dur ou votre SSD.
- Si vous souhaitez que l’opération soit lancée immédiatement, cliquez sur Libérer de l’espace maintenant.
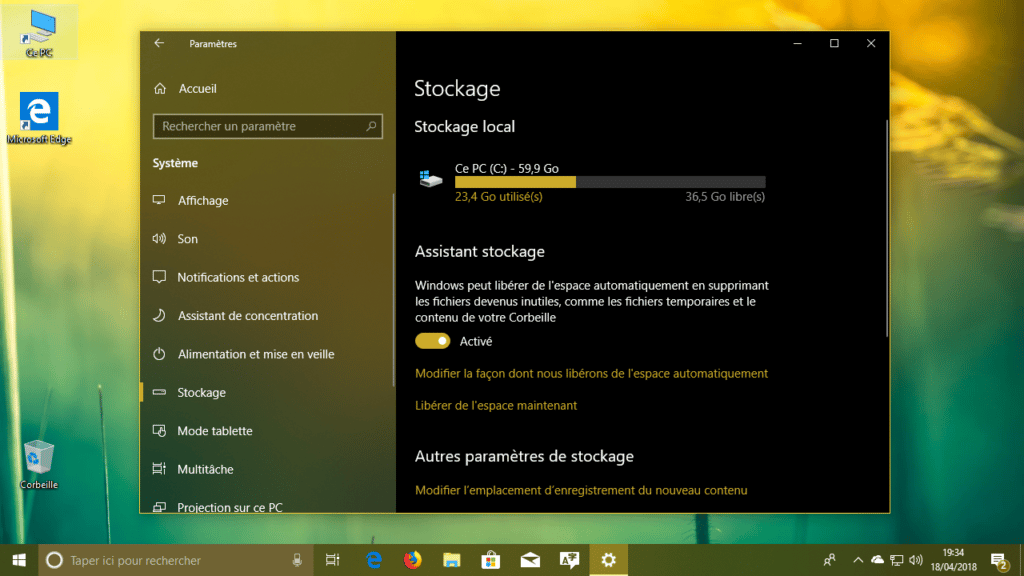
Si vous souhaitez économiser encore plus d’espace, une option consiste à effacer toutes traces d’une précédente installation de Windows au bout de 10 jours. Elle devrait vous faire gagner plusieurs gigaoctets d’espace sur le disque dur (en moyenne, 4 Go). Pour ce faire, procédez de la manière suivante :
- Toujours via l’outil de nettoyage intégré à Windows, cliquez sur la fonction Modifier la façon dont nous libérons de l’espace automatiquement.
- Faites défiler l’écran jusqu’en bas et cochez la fonction Supprimer les versions précédentes de Windows.
- Pressez le bouton Nettoyer maintenant pour lancer le grand nettoyage.
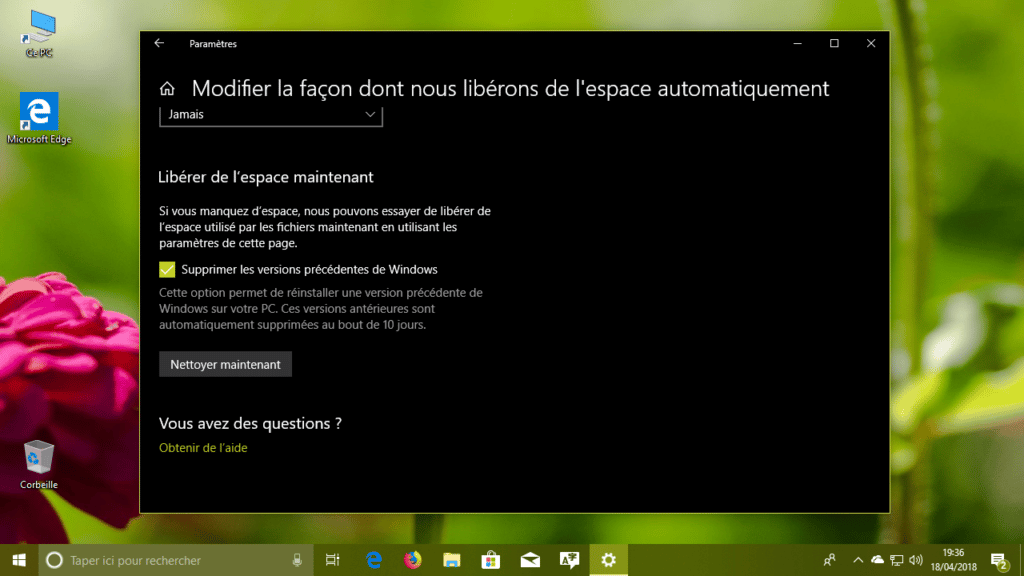
À lire aussi > Windows 10 est indétrônable, Windows 11 va-t-il connaître le sort de Vista ou de 8 ?
CCleaner : l’indétrônable outil de nettoyage
Si vous cherchez un outil rapide et efficace pour nettoyer votre PC, tournez-vous du côté de CCleaner. L’application est l’une des plus véloces du genre, mais aussi l’une des plus efficaces. Téléchargez le logiciel en question et installez-le sur votre machine. Notez qu’il existe par ailleurs une version portable de CCleaner, qui ne nécessite aucune installation, mais simplement une décompression sur le disque.
- À l’ouverture du logiciel, cliquez sur la section Nettoyage personnalisé puis sur l’onglet Applications. Ici se trouve une liste de tous les programmes installés sur votre disque dur, et qui sont susceptibles d’être nettoyés par CCleaner. Il ne s’agit pas d’une désinstallation, rassurez-vous, mais simplement d’une suppression des fichiers temporaires, des résidus d’installation, du nettoyage du cache, etc.
- Décochez les applications et les options qu’il vous semble vital de conserver. Par exemple, dans le cas d’un navigateur, il reste préférable de décocher les options Mots de passe enregistrés, Historique, voire Cookies. Si vous utilisez Microsoft Edge plutôt que Firefox, Chrome ou Opera, cliquez sur l’onglet Windows et décochez également les options concernant les mots de passe et l’historique, sauf si vous souhaitez réellement nettoyer votre machine en profondeur.
- Une fois les options de nettoyage déterminées, il ne vous reste plus qu’à fermer toutes les applications en cours d’exécution, et à presser le bouton Analyser.
- Cliquez finalement sur le bouton Nettoyer, puis sur OK. CCleaner vous indique à la fin de l’opération l’espace gagné sur votre disque dur, qui peut facilement atteindre plusieurs centaines de Mo, voire quelques Go si c’est la première fois que vous nettoyez votre PC depuis longtemps.
Toujours depuis CCleaner, dirigez-vous ensuite sur le bouton Registre. Cliquez sur la fonction Chercher des erreurs. Une analyse s’exécute alors. Au terme de celle-ci, le logiciel vous présente une liste de tous les ennuis liés à la base de registre de Windows. Ces problèmes alourdissent inutilement le système : pressez le bouton Corriger toutes les erreurs sélectionnées, afin d’assainir la base de registre.
Le logiciel vous propose de sauvegarder au préalable la base de registre. Bien que les problèmes liés au nettoyage du registre soient extrêmement rares, cliquez sur Oui par mesure de précaution. Indiquez un dossier d’enregistrement, puis pressez le bouton Corriger toutes les erreurs sélectionnées. C’est fait, votre base de registre est désormais saine.
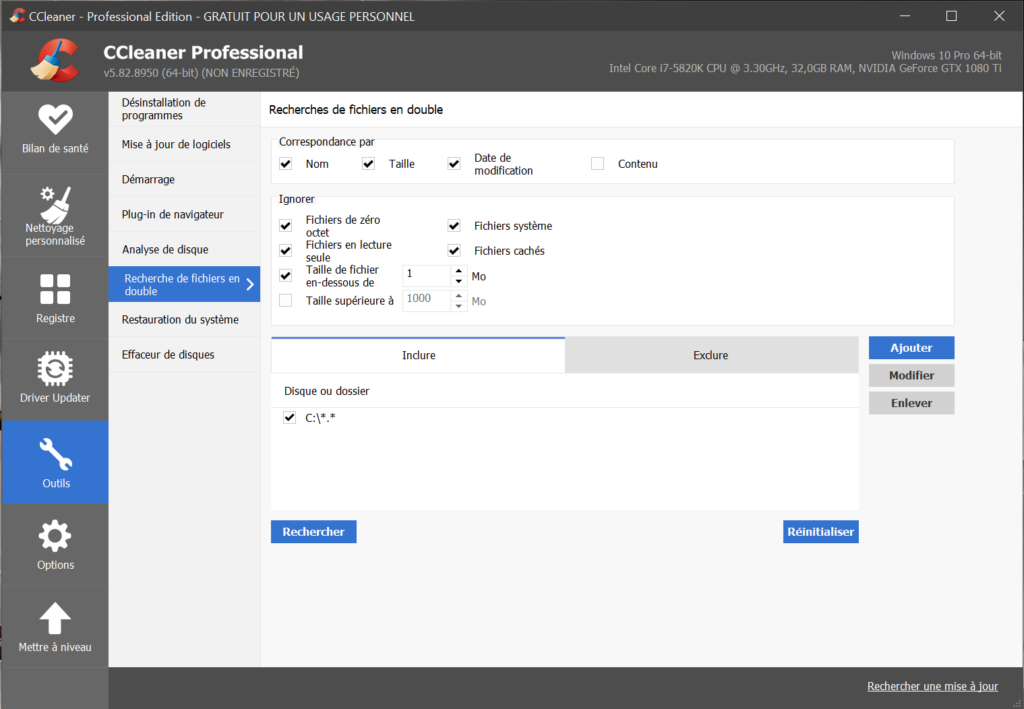
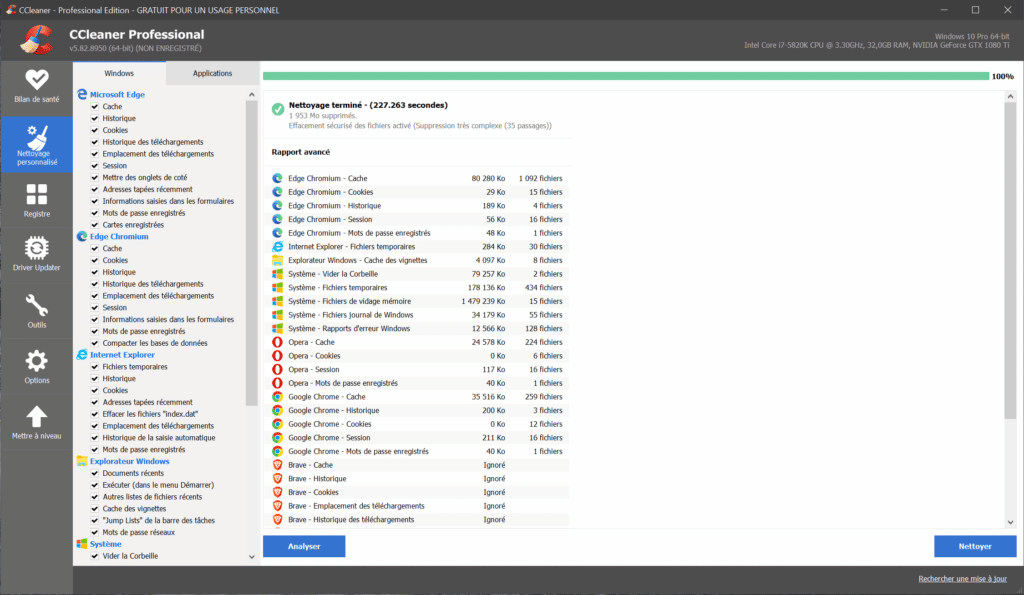
L’application propose d’autres petits modules, que vous pouvez également utiliser pour nettoyer votre machine. Depuis l’icône Outils, vous trouverez différentes options vous permettant d’interrompre le lancement de certaines applications au démarrage de l’ordinateur, de désinstaller les applications, de restaurer le système en cas de souci, etc.
Mais l’application propose également un module de recherche des doublons, qui permet de gagner un peu de place sur le disque dur (très utile si vous possédez un SSD de faible capacité, par exemple). Cliquez sur Recherche de fichiers. L’application vous offre le moyen de rechercher les fichiers présents en double sur votre disque, en fonction de leur nom, de leur taille et de leur date de modification. Décochez la fonction Fichiers de zéro octet, puis cliquez sur le bouton Rechercher. Au terme de l’analyse, il ne vous reste plus qu’à supprimer l’ensemble des doublons de votre disque (gardez au moins un exemplaire de chaque, quand même).
À lire aussi > Windows 11 : prix, fonctionnalités, nouveautés, mises à jour, tout ce que vous devez savoir.
AdwCleaner : supprimer les adwares
Lorsque vous surfez ou installez de nouveaux logiciels, il est possible (voire très probable) que de petits programmes indésirables en profitent pour se mettre en place sur votre PC. Ces programmes, ce sont des adwares, des logiciels qui affichent de la publicité au sein même de vos applications. Pour les retirer rapidement de votre ordinateur, il existe une excellente solution : AdwCleaner.
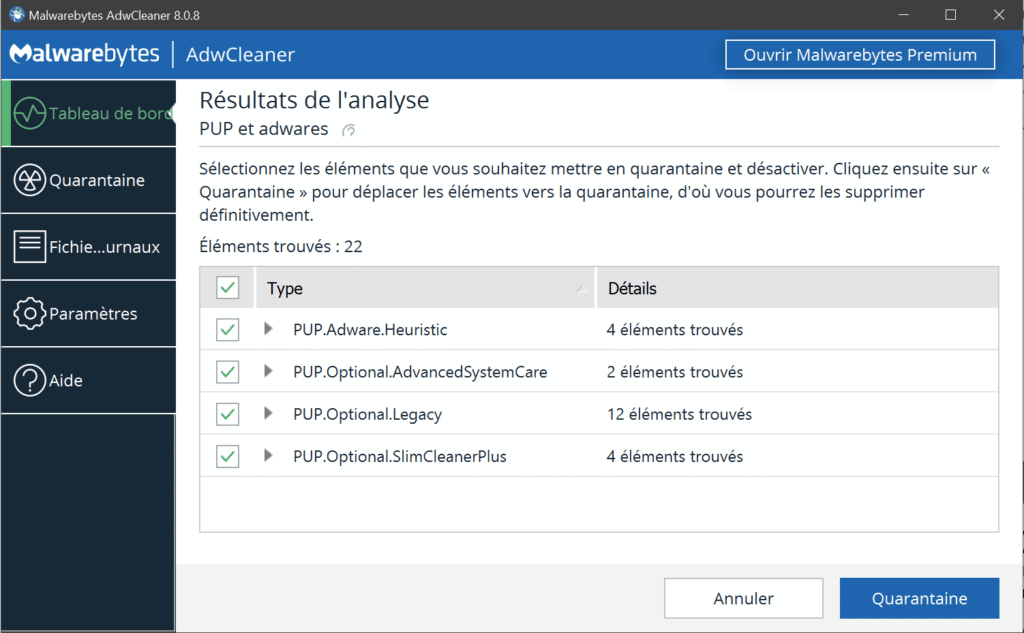
Ce logiciel, passé sous le giron de MalwareBytes il y a quelques années, commence par scanner votre système, puis éradique automatiquement tous les adwares qu’il trouve. Après un petit redémarrage du PC, vous voilà aux commandes d’un ordinateur dénué de tout logiciels indésirables. Pensez à l’exécuter de temps en temps, car il ne travaille pas en tâche de fond et n’empêche pas les nuisibles de récidiver, et la base de données est souvent mise à jour par les développeurs du logiciel.
Malwarebytes Anti-Malware : allez encore plus loin dans la chasse aux indésirables
Nous venons tout juste d’en parler dans le paragraphe consacré à AdwCleaner, si vous n’avez pas d’antivirus installé sur votre PC, vous pouvez faire confiance à Malwarebytes Anti-Malware. Ce logiciel réputé vous permet de partir à la chasse aux menaces, peu importe l’endroit où elles sont placées (dans les applications bien sûr, mais également dans la RAM, la base de registre, les fichiers système, etc.).
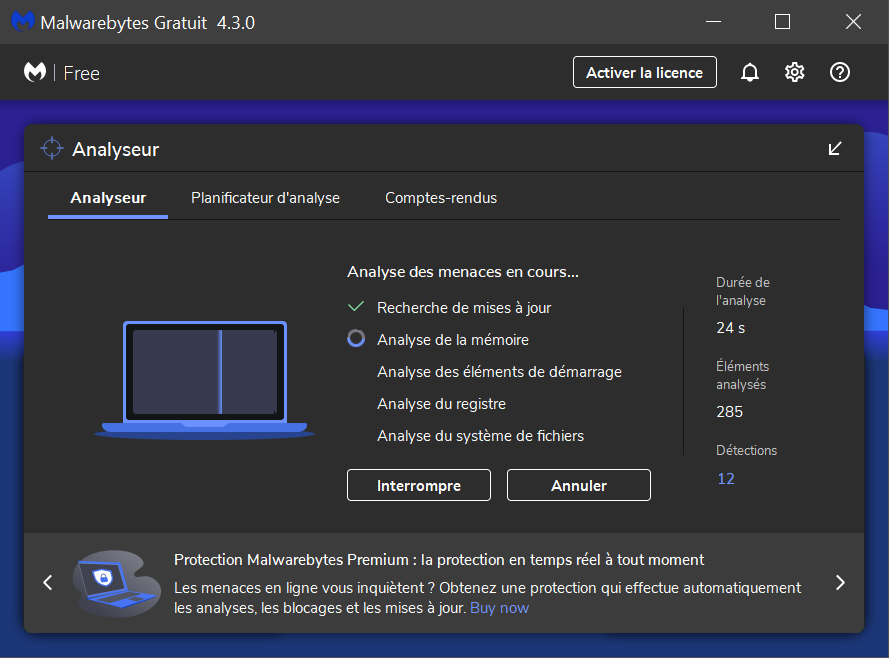
L’analyse complète du PC, effectuée à partir d’une base de signatures, est extrêmement rapide, et ne laisse rien passer pour autant. Le logiciel possède également un moteur d’analyse heuristique, qui détecte plus en profondeur les éventuelles menaces. Rapide et efficace, Malwarebytes est un must have pour entretenir son PC.
Revo Uninstaller : désinstallez toutes traces d’un pilote ou d’un logiciel
Il vous est peut-être déjà arrivé de désinstaller un programme et de retrouver des traces de ce dernier sur votre PC. Vous avez beau essayer de désinstaller ces derniers bouts de fichiers récalcitrants, rien n’y fait. Revo Uninstaller est là pour ça. Il désinstalle un programme en profondeur, dans tous les dossiers de la machine.
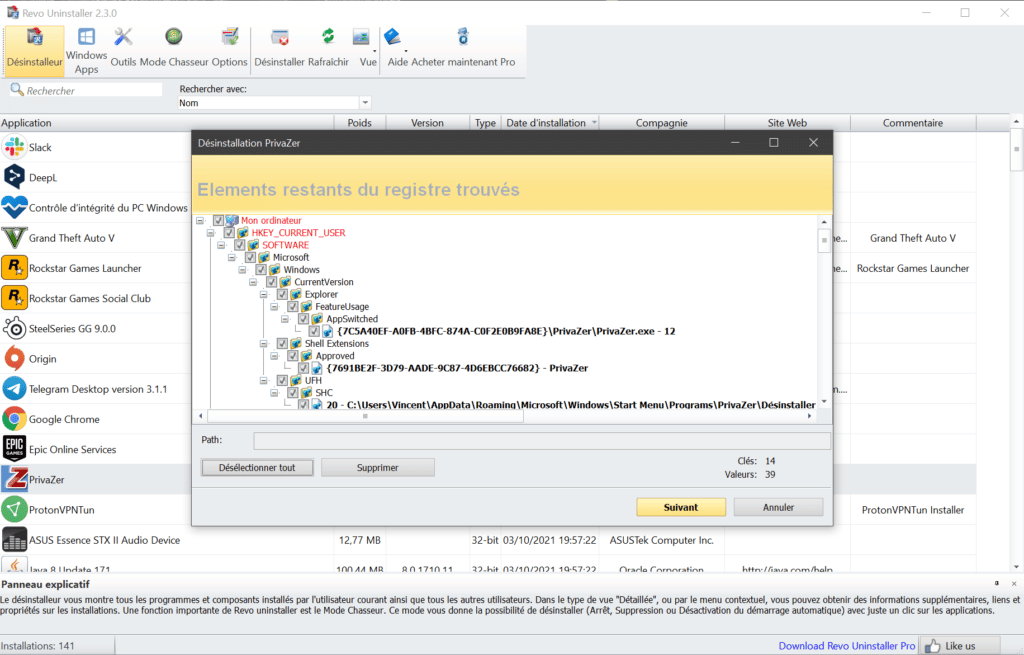
Il arrive très souvent que les fichiers soient éparpillés aux quatre coins du système, et certains sont dissimulés dans des dossiers cachés (AppData par exemple). Ce logiciel est justement là pour les dénicher et les supprimer. Par exemple, Windows a la fâcheuse tendance à faire sauter certains pilotes d’imprimante lors des mises à jour (rendant cette dernière inutilisable).
Avec Revo Uninstaller, vous pouvez tout nettoyer afin de réinstaller les pilotes proprement et régler le problème du fonctionnement de l’imprimante. Et si vous avez fait une désinstallation un peu brutale (en suppriment les fichiers, sans passer par l’assistant de désinstallation), pas de panique, Revo Uninstaller est capable de supprimer de simples résidus de fichiers (que d’autres programmes ne détectent pas), même si le programme complet est absent de la machine.
TreeSize Free : repérer les fichiers et dossiers les plus volumineux
Avant toute chose, il peut être intéressant de visualiser l’architecture de votre disque dur ou de votre SSD, afin de repérer les répertoires ou les fichiers qui prennent le plus de place. Pour ce faire, vous pouvez par exemple faire appel à un logiciel comme MeinPlatz, qui est gratuit et assez simple d’emploi. Mais il existe un logiciel encore plus intuitif avec l’indétrônable TreeSize Free.
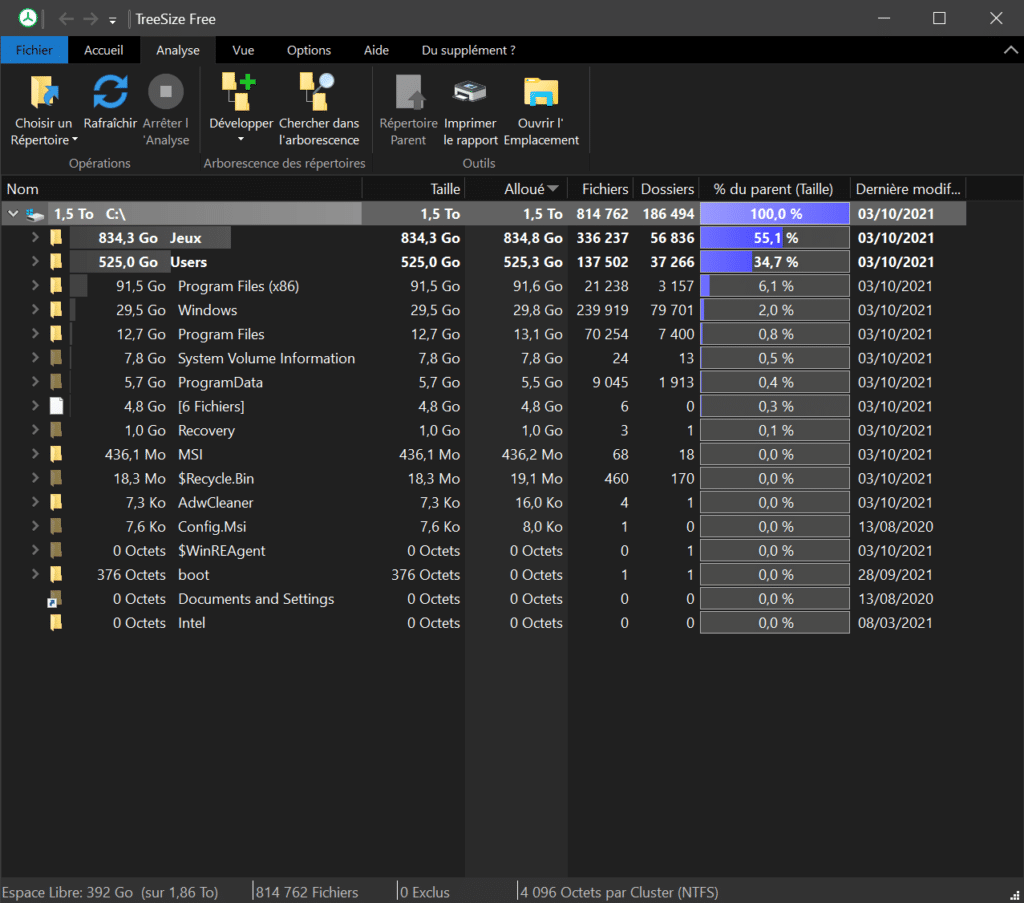
Au premier lancement, préférez une exécution en mode Administrateur, vous aurez davantage de droits d’accès sur la consultation des dossiers. Le logiciel commence par répertorier l’intégralité des données présentes sur votre disque C: et les classe des plus volumineuses aux plus légères. Vous avez ensuite la possibilité de modifier, déplacer, visionner ou supprimer des répertoires ou des dossiers à l’aide du clic droit de la souris (le menu contextuel de TreeSize est identique à celui de l’Explorateur de Windows).
À lire aussi > Windows 10 : le grand guide du dépannage.
Duplicate Cleaner : éradiquer efficacement les doublons
Pour effacer les fichiers qui apparaissent en double ou en triple sur votre disque dur, vous pouvez faire appel à CCleaner, comme évoqué plus haut. Mais il y a encore plus efficace, avec Duplicate Cleaner. Cet outil vous propose de partir en quête de tous les doublons présents sur votre PC, ou ceux stockés sur un disque réseau (un NAS). Il permet également de protéger les fichiers système de Windows, afin d’éviter les erreurs de manipulation, ou d’afficher des vignettes des photos trouvées en double.
Enfin, vous avez la possibilité de déplacer les doublons vers un autre disque dur, plutôt que de les supprimer totalement. Par conséquent, vous pouvez conserver une sauvegarde des doublons trouvés.
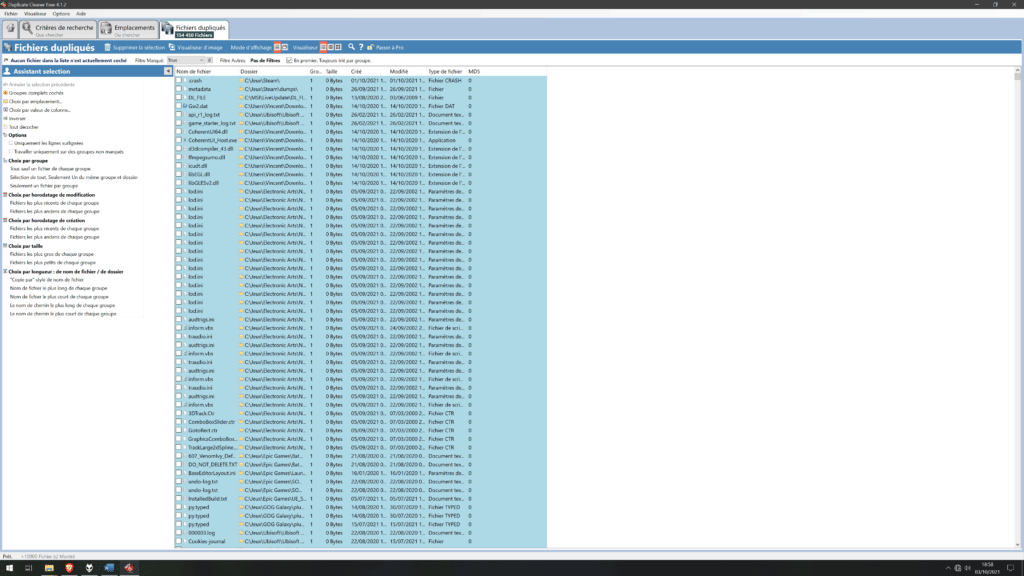
L’application s’utilise assez simplement : pour effectuer une première recherche des doublons, cliquez sur Emplacements, sélectionnez un ou plusieurs disques durs, puis pressez le bouton Lancer l’analyse. Sélectionnez ensuite les fichiers qui peuvent être effacés (le logiciel le fait généralement pour vous en mettant certains éléments en surbrillance) et cliquez sur le bouton Supprimer la sélection.
À lire aussi > Windows 10 : comment désactiver ou supprimer le micro ?
Wise Registry Cleaner : comment nettoyer le registre en profondeur
Vous l’avez vu précédemment, vous avez la possibilité de nettoyer la base de registre à l’aide d’un outil de CCleaner. Mais il y a moyen d’aller encore plus loin dans ce nettoyage à l’aide de Wise Registry Cleaner. Installez et lancez l’application, puis commencez par cliquer sur le bouton Analyser. Le logiciel part alors en quête des clés invalides ou obsolètes. L’opération est plus longue que sous CCleaner, mais bien plus efficace. Une fois les problèmes répertoriés par Wise Registry Cleaner, il ne vous reste plus qu’à presser le bouton Nettoyer.
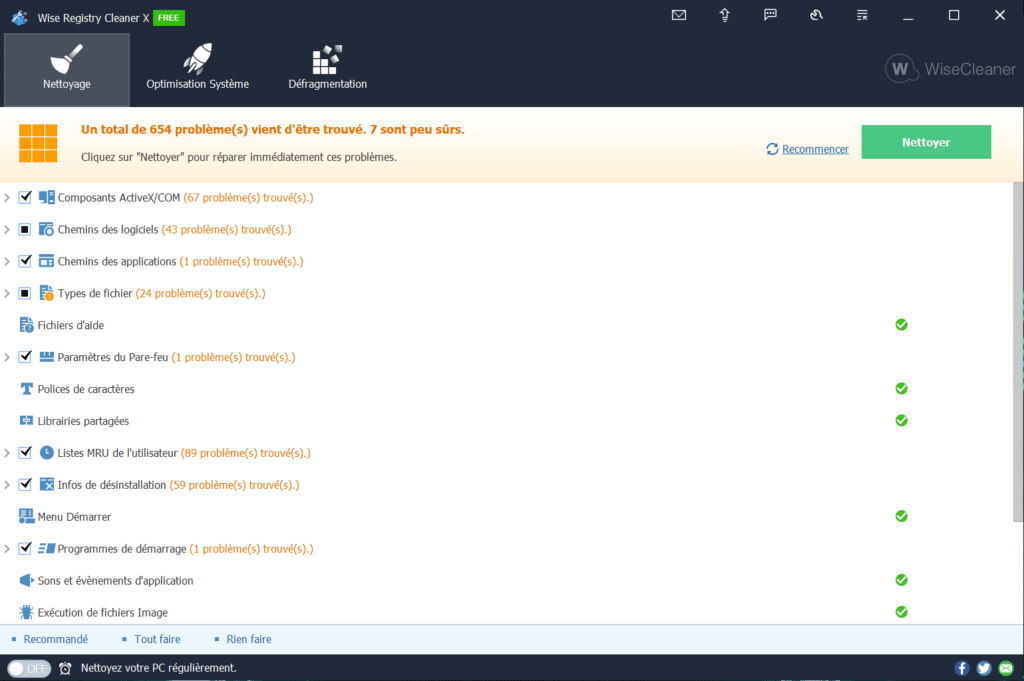
L’application intègre par ailleurs un défragmenteur de registre. Même si cette opération n’apporte guère de gros changements dans le système, il est recommandé de l’exécuter de temps à autre (une fois tous les 2 ou 3 mois). Dirigez-vous sur l’onglet Défragmentation et cliquez là-aussi sur Analyser. L’écran passe en noir et blanc durant quelques secondes, au terme de quoi il vous suffit simplement de cliquer sur Défragmenter pour supprimer la fragmentation de la base de registre.
À lire aussi > Tuto Windows 10 : quels sont les meilleurs trucs et astuces ?
PrivaZer : supprimer toutes traces d’utilisation d’un PC
Lorsque vous utilisez un PC qui n’est pas le vôtre – ou tout simplement quand vous prêtez le vôtre – vous désirez peut-être faire en sorte « qu’aucune trace » ne subsiste sur la machine. Pour cela, récupérez le logiciel PrivaZer et installez-le. Au premier lancement, l’application vous propose d’adapter PrivaZer à vos besoins, auquel cas, vous n’avez pas grand-chose à faire, à part suivre les 10 étapes livrées (suppression des raccourcis invalides, effacement des historiques des suites bureautiques, vider le cache des miniatures, etc.).
Notez au passage que le programme propose un moyen rapide et efficace de supprimer les éléments des anciennes versions de Windows. Très utile si vous avez migré de Windows 7 à Windows 8, puis vers Windows 8.1, Windows 8.1 Update et enfin Windows 10 (ouf !). Le logiciel se mettra alors à analyser votre disque dur et à supprimer les éléments inutiles, sans que vous n’ayez à faire quoi que ce soit.
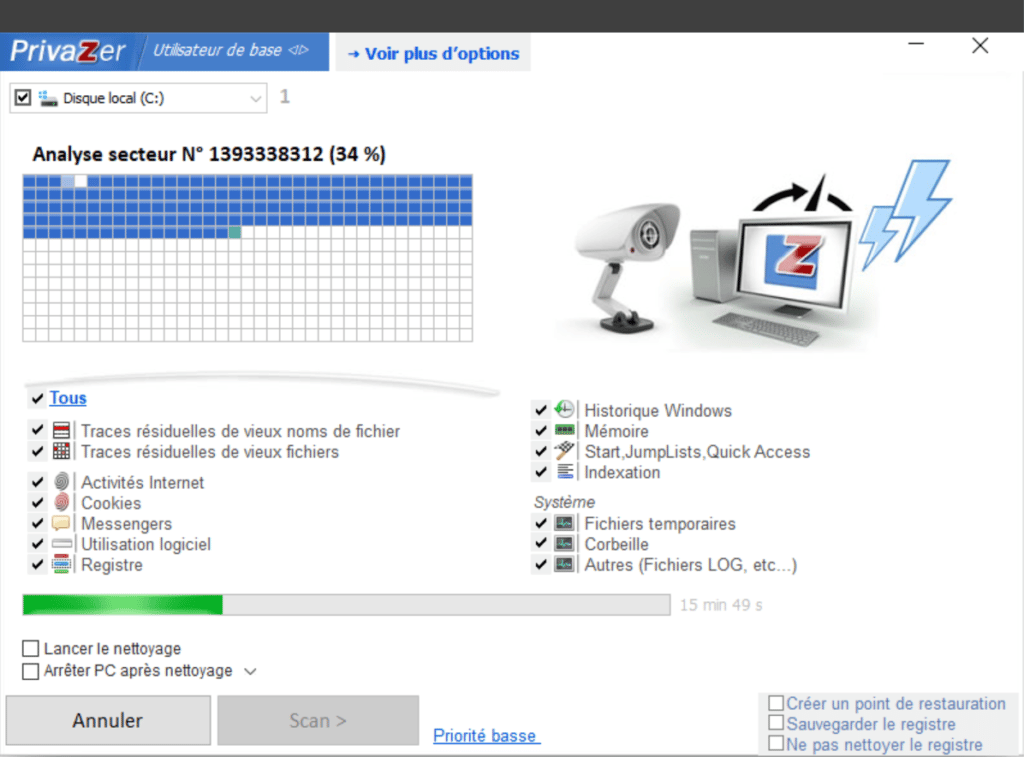
Il y a moyen d’aller encore plus loin dans l’effacement des données inutiles et des traces laissées par l’utilisation d’un PC, toujours à l’aide de PrivaZer. Pour cela, rendez-vous dans le menu principal du logiciel : c’est ici que vous pouvez sélectionner quels éléments vont être analysés et supprimés. Il peut s’agir du disque principal, mais également d’un disque dur secondaire, d’une clé USB, d’une carte mémoire, d’un iPod ou même d’un appareil connecté en réseau.
Dans cette même partie, vous avez également la possibilité d’analyser et de nettoyer la base de registre, ou encore de programmer un nettoyage (tous les jours, toutes les semaines ou tous les mois). Enfin, en cliquant sur le bouton Options avancées > Nettoyage, vous pouvez régler le nombre de passes réalisées au moment de l’effacement : jusqu’à 6 passes sur un SSD ou de la mémoire Flash, 6 passes également pour de la RAM, et 35 passes sur un disque dur !
À lire aussi > Windows 10 et 11 : comment activer le mode Jeu et choisir les bons paramètres ?
IObit SmartDefrag : défragmenter efficacement votre disque dur
Toujours dans l’optique de bien nettoyer votre machine, il convient de défragmenter ses disques durs (mais pas son SSD, c’est totalement inutile). Pour cela, vous pouvez faire confiance à l’outil intégré à Windows, qui fait preuve d’efficacité, mais manque cruellement de fonctionnalités. Impossible de réellement savoir où en est la défragmentation, ni d’avoir de réelles statistiques détaillées à la fin de l’opération. C’est pourquoi, il est recommandé de faire plutôt appel à un outil plus performant et aux fonctions plus exhaustives, comme IObit SmartDefrag.
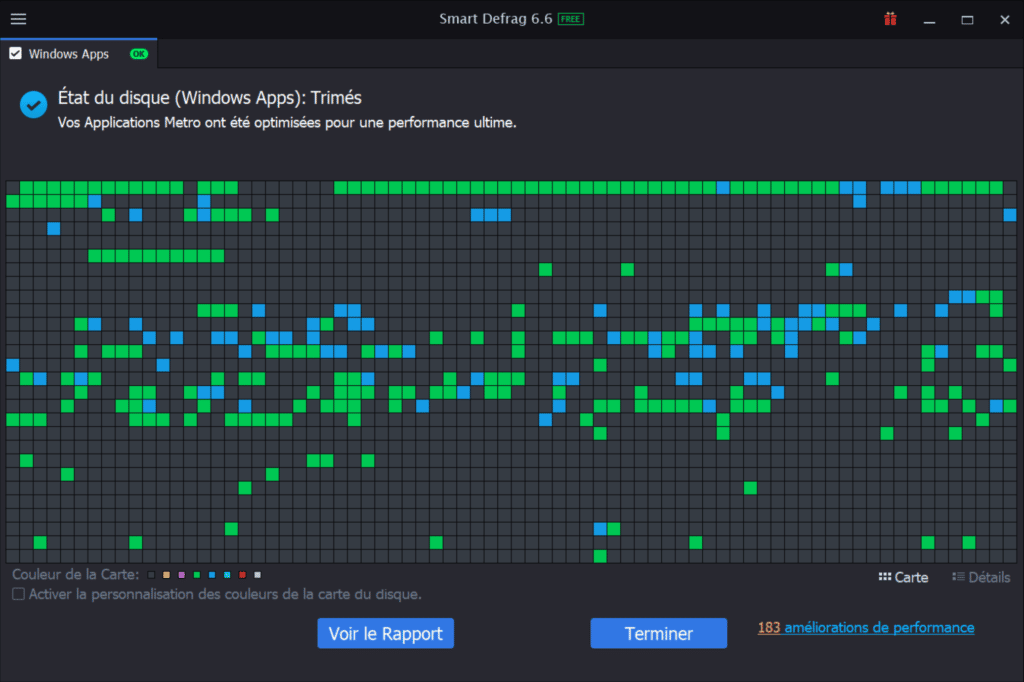
Téléchargez le logiciel en question, et au moment de son installation, cliquez sur Recul, afin de ne pas installer la toolbar IObit. Cliquez également sur Skip lorsque l’installation d’Advanced SystemCare Ultimate vous est proposée. Lancez l’application, puis pressez le bouton Analyser. Une carte détaillée de la fragmentation de votre disque dur s’affiche. Il vous suffit de cliquer sur le bouton Défragmenter pour lancer l’opération de maintenance.
À lire aussi > Windows 10 : comment reconnaître les codes d’erreurs ?