Google Maps est une appli incontournable pour trouver son chemin en 2024. Le service du géant américain propose des fonctionnalités très utiles pour vous repérer en toutes circonstances. Afin de vous permettre d’exploiter tout le potentiel de l’outil, nous avons sélectionné ses meilleures fonctionnalités, que nous vous présentons dans ce guide.
- 🅿 Définir un lieu de stationnement : pour retrouver facilement votre voiture
- 🏠 Enregistrer votre lieu de travail et votre domicile : pour accéder à des suggestions d’adresses personnalisées
- 🚘 Signaler un incident routier : pour prévenir les autres usagers
- ❌ Supprimer votre historique de localisation : pour préserver votre confidentialité
- ⏲️ Connaître les horaires d’affluence d’un établissement (magasin, restaurant ou bar) : pour éviter la foule
- 🛣 Télécharger des plans : pour naviguer sans connexion
- 📸 Contrôler votre vitesse : pour éviter les radars
- ⛽ Comparer les prix de l’essence : pour savoir quelle station-service choisir
- 🔌 Trouver une borne de recharge électrique : pour recharger facilement votre VE
- 🛜 Se connecter aux balises Bluetooth : pour ne plus perdre le signal GPS dans les tunnels
- 🌑 Passer Google Maps en mode sombre : pour vous soulager les yeux
- 🗺 Changer de type de carte : pour obtenir un autre design
- 🚩 Personnaliser la carte avec des indicateurs : pour mieux vous y retrouver
- 🏙 Street View : visiter un lieu avant de vous y rendre
- ⬆ Live View : retrouver votre chemin grâce à la réalité augmentée
- 🗽 Immersive View : pour visiter les lieux cultes de grandes villes virtuellement
- 🚊 Établir un itinéraire en transport en commun : pour ne pas vous perdre en ville
- 🆕 Suivre l’actualité de vos lieux préférés : pour connaître les promotions actuelles, les évènements prévus, etc.
- 🧭 Partager votre localisation : pour que vos proches puissent vous rejoindre plus facilement
- 👨🦽 Trouver les lieux et itinéraires accessibles pour les personnes à mobilité réduite
- 👐 Utiliser Google Maps sans les mains : pour démarrer un itinéraire au volant
- 🛣️ Ajouter des étapes à votre itinéraire : pour vous arrêter à des endroits stratégiques en cours de route
- ⬆️ Itinéraire en un clin d’œil : pour vous orienter sans avoir à démarrer la navigation
- ⭐ Sauvegarder vos lieux préférés : pour les retrouver facilement
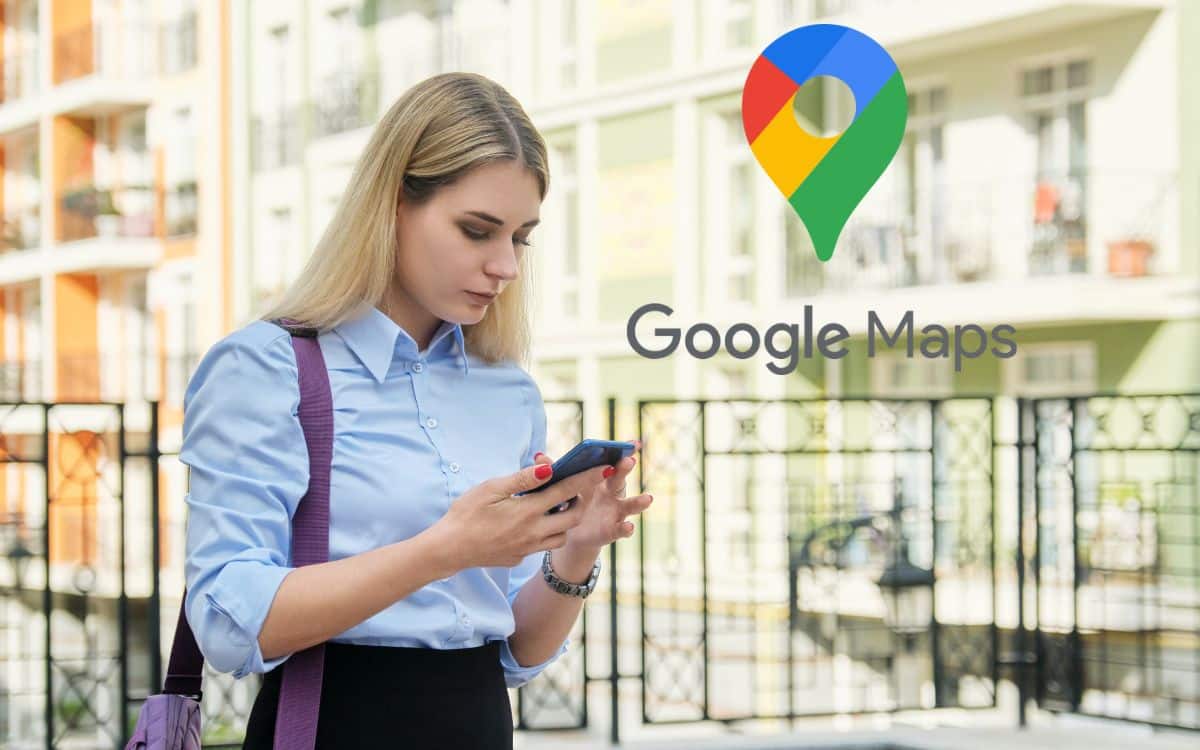
L’appli Google Maps de la firme de Mountain View connaît un immense succès à travers le monde, en réunissant plus d’un milliard d’utilisateurs par mois (chiffres 2023). Cela n’est pas étonnant étant donné qu’elle recense actuellement plus de 250 pays et territoires dans sa base de données.
Disponible sur les appareils Android et iOS, ainsi que sur Internet, Google Maps est également l’application de cartographie la plus complète à l’heure actuelle. L’outil de Google n’a eu de cesse de s’améliorer au fil des mises à jour. En plus de profiter d’une interface moderne et ergonomique, ainsi que d’une barre de navigation plus épurée sur Android, elle se dote de nombreuses fonctionnalités très utiles au quotidien.
Au cas où vous ne les connaissez pas toutes, nous en avons réuni un certain nombre sur cette page. Découvrez sans plus attendre nos meilleures astuces pour utiliser au mieux le service.
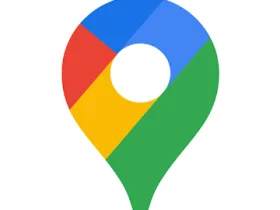
Licence Gratuite
Télécharger Google Maps
Playstore : (19015326 votes)
Appstore : (719056 votes)
- Loisirs, Voyage
- Développeur Google LLC



🅿 Définir un lieu de stationnement : pour retrouver facilement votre voiture
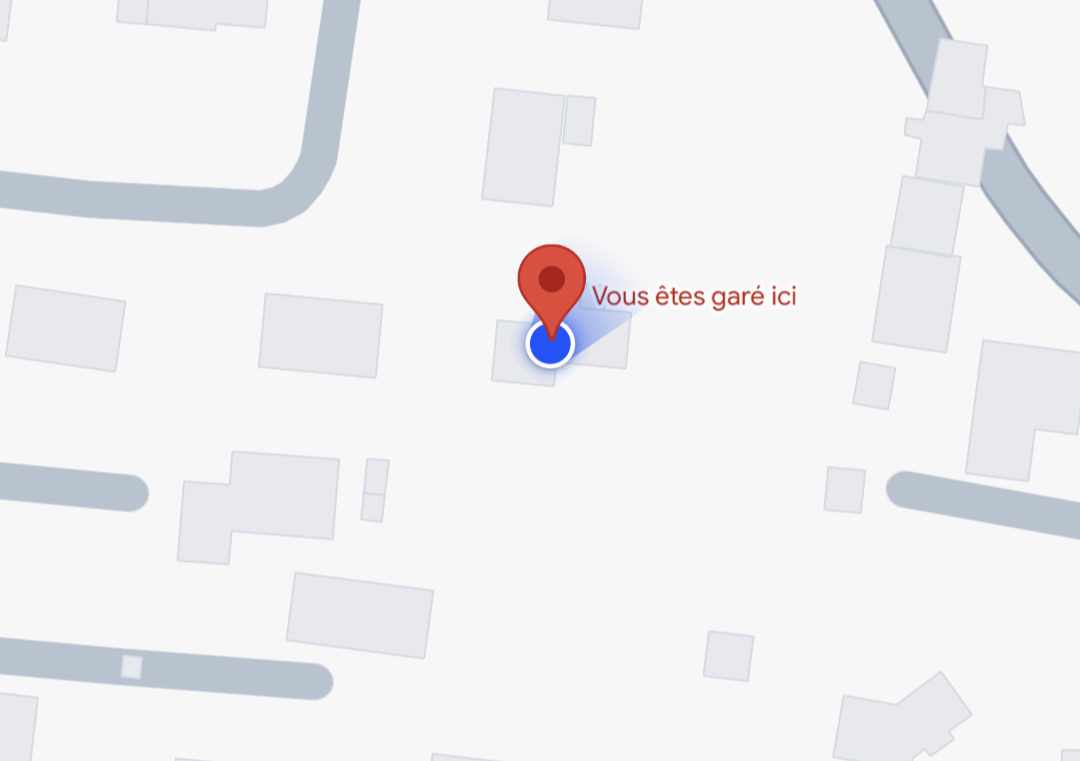
L’une des plus anciennes fonctionnalités de Google Maps, mais aussi l’une des plus pratiques, vous permet d’enregistrer la position de stationnement de votre véhicule. Cette dernière va épingler une balise sur la carte, afin de vous permettre de vous repérer. Ainsi, cette fonction, disponible sur Android Auto, se révèle très utile si vous avez tendance à oublier où vous avez garé votre véhicule. Pour l’activer, il n’y a rien de plus simple :
- Une fois que vous êtes garé, ouvrez Google Maps et cliquez sur le point bleu qui représente votre localisation.
- Choisissez ensuite l’option Enregistrer l’emplacement de stationnement.
- Le message “Vous êtes garé ici” s’affiche ensuite, accompagné d’une épingle rouge.
- Lorsque vous souhaiterez reprendrez la route, il vous suffira de vous rendre de nouveau à cette position pour retrouver votre véhicule.
🏠 Enregistrer votre lieu de travail et votre domicile : pour accéder à des suggestions d’adresses personnalisées
Indiquer votre domicile et votre lieu de travail à Google Maps va permettre à l’outil de vous suggérer des lieux à proximité. Ainsi, vous pourrez visualiser d’un simple coup d’œil les différents centres d’intérêts autour de chez vous ou de votre lieu de travail : restaurants, boutiques, cinémas, salles de sport, parcs, etc.
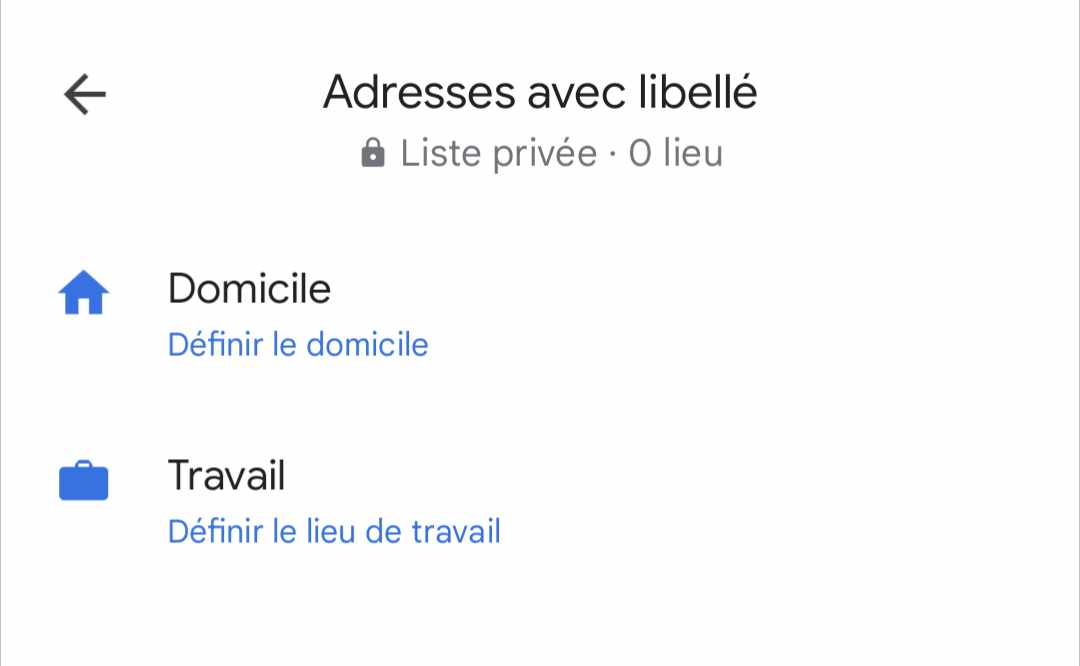
Au même titre que la fonctionnalité précédente, cette dernière est l’une des toutes premières fonctions disponibles sur l’app. Pour enregistrer ces informations, veuillez procéder comme suit :
- Appuyez sur l’icône de votre profil, puis accédez au menu Paramètres.
- Sélectionnez ensuite l’option Adresse domicile ou travail
- Touchez enfin Domicile pour définir votre adresse, puis Travail pour saisir l’adresse de votre lieu de travail.
🚘 Signaler un incident routier : pour prévenir les autres usagers
Google Maps récupère une fonctionnalité phare de l’application Waze. En effet, les utilisateurs de l’appli de navigation peuvent désormais signaler des incidents routiers tels que des accidents, travaux, obstacles, fermeture de voies, ou encore bouchons. Pour ce faire, il suffit de touchez l’option Ajouter un signalement, matérialisée par l’icône de la bulle avec un +. Vous pouvez ensuite choisir la nature du signalement parmi six possibilités.
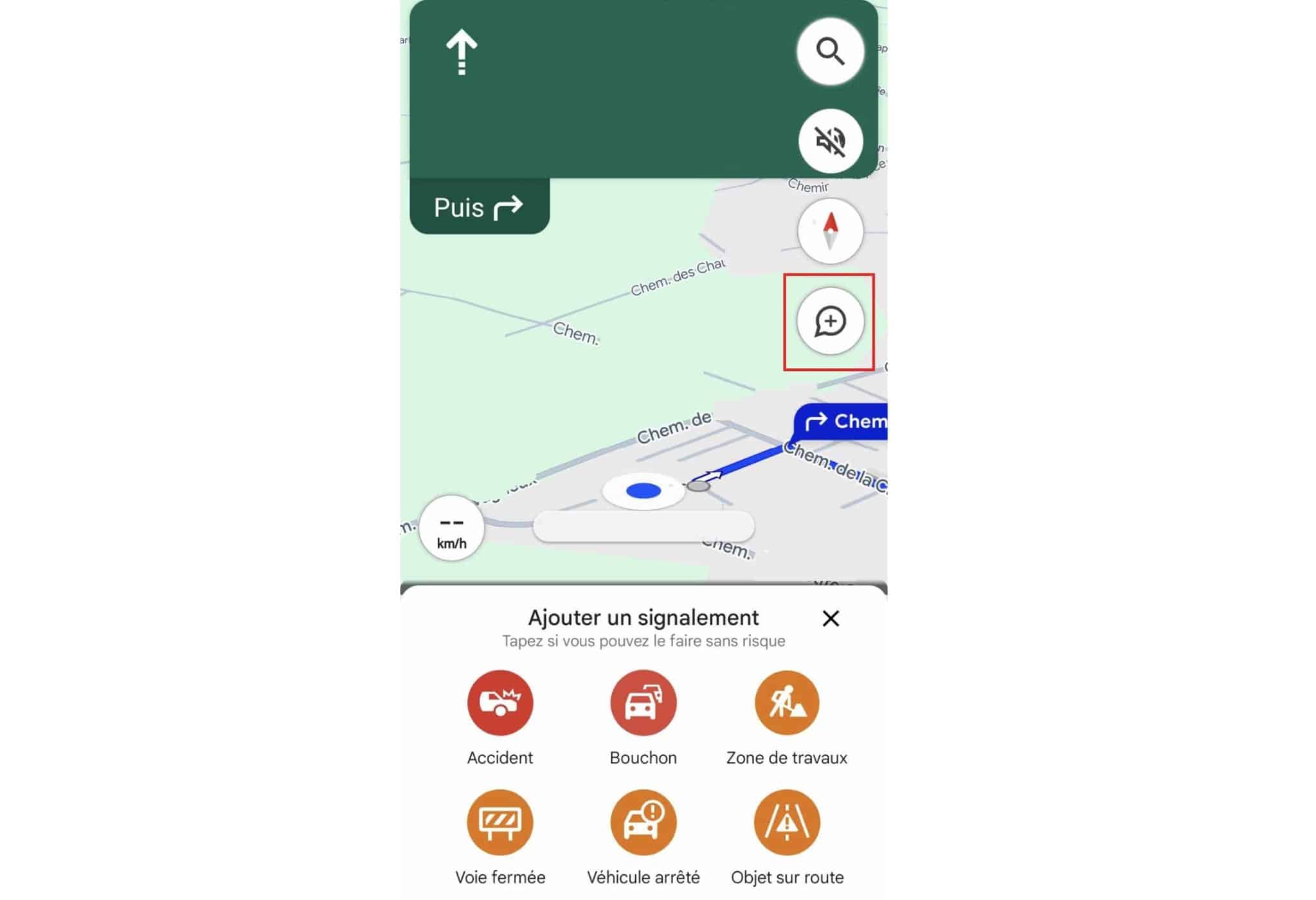
L’autre bonne nouvelle c’est l’interopérabilité entre Maps et Waze. En effet, les utilisateurs de l’une ou l’autre des applications peuvent en temps réel voir les signalements effectués par les utilisateurs de l’une ou l’autre des applis.
À lire aussi > Maps affiche désormais les incendies sur la carte.
❌ Supprimer votre historique de localisation : pour préserver votre confidentialité
Vous ne souhaitez pas que tous vos trajets soient conservés par Maps ? Sachez que vous pouvez facilement supprimer l’historique des lieux que vous avez visité. Pour ce faire, veuillez procéder comme suit :
- Depuis l’application, touchez l’icône de votre profil
- Sélectionnez Vos trajets
- Appuyez sur les trois points verticaux en haut à droite, puis sur Paramètres et confidentialité
- Descendez jusqu’à la rubrique “Paramètres de localisation” et appuyez au choix sur Supprimer l’historique des positions, Supprimer une période de l’historique ou Supprimer automatiquement l’historique
- Vous pouvez également désactiver l’historique des positions depuis le même menu
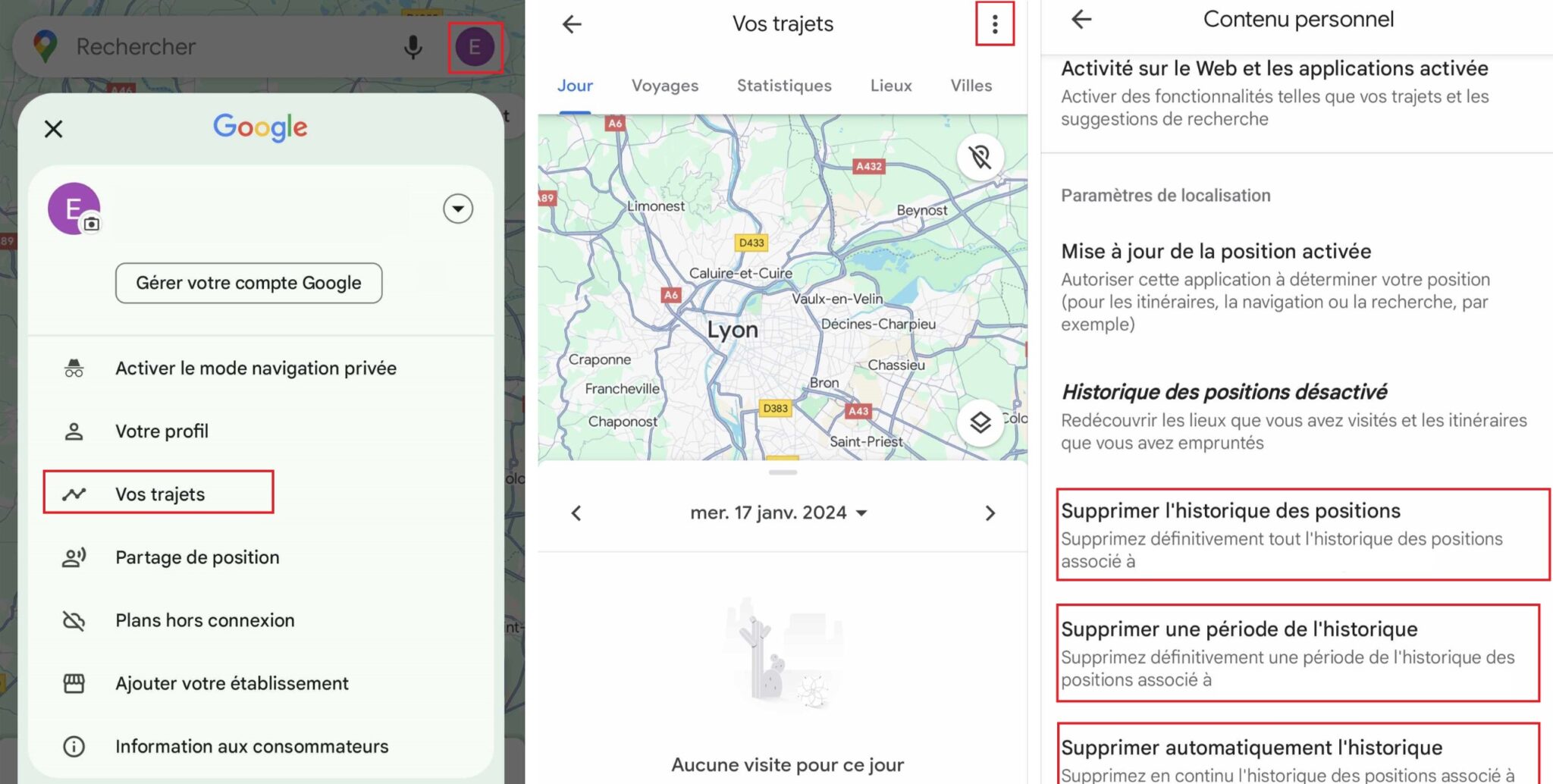
Par ailleurs, sachez que Google compte ajouter une flopée de nouvelles fonctionnalités visant à protéger la vie privée de ses utilisateurs. Parmi elles, on peut notamment compter sur la suppression automatique de votre historique de position, ainsi que sur l’ajout d’un menu qui vous permet de supprimer facilement vos déplacements récents. Ces dernières seront déployées dans le courant de l’année.
Par ailleurs, le géant américain a pris des mesures radicales, puisqu’il ne stockera désormais plus vos données de localisation sur ses serveurs. En effet, l’historique de vos trajets sera sauvegardé localement sur votre téléphone. Vous serez notifié par e-mail lorsqu’il sera possible de transférer votre historique vers une base de données locale. Après réception de ce mail, et si vous ne faites rien avant le 1er décembre 2024, Google se réserve le droit de supprimer tout ou partie des données de localisation stockées sur ses serveurs.
⏲️ Connaître les horaires d’affluence d’un établissement (magasin, restaurant ou bar) : pour éviter la foule
Vous souhaitez aller manger un morceau dans un restaurant sans réserver, vous rendre dans un magasin, ou encore aller boire un coup au bar avec vos copains et être certain d’avoir une table ? Dans tous les cas, vous pouvez savoir si vous avez bien choisi votre moment grâce à Google Maps. En effet, l’appli vous permet de consulter facilement les horaires d’affluence du lieu dans lequel vous souhaitez vous rendre. Voici comment procéder :
- Renseignez le nom ou l’adresse du lieu où vous souhaitez vous rendre dans la barre de recherche.
- La fiche de l’établissement s’affiche alors. Il vous suffit de descendre jusqu’à Horaires d’affluence.
- Vous pouvez ensuite choisir le jour de la semaine, et sélectionner une heure pour obtenir des renseignements quant au niveau d’affluence et au temps d’attente estimé.
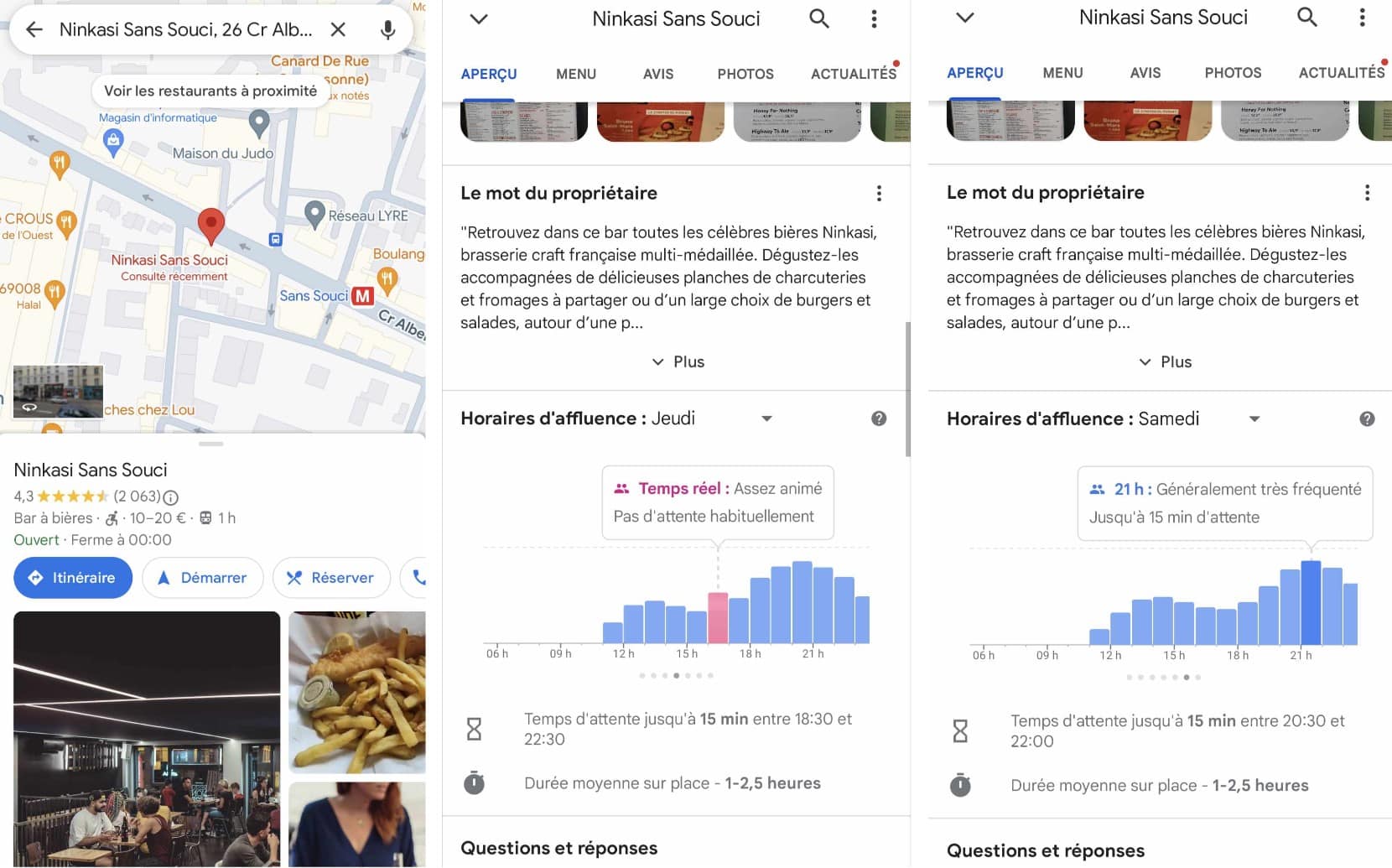
Il est également bon de savoir que Google a déployé une nouvelle fonctionnalité pour aider les utilisateurs à mieux choisir leur restaurant. Ces derniers peuvent publier des photos de leurs plats, mais également indiquer leurs prix, ainsi que d’autres informations.
🛣 Télécharger des plans : pour naviguer sans connexion
Vous craignez de ne plus avoir de réseau ? Heureusement, Google Maps vous laisse la possibilité de télécharger des cartes hors-ligne pour vous orienter en toutes circonstances. De cette manière, vous pourrez toujours accéder aux plans de l’appli et obtenir des itinéraires, même si la connexion vient à manquer. Voici comment procéder pour ce faire :
- Sélectionnez l’icône de votre profil.
- Accédez à l’option Plans hors connexion.
- Appuyez sur Sélectionner votre propre plan.
- Une zone délimitée par un cadre s’affiche alors à l’écran. Il vous suffit de faire glisser ce cadre afin qu’il englobe la zone souhaitée, avant d’appuyer sur le bouton Télécharger.
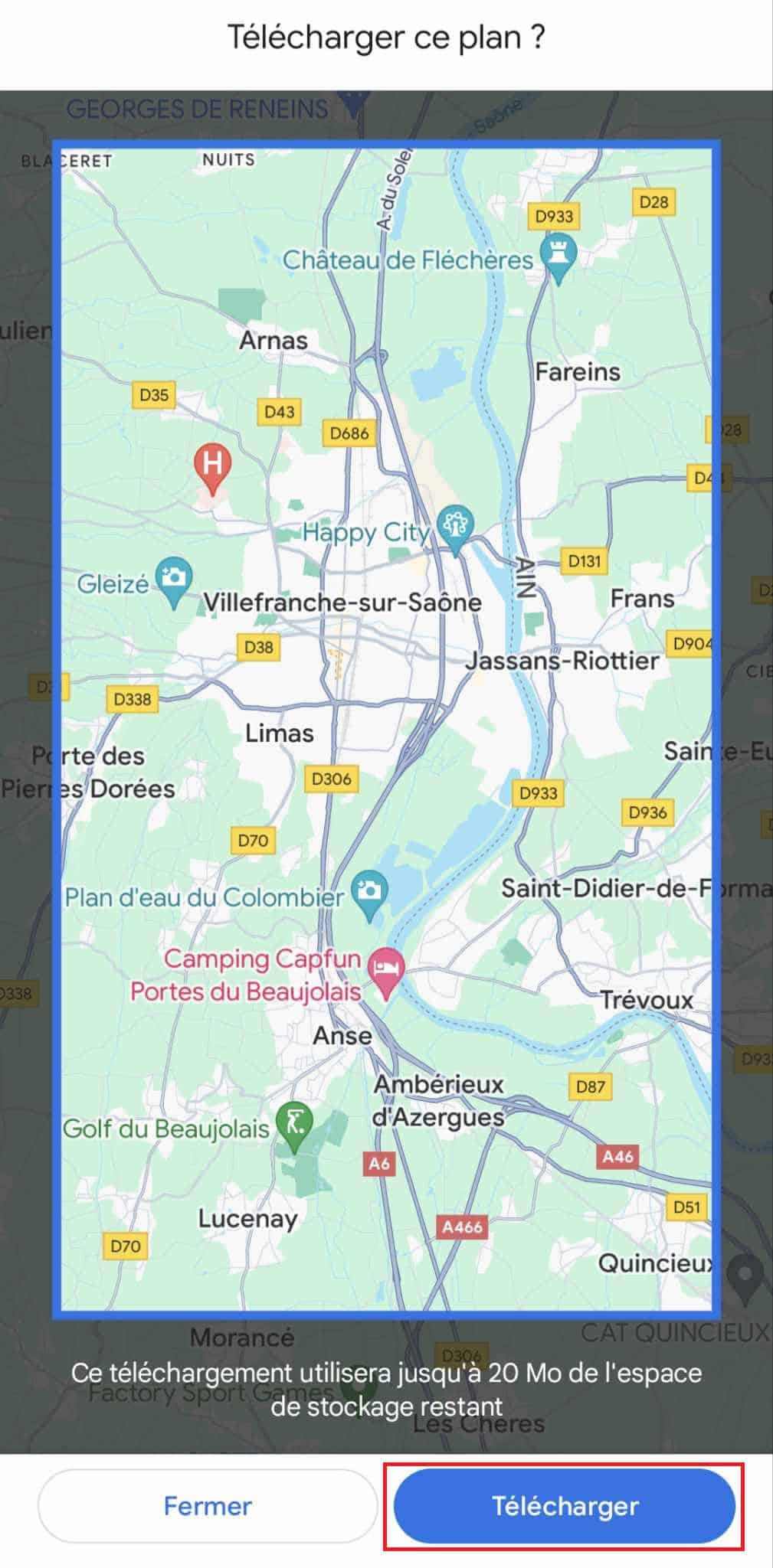
📸 Contrôler votre vitesse : pour éviter les radars
Théoriquement, il est illégal de s’équiper d’un appareil qui détecte les radars en France. Cependant, un vide juridique permet aux acteurs du marché de proposer quand même une alerte qui vous prévient lorsque vous traversez une “zone de vigilance“. Bien qu’elles n’indiquent pas précisément l’emplacement des radars, ces applis vous invitent explicitement à ralentir.
Si Waze ne se prive pas de proposer cette fonctionnalité, Google Maps, qui l’a proposait aussi pendant une courte période, a finalement retiré cette possibilité, du moins en France. En effet, aux États-Unis, les conducteurs sont bien plus nombreux à privilégier Maps plutôt que Waze pour éviter les radars. L’appli de cartographie de Google proposerait en effet des informations bien plus fiables selon les utilisateurs sondés ; notamment grâce à la régularité des mises à jour.
À défaut de disposer d’une véritable fonctionnalité d’alerte radar en France, il est possible d’activer la fonction Compteur de vitesse qui vous permettra de garder un œil sur la vitesse à laquelle vous roulez, et savoir si vous dépassez la limite autorisée. Vous pourrez de ce fait vous conformer à la limitation en vigueur afin d’éviter les mauvaises surprises.
Voici comment procéder pour l’activer :
- Appuyez sur l’icône de votre profil.
- Accédez au menu Paramètres, puis sélectionnez Paramètres de navigation.
- Activez les options Limitations de vitesse et Compteur de vitesse en appuyant sur les curseurs bleus correspondants, situés dans la section “Options d’itinéraire en voiture“.
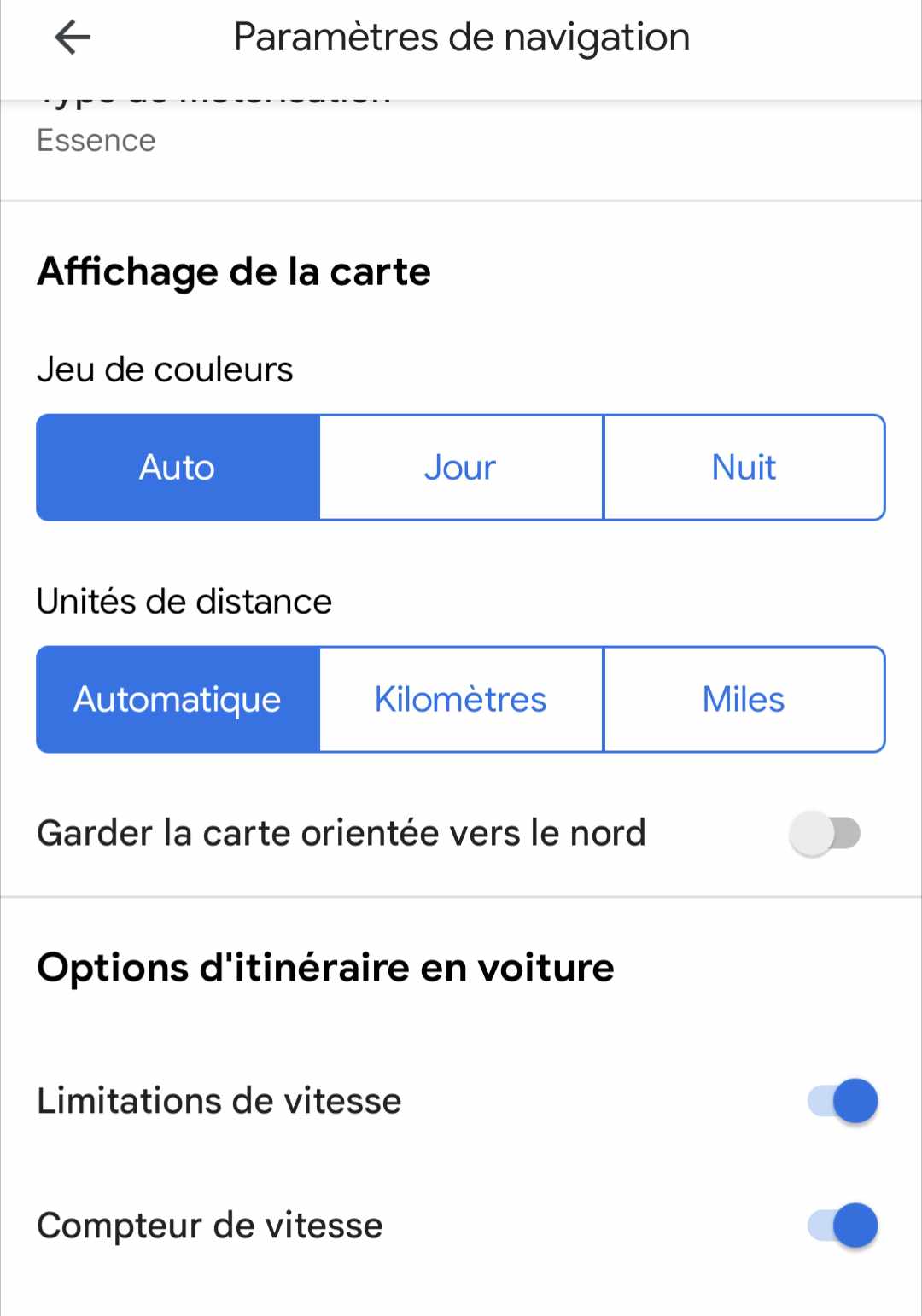
La fonction qui n’était auparavant disponible que sur Android, est aussi finalement arrivée sur iPhone, ainsi que sur Apple CarPlay. Les utilisateurs d’iOS doivent quant à eux suivre le cheminement suivant pour activer le compteur de vitesse :
- Appuyez sur l’icône de votre profil en haut à droite.
- Touchez le menu Paramètres, puis accédez à Navigation.
- Appuyez sur le commutateur à droite de Afficher les limitations de vitesse.
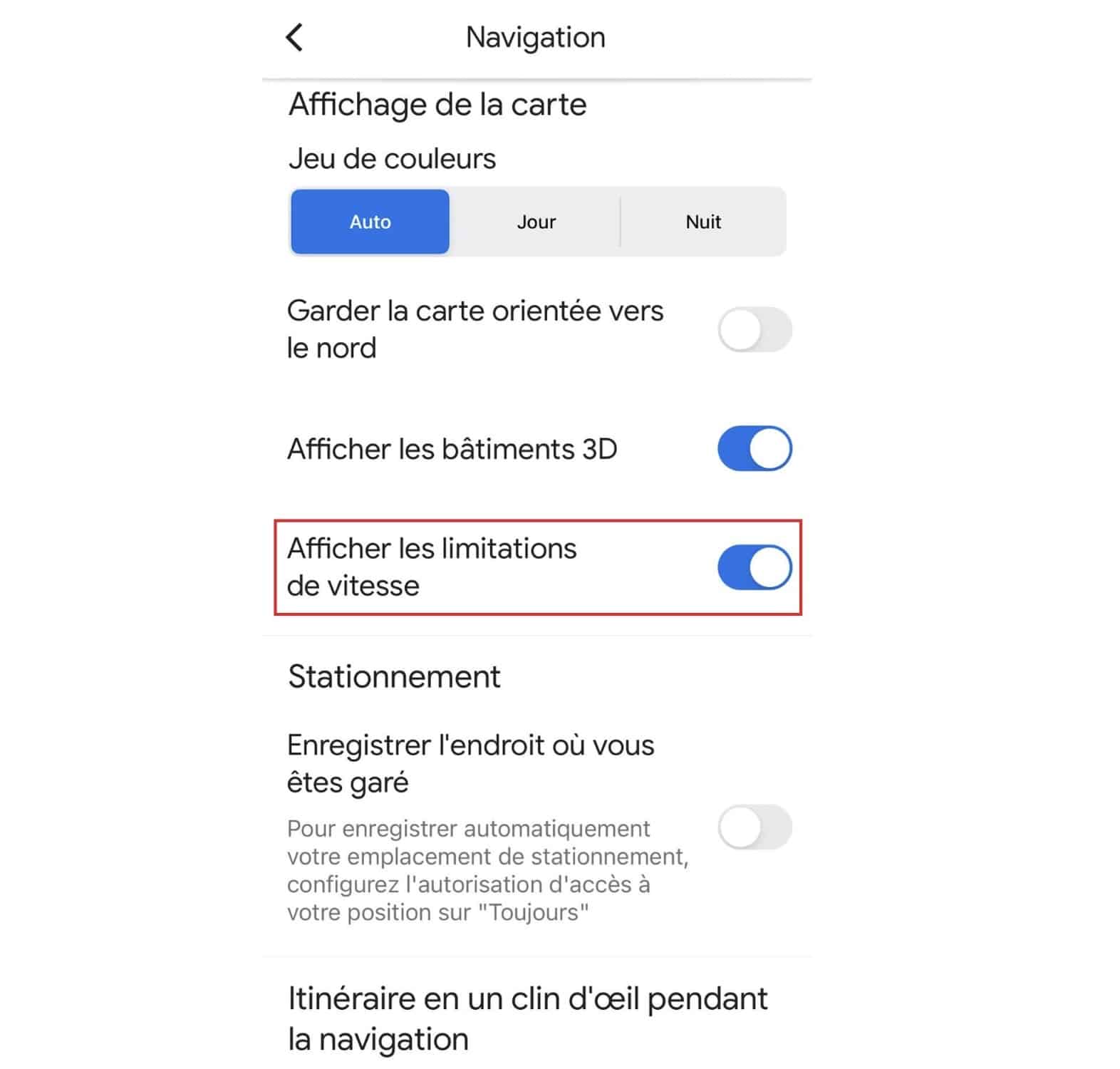
À lire aussi > Google Maps provoque un décès en indiquant un itinéraire très dangereux.
⛽ Comparer les prix de l’essence : pour savoir quelle station-service choisir
Il est par ailleurs possible de comparer les prix des carburants pratiqués dans les stations-services, afin de savoir laquelle est la moins chère. Pour ce faire, il vous suffit de renseigner “station-service” dans la barre de recherche de l’application, ou d’appuyer sur le bouton Carburant. Google Maps va alors vous indiquer toutes les stations-essence à proximité, avec leurs prix respectifs, lorsque l’information est disponible.
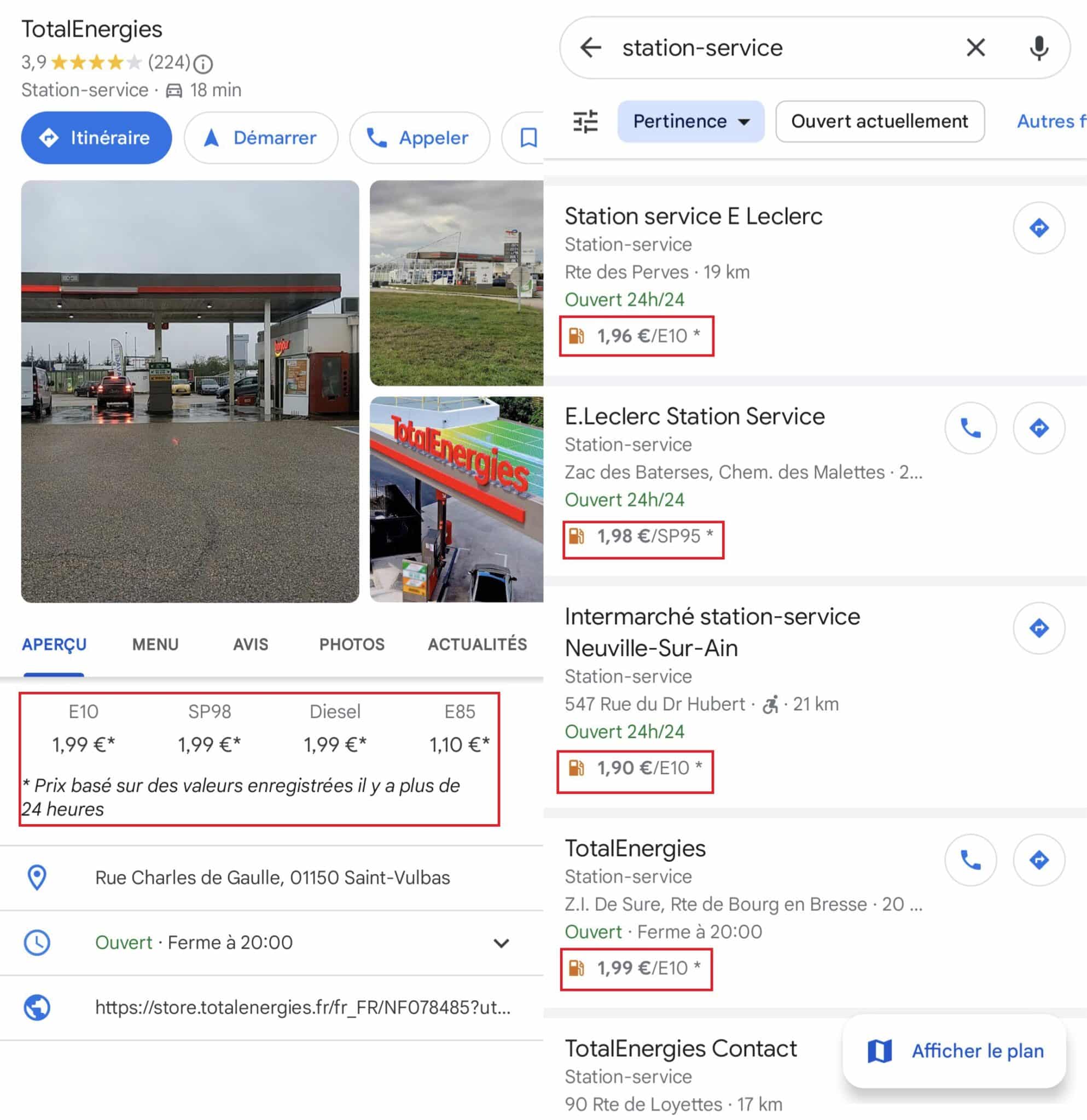
🔌 Trouver une borne de recharge électrique : pour recharger facilement votre VE
Vous avez une voiture électrique ou hybride ? Sachez que Google Maps peut vous indiquer la position des stations de charge les plus proches pour recharger votre véhicule. Il vous suffit de renseigner le terme “borne de recharge” dans la barre de recherche.
Il est également possible d’accéder aux bornes de recharge à proximité en appuyant directement sur le bouton correspondant en dessous de la barre de recherche. Si ce dernier n’apparaît pas, faites défiler les propositions jusqu’à atteindre … Plus. Appuyez dessus, puis sélectionnez la catégorie Borne de recharge. Il est par ailleurs possible de filtrer les résultats en fonction de votre type de prise.
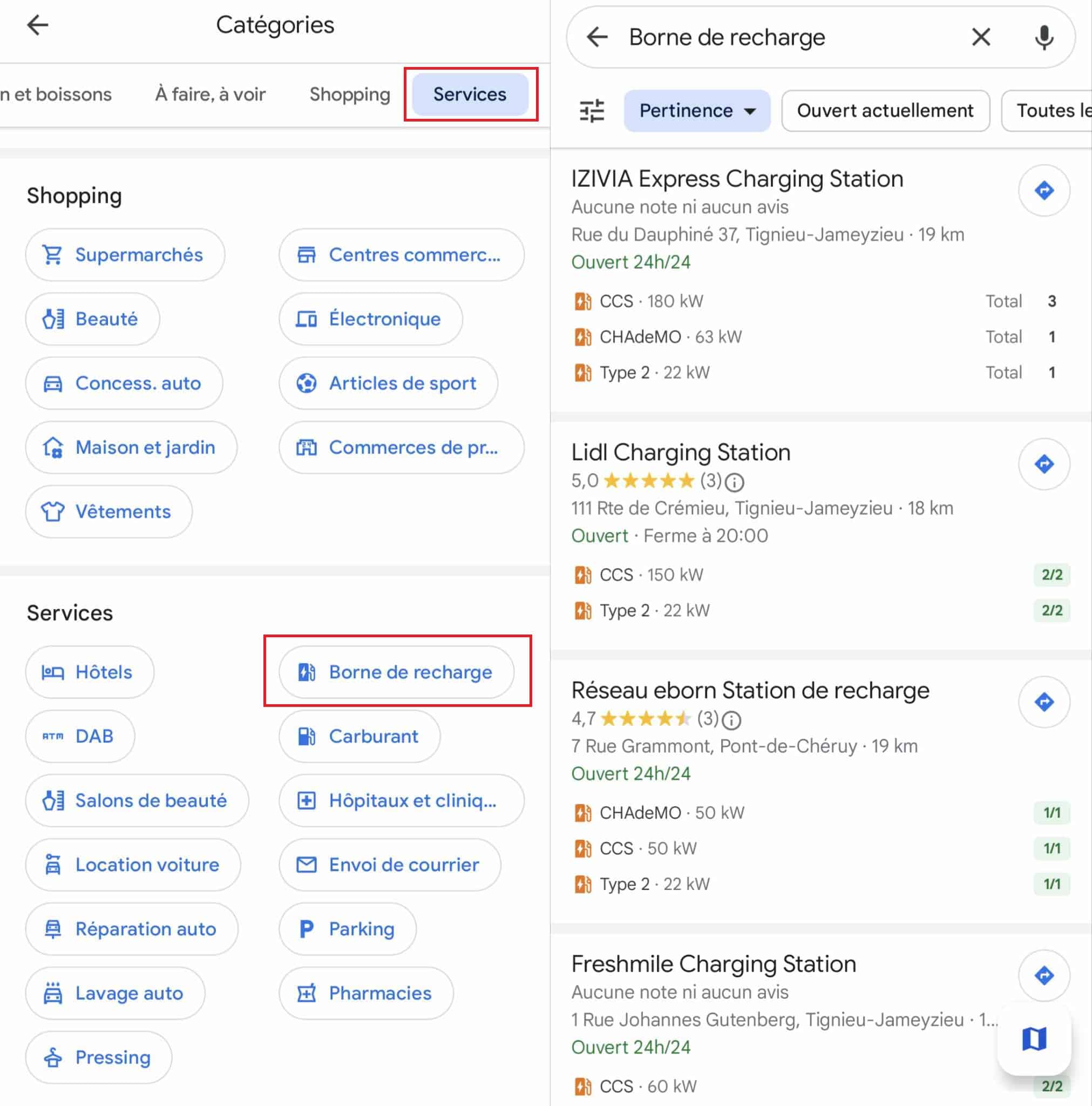
Vous pouvez également paramétrer l’application afin qu’elle sache quel type de véhicule vous conduisez. Elle sera ainsi en mesure de vous partager des informations de navigation pertinentes, et ne vous proposera plus de stations-services si vous disposez d’un VE. Veuillez suivre ces étapes pour ce faire :
- Lancez l’application et appuyez sur l’icône de votre profil en haut à droite, à côté de la barre de recherche.
- Sélectionnez ensuite le menu Paramètres, puis Paramètres du véhicule élec.
- Une fois sur la page “Paramètres de mon VE“, appuyez sur le bouton Ajouter des prises.
- Il ne vous reste plus qu’à sélectionner le type de prise dont votre véhicule est équipé : CCS, Type 2, Tesla, etc.
Vous prévoyez de faire un long trajet ? Google Maps vous permet également de planifier des arrêts stratégiques aux bornes de recharge que vous croiserez sur votre itinéraire. De plus, une fonctionnalité vous permettra bientôt de localiser les stations de recharge Plug & Charge. Ce qui devrait simplifier encore plus la planification d’itinéraires. Grâce à l’IA, vous pourrez d’autre part obtenir des informations on ne peut plus précises, qui vous permettront de trouver précisément les bornes de recharge, ou encore de savoir combien de chargeurs sont disponibles.
🛜 Se connecter aux balises Bluetooth : pour ne plus perdre le signal GPS dans les tunnels
Il vous est forcément déjà arrivé de rater une sortie ou de ne pas savoir quelle voie emprunter en sortant d’un tunnel, alors que vous suiviez un itinéraire sur Google Maps. En effet, la perte du signal GPS dans les tunnels ne permet plus à l’application de suivre votre position ; ce qui laisse au conducteur un très court laps de temps pour réagir une fois que la connexion se rétablie à la sortie du tunnel. Heureusement, une nouvelle fonctionnalité permet de pallier ce problème.
En effet, l’application est désormais en mesure de se connecter aux balises Bluetooth présentes dans les tunnels, pour maintenir le signal GPS et continuer à suivre votre itinéraire. Il faut bien entendu que le tunnel que vous empruntiez soit équipé de « Bluetooth Beacons » pour que cela fonctionne. Voici comment activer la fonction :
- Appuyez sur l’icône de votre profil, puis rendez-vous dans les Paramètres
- Sélectionnez les Paramètres de navigation
- Descendez tout en bas et activez la fonction Balises de tunnel Bluetooth, et validez la demande d’autorisation
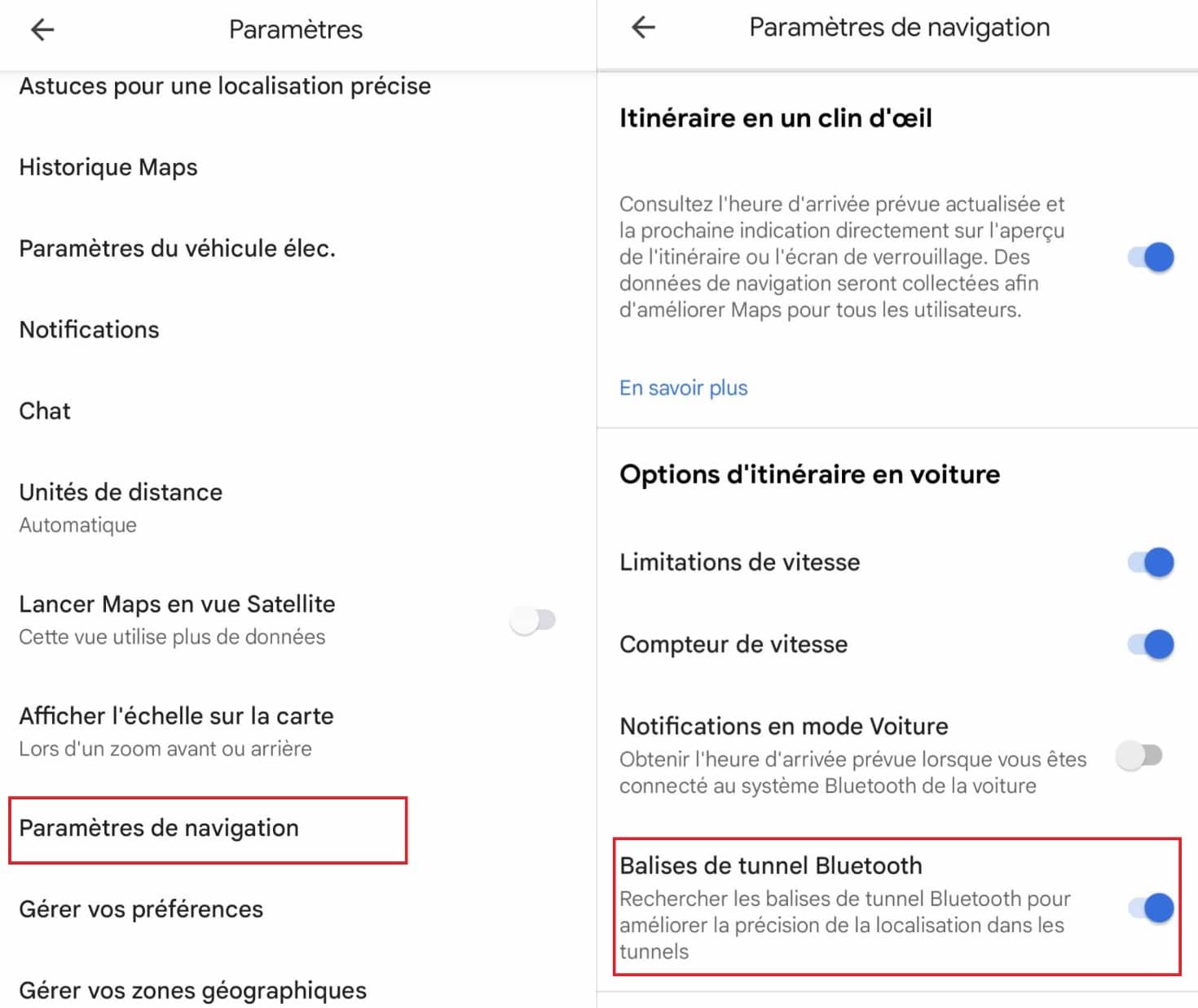
🌑 Passer Google Maps en mode sombre : pour vous soulager les yeux
À l’instar de la plupart des applications à l’heure actuelle, Google Maps se dote d’un mode sombre. Il est possible de l’activer en suivant le cheminement suivant :
- Après avoir lancé l’application Google Maps, appuyez sur l’icône relative à votre profil. Cette dernière se trouve en haut à droite, à côté de la barre de recherche.
- Rendez-vous ensuite dans le menu Paramètres, puis sélectionnez Thème.
- Appuyez enfin sur l’option Thème sombre (toujours), et validez votre choix en touchant Enregistrer.
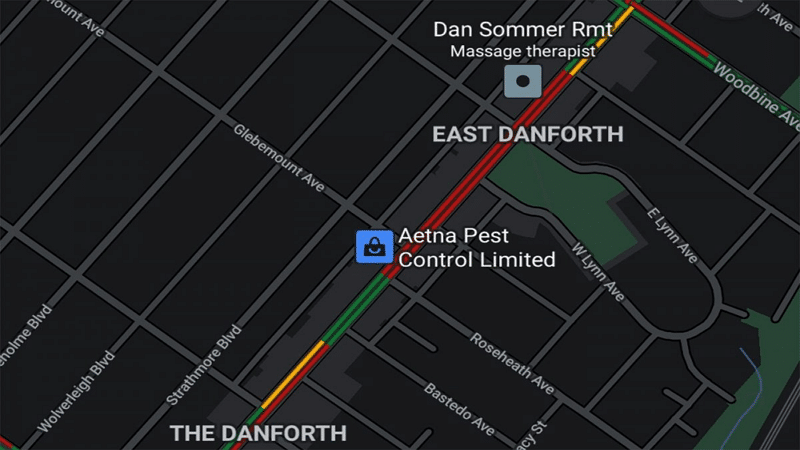
🗺 Changer de type de carte : pour obtenir un autre design
Vous souhaitez obtenir une autre vue pour la carte ? Sachez que vous pouvez changer la représentation visuelle de la carte de Maps, en cliquant sur l’icône Calques, qui se trouve en haut à droite, sous les boutons de catégories. En plus du design par défaut, l’appli vous propose deux autres types de carte. Vous pouvez ainsi opter pour la vue Satellite, afin d’obtenir une carte plus réaliste, ou encore la vue Relief, qui, comme son nom l’indique, met plus en évidence les zones montagneuses.
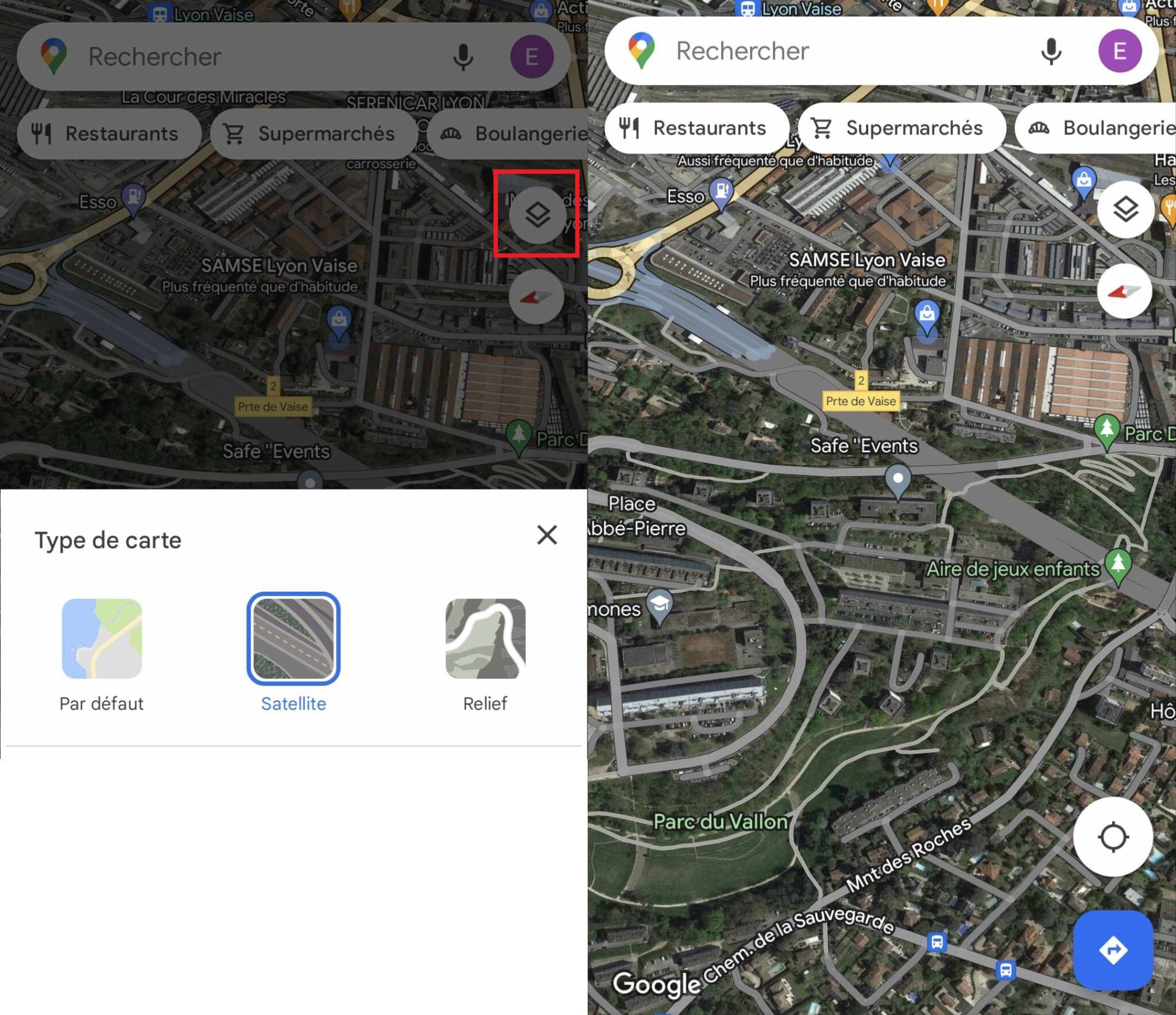
🚩 Personnaliser la carte avec des indicateurs : pour mieux vous y retrouver
L’app de cartographie de la firme américaine vous permet de personnaliser votre carte en sélectionnant des indicateurs, afin d’accéder aux informations qui vous intéressent. Pour ce faire, appuyez sur l’icône Calques, qui se trouve en haut à droite, juste en dessous des boutons de catégories et juste haut dessus de l’icône Boussole. Sélectionnez ensuite le ou les indicateurs de votre choix dans la rubrique Détails de la carte :
- Transports en commun : les lignes de métro, de tram et de bus sont matérialisées sur la carte.
- Trafic : vous obtenez l’état du trafic routier en temps réel, aussi bien sur l’autoroute, que sur le périphérique, les routes départementales et d’agglomération. La fluidité de circulation est exprimée via un code couleur (vert, orange ou rouge). Les travaux, routes fermées et potentiellement fermées sont également signalés sur la carte.
- Vélo : toutes les pistes cyclables sont indiquées sur la carte.
- 3D : plus anecdotique, cet indicateur vous permet d’obtenir une représentation en trois dimensions des monuments historiques.
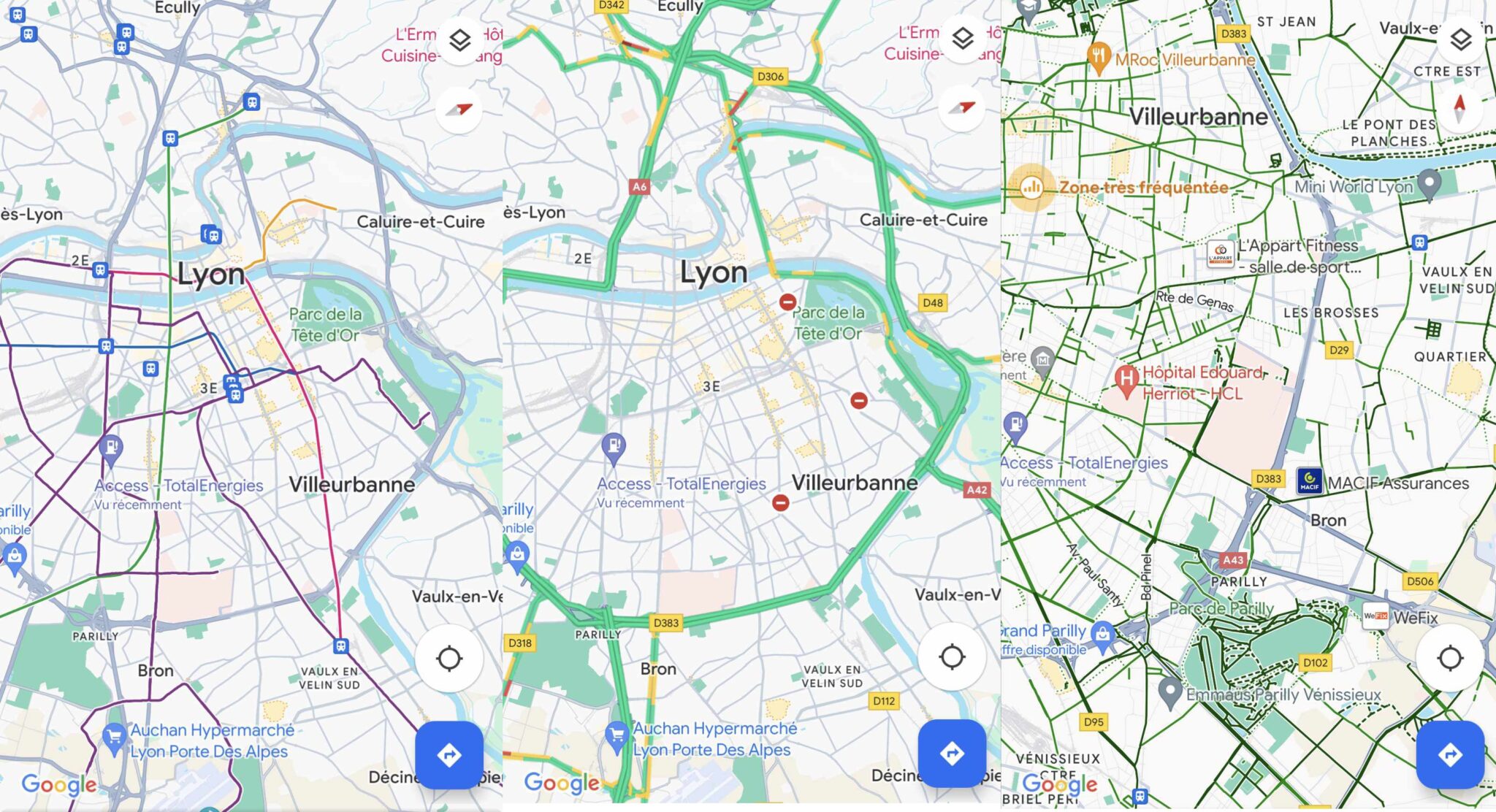
Vous pouvez également sélectionner plusieurs indicateurs en même temps. À noter que les indicateurs Incendies et Qualité de l’air ne sont pas disponibles en France.
🏙 Street View : visiter un lieu avant de vous y rendre
Vous souhaitez voir à quoi ressemble une rue, ou visiter un lieu spécifique dans une ville sans vous y rendre ? C’est possible grâce à la fonctionnalité Street View. Pour ce faire, activez la fonction depuis l’icône Calques. Une fois Street View activé, vous verrez des lignes bleues apparaître. Ces dernières représentent les rues cartographiées par Google, et où la fonctionnalité peut donc être utilisée.
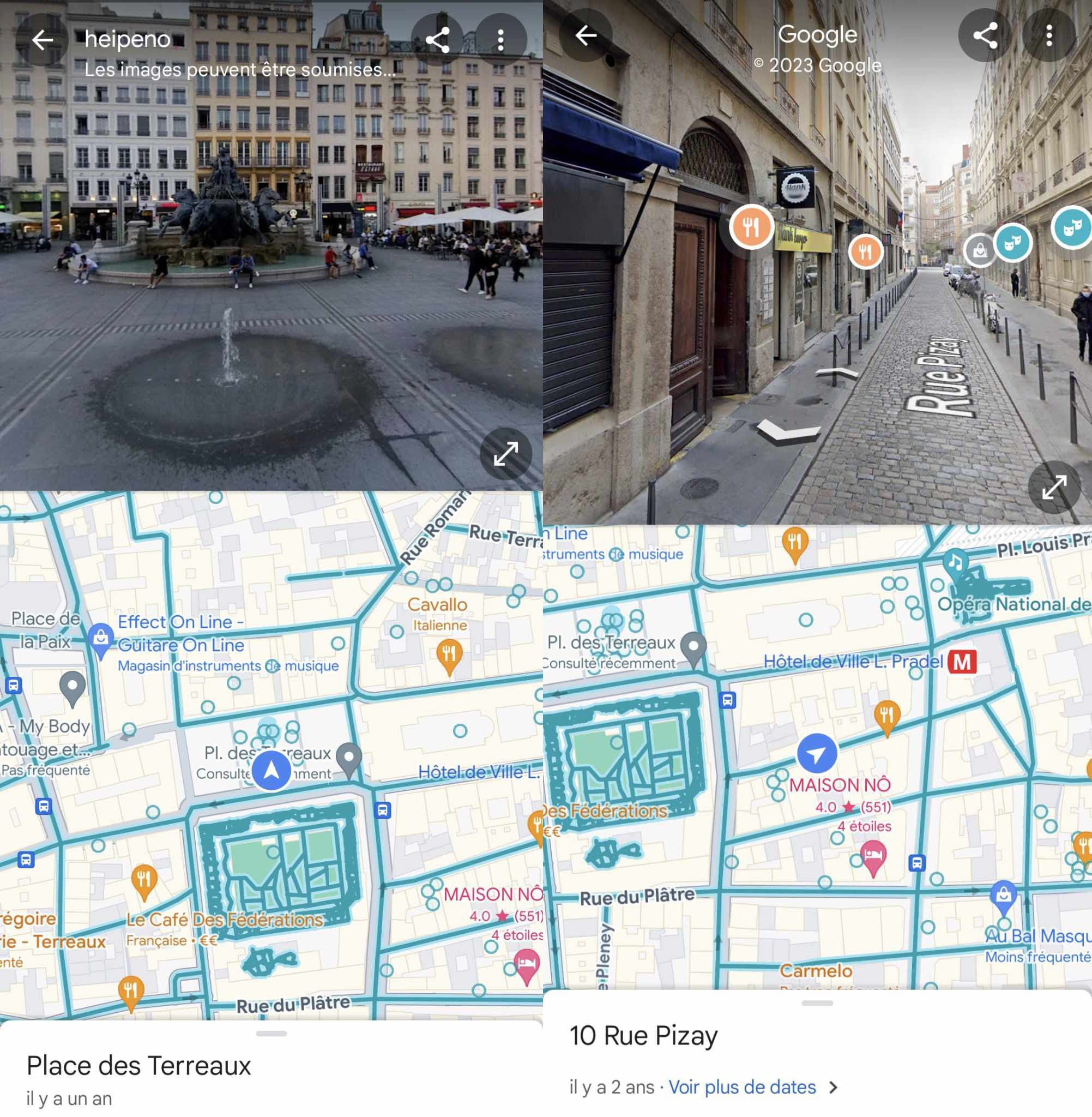
Il vous suffit d’appuyer à endroit spécifique sur une ligne pour obtenir la photo en 3D du lieu ou de la rue en question. Comme vous pouvez le voir sur la seconde photo, il est possible de vous “balader” virtuellement dans la plupart des rues en appuyant sur les flèches.
Notez par ailleurs qu’il sera bientôt possible d’obtenir des recommandations sur les lieux à visiter grâce à l’ajout prochain d’un chatbot. Aidé de l’IA, Maps sera en mesure de se transformer en guide touristique virtuel et de vous suggérer des adresses en fonction de vos exigences. La fonctionnalité est actuellement en cours de test aux États-Unis, où seuls les guides locaux les plus actifs peuvent y accéder.
Enfin, une autre fonctionnalité devrait également bientôt voir le jour sur l’appli. Cette dernière vous permettra d’obtenir des listes de recommandations basées sur les avis de la communauté. Vous aurez alors l’embarras du choix quant aux adresses les plus populaires d’une ville. Grâce à cela, il sera impossible de passer à côté des lieux les plus populaires, mais également des “adresses pour les connaisseurs”. Voici un aperçu de la fonction :
À lire aussi > Google Maps vous propose de redécouvrir Paris sous un autre angle grâce à la RA.
⬆ Live View : retrouver votre chemin grâce à la réalité augmentée
Parmi les fonctionnalités incontournables de Google Maps, on peut également citer Live View, un système de navigation en réalité augmentée destiné aux piétons. Ce dernier s’appuie sur les images de Street View, et utilise le machine learning, ainsi que l’appareil photo du smartphone, afin d’indiquer le chemin à suivre à l’utilisateur. La fonction, qui est encore en cours de développement, permet pour l’heure à Maps d’afficher la rue grâce au capteur photo, ainsi que des flèches directionnelles en superposition.
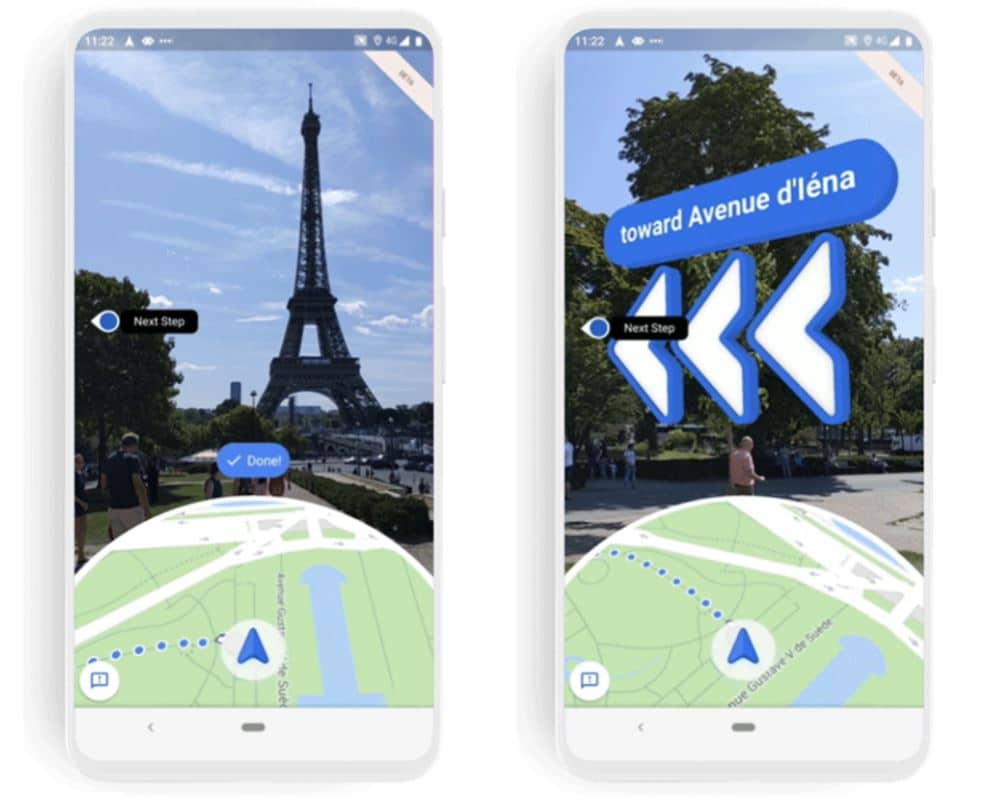
Pour utiliser Live View, vous devez vous trouver dans une zone piétonne couverte par Street View. Par ailleurs, votre appareil mobile doit être compatible avec ARKit/ARCore. Vous pouvez consulter la liste complète des appareils compatibles sur le site de Google. Si vous remplissez ces conditions, voici comment utiliser la fonctionnalité de réalité augmentée :
- Ouvrez l’appli Google Maps et renseignez votre destination dans la barre de recherche, ou appuyez dessus sur la carte.
- Sélectionnez Itinéraire et choisissez le mode de transport À pied.
- Appuyez sur l’option Live View, puis suivez les indications à l’écran.
En plus de vous guider précisément jusqu’à votre destination, Maps devrait bientôt accueillir une nouvelle fonctionnalité qui vous permettra de trouver directement l’entrée des bâtiments. Cette fonction est pour le moment à l’essai, mais s’annonce déjà particulièrement pratique. Imaginez ne plus avoir à tourner en rond ni à demander votre chemin pour trouver l’entrée d’un lieu dans un complexe où il est difficile de se repérer.
À lire aussi > grâce à la technologie FOP, Google Maps vous indiquera la direction à suivre avec plus de précision.
🗽 Immersive View : pour visiter les lieux cultes de grandes villes virtuellement
Cette fonctionnalité offre une représentation en 3D de certains lieux emblématiques générés par l’IA. Les grandes villes comme Paris, Londres, Tokyo, Sydney ou encore New-York sont à l’honneur. Actuellement, plus de 500 monuments sont modélisés. Google continue à étoffer son répertoire en déployant régulièrement des mises à jour. Les utilisateurs de Maps pourront également bientôt visualiser leurs trajets en 3D.
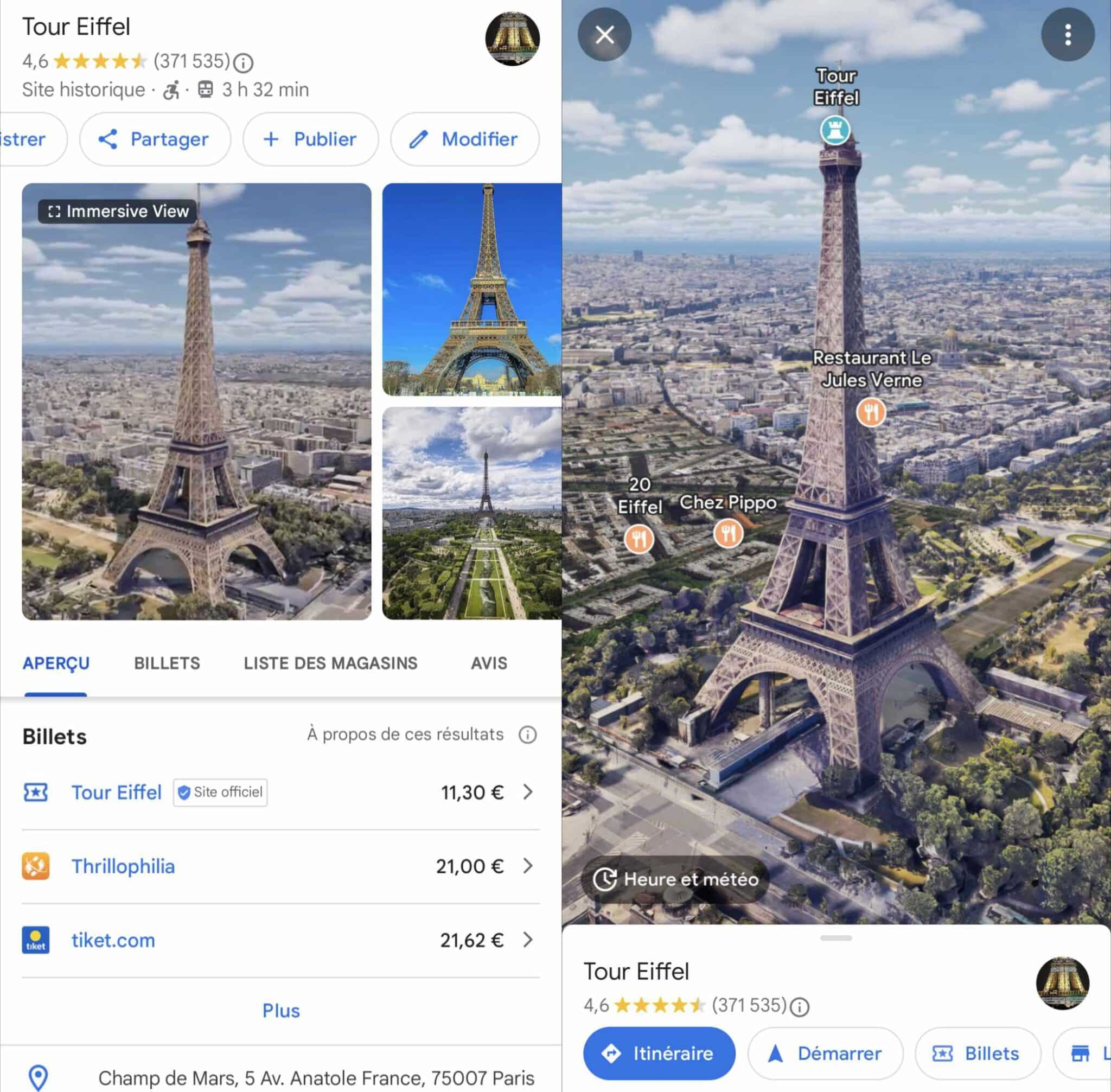
Pour activer la fonction Immersive View, il vous suffit de renseigner le nom d’un lieu incontournable dans une grande ville, puis d’appuyer sur l’onglet Immersive View. Vous pourrez alors observer sous différents angles le monument en question, mais aussi changer l’heure ou les conditions météo. La fonctionnalité est également disponible sur Android Auto. Désormais, l’affichage des bâtiments en 3D se synchronise automatiquement sur Android Auto si vous l’avez activé au préalable sur l’appli mobile.
À lire aussi > découvrez comment voyager moins cher avec Google Flights.
🚊 Établir un itinéraire en transport en commun : pour ne pas vous perdre en ville
Vous êtes en ville et souhaitez vous rendre à une destination précise ? Vous ne savez pas quel transport, ni quel ligne prendre pour vous rendre à bon port ? À l’instar de l’application City Mapper, Google Maps vous propose un itinéraire très pratique, qui vous détaille toutes les étapes à suivre pour vous rendre d’un point A à un point B en transport en commun.
Pour accéder à cette fonctionnalité, il n’y a rien de plus simple :
- Une fois sur l’appli, touchez le bouton Itinéraires en bas.
- Renseignez votre destination dans la barre de recherche, puis appuyez sur le bouton bleu Itinéraire.
- Sélectionnez l’icône du tramway. Vous pouvez calculer l’itinéraire en fonction de votre position, ou modifier cette dernière en appuyant dessus.
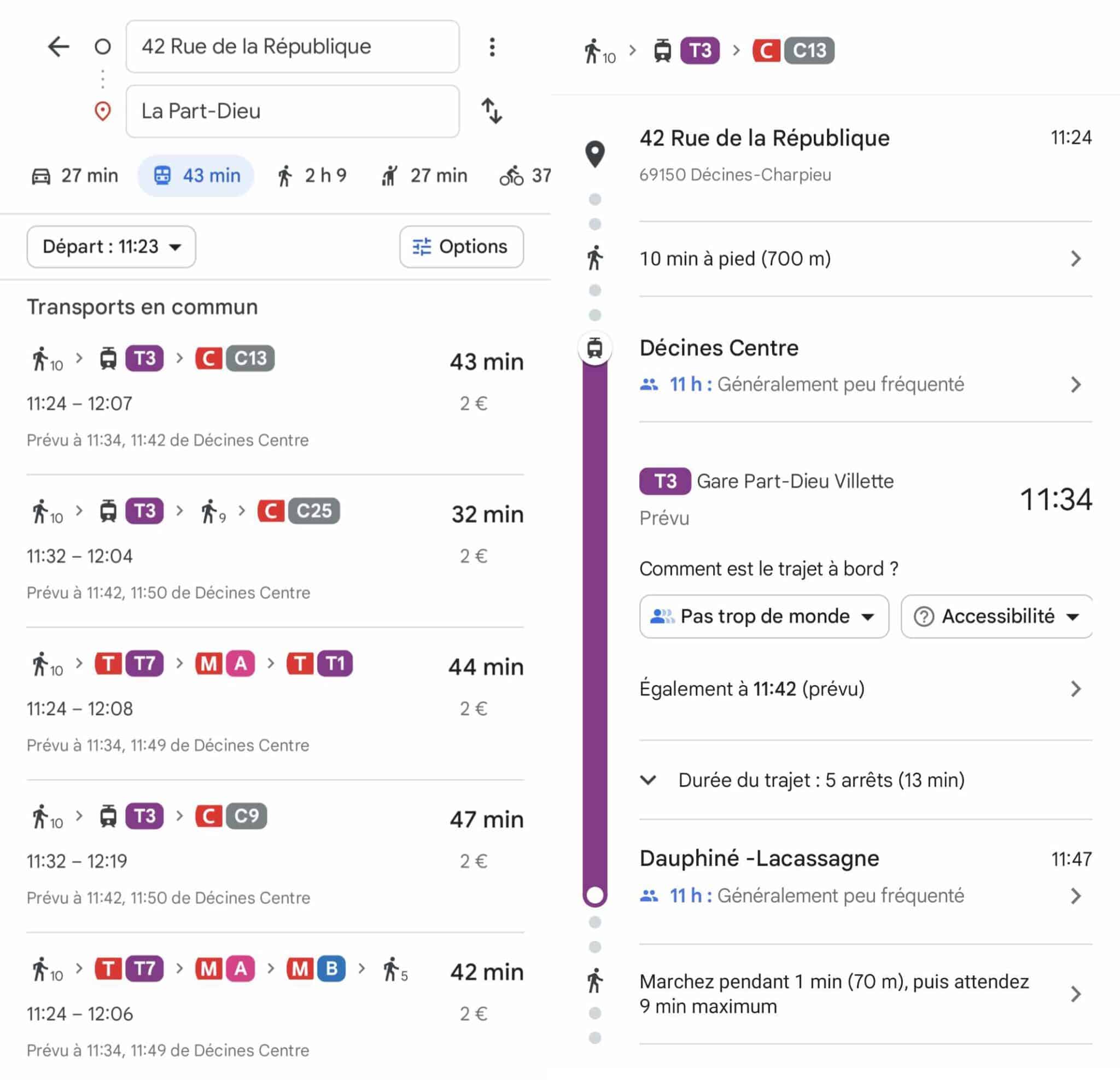
L’appli vous propose différentes alternatives. Vous pouvez ainsi choisir le trajet qui vous convient le plus avec le transport de votre choix : métro, bus, tram, etc. L’appli vous indique de manière précise quelle ligne prendre et dans quelle direction, mais aussi tous les changements de lignes ou de transport à faire. Elle vous indique également les temps de marche que vous devrez éventuellement faire pour rejoindre une station, ainsi que le temps de trajet global, et même ce que cela va vous coûter.
Par ailleurs, l’application informe désormais les usagers des transports en commun, lorsqu’une station rencontre un problème d’accessibilité. Une évolution plus que bienvenue pour les personnes à mobilité réduite.
À lire aussi > les utilisateurs d’iPhone pourront choisir Maps comme application de navigation par défaut.
🆕 Suivre l’actualité de vos lieux préférés : pour connaître les promotions actuelles, les évènements prévus, etc.
Google Maps a récemment introduit une nouvelle fonctionnalité qui permet de suivre les actualités des entreprises directement depuis l’appli. En effet, en sélectionnant la fiche d’informations d’un lieu dans lequel vous souhaitez vous rendre, vous pouvez également consulter leurs dernières publications sur les réseaux sociaux. Cette fonctionnalité vous permet en ce sens d’obtenir des informations fraîches sur le lieu en question.
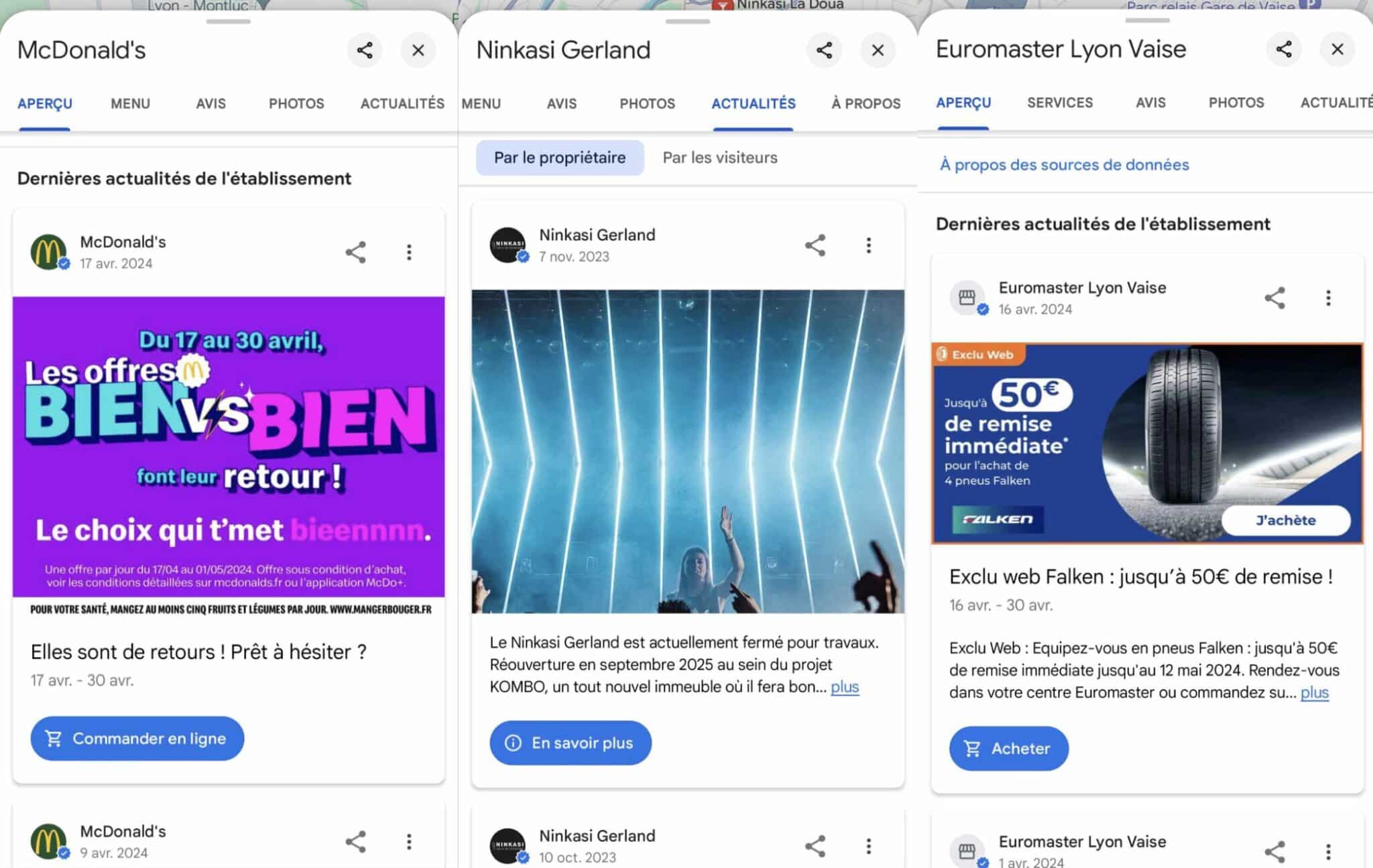
Par exemple, vous souhaitez allez boire un verre dans un bar ce soir ? Vous pouvez trouver des informations utiles comme la programmation des artistes prévus, ou encore des évènements spéciaux. Vous serez également informé des dernières promotions en vigueur dans un magasin ou restaurant.
🧭 Partager votre localisation : pour que vos proches puissent vous rejoindre plus facilement
Une autre fonction très pratique vous permet de partager votre localisation avec un autre utilisateur de Maps. Si vous êtes à un endroit un peu reculé où il n’y a pas vraiment d’adresse précise, l’application partagera vos coordonnées GPS avec votre ami ou le membre de votre famille. Pour vous rejoindre, ce dernier n’aura plus qu’à suivre l’itinéraire indiqué sur l’appli. Google Maps indiquera également au contact à qui vous avez partagé votre position, le niveau de batterie restant sur votre smartphone. Voici comment procéder pour partager votre position, dans le but d’être localisé :
- Touchez l’icône de votre profil et sélectionnez l’option Partage de position.
- Appuyez ensuite sur le bouton Partager ma position, puis autorisez Google à accéder à vos contacts.
- Sélectionnez le nombre d’heures pendant lesquelles vous souhaitez partager votre position en temps réel, ou appuyez sur l’option Jusqu’à la désactivation.
- Une fois ceci fait, choisissez un contact à qui partager votre localisation.
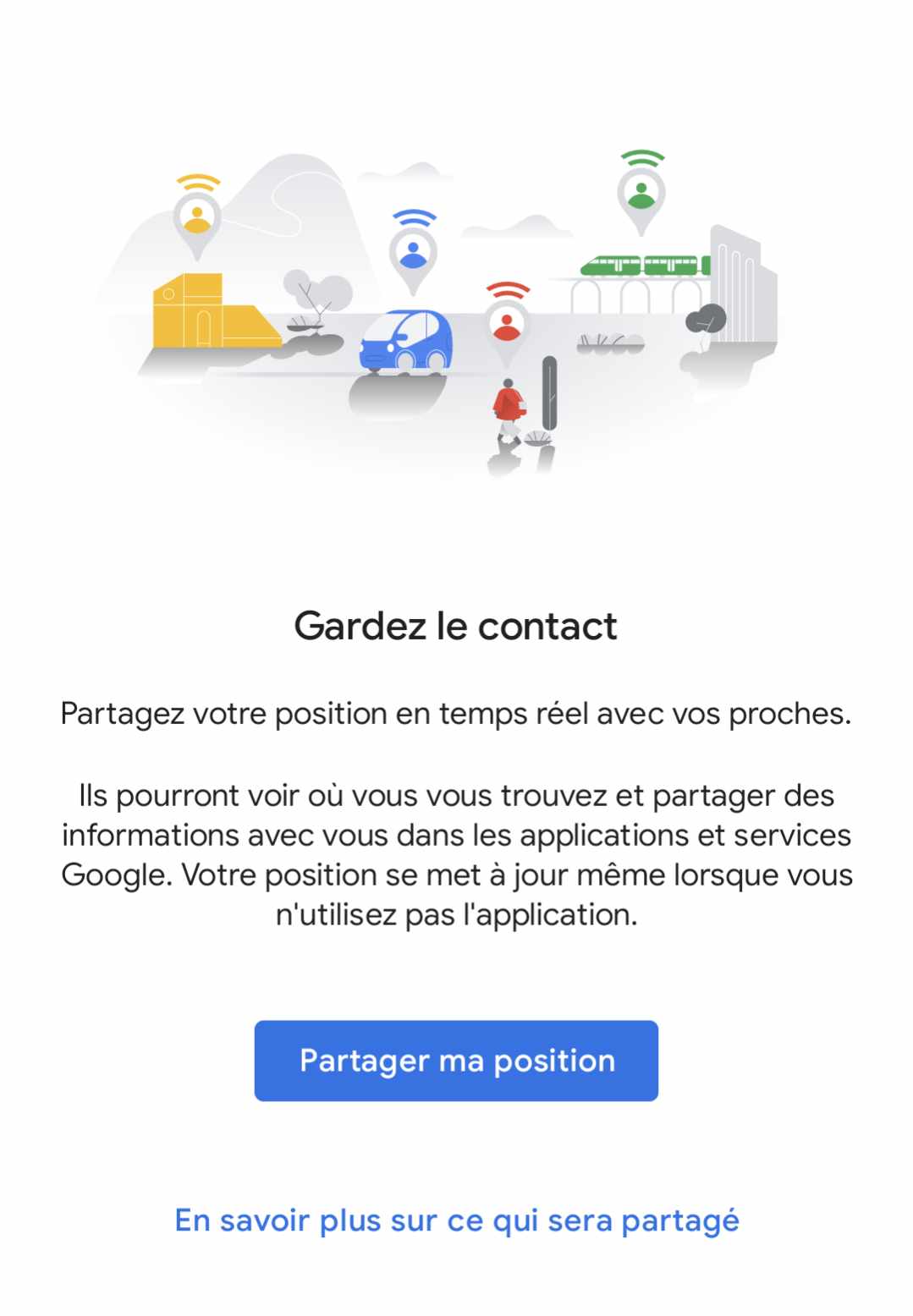
Votre destinataire recevra alors un SMS, un message (via Messenger, WhatsApp, etc.), ou un mail, en fonction du mode d’envoi choisi. En ouvrant le lien, la personne en question sera redirigée sur Google Maps et pourra vous localiser. De plus, il sera prochainement possible de partager votre position même lorsque vous n’aurez aucun réseau sur lequel vous connecter. Cette prouesse sera rendue possible grâce aux communications par satellite. La fonction sera destinée aux situations d’urgence.
👨🦽 Trouver les lieux et itinéraires accessibles pour les personnes à mobilité réduite
L’outil de cartographie de Google regorge d’options de personnalisation, vous permettant de trouver le trajet le plus adapté à vos préférences et besoins. Parmi elles, il est possible de choisir un itinéraire en fonction de son accessibilité pour les personnes à mobilité réduite. L’appli va alors vous indiquer le trajet à privilégier si vous êtes en fauteuil roulant, en vous proposant par exemple un bus ou une station de métro qui dispose d’une rampe d’accès. Voici comment sélectionner ce filtre :
- Recherchez l’itinéraire souhaité dans l’appli Maps.
- Sélectionnez l’icône Transports en commun, symbolisée par un tramway.
- Appuyez sur Options, puis sélectionnez Accès en fauteuil roulant.
- Revenez dans le menu précédent en fermant la fenêtre du menu “Options de trajet“.
- Maps met à jour les itinéraires, afin de vous proposer les trajets les plus adaptés aux personnes en situation de handicap.
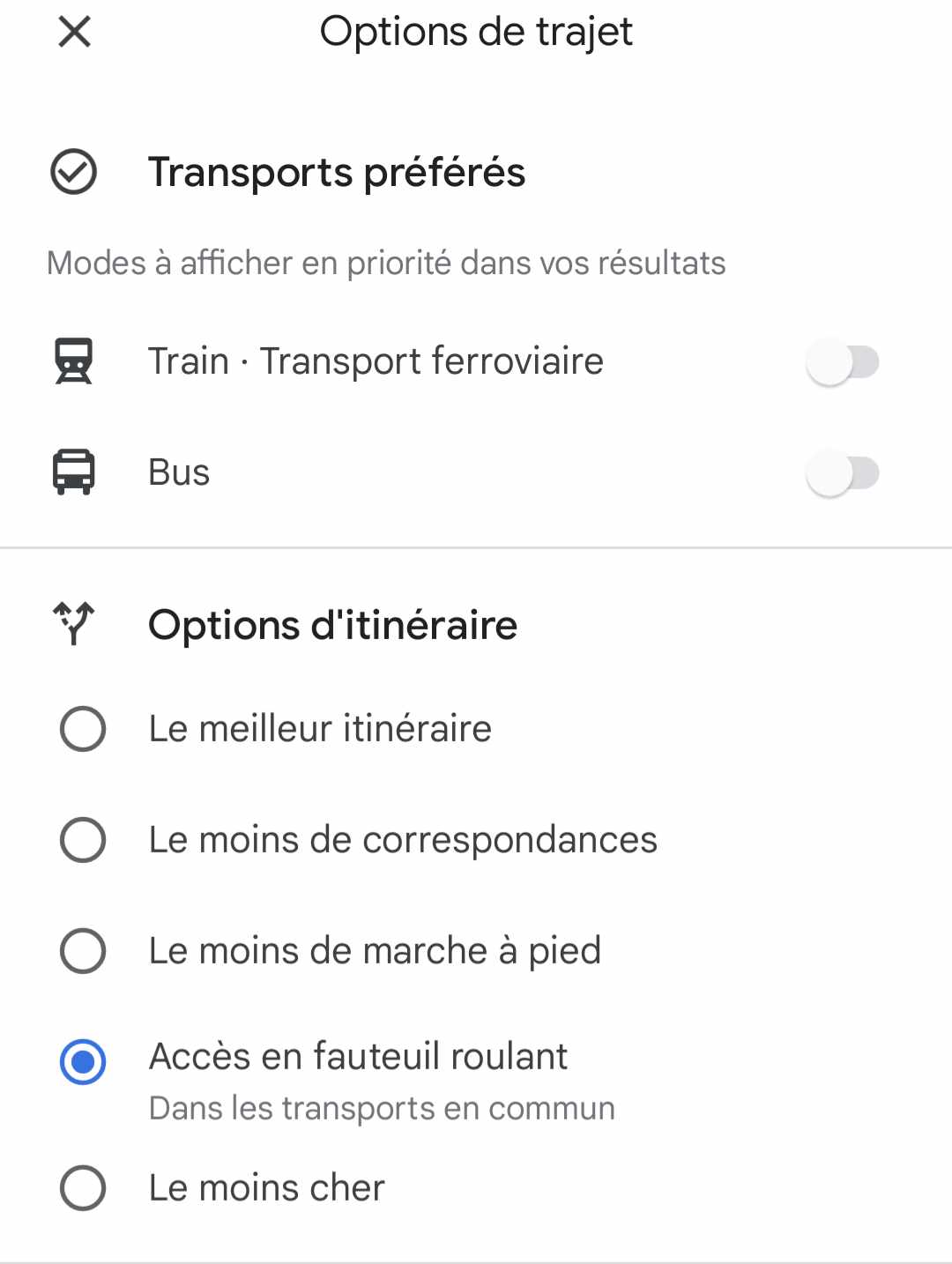
De la même manière, l’appli vous permet également de connaître les lieux les plus adaptés aux personnes à mobilité réduite. Il vous suffit pour ce faire de sélectionner un établissement et d’appuyer sur Tout voir, depuis la rubrique Aperçu. Vous pouvez également accéder directement à la rubrique À propos et consulter la section Caractéristiques > Accessibilité. Comme vous pouvez le constater, ce restaurant peut accueillir des personnes en fauteuil roulant.
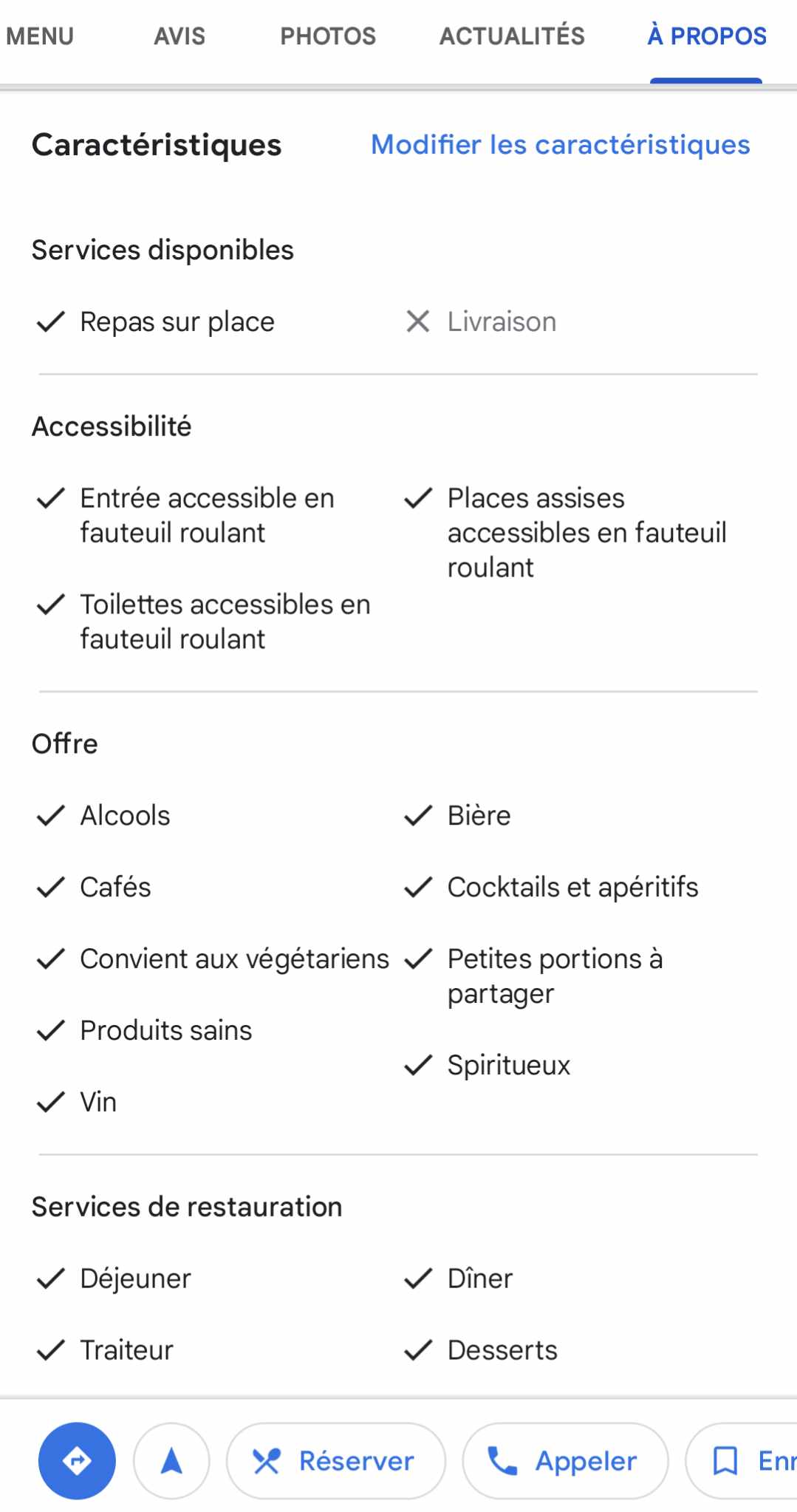
À lire aussi : Google Maps n’est plus obligatoire lorsque vous utilisez les commandes vocales sur Android Auto.
👐 Utiliser Google Maps sans les mains : pour démarrer un itinéraire au volant
Vous êtes au volant de votre voiture et vous souhaitez lancer un itinéraire via Google Maps ? Sachez qu’il est possible de lancer l’application sans toucher votre smartphone. Pour ce faire, il est toutefois nécessaire d’activer au préalable l’assistant Google via le mode Voiture sur votre téléphone. Voici comment procéder pour ce faire :
- Ouvrez l’appli Google Maps et accédez aux Paramètres, après avoir appuyé sur l’icône de votre profil.
- Touchez l’option Paramètres de navigation, puis sélectionnez Paramètres de l’Assistant Google.
- Veillez à ce que le Mode Voiture soit activé et appuyez sur Détection “Hey Google”.
- Cochez la case Hey Google pour activer la reconnaissance vocale même quand l’écran de votre smartphone est éteint.
- Une fenêtre vous explique ensuite que la fonction Voice Match doit être activée pour que l’Assistant Google puisse détecter la requête vocale en mode veille. Appuyez sur J’accepte, puis sur OK.
- L’assistant va ensuite vous faire prononcer plusieurs phrases afin de mémoriser votre voix. Une fois l’opération terminée, appuyez sur Suivant.
Vous pouvez désormais lancer l’application et naviguer en mode mains libres, en prononçant la commande vocale : “Hey Google, lance Google Maps“, ou “Ok Google, lance Google Maps“. Une fois sur l’appli, répétez “Hey Google” ou “Ok Google“, et dites “Emmène-moi“, suivi de l’adresse précise, du lieu, ou de la ville où vous souhaitez vous rendre. Google lance alors automatiquement l’itinéraire.
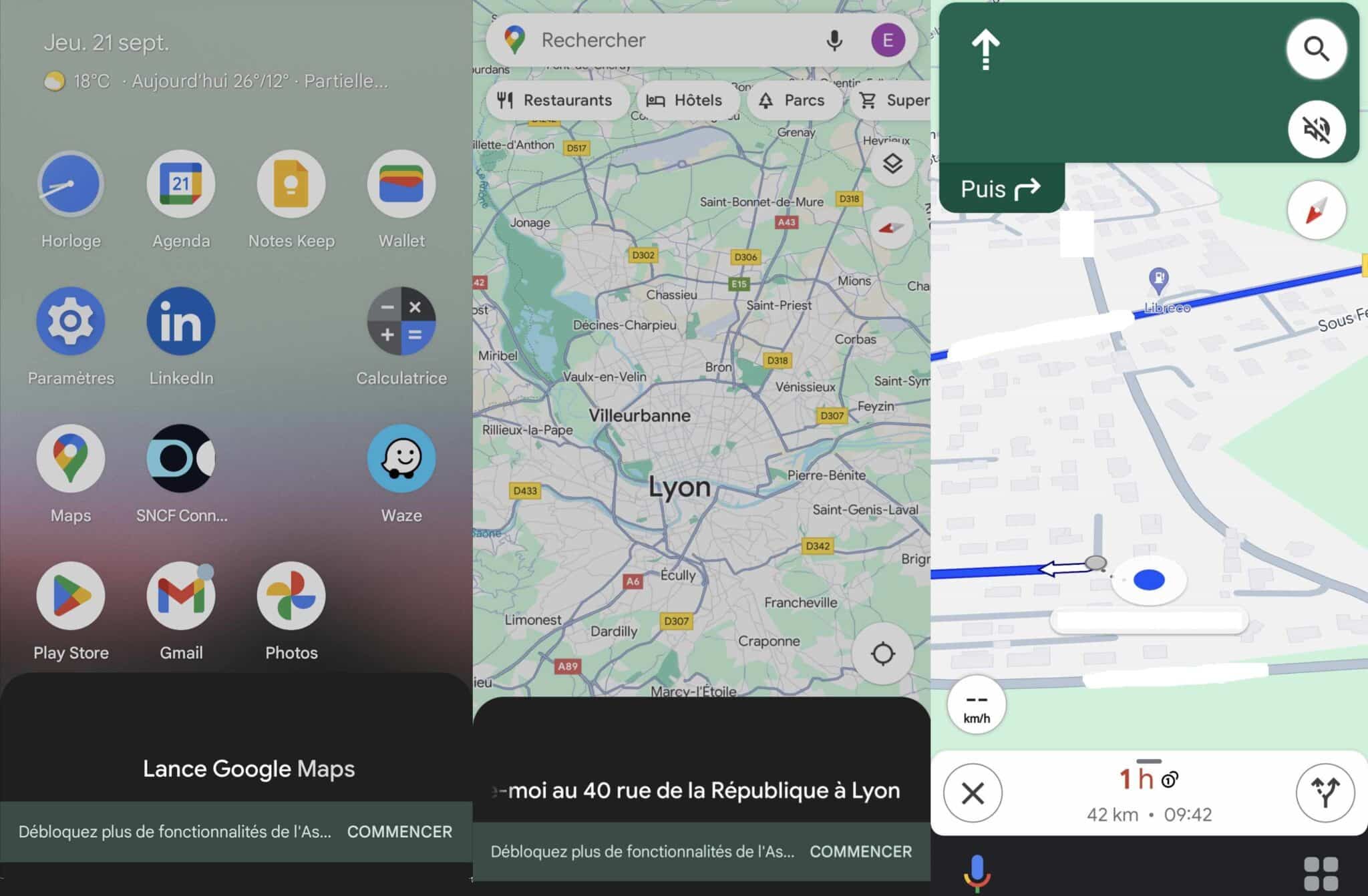
Cette fonction se présente comme une très bonne alternative, si vous ne disposez pas d’Android Auto sur votre voiture, qui a amélioré l’intuitivité de l’interface Google Maps. Notez toutefois que vous devrez renseigner le code d’accès de votre téléphone si celui-ci est verrouillé.
À lire aussi > Le mode voiture bientôt supprimé et remplacé par l’assistant Google.
🛣️ Ajouter des étapes à votre itinéraire : pour vous arrêter à des endroits stratégiques en cours de route
Lorsque vous faites de longs trajets, il peut être utile d’ajouter quelques haltes à votre itinéraire. Vous êtes par exemple sur la route des vacances, et vous souhaitez définir des points stratégiques où vous arrêter pour rentabiliser votre trajet, en visitant des lieux sur votre passage, ou en vous arrêtant dire bonjour à un(e) ami(e). De la même manière, vous pouvez ajouter un arrêt à une station service pour faire le plein, ou faire un détour pour manger un morceau afin de faire une pause et de récupérer des forces pour la suite du trajet.
Quoi qu’il en soit, votre fidèle compagnon de route Google Maps va se charger de recalculer le temps d’arrivée jusqu’à l’étape que vous lui aurez indiqué. Il faut toutefois noter que les utilisateurs de la version Android n’ont plus accès à la distance totale du trajet. Une fois que vous serez arrivé, l’application mettra automatiquement le cap sur votre prochaine étape, ou votre destination finale. Sachant que vous pouvez ajouter autant d’étapes que nécessaires. Voici comment ajouter des étapes à votre itinéraire depuis l’application :
- Entrez votre destination sur l’application
- Touchez la loupe en haut à droite, ou appuyez sur le temps de trajet et sélectionnez Rechercher sur le trajet
- Renseignez l’adresse de votre étape, puis appuyez sur Ajouter
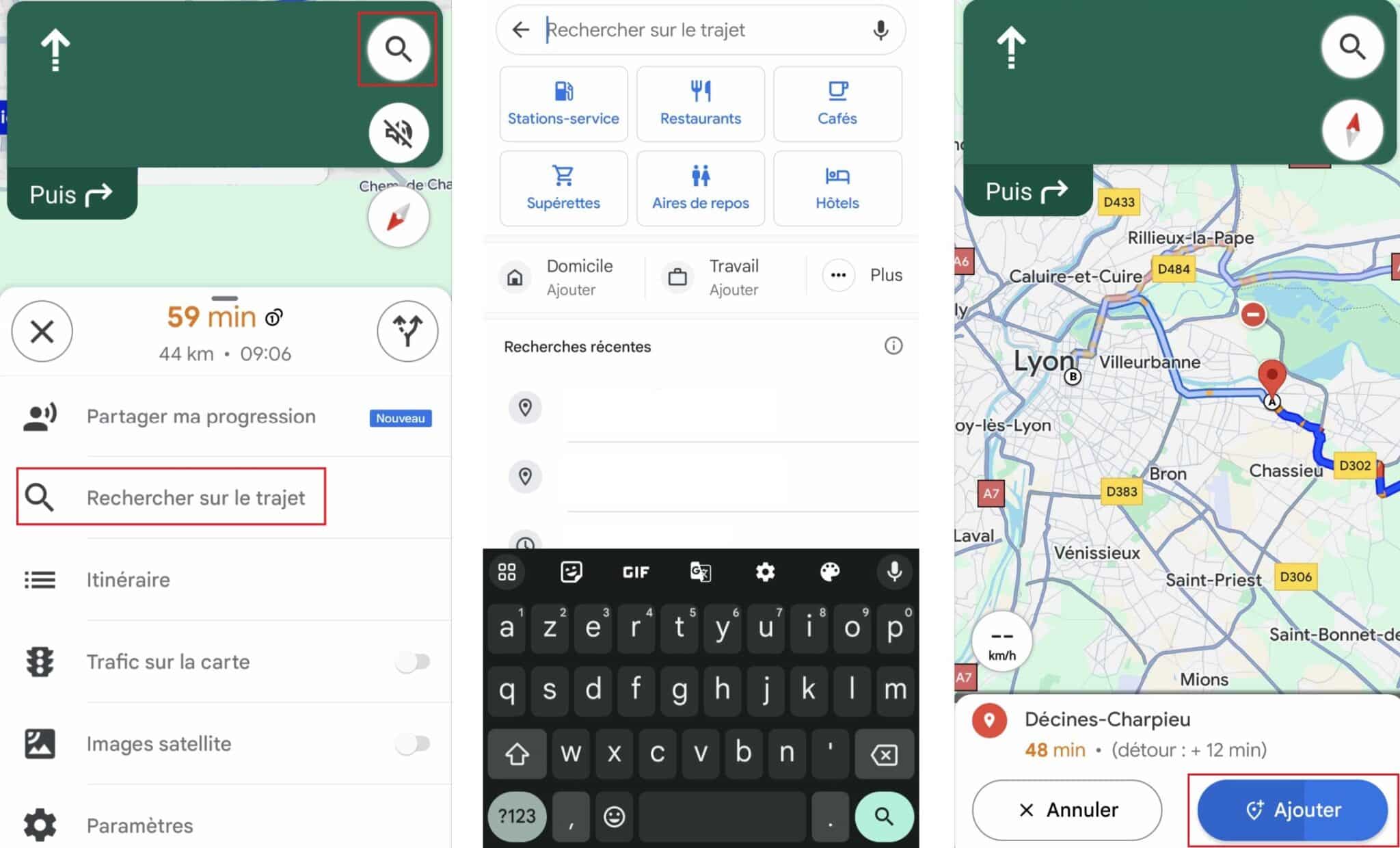
⬆️ Itinéraire en un clin d’œil : pour vous orienter sans avoir à démarrer la navigation
Google Maps propose depuis peu une fonctionnalité bien pratique, qui vous permet d’obtenir des informations détaillées sur votre itinéraire sans avoir à lancer la navigation. En effet, grâce à Itinéraire en un clin d’œil, vous pouvez vous orienter jusqu’à votre destination finale, en obtenant des indications sur le temps qu’il vous reste avant d’arriver à bon port, ou encore la direction à prendre. Les informations apparaissent directement depuis l’aperçu de l’itinéraire ou l’écran de verrouillage de votre smartphone.
Voici comment vous y prendre pour activer la fonctionnalité :
- Ouvrez l’appli et appuyez sur l’icône de votre profil en haut à droite.
- Rendez-vous ensuite dans les Paramètres, puis touchez les Paramètres de navigation.
- Descendez quasiment tout en bas et activez l’option Itinéraire en un clin d’œil.
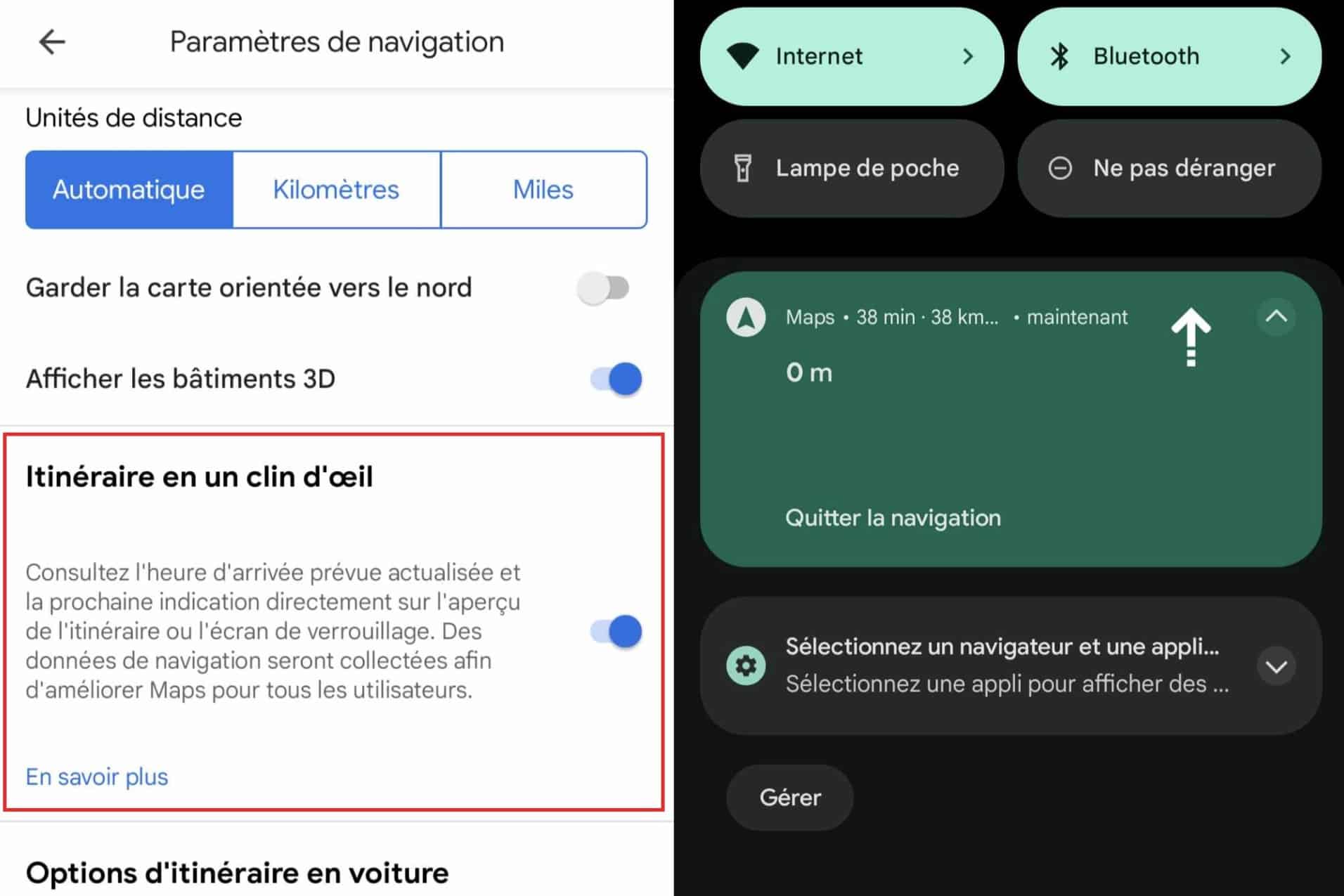
Une fois cette fonction activée, il vous suffit d’entrer une adresse dans la barre de recherche de l’application, puis de prendre la route. Une fonctionnalité similaire est actuellement en cours de test sur les iPhone via une fenêtre Live Activities.
À lire aussi > l’onglet Maps n’apparaît plus dans Google. Voici comment le réactiver.
⭐ Sauvegarder vos lieux préférés : pour les retrouver facilement
Vous avez découvert un super endroit, et il y a de fortes chances pour que vous souhaitiez y retourner à l’avenir ? Vous pouvez demander à Google Maps de mémoriser l’adresse exacte du lieu où vous vous trouvez. De cette manière, vous aurez juste à sélectionner ledit lieu dans votre liste de favoris la prochaine fois que vous souhaitez y retourner. Voici comment vous devez procéder pour sauvegarder une adresse dans Google Maps :
- Ouvrez l’appli Maps, puis touchez le nom ou l’adresse du lieu où vous êtes sur la carte.
- Appuyez sur le bouton Enregistrer.
- Choisissez une liste dans laquelle sauvegarder l’adresse : Favoris, À visiter, Projets voyages ou Adresses enregistrées. Vous pouvez également ajouter une nouvelle liste.
Vous pouvez ensuite retrouver facilement l’adresse sauvegardée, en vous rendant dans la rubrique Enregistrés, située en bas de l’écran d’accueil de l’appli.














